WordPress est doté de formidables fonctionnalités et est en constante modification. Certaines de ces fonctionnalités peuvent ne pas recevoir l’attention qu’elles méritent et restent un peu masquées. Dans cet article, nous allons vous afficher 10 formidables fonctionnalités de WordPress dont vous ignoriez probablement l’existence.
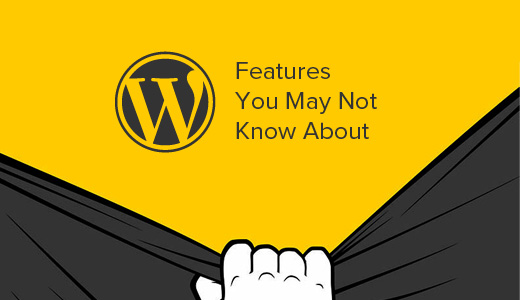
1. Afficher/masquer des éléments à l’aide des options de l’écran
Vous avez peut-être remarqué le bouton Options d’écran sur certaines pages de votre zone d’administration WordPress. Ce bouton vous permet d’afficher et de masquer des articles sur l’écran d’administration de WordPress que vous êtes en train de voir.
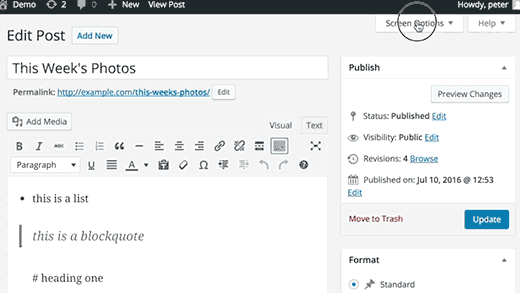
De nombreux utilisateurs/utilisatrices WordPress débutants ne connaissent pas cette fonctionnalité. Elle vous autorise à simplifier vos pages d’administration, comme l’écran de modification des articles, en fonction de votre flux de travail.
2. Déplacer, ajouter ou supprimer des widgets du Tableau de bord
Par défaut, les utilisateurs/utilisatrices sont redirigés vers la page du Tableau de bord dans la zone d’administration de WordPress lorsqu’ils/elles se connectent. La page du tableau de bord comporte plusieurs raccourcis pratiques pointant vers différentes sections de votre site.
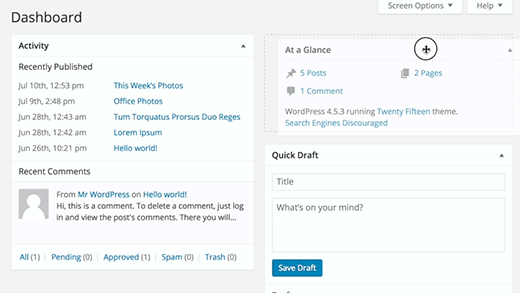
Ces sections sont divisées en différentes boîtes appelées widgets du tableau de bord. Vous pouvez cliquer sur le bouton Options d’écran pour afficher ou masquer ces boîtes. Vous pouvez également les faire glisser et les déposer pour réorganiser les articles de votre Tableau de bord WordPress.
3. Coller l’URL pour créer des liens dans l’éditeur/éditrices visuel(le)
WordPress 4.5 a introduit la modification des liens en ligne dans l’éditeur visuel.
De nombreux utilisateurs n’ont pas réalisé qu’au lieu d’utiliser une fenêtre surgissante pour coller un lien, ils peuvent simplement sélectionner un texte et appuyer sur CTRL+V (Command+V sur mac) pour coller l’URL. L’éditeur visuel la convertit automatiquement en un lien.
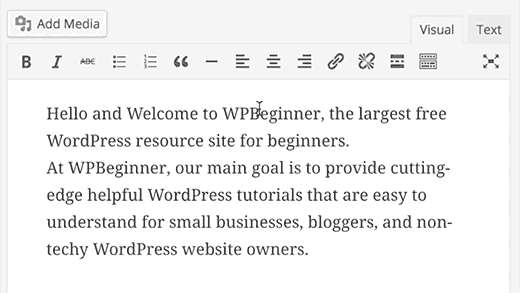
4. Mode d’accessibilité pour les widgets
Nous aimons tous la facilité avec laquelle il est possible de glisser-déposer des widgets dans les colonnes latérales. Cependant, pour de nombreux utilisateurs/utilisatrices, il n’est pas facile de faire glisser et de déposer des objets à l’aide d’une souris ou d’un trackpad.
WordPress propose également un mode d’accessibilité masqué pour les widgets. Ce mode d’accessibilité facilite l’ajout de widgets sans glisser-déposer les articles.
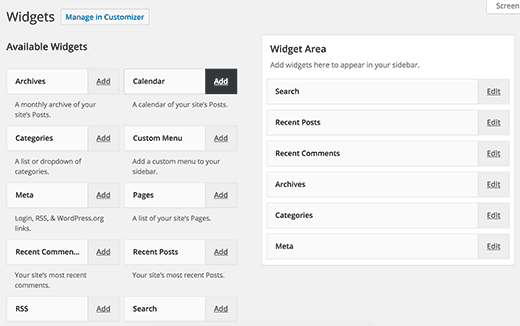
Le mode d’accessibilité pour les widgets de WordPress peut être activé en cliquant sur le bouton Options d’écran sur la page Apparence ” Widgets.
5. Prévisualisation des thèmes sans les activer
De nombreux utilisateurs/utilisatrices s’inquiètent du fait que la modification de leur thème WordPress aura des conséquences indésirables sur leur site. Leur inquiétude est sincère, c’est pourquoi nous avons préparé une liste de contrôle des choses que vous devez faire avant de modifier votre thème WordPress.
L’une des choses que vous pouvez faire est de tester le nouveau thème sans l’activer. Il vous suffit d’installer votre nouveau thème WordPress, puis de vous rendre sur la page Apparence ” Thèmes.
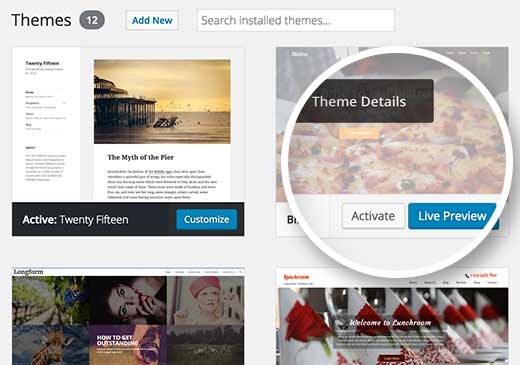
Placez la souris sur la miniature du thème nouvellement installé et cliquez sur le bouton “Prévisualisation directe”. WordPress lancera le personnalisateur de thème affichant un aperçu de votre site utilisant le nouveau thème.
6. Modifier les images dans WordPress
WordPress permet d’ajouter facilement des images à vos publications et à vos pages. Ce que beaucoup de débutants ne savent pas, c’est que WordPress est également doté de quelques fonctionnalités de base pour modifier les images.
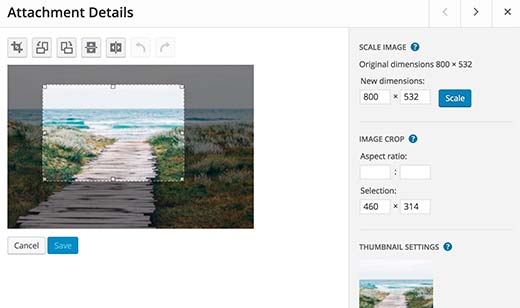
Il vous suffit de vous rendre sur la page Médiathèque ” Bibliothèque et de cliquer sur une image. Dans la fenêtre surgissante des détails de l’image, vous pouvez cliquer sur le bouton Modifier l’image.
Dans le mode de modification de l’image, vous pouvez recadrer, faire pivoter et redimmensionner une image. Vous pouvez également retourner une image dans le sens horizontal ou vertical. Ces fonctionnalités de modification d’image sont très pratiques lorsque vous avez besoin de recadrer ou redimmensionner rapidement un fichier image volumineux directement depuis WordPress.
Pour plus de détails, consultez notre guide sur la façon de recadrer, faire pivoter, redimensionner et retourner des images dans WordPress.
7. Diviser une publication unique en plusieurs pages
Vous souhaitez diviser une longue publication en plusieurs pages ? Ajoutez simplement l’identifiant <!-nextpage-> dans votre publication et WordPress la divisera en deux pages. Ajoutez l’identifiant à nouveau si vous souhaitez diviser l’article en plusieurs pages.
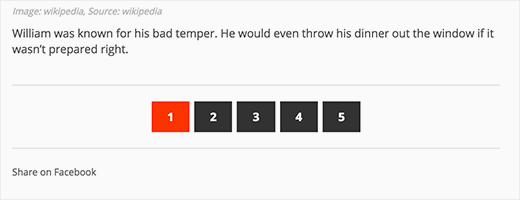
Cette fonctionnalité est particulièrement utile si vous écrivez un article exceptionnellement long et que vous ne voulez pas que les utilisateurs/utilisatrices défilent trop.
Consultez notre guide sur la façon de diviser les publications WordPress en plusieurs pages pour plus de détails sur la pagination des articles.
8. Contenu embarqué de liens, de vidéos et de multimédia
WordPress embarque automatiquement le contenu de certains des sites les plus populaires comme YouTube, Twitter, Instagram, etc. Tout ce que vous avez à faire est de coller une URL à partir de l’un des sites supportés et WordPress l’embarquera automatiquement pour vous.
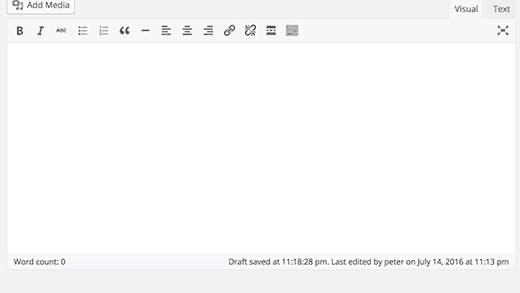
Depuis WordPress 4.4, tous les sites WordPress sont devenus eux-mêmes des fournisseurs de points terminaison oEmbed. Cela signifie que vous pouvez coller l’URL d’un autre site WordPress dans votre publication et que WordPress l’intégrera pour vous.
9. Page d’options secrètes masquée dans WordPress
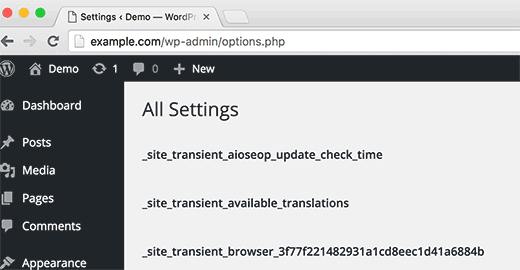
WordPress est livré avec une page principale masquée pour toutes les options de votre blog. Cette page est masquée parce que les utilisateurs/utilisatrices peuvent facilement tout gâcher ici, donc nous ne voulons pas que vous l’utilisiez. Nous ne voulons donc pas que vous l’utilisiez, mais vous devriez absolument la consulter. Vous pouvez y accéder en visitant cette URL :
http://example.com/wp-admin/options.php
Remplacez exemple.com par votre propre nom de domaine. Vous verrez une page avec une longue liste d’options. Pour plus de détails, consultez notre guide sur la page d’options secrètes masquées de WordPress.
10. Markdown et les raccourcis clavier vous aident à écrire plus rapidement
La plupart des utilisateurs/utilisatrices de WordPress passent plus de temps à écrire du contenu que n’importe quoi d’autre sur leur site. C’est pourquoi les développeurs/développeuses WordPress essaient toujours d’améliorer l’expérience d’écriture dans WordPress.
WordPress est livré avec toute une plage de raccourcis clavier que vous pouvez utiliser pour écrire plus rapidement. En plus de ces raccourcis, vous pouvez également utiliser des raccourcis de formatage de type Markdown. Il suffit de saisir/saisir les raccourcis de formatage et WordPress les convertira en HTML.
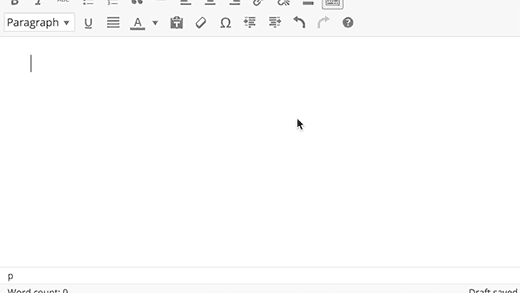
- L’utilisation de * ou – démarre une liste non ordonnée.
- L’utilisation de 1. ou 1) démarre une liste ordonnée.
- L’utilisation de # transformera la liste en h1. ## pour h2, ### pour h3 et ainsi de suite.
- L’utilisation de > transformera en blockquote.
Vous pouvez également désactiver ces raccourcis de formatage si vous le souhaitez.
Nous espérons que cet article vous a aidé à découvrir quelques formidables fonctionnalités WordPress que vous ne connaissiez probablement pas. Vous pouvez également consulter notre liste de 10 extensions WordPress qui vous aideront rapidement à obtenir plus de trafic.
Si vous avez aimé cet article, veuillez vous abonner à notre chaîne YouTube pour des tutoriels vidéo WordPress. Vous pouvez également nous trouver sur Twitter et Facebook.





Farman Ali
I love You’r Work Thanks.
WPBeginner Support
You’re welcome
Admin
Jonathan
10 is cool, thank you for sharing this with us !
Grant Winney
The hidden “options” page has some strange entries.
There’s a “_transient_all_the_cool_cats” option set to 11. I want so badly to change it, just because it’s there. Must…. resist…..
J. Boyter
I especially love #10 … thank you for sharing. I figured out the ordered list quickly, but I did NOT know the other shortcuts.
Arthur
How I missed the split pages features I do not know. And to think I’ve installed plugins to show a list of links to child pages I’ve manually split up…
Muhammad Owais Alam
I don’t know if it was the right thing to reveal this to the public…”Hidden Secret Options Page in WordPress” mostly its features read only feature for user and the latest update of WordPress has vanished the irrelevant features for its non technical user.
Pranjal Gupta
Glad I knew all of them
Thanks for sharing!
hardy
How do you frame an image? An easy shot cut is a glaring shortcoming for WP.
Umesh Shejole
Great Features………….
Angelica Costa
I did not know about 3 and 4. Maybe you missed the drag and drop for images in the text?
Eileen
Great list and links. Thank you. There are so many hidden gems in WP, it’s hard to find them all.
Editorial Staff
Our pleasure. Glad you enjoyed the list.
Admin
Valerie Cudnik
Darn! I was going to use the oembed link trick to link from this article and it appears that you have disabled it!
Editorial Staff
Yes, we have it disabled on our site to save bandwidth
Admin
Ekpono
Any medium skilled WP user would know most of the features. I thought it was gonna be mind blowing cum intriguing features. But really helpful though especially the ones I didn’t know
APACHX
APACHX
Apr 27, 2016 at 6:25 pm
Whenever, I insert the nextpage tag in the HTML of the post I get the page number at the bottom of the post area. But, the problem is that some other plugins like author box and wordpress related posts are being shown before the page numbering which makes it invisible to readers.
Is there any way to put the page numbering just below the post area e.g. below adsense link unit in the post area?
Aaron Davis
I love the ability to paste in links, but hate how I have to open the options in order to have the link open in a new tab. Any thoughts?
Editorial Staff
You can have all links open in a new window using a plugin, but yeah if you want to customize, then it will require additional clicks.
https://wordpress.org/plugins/open-external-links-in-a-new-window/
Admin
Lynne Ress
This means you can paste URL from another WordPress site into your post and WordPress will embed the post for you.
I have been trying to copy and paste a URL in my post and even tried to use the URL for this article and it does not work. I have the lastest update to WordPress.
WPBeginner Support
Make sure you are pasting the link in the Visual editor. The text editor does not automatically show you an embed, but you will be able to see the embedded link when you preview your post or publish it.
Admin
Michelle
The “next page” tag requires 2 dashes to work so it’s rather than what appears above.
Una Neary
Great list.
I never knew about the tag feature. Thanks
Bican Valeriu
I know 95% of this :)) Any medium WP user would know this.