Vous avez rencontré des choses gênantes dans WordPress et vous cherchez maintenant des moyens de les corriger ?
Comme la plupart des choses dans la vie, WordPress a aussi sa part de choses ennuyeuses. Il est très facile de faire face à ces désagréments avec le bon système et les bons processus.
Dans cet article, nous allons vous afficher les 15 choses les plus ennuyeuses sur WordPress et comment les corriger.
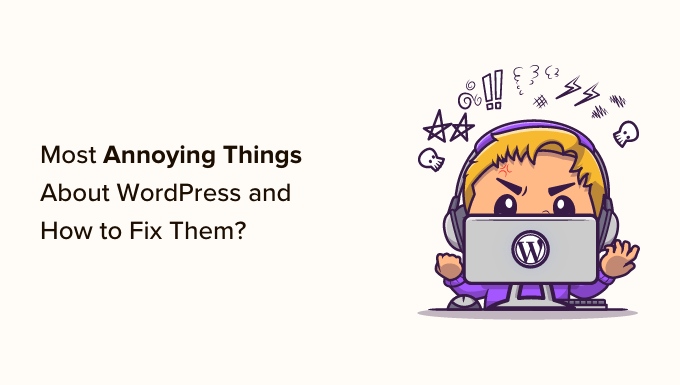
Qu’est-ce que WordPress ?
WordPress est un constructeur de sites web et un système de gestion de contenu (CMS) open-source. Il a été créé par Matt Mullenweg et Mike Little en 2003.
Plus de 43 % des sites sur l’internet sont propulsés par WordPress. Vous pouvez créer toutes sortes de sites avec WordPress. Par exemple, vous pouvez créer un blog, démarrer un magasin en ligne, créer une communauté d’adhésion, vendre des cours en ligne, créer un site pour une petite entreprise, et bien plus encore.
Notez qu’il existe une différence entre WordPress.org et WordPress.com. Ce dernier est une plateforme d’hébergement de sites et de blogs, tandis que WordPress.org est un logiciel libre utilisé par des millions de personnes (dont WPBeginner).
Pour Premiers pas avec un site WordPress, vous aurez besoin d’un nom de domaine et d’un hébergeur de site. Un nom de domaine est comme l’adresse de votre maison, tandis que l’hébergeur est l’endroit où votre site est domicilié, comme un bâtiment.
Pour plus de détails, veuillez consulter notre guide sur la création d’un site WordPress.
Malgré sa popularité, WordPress n’est pas parfait. Il y a quelques bizarreries et lacunes qui peuvent être frustrantes pour les utilisateurs/utilisatrices.
Cela dit, examinons quelques-unes des choses les plus ennuyeuses sur WordPress et comment vous pouvez facilement les corriger. Vous pouvez cliquer sur les liens ci-dessous pour passer à n’importe quelle section :
- Setting Up WordPress Backup
- Deleting the Uncategorized Category
- Changing The Username
- Adding More Formatting Options to the Content Editor
- Getting White Screen of Death
- Getting Locked Out of WordPress
- Deactivating All WordPress Plugins without Admin Access
- Fixing Common WordPress Errors
- Setting up Automatic Updates for WordPress Plugins
- Creating Better Image Galleries
- WordPress Plugins Can Conflict with Each Other
- Customizing WordPress Excerpts
- Showing Excerpts in RSS Feeds
- Dealing with Comment Spam
- Improving WordPress Search
1. Réglages de la sauvegarde de WordPress
WordPress ne dispose pas d’un système de sauvegarde intégré. Vous êtes censé créer vos propres sauvegardes au lieu de vous fier à votre entreprise d’hébergement WordPress.
Le fait de disposer d’une sauvegarde régulière vous permet d’éviter toute frustration lorsque quelque chose de grave arrive à votre site. Vous pouvez facilement restaurer votre site à partir d’une sauvegarde en cas de défaillance ou de faille de sécurité.
Il existe plusieurs façons de sauvegarder un site WordPress. La plus simple consiste à utiliser une extension. Il existe de nombreuses solutions de sauvegarde gratuites et payantes pour WordPress. Consultez notre comparatif des 7 meilleures extensions de sauvegarde WordPress.
Par exemple, vous pouvez utiliser Duplicator pour créer une sauvegarde complète des fichiers importants de votre site, des bases de données, des dossiers, et plus encore. L’extension est très facile à utiliser et vous permet également de planifier des sauvegardes régulières de votre site.

En outre, vous pouvez également utiliser le cPanel de votre fournisseur d’hébergement ou sauvegarder manuellement les bases de données et autres contenus de votre site.
Si vous n’êtes pas sûr de ce qu’il faut sauvegarder, veuillez consulter notre guide sur les fichiers à sauvegarder.
2. Suppression de la catégorie “Sans catégorie”.
WordPress dispose de deux taxonomies intégrées : les catégories et les identifiants. Par défaut, chaque nouvelle publication que vous créez est classée dans une catégorie intégrée intitulée Uncategorized.
Si vous oubliez d’assigner la publication à une catégorie, elle sera classée dans la catégorie Non classé. Ce n’est pas très professionnel, mais vous pouvez facilement le corriger.
Tout d’abord, WordPress vous permet de renommer les catégories de votre site. Il vous suffit de vous rendre dans la rubrique Catégories de publications du tableau de bord WordPress, puis de cliquer sur le lien “Modifier” situé sous la catégorie Uncategorized.
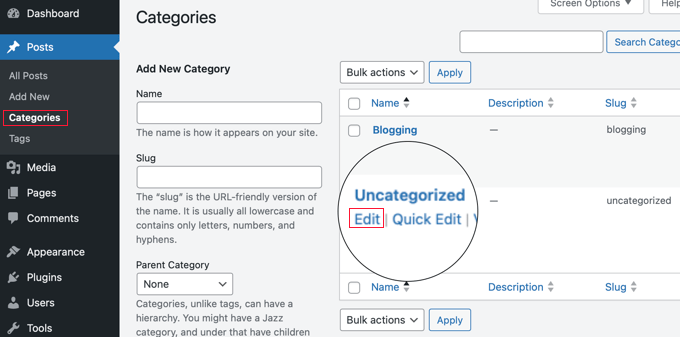
À partir de là, vous pouvez renommer la catégorie comme bon vous semble.
Si vous avez créé d’autres catégories sur votre site, WordPress vous permet de modifier les réglages par défaut et d’utiliser une autre catégorie à la place.
Il suffit de se rendre dans Réglages ” Rédaction depuis le panneau d’administration de WordPress et de cliquer sur le menu déroulant ” Catégorie de publication par défaut “. Ensuite, vous pouvez la modifier de Uncategorized à n’importe quelle autre catégorie.
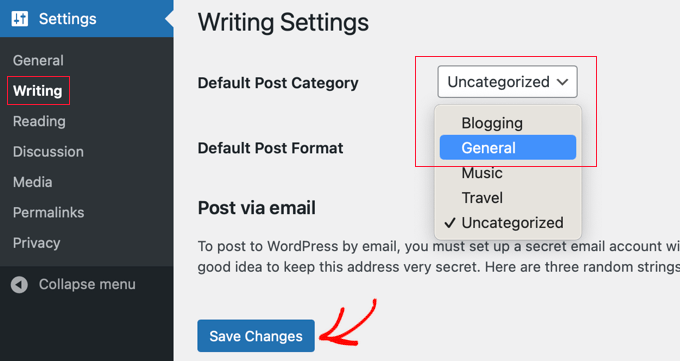
Pour en savoir plus, veuillez consulter notre guide sur la modification de la catégorie Uncategorized par défaut dans WordPress.
3. Modifié votre identifiant
Lors de l’installation de WordPress ou au moment de la création de l’utilisateur, vous pouvez choisir un identifiant pour le compte.
Toutefois, le problème est qu’il n’existe aucun moyen facile de modifier l’identifiant une fois qu’il a été créé. Cela peut être extrêmement ennuyeux.

L’une des façons de corriger ce problème est de supprimer l’utilisateur et de créer un nouveau compte avec le nom d’utilisateur mis à jour. Une autre façon de résoudre ce problème est d’utiliser une extension WordPress ou de mettre à jour manuellement l’identifiant à partir de la base de données de WordPress.
Vous pouvez consulter notre guide sur la modification de votre identifiant WordPress pour plus de détails.
4. Ajout de facultés de formatage à l’éditeur de contenu
Avant l’introduction de Gutenberg ou de l’éditeur de blocs, WordPress avait des options de mise en forme limitées. Vous deviez jouer avec le HTML et le CSS pour modifier l’apparence des publications et des pages de votre blog.
Cependant, l’éditeur de contenu de WordPress offre désormais de nombreuses options de personnalisation. Vous pouvez formater votre contenu plus facilement et vous n’avez pas besoin de recourir au codage.
Bien que de nouvelles fonctionnalités soient introduites à chaque nouvelle version de WordPress, de nombreux utilisateurs/utilisatrices peuvent se sentir frustrés s’ils ne trouvent pas d’option de mise en forme.
Par exemple, vous pourriez vouloir utiliser une police spécifique pour votre contenu, mais vous ne la trouvez pas dans WordPress. Pour corriger cela, vous pouvez utiliser différentes extensions pour ajouter des polices personnalisées.
Vous pouvez consulter notre guide sur les 16 astuces pour maîtriser l’éditeur de contenu de WordPress pour en savoir plus.
5. Obtention d’un écran blanc de la mort
Une autre chose ennuyeuse à laquelle vous pouvez être confronté avec WordPress est l’écran blanc de la mort. Le pire dans cette erreur, c’est qu’il n’y a pas de message et que vous êtes bloqué hors de WordPress.
La plupart du temps, l’erreur se produit parce qu’un script sur votre site a épuisé la limite de mémoire. Lorsque le serveur de l’hébergeur WordPress tue le script qui ne répond pas ou l’interrompt, vous obtenez cette erreur.

Il existe différentes manières de corriger l’erreur de l’écran blanc de la mort. Par exemple, vous pouvez vérifier si le problème se produit sur d’autres sites. Vous pouvez également essayer d’augmenter la limite de mémoire, de désactiver toutes les extensions, de vider le cache, etc.
Pour une approche étape par étape afin de corriger ce problème, suivez notre guide sur la façon de corriger l’écran blanc de WordPress.
6. Se faire exclure de WordPress
Il peut arriver que vous vous retrouviez bloqué hors de la zone d’administration de WordPress. Soit vous avez oublié votre mot de passe et n’avez pas pu le récupérer, soit quelque chose s’est cassé lors de l’ajout de code ou d’une extension.
Une erreur s’est produite lors de l’établissement d’une connexion entre la base de données, une erreur interne du serveur s’est produite ou votre site a été piraté.
Pour vous aider à résoudre ce problème, nous avons créé un guide pratique sur ce qu’il faut faire lorsque vous êtes bloqué hors de la zone d’administration de WordPress. Il vous aidera à apprendre comment corriger ce problème dans différents scénarios.
7. Désactiver toutes les extensions WordPress sans accès administrateur
Lors du dépannage de votre site WordPress, il vous sera conseillé de désactiver toutes les extensions de WordPress. Vous pouvez simplement vous rendre sur la page des extensions et désactiver tous les plugins.

Mais que faire si vous n’avez pas accès à la zone d’administration de WordPress ?
Vous pouvez désactiver les extensions à l’aide d’un client FTP. Il suffit d’accéder au dossier /wp-content/ pour voir toutes les extensions et les désactiver.
Si vous avez accès au cPanel du service d’hébergeur, vous pouvez également désactiver les extensions à partir des Réglages de phpMyAdmin.
Consultez notre guide sur la façon de désactiver toutes les extensions WordPress lorsque vous ne pouvez pas accéder à wp-admin.
8. Corriger les erreurs courantes de WordPress
WordPress s’accompagne d’une légère courbe d’apprentissage, et vous apprenez des choses au fur et à mesure. Certaines choses sont plus faciles à apprendre que d’autres. La chose la plus frustrante et la plus ennuyeuse pour les débutants est le nombre d’erreurs WordPress courantes qu’ils peuvent rencontrer.
Par exemple, vous pouvez voir une erreur de syntaxe, vos publications peuvent renvoyer une erreur 404, il peut y avoir un problème lors du téléversement des images, etc.
C’est pourquoi nous avons dressé une liste des erreurs WordPress les plus courantes et de la manière de les corriger.
9. Réglages des mises à jour automatiques pour les extensions WordPress
Toutes les bonnes extensions WordPress sont régulièrement mises à jour. Si vous utilisez les meilleures extensions WordPress sur votre site, alors il y a de fortes chances que vous installiez des mises à jour assez souvent.
L’installation des mises à jour prend uniquement quelques secondes, mais il peut être distrayant de se connecter et de trouver de nouvelles mises à jour.
Pour résoudre ce problème, il vous suffit de vous rendre dans la rubrique ” Plugins ” Installed Plugins de votre Tableau de bord WordPress et de cliquer sur ” Activer les mises à jour automatiques ” pour les extensions critiques.
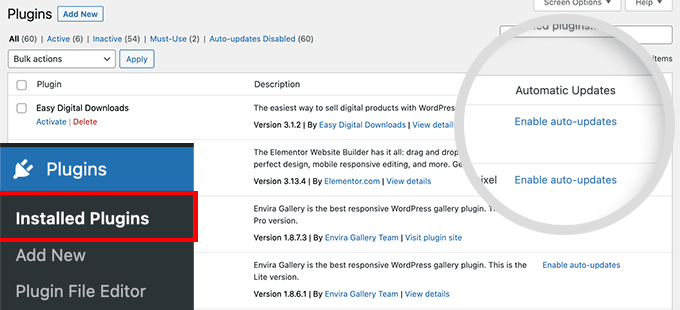
Consultez notre guide sur l’installation automatique des mises à jour pour les plugins WordPress.
10. Créer de meilleures galeries d’images
Bien que vous puissiez créer des galeries dans l’installation par défaut de WordPress, ce n’est pas aussi utile car il manque des fonctionnalités telles que les albums, l’identification, les boîtes lumineuses, et plus encore.
Heureusement, il existe des extensions comme Envira Gallery, qui vous permettent de créer de belles galeries d’images dans WordPress sans compromettre la vitesse. Vous pouvez ajouter des albums, des filigranes, vendre vos photos, etc.
De nombreuses pages d’atterrissage WordPress et des constructeurs de thèmes comme SeedProd proposent également des options permettant d’ajouter des galeries d’images à votre site.

11. Les extensions WordPress peuvent entrer en conflit les unes avec les autres
Les extensions WordPress sont idéales pour ajouter des fonctionnalités supplémentaires à votre site.
Cependant, certaines extensions en conflit peuvent entraîner de graves problèmes. Par exemple, ils peuvent ne pas fonctionner correctement comme ils sont censés le faire ou finir par casser votre site.
La présence d’un trop grand nombre d’extensions en conflit peut également entraîner des conflits. Vous devriez désactiver et supprimer les extensions qui ne sont pas utilisées. Cela aidera à résoudre les conflits, à renforcer la sécurité de WordPress et à améliorer le temps de chargement des pages.
12. Personnaliser les extraits WordPress
Par défaut, WordPress affiche les publications complètes sur la page d’accueil, les archives et les pages de catégories.
Cela crée uniquement du contenu en double sur votre site, mais rend également la navigation plus frustrante et décourage les utilisateurs/utilisatrices de voir l’intégralité de la publication et de laisser des commentaires.
En affichant des extraits sur ces pages, vous pouvez augmenter le nombre de pages vues et l’engagement des utilisateurs. Ils affichent un court résumé et indiquent aux utilisateurs/utilisatrices de quoi parle le contenu.

Pour en savoir plus, veuillez consulter notre guide sur la personnalisation des extraits WordPress sans aucun codage.
13. Afficher des extraits dans les flux RSS
WordPress affiche également l’intégralité de vos articles dans le flux RSS. Aucun des utilisateurs/utilisatrices qui lisent vos publications dans un lecteur de flux n’aura donc de raison de visiter votre site.
Vous pouvez facilement modifier cela à partir de la zone d’administration de WordPress. Allez dans Réglages “ Page de lecture et défilez vers le bas jusqu’à l’option ‘Pour chaque article d’un flux, inclure’ et sélectionnez Extrait.
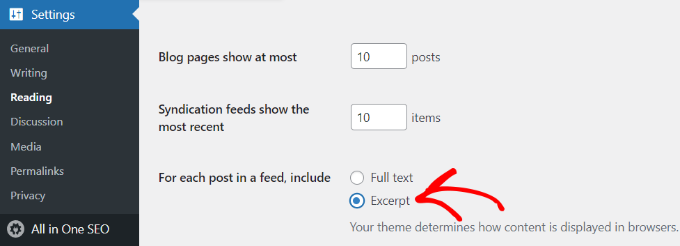
Cliquez ensuite sur le bouton “Enregistrer les modifications” pour stocker vos réglages.
14. Traiter les commentaires indésirables
Les commentaires indésirables sont l’une des choses les plus ennuyeuses sur Internet. WordPress est doté d’une fonction de modération des commentaires intégrée qui permet de traiter les commentaires indésirables. Cependant, les commentaires indésirables peuvent rapidement prendre de l’ampleur, et avant que vous ne vous en rendiez compte, vous passerez plus de temps à modérer les commentaires.
La première chose à faire est de commencer à utiliser Akismet. Il attrapera la plupart des commentaires indésirables et les tiendra à l’écart de votre file d’attente de modération.
Vous pouvez également consulter ces 12+ astuces et outils vitaux pour lutter contre les spams de commentaires sur WordPress.
15. Amélioration de la recherche sur WordPress
WordPress est livré avec une fonctionnalité de recherche intégrée, mais elle n’est pas très bonne. Si une recherche est importante pour votre site, alors vous devrez remplacer la recherche par défaut par quelque chose de mieux.
Pour améliorer la recherche sur WordPress, vous pouvez utiliser des extensions comme SearchWP. Il vous aide à personnaliser l’algorithme de recherche et à inclure des tableaux, des champs personnalisés, des documents, des taxonomies et plus encore dans le processus de recherche.

Vous pouvez suivre notre guide sur l ‘amélioration de la recherche sur WordPress pour plus de détails.
Nous espérons que cet article vous a aidé à corriger certaines des choses les plus ennuyeuses sur WordPress. Vous voudrez peut-être aussi consulter notre guide sur les moyens éprouvés de gagner de l’argent en ligne et le meilleur logiciel de marketing e-mail.
Si vous avez aimé cet article, veuillez alors vous abonner à notre chaîne YouTube pour obtenir des tutoriels vidéo sur WordPress. Vous pouvez également nous trouver sur Twitter et Facebook.





mohadese esmaeeli
in WordPress posts, there is a “Revision” section, meaning all edited versions of an article can be reviewed and restored. It would be great if, alongside this feature, there was a button to delete previous revisions. While this section is useful, accumulating revisions can be bothersome.
WPBeginner Support
That could certainly be helpful, for now we would recommend using the method from our guide below to help with managing revisions:
https://www.wpbeginner.com/beginners-guide/complete-guide-to-wordpress-post-revisions/#limitrevisions
Admin
Mrteesurez
Thanks for this post. It solves some of the most annoying things about WordPress but we still have more. I will mention just few:
1) Dashboard news and notifications in the admin area. Many plugins just abused this place with news, ads, notifications and more
2) Email delivery issue: You need to manually installed plugin to configure this properly.
3) Critical error message:
They show critical message to visitors in the front end, saying:
‘Learn how to troubleshoot WordPress’
From there, all website visitors will know you used WordPress to build your site.
WordPress is great and to me, the best CMS but still need more improvement.
I am looking up to contribute to the WordPress core in the future.
mohadese esmaeeli
I agree; the News and Announcements section is very liberating, especially since its source can be other websites, not just the WordPress repository. In my opinion, the warning it provides about image uploads, causing strange errors, can be frustrating, especially when it resolves itself automatically after a few minutes!
Dan Pock
How often is one locked out of their account? that sounds scary to a newbie.
WPBeginner Support
Not often, unless you are directly editing code or have forgotten your username and email address.
Admin
Katheryn Haddad
I am wanting to add a widget that shows a globe and everywhere in the world people live who click on the website. It has a HTML code, and the directions say to put it in the text widget. But all I get is a view on my web page of the code, and still no map.
Sean
Katheryn,
Can you share the web page showing the widget and the web page you got the code from?
Mike Lackersteen
Is there an easy way to delete line spaces between paragraphs in posts and to keep paragraph indents after doing so.
Em Fairley
Mike, both need doing manually, as far as I’m aware, so are repetitive. To add the first line indents in, place the cursor at the start of a line and press SPACE the desired number of times. Then repeat for all paragraphs.
To delete a line space, place the cursor after the period on the last line of the first paragraph and hit delete until the first word of the next one comes into the same line. Then press SHIFT and RETURN simultaneously to move to the next line. Then repeat for all subsequent paragraphs.
I hope this helps
Carole Parkes
The thing I haven’t solved yet is the growing list of categories showing at the bottom of my posts. How do I fix this?
Rod Salm
Good list, except for the disparaging comment about Hello Dolly. It warms your soul, we need more of that.
Ada
Still when I am very busy I can not leave to read your articles. Excellent job!
Sharique
Thank You WP Beginner, The post is quite informative. I personally found
5. Enabling Shortcodes for WordPress Widgets very useful for me.
Again Thank you! Keep up the good work.
Regards,
Sharique
WPBeginner Support
Glad you found it helpful.
Admin
Roman
Hi! Thanks for this post! I think there some more most annoying things about wordpress:
1. lack of security out of the box
2. could be work slow with some plugins and themes
3. lack of caching options out of the box
Marcie Yon
Best article ever written! I’ve been using WordPress for 3 years and have learned about half of these fixes, but now I can fix ALL the things that get under my skin. Thank you!
WPBeginner Support
Glad you found it helpful.
Admin
Chike
What is the best way to automatically share post from your self hosted WordPress blog to Facebook and Twitter?
WPBeginner Support
See our guide on how to schedule WordPress posts for social media with Buffer.
Admin
meghoma damilola
please how can i add chat to my wordpress
WPBeginner Support
Please see this list of 7 best live chat support software for your WordPress site.
Admin
Gary Stenzel
Thank You! These are very useful.
WPBeginner Support
Glad you find them helpful
Admin