Comme beaucoup d’utilisateurs/utilisatrices de WordPress, nous avons vu mon premier grand message d’erreur WordPress lorsque nous commencions à peine. Cet écran blanc de la mort était assez effrayant 😱 !
Mais après des années passées à rédiger des tutoriels WordPress et à aider d’innombrables propriétaires de sites, nous avons appris que ces erreurs sont plus fréquentes qu’on ne le pense – et qu’elles sont généralement plus faciles à corriger qu’il n’y paraît.
Au fil des ans, nous avons aidé les utilisateurs/utilisatrices de WordPress à dépanner et à résoudre toutes les erreurs imaginables. Des erreurs de connexion à la base de données à la redoutable erreur 500 du serveur interne, nous avons tout vu.
Ce qui est intéressant, c’est que la plupart des erreurs de WordPress suivent des compositions abrégées, ce qui les rend étonnamment simples à diagnostiquer et à corriger une fois que l’on sait ce qu’il faut chercher.
Dans ce guide, nous vous présenterons les erreurs WordPress les plus courantes que nous avons rencontrées et partagerons les étapes exactes pour les corriger – aucune expertise technique n’est nécessaire.
Que vous soyez un débutant qui vient de voir sa première erreur ou un propriétaire de site qui cherche à se préparer à des problèmes potentiels, vous trouverez des solutions claires et réalisables que vous pouvez mettre en œuvre immédiatement.

Astuce d’expert : Vous avez du mal à corriger les erreurs sur votre site WordPress ? Nos services de support WordPress à la demande sont là pour vous aider !
Nous offrons une assistance experte 24/7 pour tout, des erreurs d’extension et de thème aux liens brisés et plus encore. Notre équipe peut corriger n’importe quel problème WordPress, rapidement et de manière fiable.
De plus, nous facturons un montant unique et abordable, sans aucun contrat nécessaire.
Contactez notre équipe pour obtenir de l’aide dès aujourd’hui !
Important : Avant d’essayer de corriger les erreurs WordPress, assurez-vous que vous disposez d’une sauvegarde complète de WordPress. Vous pouvez utiliser l’extension Duplicator (recommandée) ou suivre ce tutoriel pour créer manuellement une sauvegarde de WordPress.
Comme il s’agit d’un article volumineux, nous avons créé une table des matières ci-dessous pour faciliter la navigation.
Table des matières
- How to Fix Internal Server Error
- This Site is Experiencing Technical Difficulties
- How to Fix Syntax Error in WordPress
- How to Fix the Error Establishing a Database Connection in WordPress
- How to Fix the WordPress White Screen of Death
- How to Fix WordPress Posts Returning 404 Error
- How to Fix the Sidebar Below Content Error in WordPress
- How to Fix White Text and Missing Buttons in WordPress Visual Editor
- Fix the WordPress Memory Exhausted Error – Increase PHP Memory
- What To Do When You Are Locked Out of WordPress Admin (wp-admin)
- How to Fix WordPress Login Page Refreshing and Redirecting Issue
- How to Fix Image Upload Issue in WordPress
- How to Fix Common Image Issues in WordPress
- How to Fix “Are You Sure You Want to Do This” Error in WordPress
- How to Fix Briefly Unavailable for Scheduled Maintenance Error in WordPress
- How to Fix WordPress Not Sending Email Issue
- How to Fix WordPress RSS Feed Errors
- How to Fix 403 Forbidden Error in WordPress
- How to Fix Error Too Many Redirects Issue in WordPress
- How to Fix “Upload: Failed to Write File to Disk” Error in WordPress
- How to Fix “This site ahead contains harmful programs” Error in WordPress
- How to Fix the Missed Schedule Post Error in WordPress
- How to Fix Fatal Error: Maximum Execution Time Exceeded in WordPress
- How to Fix Facebook Incorrect Thumbnail Issue in WordPress
- How to Fix WordPress Keeps Logging Out Problem
- How to Fix the Mixed Content Error in WordPress
- How to Fix Add Media Button Not Working in WordPress
- How to Fix the 502 Bad Gateway Error in WordPress
- How to Fix 503 Service Unavailable Error in WordPress
- How to Fix the 504 Gateway Timeout Error in WordPress
- How to Fix the WordPress Failed to Open Stream Error
- How to Fix the WordPress 429 Too Many Requests Error
- How to Fix the 413 Request Entity Too large Error in WordPress
- How to Turn Off PHP Errors in WordPress
- How to Fix Secure Connection Error in WordPress
- How to Fix Destination Folder Already Exists Error in WordPress
- How to Fix ‘Another Update in Process’ Error in WordPress
- How to Fix Password Reset Key Error in WordPress
- How to Fix "Missing a Temporary Folder" Error in WordPress
- How to Fix Pluggable.php File Errors in WordPress
- How to Fix Common SSL Issues in WordPress
- How to Fix File and Folder Permissions Error in WordPress
- How to Fix the HTTP Image Upload Error in WordPress
- How to Fix Your Connection is Not Private Error
- How To Fix “The Link You Followed Has Expired” Error in WordPress
- How to Fix WordPress Website Not Updating Right Away Issue
- How To Fix “Failed To Load Resource” Error In WordPress
- How to Fix 'cURL Error 28: Connection Timed Out' in WordPress
- How to Fix “Googlebot cannot access CSS and JS files” Error in WordPress
- How to Fix 'Cookies Are Blocked Due to Unexpected Output' Error in WordPress
- How to Fix 'Sorry, You Are Not Allowed to Access This Page' Error in WordPress
- How to Fix 'ERR_NAME_NOT_RESOLVED' Error in WordPress
- How to Fix 'Updating Failed' or 'Publishing Failed' Error in WordPress
- How to Fix the 401 Error in WordPress
- How to Fix the WordPress admin-ajax.php 400 Bad Request Error
- How to Fix 'This Site Can’t Be Reached' Error in WordPress
- How to Fix 'Sorry, This File Type Is Not Permitted for Security Reasons' Error in WordPress
- How to Fix 'There Has Been a Critical Error on This Website' in WordPress
- How to Fix 'ERR_CONNECTION_RESET' Error in WordPress
- How to Fix 'DNS Server Not Responding' Error in WordPress
- How to Fix 'DNS_PROBE_FINISHED_NXDOMAIN' Error in WordPress
- How to Fix '414 Request-URI Too Long' Error in WordPress
- How to Fix 'ERR_CONNECTION_REFUSED' Error in WordPress
- Troubleshooting WordPress Errors on Your Own
Voyons comment résoudre les erreurs WordPress les plus courantes (une par une).
1. Comment corriger l’erreur de serveur interne ?

L’erreur WordPress la plus déroutante qu’un débutant puisse rencontrer est sans doute “Internal Server Error”, ou parfois “500 Internal Server Error”.
Cette erreur apparaît généralement lorsque quelque chose ne va pas, mais que le serveur n’est pas en mesure d’identifier le problème. Comme le message d’erreur n’indique pas où chercher l’erreur, c’est à vous de trouver la solution.
Notre équipe a compilé une liste de solutions que vous pouvez essayer, et l’une d’entre elles vous aidera à la résoudre. Découvrez comment corriger l’erreur de serveur interne sur WordPress.
2. Ce site connaît des difficultés techniques

WordPress a introduit une fonctionnalité de protection contre les erreurs fatales dans WordPress 5.2. Cette fonctionnalité affiche un simple message d’erreur indiquant que “Ce site rencontre des difficultés techniques”.
Pour obtenir tous les détails, WordPress envoie ensuite un e-mail de notification à votre adresse e-mail d’administrateur WordPress. Cet e-mail contient un Link pour accéder à l’interface d’administration et tenter de corriger l’erreur.

Ce message d’erreur peut être déclenché par l’une des erreurs fatales mentionnées dans cet article. Nous avons une description plus détaillée dans notre guide pour corriger l’erreur des problèmes techniques sur WordPress.
Si vous n’avez pas accès à l’e-mail de l’administrateur ou si vous ne pouvez pas recevoir les e-mails de WordPress, il devient alors plus difficile de trouver l’erreur qui est produite.
La façon la plus simple de corriger ce problème est de vous assurer que votre adresse e-mail d’administrateur WordPress est correcte et que vous pouvez recevoir les e-mails de notification de WordPress. Si vous ne pouvez pas recevoir les e-mails de WordPress, consultez notre guide pour corriger le problème de l’absence d’envoi d’e-mails par WordPress.
3. Comment corriger une erreur de syntaxe dans WordPress

Cette erreur se produit généralement lorsque vous essayez d’ajouter des extraits de code dans WordPress et que vous avez accidentellement oublié quelque chose, ou que le code a une syntaxe incorrecte.
Il en résultera une erreur d’analyse de PHP, et vous verrez une notification du type :
Parse error- syntax error, unexpected $end in /public_html/site1/wp-content/themes/my-theme/functions.php on line 278
Le message d’erreur indiquera l’élément inattendu trouvé dans le code et l’Emplacement du script où l’erreur s’est produite, y compris son numéro de ligne.
Pour corriger ce problème, vous devrez corriger la syntaxe. La plupart du temps, il s’agit d’une parenthèse manquante ou d’un caractère inattendu dans le code. Pour plus de détails, consultez notre guide sur la façon de corriger l’erreur de syntaxe sur WordPress.
4. Comment Corrigé l’erreur d’établissement d’une connexion à la base de données dans WordPress

Ce message d’erreur indique clairement que votre site ne parvient pas à se connecter à la base de données. Cependant, la résolution de cette erreur peut s’avérer délicate pour les débutants.
Cela se produit généralement lorsqu’un compte a saisi/saisi ou modifié ses informations de connexion à la base de données (hébergeur, nom d’utilisateur et mot de passe de la base de données) de manière incorrecte.
Il arrive que votre serveur de base de données ne réponde pas ou soit corrompu. Toutefois, cela se produit le plus souvent en raison d’informations de connexion à la base de données incorrectes.
Jetez un coup d’œil aux solutions courantes à ce problème dans notre guide sur comment corriger l’erreur d’établissement de la connexion à la base de données dans WordPress.
5. Comment corriger l’écran blanc de WordPress

Cette erreur se traduit généralement par l’affichage d’un écran blanc sans message d’erreur. C’est l’erreur la plus déroutante pour les débutants, car ils ne savent pas du tout où chercher ni quoi corriger.
La plupart du temps, cela se produit lorsqu’un script épuise la limite de mémoire de PHP. Il peut également résulter d’une configuration du serveur. Il est également possible qu’un utilisateur/utilisatrice voie uniquement l’écran blanc de la mort sur certaines sections de son site.
Pour plus de détails, voir comment corriger l’écran blanc de WordPress.
6. Comment corriger l’erreur 404 dans les publications de WordPress ?
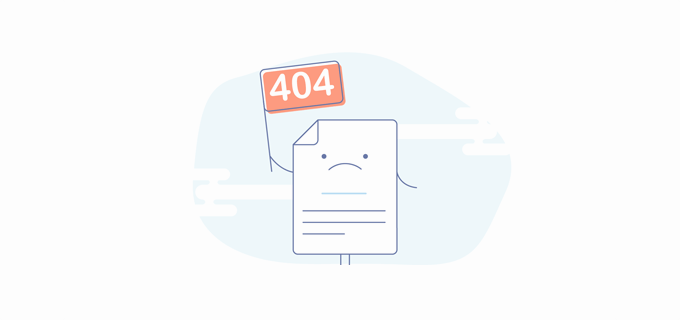
Le symptôme de cette erreur est que lorsqu’un compte visite une publication unique sur son site, il obtient une erreur 404 page not found. Cependant, le compte peut naviguer dans toutes les autres sections de leur site, y compris la zone d’administration.
La cause la plus fréquente de ce problème est le réglage des permaliens dans WordPress. Pour résoudre ce problème, vous devrez reconfigurer les réglages de vos permaliens ou mettre à jour manuellement vos règles de réécriture.
Pour plus d’informations, consultez notre guide sur la façon de corriger les publications WordPress renvoyant l’erreur 404.
7. Comment corriger l’erreur de la colonne latérale en dessous du contenu dans WordPress ?

Un autre problème commun auquel les débutants sont confrontés est lorsque la colonne latérale apparaît sous le contenu alors qu’elle est censée apparaître à côté du contenu. Ce problème est principalement causé par les thèmes WordPress.
Parfois, lorsque les utilisateurs/utilisatrices ajoutent des extraits de code à leur site, ils/elles oublient accidentellement de fermer une identification HTML div ou ajoutent une div de fermeture supplémentaire. Cela peut perturber la mise en page du thème.
Une autre cause fréquente est l’utilisation d’une largeur disproportionnée dans le CSS ou le fait de ne pas effacer correctement un flotteur.
Pour plus de détails sur la façon de corriger cela, consultez notre guide sur la façon de corriger l’erreur de la colonne latérale apparaissant sous le contenu dans WordPress.
8. Comment corriger le texte blanc et les boutons manquants dans l’éditeur visuel de WordPress ?

Si vous utilisez l’éditeur WordPress classique, les boutons de l’éditeur visuel peuvent parfois disparaître ou afficher des espaces blancs à la place des boutons.
Ce problème peut survenir lorsque JavaScript ne fonctionne pas. Il peut également être causé par des fichiers TinyMCE manquants ou corrompus ou par un conflit avec une autre extension qui modifie ou étend le TinyMCE livré avec WordPress.
Apprenez à corriger le texte blanc et les boutons manquants dans l’éditeur visuel de WordPress.
9. Corrigez l’erreur d’épuisement de la mémoire de WordPress – Augmentez la mémoire de PHP

Les signes de cette erreur peuvent être un écran blanc de la mort ou un message d’erreur comme celui-ci :
Erreur fatale : La taille mémoire autorisée de 33554432 octets est épuisée (tentative d'allocation de 2348617 octets) in /home/username/public_html/site1/wp-includes/plugin.php on line xxx
Cette erreur s’est produite lorsqu’un script WordPress ou une extension a épuisé la taille de mémoire allouée par défaut.
Si vous voyez cette erreur, il vous suffit de consulter notre tutoriel sur la façon de corriger l’erreur WordPress memory exhausted.
10. Que faire lorsque vous êtes bloqué hors de l’administration de WordPress (wp-admin)
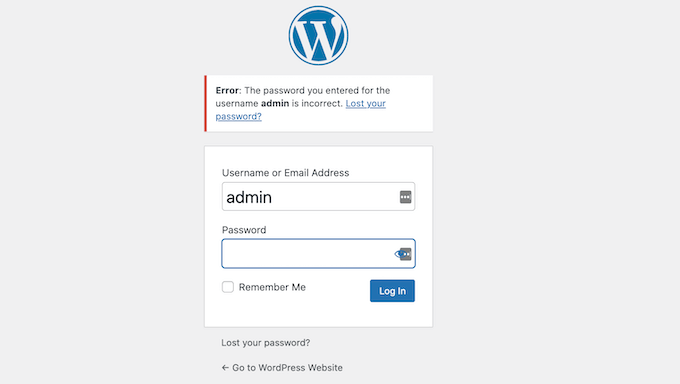
Il peut arriver que vous vous trouviez bloqué hors de la zone d’administration de WordPress. Cela peut arriver si vous avez oublié votre mot de passe et que vous ne pouvez pas accéder à l’e-mail de récupération du mot de passe.
Une extension ou un code qui tente à tort d’apporter certaines modifications dans la section d’administration peut également vous bloquer. Vous pouvez également perdre l’accès à la zone d’administration en raison d’un site WordPress piraté.
Il suffit de lire notre guide sur la façon de corriger le problème du verrouillage de l’administration de WordPress, et vous serez de retour dans votre tableau de bord en un rien de temps.
11. Comment corriger le problème d’actualisation et de redirection de la page de connexion de WordPress ?

Les symptômes de ce problème sont les suivants : lorsqu’un utilisateur tente de se connecter au Tableau de bord WordPress, il est redirigé par WordPress vers la page de connexion.
Cela se produit la plupart du temps parce que les champs URL du site et URL de la maison dans le tableau des options de WordPress contiennent des valeurs incorrectes. Il peut également être causé par des réglages permaliens mal configurés ou des redirections configurées dans le fichier .htaccess.
Apprenez à corriger le problème d’actualisation et de redirection de la page de connexion de WordPress.
12. Comment Corrigé l’outil de Téléversement d’Image dans WordPress

Il arrive parfois qu’un compte/utilisatrices remarque soudainement que toutes les images de son site ont disparu et qu’il affiche à la place des espaces réservés pour les images.
Lorsque l’utilisateur essaie de téléverser une image dans une publication à l’aide de l’outil de Téléversement des médias, une erreur se produit. Et tous ces fichiers dans la médiathèque apparaîtront comme brisés.
Cette erreur s’est produite en raison de droits incorrects sur les fichiers et les répertoires dans une installation WordPress. Pour savoir comment la résoudre, il suffit de consulter notre guide sur la façon de corriger les problèmes de téléversement d’images sur WordPress.
13. Comment corriger les problèmes d’images les plus courants sur WordPress

Téléverser des images sur un site WordPress peut être déroutant pour quelqu’un de nouveau sur WordPress. Vous ne savez peut-être pas comment aligner les images, les redimmensionner ou les recadrer, ou encore les afficher dans un format de galerie.
Il ne s’agit pas d’une erreur ou d’un problème de WordPress. Vous devez simplement vous familiariser avec la manière dont WordPress gère les médias.
Pour plus d’informations, voir comment corriger les problèmes courants liés aux images dans WordPress.
14. Comment corriger l’erreur “Are You Sure You Want to Do This” (Êtes-vous sûr de vouloir faire ceci) dans WordPress ?

Les utilisateurs/utilisatrices peuvent rencontrer cette erreur dans la zone d’administration de WordPress. La cause la plus fréquente est une extension ou un thème qui n’utilise pas correctement Nonce.
Les nonces sont des clés de sécurité spéciales qui peuvent être ajoutées aux URL lors d’une action d’administration dans WordPress.
Voir comment corriger l’erreur “are you sure you want to do this ?” dans WordPress.
15. Comment corriger l’erreur “Briefly Unavailable for Planifié Maintenance” dans WordPress ?

Parfois, en raison d’une mise à jour de WordPress inachevée ou interrompue, vous pouvez voir apparaître l’erreur “Brièvement indisponible pour maintenance planifiée” dans WordPress.
Ce qui se passe, c’est que WordPress met votre site en mode maintenance pendant une mise à jour. Si, pour une raison quelconque, la mise à jour est interrompue, WordPress n’a pas la possibilité de sortir votre site du mode maintenance.
Cette erreur verrouille l’ensemble de votre site et le rend indisponible pour les admins comme pour les internautes. Vous pouvez la corriger en lisant notre guide sur la façon de corriger l’erreur brièvement indisponible pour maintenance planifiée.
16. Comment Corrigé WordPress ne pas envoyer des e-mails

Vous ne recevez pas d’entrées de formulaires de contact ou d’e-mails de notification de WordPress ?
Ce problème survient généralement parce que la plupart des fournisseurs d’hébergement mutualisé désactivent ou limitent le module utilisé pour l’envoi d’e-mails afin de protéger leurs serveurs contre les abus.
Pour plus de détails, voir comment corriger le problème de WordPress qui n’envoie pas d’e-mail.
17. Comment corriger les erreurs de flux RSS de WordPress

La plupart des erreurs de flux RSS de WordPress sont dues à un mauvais formatage. Vous pouvez voir des erreurs comme celles-ci :
Erreur d'analyse XML : XML ou déclaration de texte n'est pas au début de l'entité
Emplacement : http://example.com/feed
Ligne numéro 2, colonne 1 :
Le message d’erreur concernant le flux RSS peut varier en fonction du navigateur que vous utilisez.
Ce message d’erreur peut également s’afficher lorsque vous consultez votre flux dans un navigateur :
Avertissement : Cannot modify header information - headers already sent by (output started at /home/username/example.com/wp-content/themes/twentysixteen/functions.php:433) in /home/username/example.com/wp-includes/pluggable.php on line 1228
WordPress produit des flux RSS en XML, qui est un langage de balisage strict. Un saut de ligne manquant ou une tabulation supplémentaire peut interrompre votre flux RSS.
Pour savoir comment résoudre ces problèmes, consultez notre tutoriel sur la façon de corriger les erreurs de flux RSS de WordPress.
18. Comment corriger l’erreur 403 Forbidden dans WordPress

Le code d’erreur 403 Forbidden s’affiche lorsque les droits de votre serveur ne permettent pas l’accès à une page spécifique. C’est pourquoi l’erreur est généralement accompagnée du texte :
403 Forbidden - Vous n'avez pas le droit d'accéder à '/' sur ce serveur.
De plus, une erreur 403 Forbidden a été rencontrée en essayant d'utiliser un ErrorDocument pour traiter la demande.
Il existe différents scénarios dans lesquels vous pouvez voir cette erreur. Les coupables les plus courants sont des droits de fichiers incorrects, des extensions de sécurité mal codées ou la configuration du serveur.
Apprenez à corriger l’erreur 403 Forbidden dans WordPress.
19. Comment corriger l’erreur “trop de redirections” sur WordPress ?

Cette erreur est généralement due à une redirection mal configurée.
WordPress dispose d’une structure d’URL favorable au référencement, qui utilise la fonction de redirection. Plusieurs autres extensions populaires de WordPress utilisent également la fonction de redirection.
En raison d’une mauvaise configuration de l’un de ces outils de redirection, votre site peut rediriger les utilisateurs/utilisatrices vers une URL qui les renvoie en fait à l’URL de référence. Dans ce cas, le navigateur de l’utilisateur/utilisatrice est coincé entre deux pages, ce qui provoque une boucle de redirection.
En savoir plus, découvrez comment corriger le problème du trop grand nombre de redirections dans WordPress.
20. Comment corriger l’erreur “Téléversé : Failed to Write File to Disk” dans WordPress

Cette erreur peut se produire pour un certain nombre de raisons. Cependant, la plus courante est l’existence de droits incorrects sur les dossiers.
Chaque fichier et dossier de votre site possède un ensemble de droits, et votre serveur web contrôle l’accès aux fichiers en fonction de ces droits.
Des droits incorrects sur un dossier peuvent vous empêcher d’écrire des fichiers sur le serveur. Cela signifie que votre serveur web ne peut pas créer ou ajouter de nouveaux fichiers dans ce dossier particulier.
Découvrez comment corriger l’erreur Téléversé : Échec de l’écriture du fichier sur le disque.
21. Comment corriger l’erreur “Ce site en avance contient des programmes nuisibles” dans WordPress

Google assortit un site de cet avertissement s’il trouve un code suspect susceptible d’être un logiciel malveillant ou un cheval de Troie.
Parfois, la raison est que votre site a été piraté et qu’il est maintenant utilisé pour distribuer du code malveillant. Une autre raison fréquente de cette erreur est l’affichage de publicités provenant de réseaux publicitaires de faible qualité. Ces réseaux peuvent parfois afficher des publicités renvoyant à des sites diffusant des codes malveillants.
Découvrez comment corriger l’erreur site ahead contains harmful programs dans WordPress.
22. Comment corriger l’erreur d’une publication planifiée manquée dans WordPress ?

WordPress dispose d’une merveilleuse fonctionnalité qui vous permet de planifier la publication automatique d’articles à une heure donnée. La plupart des blogueurs s’appuient sur cette fonctionnalité pour gérer leur planning de publication.
Cependant, il arrive que WordPress rate des publications planifiées pour plusieurs raisons. Si cela vous est arrivé plusieurs fois, vous devez résoudre ce problème.
Apprenez à corriger l’erreur de la publication manquée du Planifié dans WordPress.
23. Comment corriger l’erreur fatale : Temps d’exécution maximum dépassé dans WordPress

WordPress est codé principalement en langage de programmation PHP. Pour protéger les serveurs web contre les abus, une limite de temps est définie pour l’exécution d’un script PHP.
Certains fournisseurs d’hébergement WordPress ont défini cette valeur à un niveau plus élevé, tandis que d’autres peuvent l’avoir définie à un niveau plus bas. Lorsqu’un script atteint la limite maximale du temps d’exécution, il en résulte une erreur de dépassement du temps d’exécution maximal.
Apprenez à corriger l’erreur de dépassement du temps d’exécution maximum dans WordPress.
24. Comment Corrigé Facebook Incorrect Thumbnail Issue in WordPress (en anglais)

De nombreuses raisons peuvent empêcher Facebook de déterminer correctement la bonne miniature. L’une des raisons les plus courantes est d’avoir plusieurs images définies dans l’identifiant og:image, où votre image mise en avant est plus petite que le reste des images.
Facebook utilise les identifiants Open Graph (og), et des extensions comme All in One SEO et Yoast SEO les ajoutent automatiquement à votre site pour éviter le problème de la miniature manquante.
Pour plus de détails, voir comment corriger le problème de la miniature incorrecte de Facebook dans WordPress.
25. Comment corriger le problème de WordPress qui ne cesse de se déconnecter ?

WordPress définit un cookie dans votre navigateur pour authentifier une session de connexion. Ce cookie est défini pour l’URL de WordPress stockée dans votre section Réglages.
Si vous accédez au site à partir d’une URL qui ne correspond pas à celle définie dans les Réglages de WordPress, WordPress ne sera pas en mesure d’authentifier votre session.
Pour des astuces de dépannage, consultez notre guide sur comment corriger le problème WordPress ne cesse de se connecter.
26. Comment corriger l’erreur de contenu mixte dans WordPress

Les erreurs de contenu mixte sont causées par des réglages HTTPS / SSL incorrects sur votre site WordPress. Elles peuvent ou non affecter les fonctionnalités de votre site, mais elles peuvent affecter le référencement et l’expérience utilisateur de votre site.
En principe, sur un site compatible SSL, toutes les ressources doivent être chargées à l’aide d’une URL HTTPS. Il se peut que votre site contienne du contenu avec des URL HTTP, ou qu’une extension ou un thème charge un fichier avec HTTP. Cela provoque des erreurs de contenu mixte, car ces ressources ne sont pas chargées à l’aide d’un protocole sécurisé.
Pour corriger ce problème, trouvez quelles ressources sont chargées de manière non sécurisée, puis corrigez leurs URL. Vous pouvez le faire à l’aide d’une extension ou manuellement.
Apprenez à corriger les erreurs de contenu mixte dans WordPress.
27. Comment corriger le bouton Add Media qui ne fonctionne pas sur WordPress ?

Le bouton Ajouter un média dans les écrans de modification des articles WordPress utilise JavaScript pour lancer la médiathèque et l’outil de téléversement. Cependant, il arrive que le code d’une extension ou d’un thème entre en conflit avec le cœur de WordPress, ce qui peut empêcher le JavaScript de fonctionner.
WordPress combine tous les scripts à l’intérieur de la zone d’administration de WordPress afin d’améliorer les performances. Le script d’une extension ou d’un thème peut perturber cela, ce qui fera que d’autres codes dans le script cesseront de fonctionner.
Voir comment corriger le bouton Ajouter un média qui ne fonctionne pas dans WordPress.
28. Comment corriger l’erreur 502 Bad Gateway dans WordPress

L’erreur 502 Bad Gateway est une autre erreur déroutante qui peut apparaître sur votre site WordPress. Elle est généralement causée lorsque la demande d’un utilisateur/utilisatrice à un serveur prend trop de temps à traiter sans donner d’autre erreur.
Ce retard peut être un problème temporaire causé par un trafic important. Il peut également être causé par un thème ou une extension WordPress mal codé(e). Dernier point, mais non des moindres, une mauvaise configuration du serveur peut également produire cette erreur.
En savoir plus sur la façon de corriger l’erreur 502 bad gateway dans WordPress.
29. Comment corriger l’erreur 503 Service Unavailable dans WordPress

L’erreur 503 “service indisponible” est souvent causée par un script PHP qui ne répond pas. Il peut s’agir d’une extension WordPress, d’un thème ou d’un extrait de code personnalisé qui se comporte mal.
Il peut également être déclenché par une forte charge du serveur, un pépin du serveur ou une attaque par force brute. Dans ce cas, il peut disparaître automatiquement en quelques minutes.
Si elle ne disparaît pas, alors vous devrez procéder à un dépannage et la corriger. Il suffit de consulter notre guide sur la façon de corriger l’erreur 503 service unavailable dans WordPress.
30. Comment corriger l’erreur 504 Gateway Timeout dans WordPress

L’erreur 504 gateway timeout est souvent provoquée lorsqu’une demande adressée à votre serveur est traitée par un proxy ou un pare-feu mais ne parvient pas à se connecter au serveur en amont.
Vous avez plus de chances de voir cette erreur si vous utilisez un pare-feu WordPress comme Sucuri ou Cloudflare.
Pour plus de détails, consultez notre guide sur la façon de corriger l’erreur 504 gateway timeout dans WordPress.
31. Comment corriger l’erreur WordPress Failed to Open Stream (Échec de l’ouverture de la diffusion en direct)

L’erreur ‘Failed to open stream’ est produite lorsque WordPress ne parvient pas à charger un fichier mentionné dans le code du site. Parfois, WordPress poursuit le chargement du site et affiche uniquement un message d’avertissement, tandis que d’autres fois, il en résulte une erreur fatale.
Le message d’erreur peut être différent, en fonction de l’endroit où l’erreur est déclenchée dans le code et de sa cause. Dans chaque cas, la phrase “failed to open stream” (échec de l’ouverture de la diffusion en direct) sera suivie d’une raison.
Par exemple, droit refusé, Aucun fichier ou répertoire de ce type, échec de l’opération, etc.
Apprenez à corriger l’erreur WordPress failed to open stream.
32. Comment corriger l’erreur WordPress 429 Too Many Requests ?

L’erreur 429 est une mesure préventive visant à protéger les serveurs contre les abus. Cette erreur se déclenche lorsqu’un bot, un script ou un compte utilisateur adresse trop de demandes au serveur.
Cependant, s’il n’est pas correctement configuré, alors il peut bloquer les moteurs de recherche et d’autres API d’accéder à votre site. Pour corriger cela, vous devrez trouver le code, l’extension ou le service qui se comporte mal et qui est à l’origine de l’erreur.
Nous vous affichons la marche à suivre dans notre guide pour corriger l’erreur WordPress 429 too many requests.
33. Comment corriger l’erreur 413 Request Entity Too Large dans WordPress

Normalement, la plupart des entreprises d’hébergement WordPress ont configuré leurs serveurs de manière à ce que les utilisateurs WordPress puissent facilement téléverser de grandes images et d’autres médias. Cependant, il arrive que ce réglage ne soit pas assez élevé pour téléverser des thèmes ou des fichiers d’extension volumineux.
Cela vous empêcherait également de téléverser des fichiers volumineux dans la médiathèque. Dans ce cas, vous verrez un message différent, indiquant clairement que la taille du fichier dépasse la limite maximale autorisée.
Voir comment corriger l’erreur 414 request entity too large dans WordPress.
34. Comment désactiver les erreurs PHP dans WordPress

Votre site WordPress peut parfois afficher des erreurs et des avertissements dans la zone d’administration de WordPress ou sur votre site. Ces erreurs n’empêchent pas WordPress d’afficher votre site. Elles sont utiles pour déboguer les problèmes, mais votre site aura l’air vraiment peu professionnel s’il affiche ces erreurs sur l’interface publique.
WordPress est livré avec des astuces de configuration faciles pour contrôler les erreurs PHP et la façon dont elles sont affichées ou connectées sur votre site. Il vous suffit de les inactif, et les erreurs PHP disparaîtront de votre site.
Voir comment corriger les erreurs PHP dans WordPress.
35. Comment corriger l’erreur de connexion sécurisée dans WordPress

WordPress dispose d’un système de gestion des mises à jour qui vérifie régulièrement la présence de mises à jour sur le site WordPress.org. Il se peut que votre site ne parvienne pas à se connecter au site WordPress.org en raison d’une mauvaise configuration de votre serveur d’hébergement, ce qui provoquera une erreur de connexion sécurisée.
Les mises à jour jouent un rôle important dans la sécurité et les performances de WordPress. C’est pourquoi vous devez corriger cette erreur pour reprendre les mises à jour de WordPress.
Apprenez à corriger l’erreur de connexion sécurisée dans WordPress.
36. Comment corriger l’erreur “Destination Folder Already Exists” (dossier de destination qui existe déjà) dans WordPress

Cette erreur se produit lors de l’installation d’un thème ou d’une extension WordPress. WordPress extrait le fichier zip de votre extension ou de votre thème dans un dossier portant le même nom que le fichier lui-même.
Si un dossier portant le même nom existe déjà, WordPress interrompt l’installation en affichant le message d’erreur suivant :
Le dossier de destination existe déjà. /home/user/example.com/wp-content/plugins/wpforms/
L'installation du programme d'installation a échoué.
Pour corriger ce problème, il vous suffit de supprimer le dossier existant puis de poursuivre l’installation. Découvrez comment dans notre guide sur comment corriger l’erreur du dossier existe déjà dans WordPress.
37. Comment corriger l’erreur “Une autre mise à jour en cours” sur WordPress ?

Cette erreur apparaît généralement au cours du processus de mise à jour du cœur de WordPress. Si un compte initie un autre processus de mise à jour alors qu’une mise à jour est en cours, vous verrez ce message d’erreur.
WordPress définit automatiquement une option de verrouillage des mises à jour dans la base de données. Cette option de la base de données vous empêche d’effectuer des mises à jour simultanées sur votre site. Cette option disparaît automatiquement après un certain temps.
Cependant, si ce n’est pas le cas ou que vous ne voulez pas attendre, alors vous pouvez aussi la corriger manuellement. Nous vous expliquons comment dans notre guide sur comment corriger une autre erreur de mise à jour en cours de traitement sur WordPress.
38. Comment corriger l’erreur de la clé de réinitialisation du mot de passe sur WordPress ?

Cette erreur oblige la page de connexion à s’actualiser en permanence et vous empêche d’enregistrer la clé de réinitialisation du mot de passe. Bien que l’interface publique de votre site fonctionne normalement, vous ne pourrez pas vous connecter et travailler sur votre site.
Il est dû à un manque d’espace disque sur votre compte d’hébergement WordPress. Aucun espace disque n’étant disponible, WordPress ne parvient pas à enregistrer de nouvelles données dans la base de données.
Pour corriger ce problème, il suffit de supprimer quelques fichiers inutiles de votre site. Découvrez comment corriger l’erreur de la clé de réinitialisation du mot de passe sur WordPress.
39. Comment corriger l’erreur “Missing a Temporary Folder” (dossier temporaire manquant) sur WordPress ?
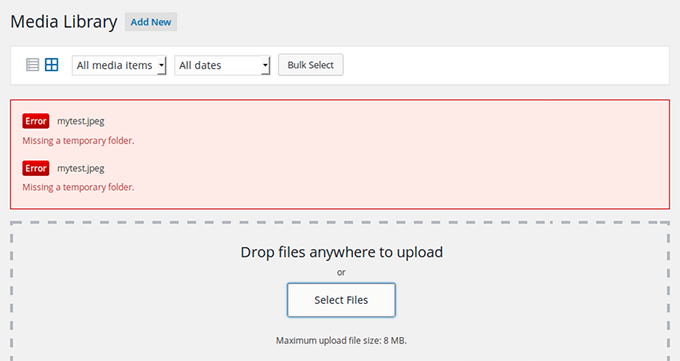
Cette erreur se produit lorsque WordPress ne peut pas accéder au dossier utilisé par PHP pour la boutique des fichiers temporaires. Cette erreur perturbe les téléversements de médias, les extensions et les installations de thèmes de WordPress.
Pour corriger cette erreur, vous devrez définir un dossier temporaire à utiliser par WordPress ou demander à votre fournisseur d’hébergement WordPress de le corriger pour vous. Nous vous affichons comment corriger une erreur de dossier temporaire manquant dans WordPress.
40. Comment corriger les erreurs du fichier Corrigé.php dans WordPress

Le fichier Pluggable.php contient certaines fonctions centrales de WordPress que les utilisateurs/utilisatrices et les développeurs/développeuses peuvent surcharger dans leur code. Cependant, si une extension WordPress ou un extrait de code personnalisé ne parvient pas à gérer correctement l’une de ces fonctions, vous verrez apparaître une erreur comme celle-ci :
Avertissement : Cannot modify header information – headers already sent by (output started at /home/username/demosite/wp-content/themes/mytheme/functions.php:1035) in /home/username/demosite/wp-includes/pluggable.php on line 1179
Parfois, vous pourrez continuer à travailler sur votre site malgré l’erreur, mais parfois, l’erreur sera fatale et rendra votre site complètement inaccessible. Apprenez à corriger les erreurs du fichier pluggable.php dans WordPress.
41. Comment corriger les problèmes de SSL les plus courants sur WordPress

Les sites compatibles SSL / HTTPS utilisent un certificat SSL unique à des fins d’identification. Si un serveur prétend être en HTTPS et que son certificat ne correspond pas, la plupart des navigateurs modernes avertissent l’utilisateur qu’il ne doit pas se connecter au site.
La façon la plus simple de corriger cela est de demander à votre fournisseur d’hébergement WordPress d’installer correctement votre certificat SSL. Pour plus de détails et d’autres erreurs causées par une mauvaise configuration du SSL, consultez notre guide sur la façon de corriger les problèmes SSL courants sur WordPress.
42. Comment corriger l’erreur des droits des fichiers et des dossiers dans WordPress ?

WordPress a besoin de droits spécifiques sur les fichiers et les dossiers pour fonctionner correctement. La plupart des entreprises d’hébergement WordPress les définissent déjà, mais ces droits peuvent être modifiés accidentellement ou à la suite d’une mauvaise configuration.
Vous pouvez définir ces droits manuellement à l’aide d’un client FTP. Il suffit de sélectionner tous les fichiers et dossiers de WordPress et d’appliquer les droits de manière récursive.
Vous devrez définir tous les droits des dossiers à 755 et tous les droits des fichiers à 655. Pour plus de détails, consultez notre article sur la façon de corriger les droits des fichiers et des dossiers dans WordPress.
43. Comment corriger l’erreur de Téléversement d’image HTTP dans WordPress

Voyez-vous une erreur HTTP lorsque vous essayez de téléverser des images ou des médias sur votre site WordPress ? Il y a plusieurs choses qui peuvent prospecter une erreur HTTP lors du téléversement de fichiers à l’aide de l’outil de téléversement de WordPress.
Cette erreur est généralement temporaire et se résout en quelques minutes. Cependant, elle peut parfois devenir persistante et nécessiter un examen plus approfondi.
Pour obtenir des instructions étape par étape, consultez notre guide complet sur la façon de corriger l’erreur de l’outil HTTP de téléversement d’images dans WordPress.
44. Comment corriger l’erreur “Votre connexion n’est pas privée” ?

L’erreur “Votre connexion n’est pas privée” apparaît sur les sites web utilisant le protocole SSL / HTTPS lorsque votre navigateur n’est pas en mesure de valider le certificat SSL émis par le site web.
La plupart des navigateurs populaires affichent le message d’erreur au lieu de votre site web, ce qui entraîne une Avancée soudaine du trafic sur le site et nuit à votre image de marque.
Le problème est de trouver la cause de cette erreur. Nous avons préparé un guide étape par étape pour corriger facilement l’erreur connection is not private sur votre site.
45. Comment corriger l’erreur “Le lien que vous avez suivi a expiré” dans WordPress

Cette erreur se produit généralement lorsque vous essayez de téléverser un thème WordPress ou une extension sur votre site à partir de la zone d’administration de WordPress.
Les entreprises d’hébergement WordPress imposent une limite aux tailles de fichiers que vous pouvez téléverser et à la durée d’exécution d’un script sur un site. Si le fichier que vous téléversez est volumineux ou prend plus de temps, vous verrez apparaître l’erreur “Le lien que vous avez suivi a expiré”.
En fonction de la cause de l’erreur, vous devez augmenter la limite de mémoire et la taille de téléversement des fichiers dans WordPress. Pour des instructions détaillées, consultez notre article sur la façon de corriger l’erreur Le lien sur lequel vous avez suivi a expiré dans WordPress.
46. Comment corriger le problème du site WordPress qui ne se met pas à jour immédiatement ?

Votre site WordPress n’affiche pas les modifications récentes que vous avez apportées ? La raison la plus courante de ce problème est la mise en cache.
Votre navigateur ou le plugin de mise en cache de WordPress stocke temporairement une version de chaque page vue sur votre site. Cela leur permet de servir rapidement les pages au lieu de demander une nouvelle copie à votre serveur.
Si votre site ne se met pas à jour immédiatement, la cause la plus probable est que vous voyez une version mise en cache. Nous avons compilé un guide détaillé qui affiche comment vider le cache de WordPress sur tous les navigateurs populaires et les extensions de mise en cache.
47. Comment corriger l’erreur “Failed To Load Resource” dans WordPress

WordPress inclut plusieurs fichiers lors du chargement de n’importe quelle page de votre site. En coulisses, chaque chargement de page contient plusieurs images, scripts, feuilles de style et autres. Le navigateur de l’utilisateur charge ensuite ces fichiers.
Toutefois, si ces fichiers ne sont pas trouvés, vous verrez apparaître l’erreur “Failed to resource” dans l’outil Inspect du navigateur.
La solution la plus simple consiste à s’assurer que le fichier existe sur votre site. Toutefois, si cela ne fonctionne pas, vous devez vérifier que les URL de WordPress sont correctes.
Pour des instructions détaillées, consultez notre guide sur la façon de corriger l’erreur “Failed to load resource” dans WordPress.
48. Comment Corrigé ‘cURL Error 28 : Connexion interrompue’ dans WordPress

Cette erreur survient généralement lorsque votre site WordPress ne parvient pas à communiquer avec un service externe. La demande s’éternise avant d’obtenir une réponse, ce qui entraîne l’arrêt de certaines parties de votre site, comme les appels à l’API, les mises à jour de plugins ou les tâches cron.
Cela est souvent dû à des restrictions de pare-feu, à des problèmes de DNS ou à des retards de serveur. Certaines extensions de sécurité ou de mise en cache de WordPress peuvent également interférer avec les demandes sortantes.
Vous pouvez la corriger en ajustant vos Réglages DNS, en augmentant les délais d’attente des serveurs ou en mettant les services sur liste autorisée dans votre pare-feu. Pour des solutions étape par étape, consultez notre guide sur la façon de corriger ‘cURL Error 28 : Connexion interrompue” dans WordPress.
49. Comment corriger l’erreur “Googlebot ne peut pas accéder aux fichiers CSS et JS” dans WordPress

Voyez-vous des erreurs d’exploration dans Google Search Console avec le message “Googlebot ne peut pas accéder aux ressources” ? Pour comprendre une page, Googlebot a besoin de la voir avec les fichiers CSS et JavaScript qui l’accompagnent.
Cependant, si Google ne peut pas charger ces fichiers, cela provoquera des erreurs dans le rapport de couverture de votre Google Search Console.
La cause la plus fréquente de cette erreur est que les utilisateurs/utilisatrices bloquent accidentellement ces ressources à l’aide du fichier .htaccess ou du fichier robots.txt. Vérifiez ces deux fichiers dans le dossier racine de votre site pour vous assurer que vous ne bloquez pas les ressources statiques.
Pour des instructions détaillées, suivez notre article sur la façon de corriger l’ erreur Googlebot ne peut pas accéder aux fichiers CSS et JS dans WordPress.
50. Comment corriger l’erreur “Les cookies sont bloqués en raison d’un résultat inattendu” sur WordPress ?

Cette erreur apparaît généralement lorsque vous essayez de vous connecter à la zone d’administration de WordPress. WordPress définit des cookies pour authentifier votre connexion, mais si quelque chose envoie une sortie trop tôt, cela empêche ces cookies de fonctionner correctement.
La cause la plus fréquente est la présence d’espaces supplémentaires ou de lignes vides dans votre fichier wp-config.php. Elle peut également être déclenchée par une extension ou un thème défectueux, voire un fichier .htaccess mal configuré.
Corriger cette erreur implique de vérifier et de nettoyer les fichiers, de désactiver les extensions et de vérifier les redirections. Pour obtenir des instructions complètes étape par étape, consultez notre guide sur la façon de corriger l’erreur ” Les cookies sont bloqués en raison d’un résultat inattendu ” dans WordPress.
51. Comment corriger l’erreur ‘Sorry, You Are Not Allowed to Access This Page’ (Désolé, vous n’êtes pas autorisé à accéder à cette page) dans WordPress ?

Cette erreur peut apparaître lorsque vous êtes connecté mais que vous essayez d’accéder à une page d’administration ou à un réglage pour lequel vous n’avez pas de droits. Elle s’affiche souvent après une migration du site ou lorsque les rôles et droits des utilisateurs sont modifiés de manière inattendue.
Parfois, cela est dû à un conflit avec une extension ou un thème, à des fichiers corrompus ou à des Réglages incorrects dans votre base de données WordPress. Cela peut également se produire si votre site utilise une ancienne version de WordPress incompatible avec une extension.
En fonction de la cause première, il existe plusieurs façons de corriger ce problème. Il se peut que vous deviez vérifier les droits des fichiers, passer à un thème par défaut ou mettre à jour manuellement les rôles des utilisateurs/utilisatrices.
Pour obtenir des instructions complètes, consultez notre guide sur la façon de corriger l’erreur ” Désolé, vous n’êtes pas autorisé à accéder à cette page ” dans WordPress.
52. Comment corriger l’erreur ‘ERR_NAME_NOT_RESOLVED’ sur WordPress ?

Cette erreur signifie que votre navigateur ne trouve pas le serveur qui héberge votre site WordPress. Cela se produit généralement en cas de problème de DNS ou de mauvaise configuration des Réglages du domaine.
Les causes les plus courantes sont les domaines expirés, les enregistrements DNS incorrects ou les problèmes liés à votre connexion internet ou à votre cache DNS local. Parfois, le problème est temporaire et se résout de lui-même, mais ce n’est pas toujours le cas.
Vous pouvez essayer de vider le cache DNS de votre navigateur, de mettre à jour vos Réglages DNS ou de vérifier les serveurs de noms de votre domaine. Pour une liste complète de solutions, consultez notre guide sur la façon de corriger l’erreur ERR_NAME_NOT_RESOLVED dans WordPress.
53. Comment corriger l’erreur ‘Updating Failed’ ou ‘Publishing Failed’ dans WordPress ?

Si vous voyez le message ” Updating Failed ” ou ” Publishing Failed ” pendant que vous modifiez une publication ou une page, cela signifie généralement que WordPress ne peut pas se connecter à l’API REST. Cette API permet à l’éditeur de blocs de communiquer avec le serveur en arrière-plan.
Cette erreur peut être causée par une mauvaise configuration de l’URL de WordPress, un conflit d’extensions en conflit, ou des problèmes avec le fichier .htaccess de votre site ou les réglages du serveur. Elle peut également se produire si votre fournisseur d’hébergement bloque les demandes d’API REST.
Pour dépanner, vous devrez vérifier les URL de votre site, désactiver temporairement les extensions et vous assurer que l’API REST est accessible. Pour des instructions complètes, consultez notre guide sur la façon de corriger l’erreur ” Échec de la mise à jour ” ou ” Échec de la publication ” sur WordPress.
54. Comment corriger l’erreur 401 dans WordPress

L’erreur 401 apparaît lorsque votre serveur bloque l’accès en raison d’une authentification manquante ou incorrecte. Vous pouvez la voir en essayant de vous connecter à l’administration de WordPress, d’accéder à une page protégée par un mot de passe ou d’utiliser l’API REST.
Cela peut être dû à des identifiants de connexion incorrects, à des conflits d’extensions, à des outils de sécurité tels que des pare-feu ou à un fichier .htaccess mal configuré. Parfois, votre fournisseur d’hébergement peut également bloquer l’accès à certaines parties de votre site pour des raisons de sécurité.
Vous pouvez la corriger en vérifiant les informations de connexion, en vidant le cache du navigateur, en désactivant temporairement les plugins de sécurité ou en réinitialisant les paramètres de protection du mot de passe. Pour connaître toutes les solutions possibles, consultez notre guide sur la façon de corriger l’erreur 401 sur WordPress.
55. Comment corriger l’erreur 400 Bad Request de WordPress admin-ajax.php

Cette erreur apparaît souvent lorsque vous utilisez une extension ou un thème qui s’appuie sur des demandes AJAX en arrière-plan. Elle signifie généralement que la demande envoyée au serveur était malformée ou bloquée, ce qui empêche certaines parties de votre site de fonctionner correctement.
Les causes les plus courantes sont les problèmes de mise en cache, les extensions de sécurité ou les restrictions côté serveur comme les règles mod_security. Une extension envoyant des données incomplètes ou incorrectes lors d’un appel AJAX peut également être à l’origine de ce problème.
Vous pouvez la corriger en désactivant les extensions problématiques, en vidant la mise en cache de votre site et de votre navigateur, ou en demandant à votre fournisseur d’hébergement d’ajuster les réglages du serveur. Pour des étapes détaillées, consultez notre guide sur la façon de corriger l’erreur 400 bad request de WordPress admin-ajax.php.
56. Comment corriger l’erreur ‘This Site Can’t Be Reached’ (Ce site n’est pas accessible) sur WordPress ?

Cette erreur signifie généralement que votre navigateur n’a pas pu se connecter à votre site. Il s’agit d’un message générique qui peut avoir de nombreuses causes, notamment des problèmes de DNS, des réglages de serveur mal configurés ou des problèmes de connexion au réseau.
Parfois, il s’agit simplement d’un problème temporaire lié à votre fournisseur d’accès internet ou à votre mise en cache DNS locale. D’autres fois, le nom de domaine ne pointe pas vers le bon serveur, ou votre site est bloqué par un pare-feu ou une extension.
Vous pouvez essayer de vider votre cache DNS, de redémarrer votre routeur, de vérifier les Réglages de votre domaine ou de contacter votre fournisseur d’hébergement. Pour tous les correctifs courants, consultez notre guide sur la façon de corriger l’erreur ” Ce site n’est pas accessible ” sur WordPress.
57. Comment corriger l’erreur ‘Sorry, This File Type Is Not Permitted for Security Reasons’ (Désolé, ce type de fichier n’est pas autorisé pour des raisons de sécurité) dans WordPress ?

WordPress restreint le téléversement de certains types de fichiers pour des raisons de sécurité. Vous verrez ce message d’erreur si vous essayez de téléverser un format de fichier qui n’est pas autorisé.
Cela se produit généralement avec des types de fichiers moins courants comme SVG, PSD ou des polices personnalisées. WordPress les bloque par défaut pour éviter que des fichiers potentiellement dangereux ne soient téléversés sur votre site.
Vous pouvez corriger ce problème en activant le support pour le type de fichier que vous souhaitez téléverser. Cela peut se faire à l’aide d’une extension ou en ajoutant un petit extrait de code.
Pour des instructions détaillées, consultez notre guide sur la façon de corriger l’erreur ” Désolé, ce type de fichier n’est pas autorisé pour des raisons de sécurité ” dans WordPress.
58. Comment Corrigé ‘There Has Been a Critical Error on This Website’ (Il y a eu une erreur critique sur ce site) dans WordPress

Ce message apparaît lorsque WordPress rencontre une erreur fatale qui empêche le chargement de votre site. Il remplace l’habituel écran blanc de la mort par une notification plus utile, mais le problème sous-jacent reste grave.
Il peut être causé par une extension ou un thème défectueux, un extrait de code qui a mal tourné ou même un fichier du cœur de WordPress corrompu. Si vous avez de la chance, WordPress peut vous envoyer par e-mail un lien de récupération pour accéder à votre zone d’administration en mode de récupération.
Pour la corriger, vous devrez déboguer l’erreur, désactiver les plugins ou thèmes défectueux et consulter les journaux des erreurs de votre site. Pour un guide complet avec toutes les étapes, consultez notre tutoriel sur la façon de corriger le message “Une erreur critique s’est produite sur ce site” dans WordPress.
59. Comment corriger l’erreur ‘ERR_CONNECTION_RESET’ sur WordPress ?

Cette erreur signifie que la connexion entre votre navigateur et le site a été fermée de manière inattendue. Elle empêche le chargement de la page et apparaît généralement sans beaucoup de détails, ce qui rend le dépannage frustrant.
Il peut être dû à des problèmes de connexion internet, à des réglages incorrects du pare-feu ou du proxy, ou encore à une extension ou un service CDN qui bloque les demandes. Dans certains cas, une mauvaise configuration du serveur ou des limites de ressources peuvent également le déclencher.
Vous pouvez essayer de redémarrer votre routeur, de désactiver le VPN ou le logiciel de pare-feu, ou de contacter votre hébergeur pour vérifier s’il y a des problèmes côté serveur. Pour connaître tous les correctifs recommandés, consultez notre tutoriel sur la façon de corriger l’erreur ‘ERR_CONNECTION_RESET’ sur WordPress.
60. Comment corriger l’erreur ‘DNS Server Not Responding’ sur WordPress ?

Cette erreur signifie que votre navigateur ne peut pas se connecter au serveur parce que le DNS (Domain Name System) ne répond pas. Le DNS aide votre navigateur à trouver l’adresse IP de votre site. S’il ne répond pas, votre site ne se chargera pas.
Cela est souvent dû à des problèmes liés à votre connexion internet, à votre routeur ou aux Réglages DNS de votre ordinateur. Parfois, le problème se situe au niveau des serveurs de noms de votre domaine ou d’une panne temporaire chez votre fournisseur de DNS.
Vous pouvez la corriger en redémarrant votre routeur, en passant à un DNS public comme Google ou Cloudflare, ou en contactant votre fournisseur d’hébergement. Pour toutes les solutions, consultez notre guide sur la façon de corriger l’erreur ” Le serveur DNS ne répond pas ” sur WordPress.
61. Comment corriger l’erreur ‘DNS_PROBE_FINISHED_NXDOMAIN’ dans WordPress ?

Cette erreur apparaît lorsque votre navigateur ne trouve pas le nom de domaine parce que la recherche DNS a échoué. Cela signifie généralement que votre domaine ne pointe pas vers le bon endroit ou que vos Réglages DNS ne fonctionnent pas correctement.
Cela peut se produire si votre nom de domaine a expiré, si les enregistrements DNS ont été supprimés ou modifiés, ou si votre ordinateur met en cache un ancien enregistrement DNS. Une mauvaise configuration du pare-feu, du VPN ou des réglages du navigateur peut également déclencher cette erreur.
Pour la corriger, vous pouvez vider votre cache DNS, modifier votre serveur DNS ou vérifier les Réglages DNS de votre domaine. Pour des instructions étape par étape, consultez notre guide sur la façon de corriger l’erreur ‘DNS_PROBE_FINISHED_NXDOMAIN’ dans WordPress.
62. Comment corriger l’erreur ‘414 Request-URI Too Long’ dans WordPress ?

Cette erreur se produit lorsque l’URL demandée est trop longue pour être gérée par le serveur. Elle apparaît généralement lorsqu’une extension, un thème ou une redirection crée accidentellement une URL très longue.
La plupart du temps, il est causé par un conflit entre extensions en conflit ou une boucle de redirection mal configurée. Il peut également être déclenché par l’envoi de données via l’URL au lieu d’utiliser des demandes POST dans un formulaire ou une extension.
Vous pouvez la corriger en désactivant les extensions défectueuses, en avisant les redirections ou en augmentant la limite de longueur d’URL sur votre serveur. Pour plus de détails, consultez notre guide sur la façon de corriger l’erreur ‘414 Request-URI Too Long’ dans WordPress.
63. Comment corriger l’erreur ‘ERR_CONNECTION_REFUSED’ sur WordPress ?

Cette erreur signifie que votre navigateur a essayé de se connecter à votre site, mais que la demande a été rejetée. Elle empêche le chargement du site et peut apparaître même si tout semble correct de votre côté.
Il est généralement causé par des réglages de serveur incorrects, des blocages de pare-feu, des conflits de plugins ou un CDN mal configuré. Compléments, votre connexion internet ou les extensions de votre navigateur peuvent également interférer avec la demande.
Vous pouvez désactiver votre pare-feu ou votre antivirus, vérifier l’état de votre site en utilisant un réseau différent, ou contacter votre fournisseur d’hébergement pour obtenir de l’aide. Pour connaître toutes les solutions possibles, consultez notre guide sur la façon de corriger l’erreur ‘ERR_CONNECTION_REFUSED’ sur WordPress.
64. Dépannage des erreurs de WordPress par vous-même
Nous avons abordé certaines des erreurs WordPress les plus courantes dans cet article. Cependant, la véritable puissance de WordPress provient des milliers d’extensions et de thèmes que vous pouvez utiliser sur votre site. Toute extension ou tout thème installé sur votre site peut provoquer des erreurs.
Il peut être très difficile pour les débutants de trouver la cause d’un problème sur leur site et la manière de le corriger.
Nous avons terminé un guide complet étape par étape sur le dépannage des erreurs WordPress pour les débutants. Il vous aidera à apprendre à diagnostiquer les problèmes WordPress et à les corriger comme un pro.
C’est tout. Nous espérons que ce guide vous a aidé à trouver et à corriger l’erreur WordPress que vous rencontriez. Vous pouvez également consulter notre guide ultime de la maintenance WordPress ou notre choix d’experts des meilleurs services de maintenance WordPress.
Si vous avez aimé cet article, veuillez alors vous abonner à notre chaîne YouTube pour obtenir des tutoriels vidéo sur WordPress. Vous pouvez également nous trouver sur Twitter et Facebook.
