Organiser des évènements réservés aux membres dans WordPress peut être un moyen puissant d’engager votre communauté, de générer des revenus et d’offrir des expériences exclusives. En limitant l’accès à des contenus et activités spécifiques, vous pouvez créer un sentiment d’exclusivité et de loyauté parmi vos membres.
Cela dit, WordPress ne dispose pas d’une option intégrée pour créer des évènements et les limiter à certains utilisateurs/utilisatrices. Pour configurer des évènements uniquement pour les membres, vous devrez utiliser un plugin de calendrier d’évènements parallèlement à un plugin d’adhésion.
Chez WPBeginner, nous avons testé et utilisé de multiples plugins de calendrier et d’adhésion. Sur la base de notre expérience, Sugar Calendar est la meilleure option pour ajouter des évènements à votre site. À partir de là, vous pouvez utiliser MemberPress ou Paid Memberships Pro pour restreindre l’accès aux évènements.
Dans cet article, nous allons vous afficher comment organiser des évènements réservés aux membres sur WordPress. Nous passerons en revue les options gratuites et payantes pour s’adapter à tous les budgets.
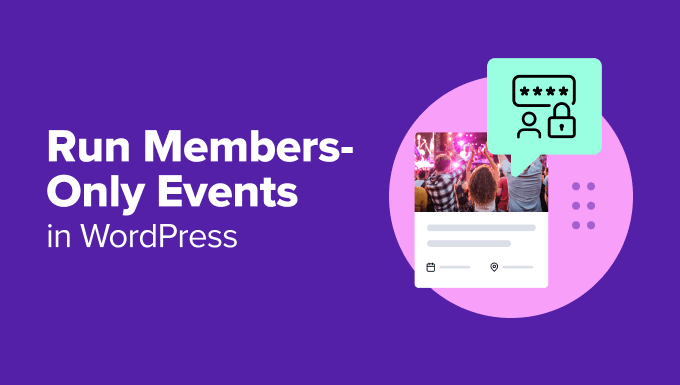
Pourquoi organiser des évènements réservés aux membres dans WordPress ?
L’ajout d’évènements exclusifs sur votre site est un excellent moyen de renforcer votre relation avec votre public et de créer une base de clients/clientes plus personnalisée. Cela encourage un sentiment de communauté et d’appartenance parmi les membres.
De plus, cela aide à stimuler l’engagement, car vous pouvez offrir aux membres un contenu unique et des activités qui ne sont pas accessibles au public. Cela encourage les utilisateurs/utilisatrices à revenir sur votre site et à profiter de contenus exclusifs.
Étant donné que seuls les abonnés/abonnés peuvent accéder à ces évènements, vous pouvez également générer des revenus supplémentaires grâce aux inscriptions aux évènements et aux adhésions. En outre, vous pouvez également vendre des tickets d’évènement auxquels seuls vos membres peuvent accéder.
Ceci étant dit, voyons comment ajouter des évènements exclusifs à votre site et les restreindre aux membres uniquement. Nous allons aborder différentes méthodes de création d’adhésions, vous pouvez donc cliquer sur les liens ci-dessous pour passer rapidement à n’importe quelle section :
Ajout de publicités réservées aux membres sur votre site WordPress
La manière la plus simple d’ajouter plusieurs évènements à votre site et de créer un calendrier est d’utiliser Sugar Calendar.
C’est la meilleure extension de calendrier pour WordPress et son utilisation est conviviale pour les débutants. De plus, il vous offre de nombreuses options de personnalisation. Vous pourrez également créer plusieurs calendriers, vous synchroniser avec Google Calendar, utiliser un module pour la vente de billets d’évènements, et bien plus encore.
Pour en savoir plus sur ses fonctionnalités, vous pouvez consulter notre avis sur Sugar Calendar.
Tout d’abord, vous devrez installer et activer l’extension Sugar Calendar. Si vous avez besoin d’aide, veuillez consulter notre guide sur l’installation d’une extension WordPress.
Note: Pour ce tutoriel, nous avons utilisé la version Sugar Calendar Pro car elle offre plus de fonctionnalités comme les évènements récurrents et les modules. Cependant, il existe également une version Sugar Calendar Lite que vous pouvez utiliser gratuitement pour créer des évènements réservés aux membres. Si vous choisissez l’option gratuite, alors vous n’aurez pas besoin de clé de licence.
Une fois que c’est fait, dirigez-vous vers Calendrier » Réglages depuis le tableau de bord WordPress et saisissez votre clé de licence.

Vous pouvez trouver la clé de licence dans la zone de votre compte. Après cela, il vous suffit de cliquer sur le bouton « Vérifier la clé ».
Ensuite, vous pouvez créer un nouveau calendrier pour vos évènements exclusifs. Cependant, Sugar Calendar ajoute un calendrier par défaut à votre site. Vous pouvez l’utiliser ou en ajouter un nouveau pour les évènements réservés aux membres.
Pour Premiers, il suffit de se rendre sur la page Sugar Calendar » Calendriers et de cliquer sur le bouton ‘+ Ajouter un calendrier’.

Saisissez ensuite un nom pour votre nouveau calendrier.
Des options permettent également de modifier le slug, d’ajouter une description, de sélectionner un calendrier parent et de choisir une couleur.

Une fois ces informations saisies, il vous suffit de cliquer sur le bouton « Ajouter un nouveau calendrier ».
Ensuite, vous pouvez vous rendre sur la page Sugar Calendar « Events et cliquer sur le bouton ‘+ Add New Event’.

Ensuite, vous devrez saisir les détails de votre évènement.
Vous pouvez y ajouter un nom d’évènement, une heure de début et de fin, une date, une fréquence d’évènement (‘Récurrence’), un Emplacement et un prix (si vous vendez des tickets d’évènement).
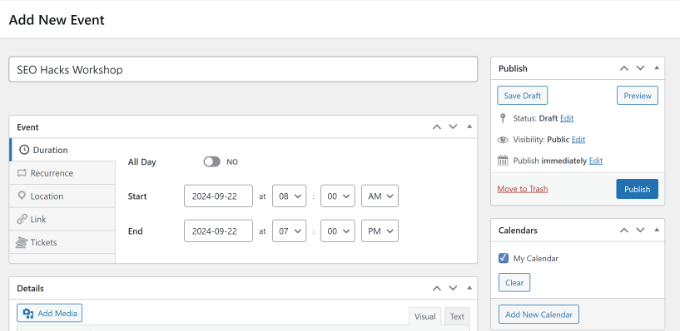
Lorsque vous êtes prêt, il vous suffit de sélectionner le calendrier dans lequel l’évènement sera affiché, puis de cliquer sur le bouton « Publier ».
Ensuite, vous pouvez ajouter votre calendrier à une page nouvelle ou existante. Il vous suffit d’ouvrir l’éditeur de contenu et de cliquer sur l’icône » + » pour ajouter le bloc » Calendrier des évènements « .

Vous verrez maintenant une Prévisualisation de votre calendrier dans l’éditeur de contenu.
Allez-y et publiez ou mettez à jour votre page. Vous pourrez ensuite visiter votre site pour voir le calendrier des évènements en action.
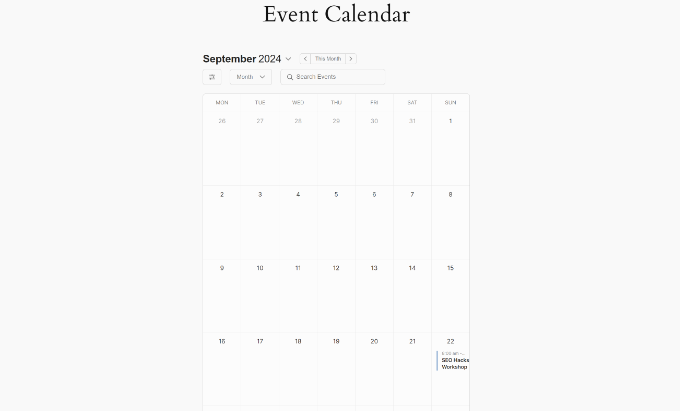
Vous pouvez également consulter notre guide sur la création d’un calendrier d’évènements simple avec Sugar Calendar pour découvrir d’autres options de personnalisation.
Maintenant que vos évènements et calendriers sont prêts, l’étape suivante consiste à les restreindre aux seuls membres.
Restreindre les évènements pour les membres avec MemberPress (Recommandé)
Beaucoup d’extensions d’adhésion vous permettent de restreindre vos évènements pour les abonnés/abonnés. Mais MemberPress est la meilleure option que nous ayons testée. Il offre une plateforme complète pour vendre des niveaux d’adhésion et des abonnements illimités.
Vous pouvez lire notre Avis terminé sur MemberPress pour tout savoir sur ses fonctionnalités et ses avantages.
Cette méthode est idéale pour tous ceux qui recherchent une extension d’adhésion tout-en-un qui a tout ce dont vous avez besoin pour créer, vendre et gérer toutes sortes d’adhésions.
Si vous venez de Premiers pas, alors vous pouvez consulter notre guide ultime pour créer un site d’adhésion WordPress.
Tout d’abord, vous devrez installer et activer MemberPress sur votre site. Si vous avez besoin d’aide, veuillez consulter notre guide sur l’installation d’une extension WordPress.
Lors de l’activation, vous devez vous rendre sur la page » Réglages » de MemberPress et cliquer sur l’option de menu » Licence » pour saisir votre clé de licence.

Vous trouverez la clé dans votre compte sur le site de MemberPress. Après avoir saisi/saisie la clé, il vous suffit de cliquer sur le bouton » Activer la clé de licence « .
Ensuite, vous devez configurer une passerelle de paiement pour votre site réservé aux membres. Pour ce faire, sélectionnez l’onglet « Paiements », puis cliquez sur le bouton « Ajouter un moyen de paiement ».

Ensuite, vous pouvez sélectionner différentes passerelles de paiement à configurer pour votre site.
L’extension supporte les services les plus courants, notamment Stripe, PayPal et Authorize.Net.

Vous pouvez simplement sélectionner un moyen de paiement dans la liste déroulante « Passerelle ». À partir de là, vous devrez fournir les informations d’identification nécessaires ou suivre les instructions à l’écran pour connecter la passerelle de votre choix.
Vous devrez ensuite créer des niveaux d’adhésion auxquels les utilisateurs/utilisatrices pourront s’abonner et accéder à des évènements réservés aux membres.
Pour créer un niveau d’adhésion, vous devez vous rendre sur la page MemberPress » Memberships à partir du tableau de bord WordPress. Après cela, cliquez sur le bouton » Ajouter une nouvelle » en haut.

Saisissez ensuite un titre pour votre offre d’adhésion et donnez des précisions dans l’éditeur de publication.
Sur le côté droit, vous trouverez une option pour saisir le prix de votre offre d’adhésion. Vous pouvez également sélectionner une offre unique ou récurrente.
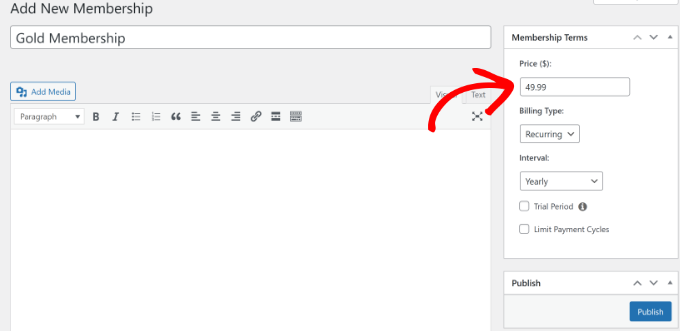
Ensuite, vous pouvez défiler vers le bas et modifier les différentes options d’adhésion.
Par exemple, MemberPress vous permet de modifier les réglages de l’inscription, comme le texte du bouton, l’activation d’une page de remerciement personnalisée, des moyens de paiement personnalisés, etc.
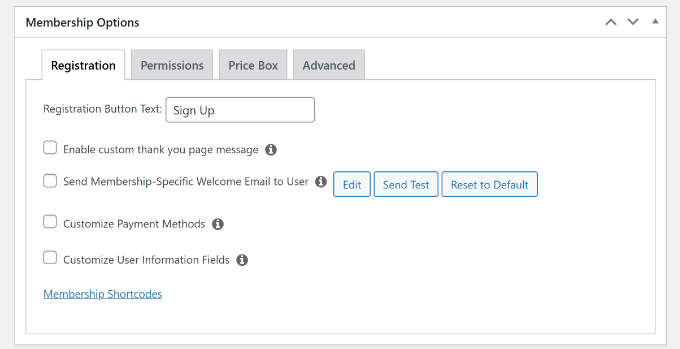
Si vous passez à l’onglet « Boîte de prix », vous trouverez des options permettant de modifier l’apparence des offres de prix.
Vous pouvez modifier le titre, ajouter un texte d’en-tête, énumérer les avantages, etc.
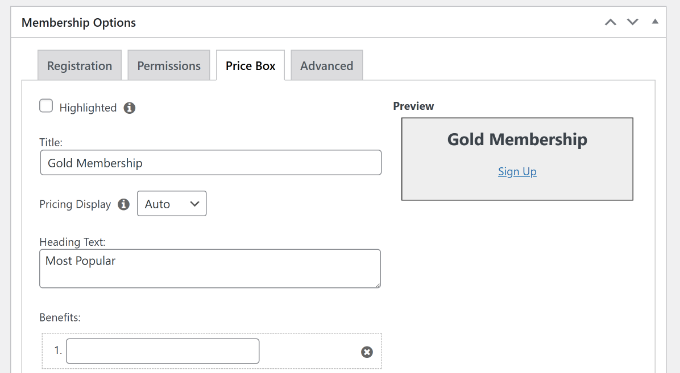
Après avoir saisi/saisie ces informations, vous pouvez simplement publier l’offre d’adhésion. Répétez cette étape pour créer autant de niveaux d’adhésion que vous le souhaitez.
Titre, vous devez vous rendre dans Tableau de bord WordPress » Règles de MemberPress « . Consultez cette page pour créer des règles permettant de restreindre l’accès aux évènements que seuls les membres inscrits peuvent voir.
Commencez par cliquer sur le bouton « Ajouter une nouvelle » en haut de la page.

Sur la page suivante, vous devrez définir les conditions et les associer à une offre d’adhésion pour organiser des évènements réservés aux membres sur votre site.
Pour commencer, vous pouvez saisir un nom pour votre règle en haut de la page. Ensuite, cliquez sur le menu déroulant sous « Contenu protégé ».
Pour ce tutoriel, nous allons sélectionner l’option « Un seul évènement » et verrouiller un évènement spécifique. Toutefois, il existe également une option « Tous les évènements », qui permet de restreindre tous les évènements aux seuls membres.
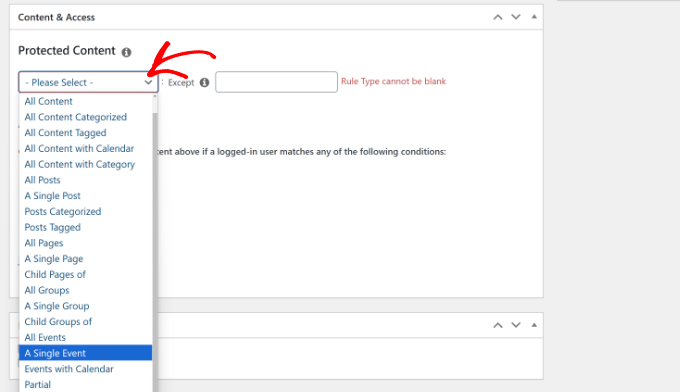
À partir de là, vous devez sélectionner un évènement que seuls les membres peuvent voir. Il vous suffit de saisir le Nom de l’évènement et de le sélectionner lorsqu’il apparaît dans le menu déroulant.
Ensuite, vous pouvez définir les conditions dans la section « Conditions d’accès ». Vous pouvez sélectionner « Adhésion » dans le menu déroulant et choisir l’adhésion que les utilisateurs/utilisatrices doivent avoir pour voir les évènements.
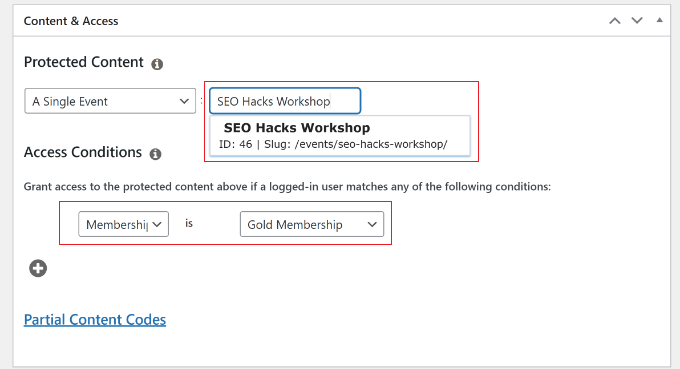
Si vous souhaitez que d’autres adhésions puissent voir l’évènement, il vous suffit de cliquer sur l’icône « + » et d’ajouter d’autres niveaux d’adhésion.
Lorsque vous avez terminé, n’oubliez pas de cliquer sur le bouton « Enregistrer la règle ».
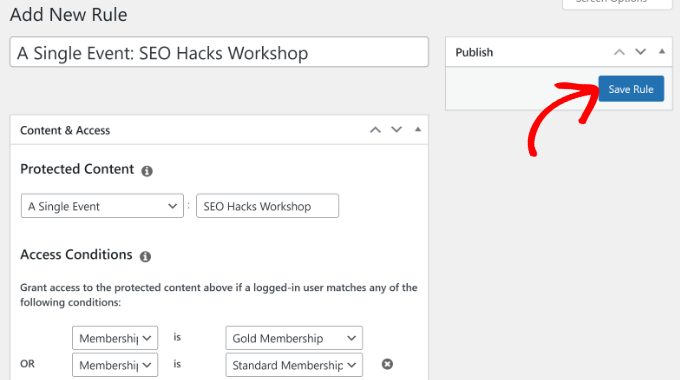
Vous avez réussi à créer un site d’adhésion où seuls les abonnés peuvent voir vos événements. Vous avez bien créé un site d’adhésion où seuls les abonnés/abonnés peuvent voir vos évènements.
Si une personne non inscrite tente de voir l’évènement, elle verra apparaître une page d’accès non autorisé.
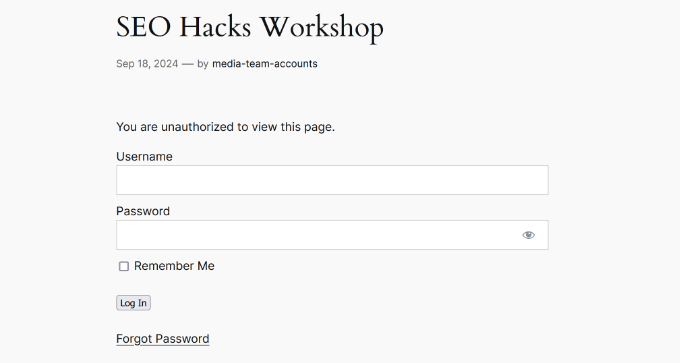
Restreindre les évènements pour les membres utilisant l’adhésion payante Pro (option gratuite)
Une autre façon de restreindre l’accès aux évènements sur votre site est d’utiliser l’extension Paid Memberships Pro. Il propose un module Événements qui vous permet de créer des évènements réservés aux membres uniquement. De plus, il s’intègre aux extensions de calendrier les plus populaires, notamment Sugar Calendar.
Cette méthode est excellente pour les utilisateurs/utilisatrices qui veulent une solution gratuite pour créer des niveaux d’adhésion simples et verrouiller différents évènements. Cependant, si vous recherchez une plateforme d’adhésion tout-en-un avec des règles puissantes pour restreindre le contenu, alors MemberPress est une meilleure solution.
Pour ce tutoriel, nous utiliserons la version gratuite de Paid Memberships Pro. Il existe également des plans de prix premium que vous pouvez utiliser pour des fonctionnalités et des intégrations supplémentaires.
Tout d’abord, vous devrez installer et activer l’extension Paid Memberships Pro. Si vous avez besoin d’aide, veuillez consulter notre guide sur l ‘installation d’une extension WordPress.
Une fois activé, vous devriez voir le tableau de bord des extensions et l’écran de bienvenue.
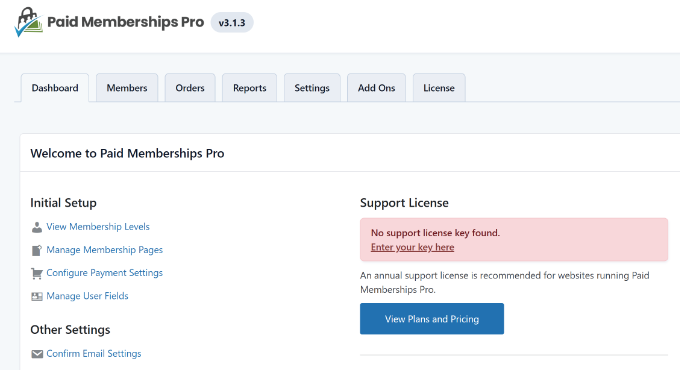
Ensuite, vous pouvez aller dans l’onglet « Add Ons » en haut de la page.
À partir de là, il vous suffit de naviguer jusqu’au module « Événements » et de cliquer sur le bouton « Installer ».
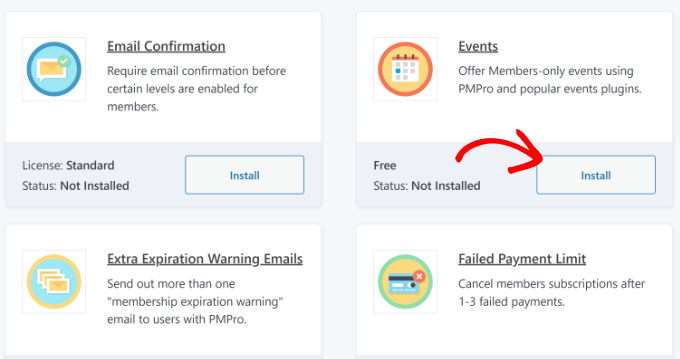
Après cela, vous pouvez créer de nouveaux niveaux d’adhésion en allant dans l’onglet Réglages » Niveaux dans le menu de l’extension.
Cliquez sur le bouton « + Ajouter un nouveau niveau ».
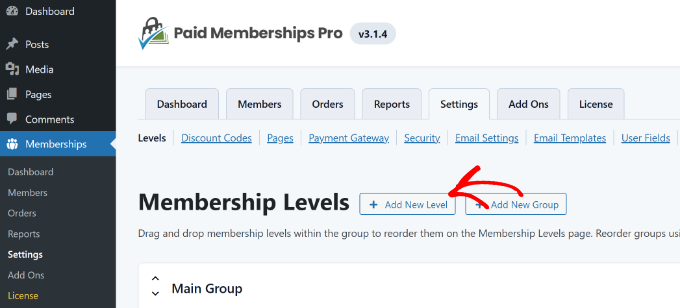
Une nouvelle fenêtre surgissante s’ouvre alors, affichant les différents niveaux d’adhésion.
Par exemple, vous pouvez créer des adhésions gratuites, mensuelles, annuelles, à vie ou uniques. Pour ce tutoriel, nous choisirons l’option « annuelle ».
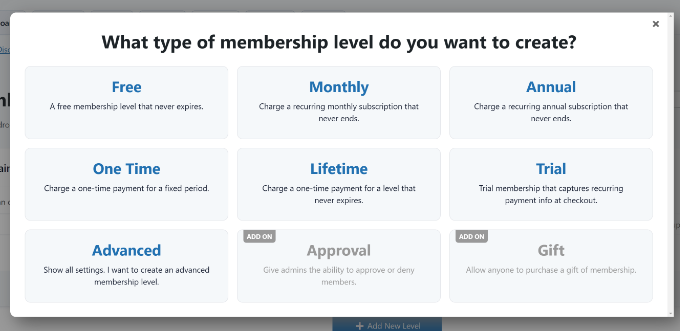
Vous devez ensuite saisir les informations relatives à votre niveau d’adhésion.
Commencez par saisir un nom et une description.
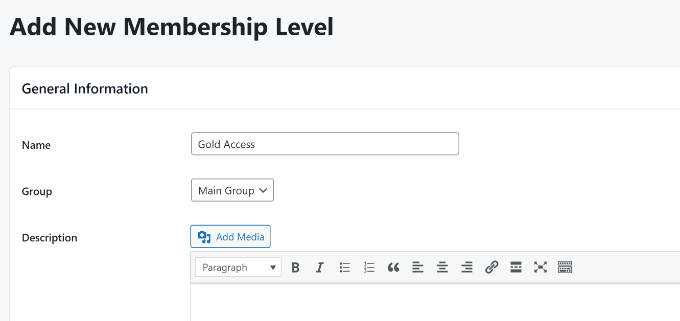
Si vous défilez vers le bas, vous trouverez d’autres options pour votre niveau d’adhésion.
Vous pouvez saisir un message de confirmation et ajouter des détails de facturation.
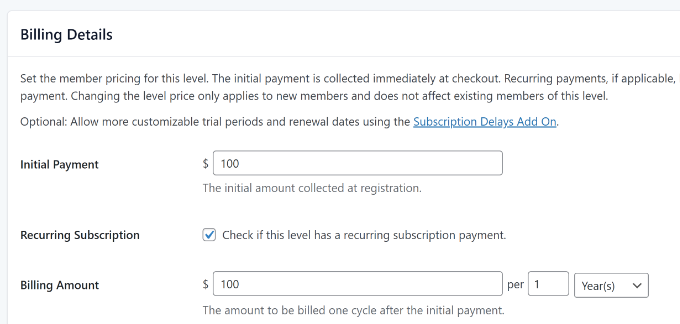
L’extension offre davantage de réglages, comme la protection des pages et des publications, l’activation de l’expiration de l’adhésion, la désactivation des nouvelles inscriptions, et plus encore.
Lorsque vous avez terminé vos modifications, il vous suffit de cliquer sur le bouton « Enregistrer le niveau » à la fin.
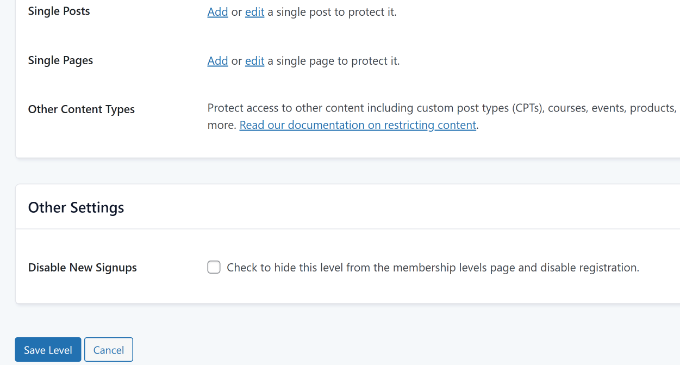
Vous pouvez maintenant répéter cette étape pour créer autant de niveaux d’adhésion que vous le souhaitez.
Ensuite, vous pouvez retourner aux évènements de Sugar Calendar et sélectionner les niveaux d’adhésion qui peuvent voir vos évènements.
Il suffit de se rendre dans Sugar Calendar » Events à partir du panneau d’administration de WordPress, puis de cliquer sur n’importe quel évènement du calendrier. Cliquez ensuite sur l’option » Modifier « .
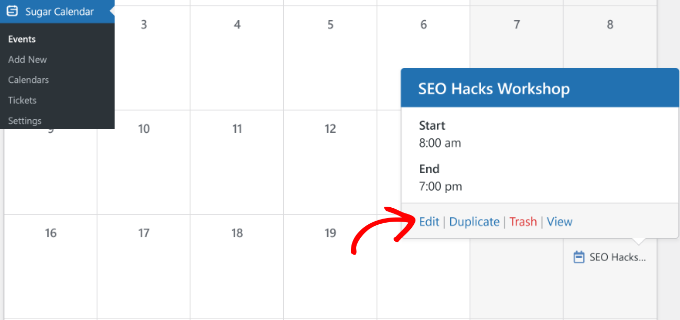
Après cela, vous devriez voir une méta-boîte « Prérequis adhésion » sur le côté droit de l’éditeur/éditrices de l’évènement.
Allez-y et sélectionnez les niveaux d’adhésion qui peuvent accéder à l’évènement.
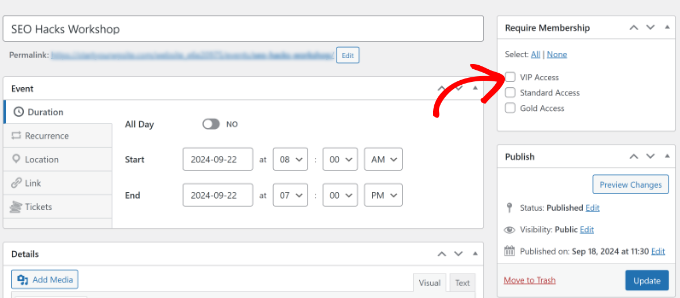
Lorsque vous avez terminé, cliquez simplement sur le bouton « Mettre à jour ».
Vous pouvez maintenant visiter votre site et vérifier qui peut accéder à l’évènement. Si une personne n’a pas l’adhésion nécessaire, elle sera invitée à s’abonner avant de voir l’évènement.
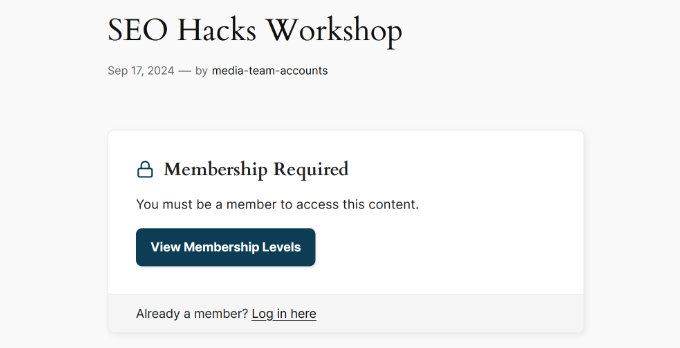
Nous espérons que cet article vous a aidé à apprendre comment organiser des évènements réservés aux membres sur WordPress. Vous pouvez également consulter notre guide sur la façon d’héberger un évènement virtuel sur WordPress et sur la façon d’ajouter un abonnement d’essai gratuit sur WordPress.
Si vous avez aimé cet article, veuillez alors vous abonner à notre chaîne YouTube pour obtenir des tutoriels vidéo sur WordPress. Vous pouvez également nous trouver sur Twitter et Facebook.





Have a question or suggestion? Please leave a comment to start the discussion.