A menudo utilizamos la característica de edición rápida de WordPress cuando trabajamos con contenido. Te permite hacer cambios rápidos en entradas, páginas y productos sin abrir el editor completo, lo que la convierte en una herramienta muy práctica.
A veces, el enlace “Edición rápida” puede desaparecer o dejar de funcionar. Hacer clic en él puede no hacer nada, lo que puede resultar frustrante cuando necesitas hacer ediciones rápidas.
En esta guía te explicaremos por qué deja de funcionar la edición rápida y cómo puedes corregirlo fácilmente. Cubriremos soluciones para entradas, páginas y productos.
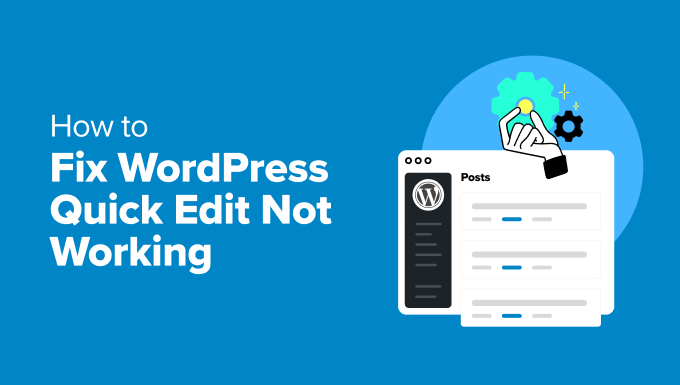
¿Qué es la edición rápida en WordPress?
La edición rápida es una característica integrada en WordPress que le permite realizar pequeños cambios en su contenido sin necesidad de abrir el editor completo.
Aparece como un enlace debajo de cada entrada, página y tipo de contenido personalizado en el escritorio de administración de WordPress.
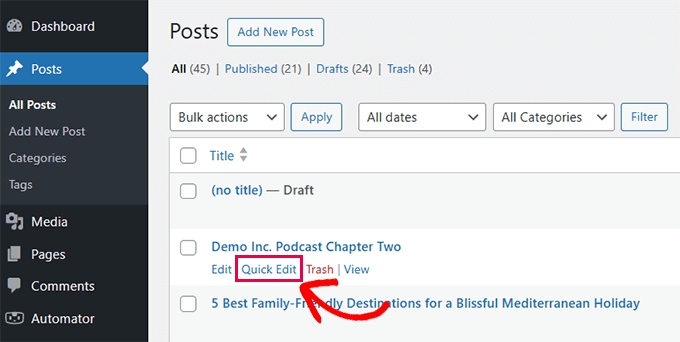
Permite editar detalles básicos como el título, slug, categorías, etiquetas y estado de publicación directamente desde la pantalla del anuncio / catálogo / ficha.
Esto puede ahorrarte mucho tiempo, especialmente cuando gestionas varias entradas o páginas a la vez.
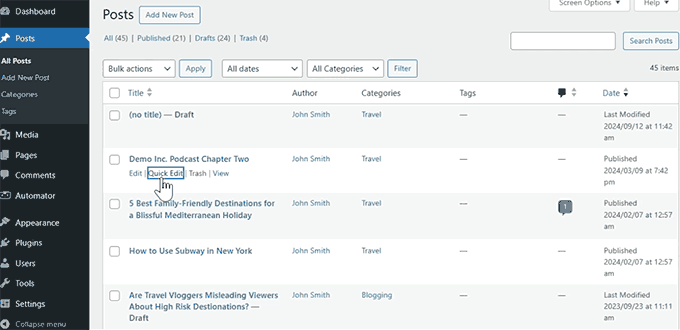
Tenga en cuenta que la característica de edición rápida no le permite editar el contenido real de la entrada. Está pensada para cambios rápidos en elementos / meta items como título, fecha y hora, autor, taxonomías y estado.
También hemos encontrado Quick Edit útil al actualizar los productos de WooCommerce. Hace que las ediciones por lotes sean más rápidas sin necesidad de cargar el editor de productos completo.
Sin embargo, cuando Edición Rápida deja de funcionar o desaparece, puede interrumpir su flujo de trabajo. Entender por qué ocurre es el primer paso para corregir el problema / conflicto / incidencia.
¿Por qué deja de funcionar la edición rápida?
Edición Rápida puede dejar de funcionar o desaparecer por varias razones. Estos problemas suelen deberse a pequeños conflictos o errores de configuración.
Una causa común es un problema relacionado con el navegador. Los archivos almacenados en caché o los errores de JavaScript pueden impedir que el enlace de edición rápida se cargue correctamente.
También hemos visto conflictos causados por plugins o temas. Un plugin mal codificado o un tema que anula la funcionalidad del núcleo de WordPress puede a veces ocultar o desactivar la opción de edición rápida.
Por último, los perfiles y permisos de los usuarios pueden restringir el acceso a la edición rápida. Si un usuario no tiene los permisos necesarios, el enlace no aparecerá.
En la siguiente sección, le explicaremos cómo diagnosticar y corregir fácilmente cada uno de estos problemas.
¿Necesitas que alguien te corrija los errores de WordPress? Sólo tienes que ponerte en contacto con el servicio de soporte de emergencia para WordPress de WPBeginner, y te ofreceremos ayuda al instante.
- Cuota única – sin compromiso
- Expertos profesionales en WordPress
- Tiempo de respuesta rápido
- Disponible 24/7/365
Cómo corregir WordPress edición rápida no funciona
Ahora que ya sabes por qué puede dejar de funcionar Edición Rápida, vamos a ir paso a paso para corregir el problema. Cubriremos métodos comunes para diagnosticar problemas que pueden resolver el problema rápidamente.
Marcar / comprobar incidencias del navegador
A veces, el problema está relacionado con el navegador. Los archivos almacenados en caché o los errores de JavaScript pueden impedir que Edición rápida funcione correctamente.
En primer lugar, debe vaciar la caché y las cookies de su navegador para asegurarse de que está cargando la última versión del escritorio de WordPress.
A continuación, abra su sitio en una ventana de incógnito o privada para comprobar si el problema persiste.
Si el problema persiste, marque / compruebe en la consola del navegador(herramienta Inspeccionar) si hay errores de JavaScript o de otro tipo.
Puede comprobar si hay errores de JavaScript en la consola del navegador pulsando Ctrl+Mayús+J (Windows) o Cmd+Opción+J (Mac).
Hemos visto errores como Uncaught TypeError orFailedto load resource causar problemas de Edición Rápida. Si detecta errores como estos, pueden indicar un conflicto más profundo.
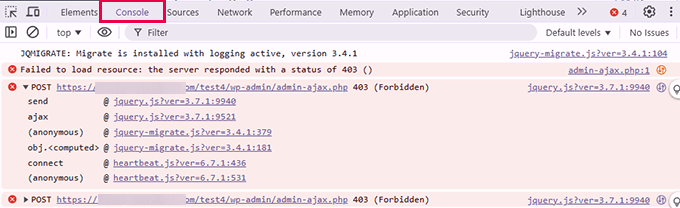
Desactivar plugins problemáticos
Más comúnmente, un plugin de WordPress mal codificado puede bloquear o crear un conflicto con el JavaScript del núcleo de WordPress responsable de ejecutar la característica de edición rápida.
Para averiguar qué plugin está causando el conflicto, tendrá que desactivarlos todos temporalmente.
Simplemente vaya a la pantalla Plugins ” Plugins instalados y seleccione todos los plugins. A continuación, elija “Desactivar” en el menú desplegable Acciones por lotes y haga clic en “Aplicar”.

Después de desactivar los plugins, tienes que ir a la página Entradas ” Todas las entradas e intentar usar el enlace Edición rápida. Si funciona como esperabas, entonces el problema estaba en uno de los plugins de tu sitio web.
Para averiguar qué plugin estaba causando el problema, necesitas reactivarlos uno por uno. Después de activar cada plugin, ve a la página Entradas ” Todas las entradas e intenta usar Edición rápida.
Una vez que haya identificado el plugin que causa la incidencia, puede buscar un sustituto o ponerse en contacto con el autor del plugin para darle soporte.
Según nuestra experiencia, los plugins de seguridad y almacenamiento en caché de WordPress suelen provocar conflictos de JavaScript que podrían afectar al JavaScript responsable de la característica de edición rápida.
Por ejemplo, minimizar archivos JavaScript en WordPress puede hacer que los plugins se comporten de forma inesperada. Del mismo modo, el uso de un plugin de cortafuegos de WordPress puede bloquear accidentalmente los scripts necesarios.
Cambiar a un tema por defecto
Los temas de WordPress pueden entrar en conflicto con el núcleo del software y otros plugins. Esto puede causar un comportamiento inesperado, incluyendo el mal funcionamiento de JavaScript.
Cambiar a un tema por defecto es la forma más fácil de averiguar si su tema está causando el problema / conflicto / incidencia.
Simplemente ve a la página Apariencia ” Temas y ‘Activa’ un tema por defecto como Twenty Twenty-Four o Twenty Twenty-Five.

Si al cambiar a un tema por defecto de WordPress se ha corregido el problema, entonces el problema estaba en su tema actual.
Ahora puede informar del problema al desarrollador del tema y solicitar soporte.
También puedes buscar otro tema para tu sitio web. Para más opciones, puedes consultar nuestra selección de los mejores temas para WordPress.
Marcar / comprobar perfiles y permisos de usuario
WordPress permite al administrador de un sitio web elegir perfiles de usuario para los diferentes usuarios de su sitio web. Cada perfil tiene diferentes permisos.
Por ejemplo, los usuarios con los perfiles Administrador y Editor pueden editar todas las entradas de su sitio web. Sin embargo, los usuarios con el perfil Autor solo pueden editar sus propias entradas.
Los usuarios solo verán el enlace de edición rápida si tienen los permisos necesarios para editar ese contenido.
Puede ver qué perfil de usuario tiene asignado visitando la página Usuarios ” Todos los usuarios y marcando / comprobando su perfil.
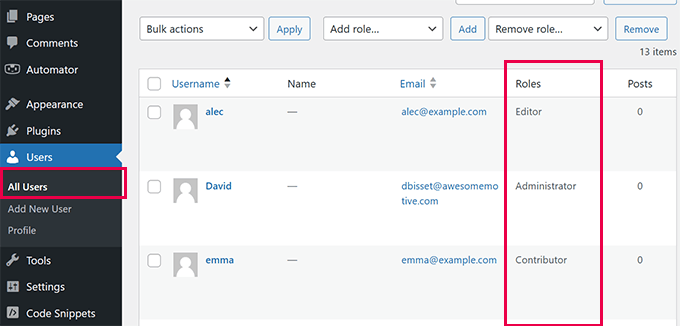
Si tienes el perfil de usuario Editor o Administrador, entonces podrás usar Edición Rápida para todas las entradas y páginas. Para otros perfiles de usuario, solo verá Edición rápida para sus propias entradas.
Para saber más, te recomendamos que leas nuestro artículo sobre los perfiles y permisos de usuario en WordPress. Le ayudará a aprender a utilizar los perfiles de usuario, e incluso puede aprender a crear perfiles de usuario personalizados para su sitio web.
Seguir diagnosticando problemas
Si los pasos anteriores no han servido para corregir el problema de edición rápida en su sitio web, puede seguir los pasos que se indican a continuación:
- Instalar actualizaciones: Las actualizaciones de WordPress no solo mantienen tu sitio seguro, sino que también ofrecen correcciones de fallos y nuevas características. Asegúrate de que el núcleo, los plugins y los temas de WordPress están actualizados. Consulte nuestra guía sobre cómo actualizar WordPress de forma segura para obtener instrucciones paso a paso.
- Activar depuración: WordPress incorpora un sistema de depuración e informe de errores. Una vez activado, puede mostrarle los errores encontrados y sus causas. Para obtener más información, consulte nuestro tutorial sobre cómo activar el modo de depuración en WordPress.
- Marcar / comprobar la salud del sitio: Otra gran herramienta de diagnóstico que viene con WordPress es Site Health. Simplemente vaya a la página Herramientas ” Salud del sitio y allí verá advertencias y sugerencias para mejorar la estabilidad de su sitio. Para más detalles, consulte nuestro tutorial de WordPress Site Health.
Puede que también quieras ver nuestra guía completa para diagnosticar problemas / conflictos / incidencias en WordPress.
Esperamos que este tutorial te haya ayudado a aprender cómo corregir fácilmente que la Edición Rápida de WordPress no funcione. También puede marcar nuestra guía definitiva para la corrección de errores comunes de WordPress o echar un vistazo a nuestra guía sobre la mejora de la seguridad de WordPress.
If you liked this article, then please subscribe to our YouTube Channel for WordPress video tutorials. You can also find us on Twitter and Facebook.




Have a question or suggestion? Please leave a comment to start the discussion.