El uso de plugins mal codificados puede perjudicar el rendimiento de su WordPress, provocando tiempos de carga más lentos que frustran a sus visitantes.
Por desgracia, entender qué plugins ralentizan su sitio puede ser complicado.
Nuestro sitio web se carga en menos de un segundo, por lo que es posible que no se dé cuenta de que en realidad tenemos varios plugins instalados.
¿Cómo lo conseguimos? Solo instalando plugins de WordPress bien codificados que no perjudiquen nuestro rendimiento.
En este artículo, le mostraremos cómo identificar cualquier plugin que esté ralentizando su sitio para que pueda encontrar alternativas más rápidas que ofrezcan una experiencia mejor y más rápida a sus visitantes.
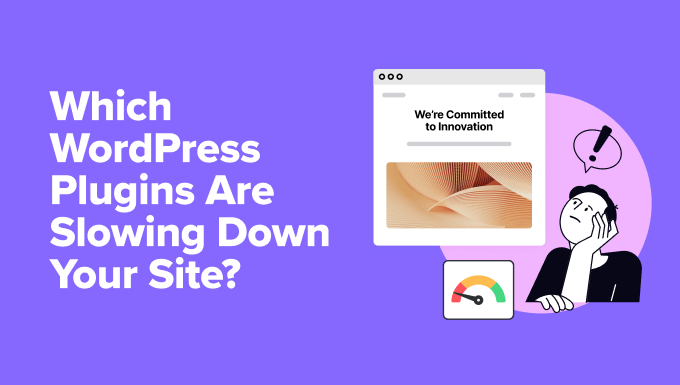
¿Por qué algunos plugins ralentizan su sitio web WordPress?
Los plugins de WordPress son como aplicaciones para tu sitio web. Si quieres añadir una nueva característica a tu sitio, probablemente encontrarás un plugin que pueda hacerlo. Hay decenas de miles de plugins disponibles que te permiten añadir formularios de contacto, optimizar imágenes, mejorar el SEO y la seguridad, y mucho más.
Ahora bien, los plugins de WordPress están escritos en el idioma de programación PHP, al igual que el propio WordPress. Este código se ejecuta en tu servidor y utiliza sus recursos, como la memoria, el procesador y el almacenamiento.
Cuando un visitante ve una página de su sitio web, WordPress carga los archivos del núcleo y los plugins activos incluso antes de cargar la página. Esto significa que si un plugin se carga lentamente, afectará al rendimiento de WordPress y ralentizará tu sitio web.
Nadie quiere esperar a un sitio web lento. Según un estudio, un retraso de solo un segundo puede disminuir las conversiones en un 7%, las páginas vistas en un 11% y la satisfacción del cliente en un 16%.

Creemos que el problema no es la cantidad de plugins, sino más bien la calidad. Puede tener docenas de buenos plugins de WordPress funcionando en su sitio web sin ningún problema, pero la adición de un solo plugin mal codificado puede ralentizar su sitio web.
- Un código PHP mal escrito puede consumir demasiados recursos del servidor y ralentizar su sitio.
- Algunos plugins consultan la base de datos de WordPress con más frecuencia de la necesaria, sobrecargando los recursos del servidor y afectando a su rendimiento.
- Algunos plugins cargan recursos externos de servidores lentos de terceros, lo que aumenta el tiempo de carga de la página. Esto puede incluir scripts, hojas de estilos y fuentes.
- Los plugins que están hinchados y ofrecen más características de las que necesitas tardarán más en cargarse.
Descubrir los plugins que ralentizan su sitio web en WordPress es un paso importante para optimizar su rendimiento. A continuación, puedes buscar plugins alternativos que sirvan para lo mismo pero que estén optimizados para un mejor rendimiento.
Ahora bien, algunos plugins necesarios realizan tareas importantes en su servidor que consumen muchos recursos, como la optimización de imágenes, comprobar si hay enlaces rotos y explorar malware. En lugar de desactivar estos plugins, puede programar estas tareas cuando su sitio tenga menos visitantes.
Y antes de seguir los pasos de este tutorial, asegúrate de actualizar tus plugins a la última versión. Los desarrolladores suelen lanzar actualizaciones para optimizar el rendimiento y corregir fallos.
Desgraciadamente, no hay una forma sencilla de obtener una lista de los plugins más lentos, y tendrás que hacer un poco de trabajo de detective. Aquí tienes algunas estrategias para descubrir los plugins que se comportan mal:
- Finding Plugins That Make Slow Database Queries
- Finding Plugins That Load Slow Resources
- Manually Testing the Speed of Each WordPress Plugin
- Bonus: Improving Performance on Mobile Using Google Lighthouse
- Using a Professional Site Speed Optimization Service
- Choosing Better WordPress Plugins
- Expert Guides Related to WordPress Performance
Cómo encontrar plugins que ralentizan las consultas a la base de datos
Un monitor de consultas puede descubrir posibles cuellos de botella en su sitio web, incluidas las consultas lentas a bases de datos. Para ello, supervisa las peticiones que su sitio hace al servidor.
El plugin gratuito Query Monitor puede encontrar posibles problemas y proporcionar informes detallados que le ayudarán a identificar qué plugins están ralentizando su sitio. De hecho, utilizamos este plugin para aumentar la velocidad de carga de la página en WPBeginner.
El primer paso es instalar y activar el plugin Query Monitor. Si necesita ayuda, consulte nuestra guía para principiantes sobre cómo instalar un plugin de WordPress.
Una vez activado, el plugin añadirá algunas herramientas de seguimiento a la barra de administración de WordPress.
Ahora tiene que visitar la página de inicio de su sitio web que desea marcar / comprobar. Al pasar el ratón sobre las herramientas de supervisión de consultas, aparecerá un menú.
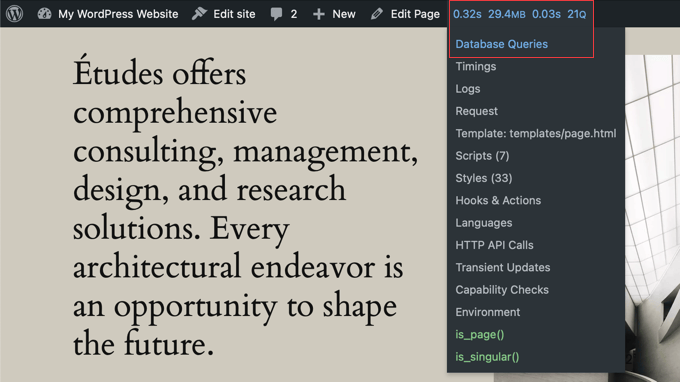
Debe hacer clic en “Consultas a la base de datos” y aparecerán algunas herramientas en la parte inferior de la pantalla.
A continuación, haga clic en ‘Consultas por componente’, y verá una tabla de sus plugins y componentes. La columna “Seleccionar” muestra el número de consultas a la base de datos realizadas por cada plugin, y la columna “Tiempo” de esta página muestra el tiempo total que tardan estas consultas en segundos.
Puede hacer clic en la cabecera de cualquiera de estas columnas para ordenar la lista. Por ejemplo, al hacer clic en la columna Hora se ordenará la columna por tiempo, y al hacer clic de nuevo se colocarán los plugins más lentos al principio de la lista.
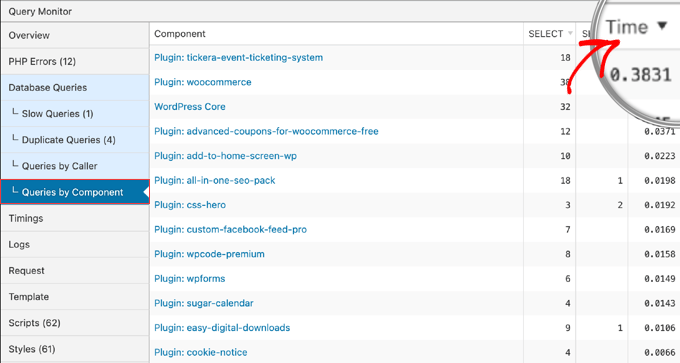
En general, si un plugin realiza más de 20-50 consultas o las consultas tardan más de medio segundo o un segundo, entonces puede ser un problema. Sin embargo, estas son solo directrices, y optimizar el rendimiento de WordPress consiste en encontrar un equilibrio entre funcionalidad y velocidad.
Ahora puede desactivar temporalmente los plugins lentos para ver si el rendimiento de WordPress mejora usando las instrucciones que aparecen más adelante en este artículo. Si lo hace, puedes ponerte en contacto con el autor del plugin para obtener soporte o encontrar un plugin alternativo.
Para más detalles sobre cómo utilizar este plugin, consulte nuestra guía sobre cómo añadir un monitor de consultas de WordPress en su sitio.
Cómo encontrar plugins que cargan recursos lentamente
Cada vez que alguien visita tu sitio web, su navegador necesita descargar los archivos necesarios para mostrar la página. Estos pueden incluir imágenes, hojas de estilos y scripts, y los plugins pueden solicitar algunos de estos archivos.
Pueden ser archivos internos de su propio sitio web o archivos externos de sitios web de terceros. Cada petición HTTP añade tiempo al proceso de carga.
Informe de la Red
Puedes comprobar cuánto tardan en cargarse estos archivos visitando una página de tu sitio web y utilizando las herramientas para desarrolladores de tu navegador. En Google Chrome, basta con ir a Ver ” Desarrollador ” Inspeccionar o hacer clic con el botón derecho del ratón en la página y seleccionar “Inspeccionar”.
A continuación, haga clic en la pestaña “Red” y vuelva a cargar la página. Cuando se cargue la página, verá un listado de todos los recursos obligatorios / requeridos / necesarios para ver la página, incluidas las solicitudes HTTP internas y externas.
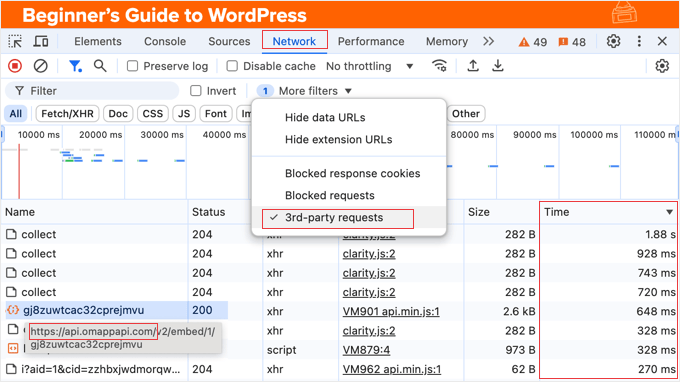
Puede ver sólo las peticiones HTTP externas utilizando el filtro “Peticiones de terceros”.
Consejo: Puede obtener un informe más detallado utilizando herramientas de terceros como Pingdom. Consulte nuestra guía sobre cómo realizar un seguimiento de las solicitudes de dominios de terceros en WordPress.
La columna “Tiempo” muestra el tiempo que tarda en cargarse cada recurso. Puede hacer clic en el encabezado de la columna para ordenar la lista por tiempo, y al volver a hacer clic coloca los archivos más lentos en la parte superior.
Los archivos que tardan más de medio segundo o un segundo en cargarse pueden ser motivo de preocupación, aunque esto es sólo una directriz.
La columna Initiator puede ayudarle a saber si un plugin está cargando el archivo, pero a menudo no está claro.
El informe de cobertura
El informe de cobertura le permite ver qué archivos se están cargando desde la carpeta de un plugin en su sitio web. Sin embargo, no se muestra por defecto.
Para visualizarla, haga clic en los tres puntos verticales de la esquina superior derecha y seleccione Más herramientas ” Cobertura en el menú.
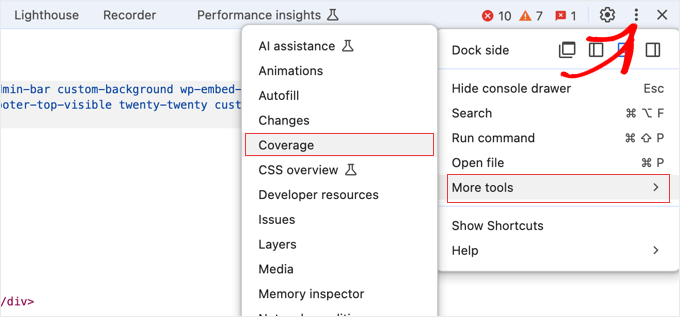
Esto le mostrará un anuncio / catálogo / ficha con las URL de los recursos que se están cargando.
Para encontrar los archivos que se están cargando desde sus carpetas de plugins, simplemente filtre la lista escribiendo /plugins/ en el campo de filtro URL. Deberías poder ver el nombre del plugin en cada URL.
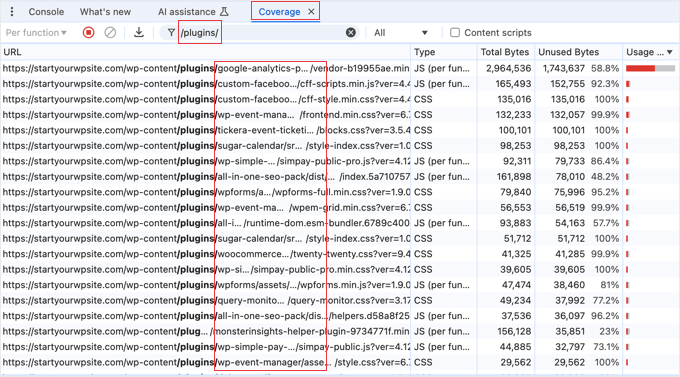
Ahora, puede ordenar la ficha de diferentes maneras para encontrar los plugins problemáticos. Por ejemplo, puede ordenar por URL para mostrar todos los archivos cargados por cada plugin. O puedes ordenar por Bytes totales o Uso para encontrar plugins que cargan archivos grandes.
Para más información sobre este debate, consulte nuestra guía sobre cómo reducir las peticiones HTTP en WordPress.
Comprobación manual de la velocidad de cada plugin de WordPress
Una forma sencilla y gratuita de probar tus plugins es desactivarlos uno a uno mientras compruebas el rendimiento de tu sitio. Este método es gratuito y no requiere la instalación de otro plugin en su sitio, pero le llevará más tiempo y esfuerzo que los otros métodos.
Empiece por realizar una prueba de velocidad del sitio web. La métrica de velocidad más importante a seguir es el tiempo de carga de la página. En estos resultados de pruebas de velocidad de Pingdom, se llama simplemente ‘Tiempo de carga’.
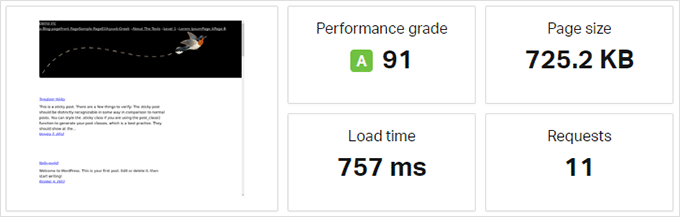
A continuación, desactive el primer plugin y ejecute de nuevo la prueba de velocidad. Si la velocidad mejora significativamente, entonces has encontrado un plugin problemático.
Para obtener la máxima precisión, debes realizar cada prueba de velocidad 3 veces y hacer una media de los resultados. Así tendrás en cuenta las fluctuaciones de Internet.
Después, reactiva ese plugin y desactiva el siguiente. A continuación, ejecute otra prueba de velocidad y repita.
Un método alternativo es empezar por desactivar todos los plugins y luego reactivarlos uno a uno. Debe ejecutar una prueba de velocidad con todos los plugins desactivados, y luego después de reactivar cada uno.
Aunque lleva tiempo, este método puede ayudarle a identificar qué plugin causa una ralentización cuando está activado.
Consejo: La desactivación de sus plugins quitará funcionalidad a su sitio web. Para que su sitio web no se vea afectado, debe realizar estas pruebas en un sitio de prueba. Para obtener resultados precisos, debe instalarlo en el mismo servidor que su sitio web activo.
Bonificación: Mejora del rendimiento en móviles con Google Lighthouse
Otra herramienta que puedes utilizar para mejorar el rendimiento de WordPress es Google Lighthouse. Proporciona información útil sobre el rendimiento, la accesibilidad, las mejores prácticas y el SEO de tu sitio, pero no identifica específicamente los plugins lentos de un sitio WordPress.
Le ayuda a optimizar las Google Core Web Vitals, que son importantes para la experiencia del usuario y el SEO.
También puede mostrar scripts y recursos lentos y grandes que se están cargando, lo que puede indicar plugins que perjudican el rendimiento de WordPress.
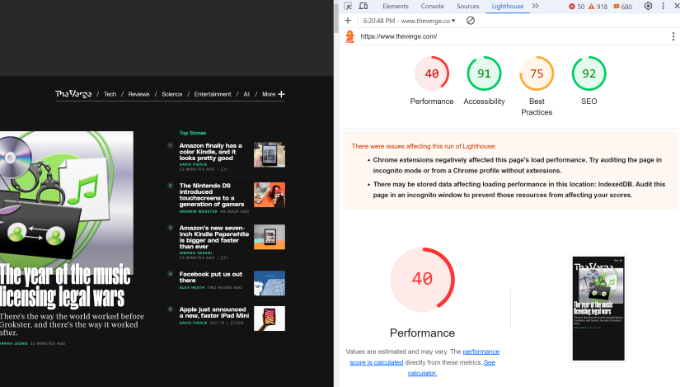
Para obtener más información, consulte la sección de nuestra Lista de comprobación SEO para WordPress sobre cómo preparar su sitio WordPress para móviles.
Utilizar un servicio profesional de optimización de la velocidad del sitio

Como puede ver, descubrir los plugins problemáticos que pueden estar ralentizando su sitio web puede suponer mucho trabajo, especialmente si no es un experto en tecnología.
¿Por qué no utilizar nuestro servicio profesional de optimización de la velocidad del sitio?
Nuestro equipo de expertos establecerá un sitio web de prueba para que puedan probar a fondo su sitio sin ralentizar su sitio en vivo. Diagnosticaremos los problemas utilizando el informe de Google Lighthouse.
A continuación, actualizaremos sus plugins, reseñaremos y optimizaremos el uso de sus plugins, optimizaremos su servidor web y sus imágenes, y mucho más.
El precio de nuestro servicio de optimización de la velocidad del sitio empieza en sólo 699 $. Póngase en contacto con nuestro equipo para programar una consulta gratuita hoy mismo.
Elegir mejores plugins para WordPress
Si acabas de descubrir que algunos de tus plugins están ralentizando tu sitio web en WordPress, puede que te estés preguntando cómo elegir unos mejores. Echemos un vistazo a algunas cosas que puedes hacer para asegurarte de que encuentras un plugin que hace todo lo que necesitas y está optimizado para la velocidad.
Antes de primeros pasos, te recomendamos que escribas una lista de todo lo que necesitas que haga el plugin. Esto puede ser simplemente una lista de las principales características del plugin lento que ha estado utilizando. Sin embargo, esta también es una oportunidad para pensar en áreas en las que ese plugin se quedó corto u ofrece más de lo que necesitas.
A continuación, puede empezar a buscar en el directorio de plugins de WordPress los plugins gratuitos que se ajusten a sus necesidades.
Simplemente escriba la característica principal en el cuadro de búsqueda de la parte superior de la página y busque plugins con muchas instalaciones activas, buenas valoraciones y compatibles con una versión reciente de WordPress.
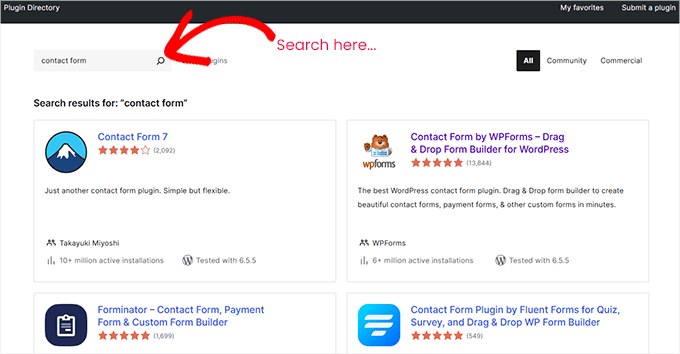
Sin embargo, con tantos plugins disponibles, esto puede suponer mucho trabajo.
A menudo es más fiable utilizar un directorio de plugins recomendados como nuestro Centro de Soluciones WordPress. Se trata de un directorio seleccionador de plugins de WordPress gratuitos y premium recomendados que hemos probado a fondo y que nos han parecido las soluciones más fiables.

Proporcionamos valoraciones detalladas con capturas de pantalla de cada plugin, lo que le permite comparar los pros y los contras para asegurarse de que ofrece las características que necesita.
También puedes comprobar nuestro Ultimate WordPress Toolkit for Pros, donde marcamos / comprobamos los mejores plugins en muchas categorías. Utilizamos muchos de estos plugins en WPBeginner, incluyendo:
- All in One SEO (AIOSEO), el principal plugin SEO para WordPress
- MonsterInsights, la forma más sencilla de utilizar Google Analytics en WordPress
- WPForms, el plugin maquetador de formularios para WordPress más popular
- SeedProd, el mejor maquetador de páginas sin código para WordPress
- OptinMonster, el mejor software de optimización de conversiones
- Duplicator, el mejor plugin de copia de seguridad y migración para WordPress
Una vez que hayas elegido un plugin, tienes que probar su impacto en el rendimiento de tu sitio web. Como hemos visto antes, puedes realizar una prueba de velocidad antes y después de instalar y activar el plugin para asegurarte de que no ralentiza tu sitio web.
Para más información sobre este debate, consulte nuestra guía para principiantes sobre cómo elegir los mejores plugins para WordPress.
Guías de expertos relacionadas con el rendimiento de WordPress
Esperamos que este tutorial te haya ayudado a saber qué plugins de WordPress están ralentizando tu sitio. Puede que también quieras ver algunas guías sobre cómo usar esta información para mejorar el rendimiento de WordPress:
- Cómo aumentamos la velocidad de carga de la página en WPBeginner
- ¿Por qué WordPress es lento? Aprenda a corregirlo con nuestros 11 consejos de expertos
- Cómo afectan los plugins de WordPress al tiempo de carga de su sitio (al descubierto)
- Cómo utilizar el organizador de plugins para acelerar su sitio WordPress
- Cómo desactivar plugins específicos de WordPress para usuarios móviles
- ¿Cuántos plugins de WordPress debería instalar? ¿Qué es demasiado?
- Guía para principiantes: Cómo elegir el mejor plugin para WordPress
- La guía definitiva para aumentar la velocidad y el rendimiento de WordPress
If you liked this article, then please subscribe to our YouTube Channel for WordPress video tutorials. You can also find us on Twitter and Facebook.




Have a question or suggestion? Please leave a comment to start the discussion.