Migrar un sitio web WordPress o cambiar a un nuevo plugin SEO puede resultar difícil. Hemos pasado por ello y hemos visto cómo la migración SEO afecta a un sitio web.
El tráfico de búsqueda es el sustento de la mayoría de los sitios web. Cualquier error durante la migración puede dar lugar a caídas en el ranking, por lo que es esencial manejar esto con cuidado.
En este tutorial, compartimos una lista de comprobación detallada para la migración SEO de WordPress. Se basa en nuestra experiencia ayudando a los usuarios a migrar sus sitios sin problemas.
Esta lista de comprobación le ayudará a conservar su configuración SEO y a evitar los errores más comunes. Síguela paso a paso para asegurarte de que el posicionamiento de tu sitio web no se vea afectado.
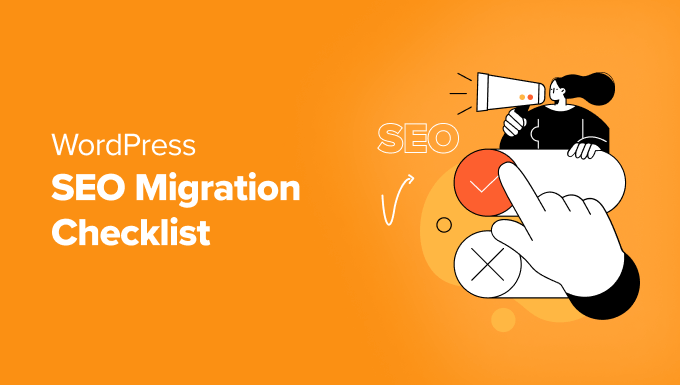
A continuación figura una lista de los debates que trataremos en esta guía:
- What Is SEO Migration?
- Preparing Your Website for Migration
- Step 1: Track Your SEO Performance
- Step 2: Back Up Your Website
- Step 3: Migrating Your WordPress Website (Optional)
- Post Migration SEO Checklist
- Step 4. Setting Up Redirects
- Step 5. Compare URLS
- Step 6. Fixing Crawl Issues and URLs
- Step 7. Migrating WordPress SEO Data
- Step 8. Monitor SEO Performance Post Migration
- Frequently Asked Questions About WordPress SEO Migration
- Additional Resources
¿Qué es la migración SEO?
La migración SEO implica un conjunto de buenas prácticas para mantener los rankings de búsqueda y la configuración SEO mientras se realizan cambios significativos en un sitio web.
Durante los últimos 16+ años, hemos cambiado de plugins SEO varias veces y migrado muchos sitios web. Hemos visto de primera mano cómo afecta a los rankings de búsqueda de un sitio web y cómo evitar perder tráfico.
Aprendiendo de nuestros propios éxitos y errores, hemos guiado a muchos usuarios a través de migraciones SEO para proteger sus rankings de búsqueda ganados con tanto esfuerzo.
El tráfico de búsqueda suele constituir la mayor parte de los visitantes de un sitio web. Perder incluso una fracción de ese tráfico durante una migración puede afectar significativamente al rendimiento de su sitio web.
Basándonos en nuestra experiencia, estos son algunos escenarios comunes en los que podría necesitar una migración SEO:
- Trasladar un sitio web WordPress a un nuevo nombre de dominio.
- Transferir su sitio a un nuevo proveedor de alojamiento de WordPress.
- Cambiar a un plugin SEO para WordPress más potente.
Para garantizar una migración sin problemas, deberá tomar las precauciones adecuadas para preservar los datos y la configuración SEO de su sitio web.
Nuestra lista de comprobación paso a paso le ayudará a completar una migración SEO de WordPress sin perder posiciones ni tráfico.
Prepare su sitio web para la migración
En primer lugar, debe preparar su sitio web WordPress para la migración. Para ello, establece un seguimiento SEO adecuado y realiza una copia de seguridad completa del sitio web.
Paso 1: Seguimiento de su rendimiento SEO
Antes de iniciar la migración, es importante conocer el rendimiento de búsqueda actual de su sitio web. Hemos aprendido que es inmensamente útil y le permite comparar los resultados después de la migración.
Realizar un seguimiento previo de su rendimiento SEO le permite medir cualquier cambio positivo o negativo en el tráfico una vez finalizada la migración. Este paso proporciona información valiosa sobre el impacto de sus esfuerzos.
Para hacer un seguimiento preciso de estos datos, necesitará dos herramientas esenciales.
1. Establecer Google Analytics
Le recomendamos que utilice MonsterInsights, la forma más sencilla de instalar y utilizar Google Analytics en su sitio de WordPress. Te proporciona información detallada sobre tu tráfico, incluyendo de dónde vienen tus visitantes y cómo interactúan con tu sitio.
Utilizamos MonsterInsights en todos nuestros sitios web, asegurándonos de que tenemos todos los datos de rendimiento de tráfico que necesitamos. Para más detalles, consulte nuestra revisión de MonsterInsights.

Para obtener instrucciones paso a paso, consulte nuestra guía sobre cómo instalar Google Analytics en WordPress.
Nota: Si es la primera vez que utiliza Google Analytics, es posible que tarde algún tiempo en empezar a recopilar y mostrar datos.
Una vez que MonsterInsights está configurado, puede supervisar el rendimiento de su tráfico navegando a la página Insights ” Informes en su escritorio de WordPress. Esta función ahorra tiempo al llevar los análisis directamente a su sitio.

Para más detalles, visite nuestra guía sobre cómo realizar un seguimiento de los visitantes de un sitio web en WordPress. Así te asegurarás de estar totalmente preparado antes de iniciar la migración.
2. Establecer Google Search Console
Configuramos Google Search Console en todos nuestros sitios web para realizar un seguimiento del rendimiento de las búsquedas y descubrir información valiosa para optimizar los sitios web. Esta herramienta gratuita de Google es esencial para supervisar el rendimiento de su sitio en los resultados de búsqueda.
Para empezar, regístrate y añade tu sitio web a Google Search Console. Es un proceso sencillo que le garantiza el acceso a datos fundamentales sobre su sitio.
Tendrás que verificar la propiedad de tu sitio web añadiendo un fragmento de código a la cabecera de tu sitio. Este paso le garantiza el control total de los datos mostrados en Search Console.
Para ello utilizamos All in One SEO para WordPress. Simplifica la adición del código de verificación, ahorrándole tiempo y esfuerzo durante la configuración.

Lo que hace que All in One SEO sea aún más valioso son sus mapas de sitio XML avanzados.
La adición de estos sitemaps a Google Search Console ayuda a Google a rastrear e indexar su sitio de forma más eficaz, lo que mejora su visibilidad en las búsquedas. Para más detalles, echa un vistazo a nuestra revisión de All in One SEO.
Una vez verificado su sitio, podrá acceder a una gran cantidad de datos. Dirígete a la pestaña “Rendimiento” del panel de Search Console para explorar las métricas clave de tu sitio.

Aquí puede ver con qué frecuencia aparece su sitio en los resultados de búsqueda, realizar un seguimiento del número de clics, revisar las palabras clave de clasificación y supervisar sus posiciones de búsqueda. Es una de las mejores herramientas para comprender y mejorar su estrategia SEO.
Para obtener instrucciones detalladas, consulta nuestro tutorial sobre cómo añadir tu sitio web WordPress a Google Search Console.
3. Descargar mapas del sitio XML
Un mapa del sitio XML enumera todo el contenido de su sitio web en formato XML para que los motores de búsqueda como Google puedan descubrirlo e indexarlo fácilmente.
WordPress genera un mapa del sitio XML básico por defecto. Sin embargo, este mapa del sitio es bastante básico y no se puede personalizar.
Para obtener mejores mapas del sitio XML, recomendamos utilizar All in One SEO For WordPress. Genera mapas del sitio completos que puede personalizar manualmente.
Para más detalles, consulte nuestro tutorial sobre la creación de un mapa del sitio XML en WordPress.

Una vez creados los mapas del sitio XML, debe descargarlos en su ordenador.
Basta con abrir un mapa del sitio XML y seleccionar “Guardar como” en el menú del botón derecho.

Repita el proceso para descargar todos los archivos XML del mapa del sitio.
3. Descargar URLs usando Screaming Frog SEO Spider (de pago)
Screaming Frog SEO Spider es una aplicación para profesionales de SEO. Permite rastrear cualquier sitio web, como los motores de búsqueda, y recopilar datos importantes para SEO.
Rastrea todas las URL de su sitio web, enlaces externos, URL de imágenes, archivos JavaScript y CSS, etc.
Abra la aplicación en su ordenador, vaya a Archivo ” Ajustes y cambie el “Modo de almacenamiento” a “Almacenamiento de base de datos”.

A continuación, introduzca la URL de su sitio web en la barra superior y haga clic en el botón “Iniciar”.
Screaming Frog SEO Spider comenzará a rastrear su sitio web. Espere a que termine el rastreo, que puede tardar algún tiempo, dependiendo del tamaño de su sitio web.

Una vez finalizado, los datos de rastreo se almacenarán en la base de datos de la aplicación.
Después de la migración, puede rastrear su sitio web de nuevo y luego comparar los datos para encontrar URLs que faltan, enlaces rotos, imágenes y otros archivos.
Nota: Existe una versión gratuita del software Screaming Frog que puede descargarse. Sin embargo, está limitada a 500 URL y la mayoría de las demás características están bloqueadas. Necesitará la versión de pago para realizar un rastreo completo y desbloquear todas las características.
4. Comparar con Semrush Site Audit (de pago)
Semrush es una de las mejores plataformas SEO utilizadas por los profesionales del marketing y SEO.
Puede realizar una auditoría completa del sitio antes y después de la migración, que pondrá de relieve los cambios en su rendimiento SEO.

Semrush también le permitirá detectar archivos que faltan, enlaces rotos, URL que no son indexables, errores 404 y otras advertencias de SEO.
Nota: Semrush tiene una versión gratuita, pero es limitada. Para una auditoría SEO completa del sitio, necesitarás un plan de pago.
Paso 2: Haga una copia de seguridad de su sitio web
Una copia de seguridad es una de las herramientas más importantes de su arsenal para proteger todos sus datos.
En general, debe establecer copias de seguridad automáticas de su sitio web para que siempre haya una copia completa y actualizada de su sitio almacenada de forma segura. Esto es útil si algo malo le sucede a su sitio web y necesita restaurarlo rápidamente.
También debe crear una copia de seguridad completa de WordPress antes de iniciar cambios importantes en el sitio, como una migración.
Hay varios plugins de copia de seguridad de WordPress que puede utilizar.
Recomendamos usar Duplicator porque es un plugin completo de copia de seguridad y migración para WordPress.
Lo utilizamos para hacer copias de seguridad de muchos de nuestros sitios web. Descubra más sobre nuestra experiencia en nuestra reseña completa de Duplicator.

Hacer una copia de seguridad con Duplicator es superfácil.
En primer lugar, debe instalar y activar el plugin Duplicator. Para más detalles, consulte nuestro tutorial sobre cómo instalar un plugin de WordPress.
Tras la activación, vaya a la página Duplicator ” Copias de seguridad y haga clic en el botón “Añadir nueva”.

Duplicator iniciará el nuevo asistente de copia de seguridad. Simplemente siga las instrucciones en pantalla para crear el paquete.
Una vez creada la copia de seguridad, puedes descargarla en tu ordenador.

Si está migrando su sitio web de WordPress a un nuevo servidor o nombre de dominio, también puede descargar el paquete y los archivos de instalación a su ordenador.
Paso 3: Migrar su sitio web WordPress (Opcional)
Si no va a migrar su sitio web WordPress a un nuevo alojamiento o a un nuevo nombre de dominio, puede omitir este paso.
Ahora que ha descargado los paquetes de Duplicator en su ordenador, puede migrar su sitio web de WordPress.
Migración de WordPress a un nuevo alojamiento
Si aún no lo has hecho, primero tienes que registrarte en un nuevo alojamiento.
Recomendamos Bluehost. Es una de las mayores empresas de alojamiento del mundo y un proveedor de alojamiento para WordPress recomendado oficialmente.
Ofrecen a los usuarios de WPBeginner un generoso descuento en alojamiento y un nombre de dominio gratis. Puedes empezar por 1,99 $ al mes.
Por qué recomendamos Bluehost
- Apto para principiantes: fácil configuración con una interfaz sencilla para los nuevos usuarios.
- Alojamiento fiable: El 99,9% de tiempo de actividad garantiza que su sitio siga en línea.
- Planes asequibles: Precios asequibles con grandes prestaciones.
- Asistencia 24 horas al día, 7 días a la semana: La ayuda de expertos está disponible siempre que la necesites.
Para más detalles, consulte nuestra reseña de Bluehost, que muestra amplios resultados de pruebas de rendimiento.
Alternativas: Hostinger (Desde $2.69/mes) | SiteGround (Desde $2.99/mes)
Estará listo para migrar su sitio web una vez que haya establecido su nueva cuenta de alojamiento.
Sigue las instrucciones de nuestro tutorial paso a paso sobre cómo trasladar WordPress a un nuevo alojamiento.
Migración de WordPress a un nuevo dominio
Esta sección es para usuarios que migran WordPress a un nuevo nombre de dominio.
Tenga en cuenta los siguientes puntos antes de migrar un sitio web a un nuevo nombre de dominio.
- El cambio a un nuevo dominio puede afectar temporalmente a su clasificación en las búsquedas mientras Google y otros motores de búsqueda se adaptan a los cambios.
- El cambio a un nuevo dominio también puede reducir temporalmente el tráfico de búsqueda. Esto es normal cuando se cambian los nombres de dominio.
Sin embargo, puede reducir el impacto y recuperarse rápidamente cambiando correctamente el nombre de dominio y siguiendo esta guía de migración SEO.
Continúe con nuestro tutorial paso a paso para trasladar WordPress a un nuevo nombre de dominio.
Una vez que haya terminado, vuelva a esta guía y siga los pasos restantes.
Lista de comprobación SEO para la migración de entradas
Después de trasladar su sitio web WordPress (ya sea a un nuevo alojamiento o a un nuevo dominio), es el momento de realizar las comprobaciones SEO posteriores a la migración.
Estos pasos evitarán cualquier impacto SEO negativo de la migración y solucionarán posibles problemas antes de que se conviertan en un problema.
Paso 4. Configuración de redireccionamientos Establecer redireccionamientos
Si ha migrado su sitio de WordPress a un nuevo nombre de dominio, debe redirigir a los usuarios del nombre de dominio antiguo al nuevo.
Este paso es crucial para una migración SEO correcta.
Estas redirecciones envían correctamente a los usuarios desde su antiguo dominio al nuevo, y también permiten que los motores de búsqueda sepan que su sitio web se ha trasladado a esta nueva ubicación.
Hay dos maneras fáciles de hacer esto en WordPress. Le mostraremos ambas.
Método 1. Establecer la redirección completa del sitio usando All in One SEO para WordPress
Para este método, necesitará el All in One SEO para WordPress. Es el mejor plugin de SEO para WordPress en el mercado y le permite optimizar su sitio web de WordPress para SEO.
En primer lugar, debes instalar y activar el plugin All in One SEO para WordPress en tu antiguo dominio. Para más detalles, consulta nuestra guía paso a paso sobre cómo instalar un plugin de WordPress.
Nota: Necesitará al menos la versión Pro del plugin para acceder a la extensión de gestión de redirecciones.
Tras la activación en su antiguo dominio, debe visitar la página All in One SEO ” Redirecciones y hacer clic en el botón “Activar redirecciones”.

A continuación, debe cambiar a la pestaña “Redirección completa del sitio” y activar el conmutador “Reubicar sitio”.
A continuación, introduzca su nuevo nombre de dominio junto a la opción “Trasladar al dominio”.

No olvides hacer clic en el botón “Guardar cambios” para establecer los ajustes.
Método 2. Establecer redireccionamientos mediante Redirección
Puede utilizar este método si no está utilizando All in One SEO para WordPress.
En primer lugar, instala y activa el plugin Redirection en tu antiguo dominio. Para más detalles, consulta nuestro tutorial sobre cómo instalar un plugin de WordPress.
Una vez activado, vaya a la página Herramientas ” Redirección y cambie a la pestaña Sitio.

En la sección Reubicar sitio, añada su nuevo nombre de dominio y haga clic en el botón Actualizar para guardar los ajustes.
El plugin Redirection ahora redirigirá a los usuarios y motores de búsqueda a su nombre de dominio.
Paso 5. Comparar URL
A continuación, debe realizar un rastreo exhaustivo del sitio web para comparar todas las URL del nuevo sitio web con los datos antiguos.
Estos son los datos que recopiló en el primer paso para evaluar su rendimiento SEO antes de la migración.
1. Comparación de URL mediante mapas del sitio XML
Establezca mapas del sitio XML en su nuevo sitio web utilizando SEO Todo en Uno. Después, descargue los mapas del sitio XML en su ordenador.
Sólo tiene que comparar las URL de los nuevos mapas del sitio con las de los antiguos mapas que descargó anteriormente.
2. Comparar URLs usando Screaming Frog SEO Spider
Si tiene una suscripción de pago a Screaming Frog SEO Spider, puede comparar los dos rastreos.
Abra la aplicación y realice un rastreo completo de su nuevo sitio web. A continuación, vaya a la pestaña Modo ” Comparar y seleccione el rastreo actual y el anterior.

También puede realizar análisis más exhaustivos examinando ambos rastreos en diferentes Modos, como el modo Lista y el modo Araña.
Screaming Frog SEO Spider sitio web tiene un tutorial detallado sobre la comparación de rastreo.
3. Comparar URL con Semrush
Otra forma fácil de comparar URLs es con Semrush usando la herramienta de Auditoría de Sitios.
Si ha establecido Semrush antes de la migración utilizando un plan de suscripción de pago, puede compararlo con el nuevo rastreo posterior a la migración.

Semrush informará automáticamente de cualquier problema / conflicto / incidencia que encuentre en la pestaña Incidencias.
También puede comparar automáticamente los rastreos anteriores y posteriores.

Basta con cambiar a la pestaña “Comparar rastreos” para comparar un rastreo anterior con el más reciente.
Paso 6. Corrección de problemas de rastreo y URLs
Al comparar URL, puede encontrarse con algunos problemas. Los problemas más comunes son:
- URLs que faltan – Una entrada o página de su antiguo sitio no está disponible en su nuevo sitio. Para corregirlo, es posible que tenga que crear una nueva entrada o página o crear una redirección (véase el paso 4 para las herramientas de redirección).
- Faltan medios – No se ha podido importar un archivo de imagen, audio o vídeo. Para corregirlo, intente importar manualmente el archivo de medios que falta o establezca una redirección.
Revise los problemas que encuentre y corríjalos manualmente si es necesario.
Paso 7. Migrar los datos SEO de WordPress
Los plugins de SEO para WordPress guardan datos importantes de SEO en la base de datos de WordPress. Esto incluye ajustes de plugins, metadatos SEO, redirecciones, frases clave de enfoque y mucho más.
Sin embargo, como ha realizado una copia de seguridad de todo su sitio web WordPress durante la migración, su plugin SEO y todos sus datos SEO deberían empezar a funcionar desde el primer momento.
Este paso es para los usuarios que quieren cambiar su WordPress SEO plugin y desea migrar los datos de SEO de un plugin a otro.
Por ejemplo, hace un tiempo, cambiamos de Yoast a All in One SEO, y preservar todos nuestros datos SEO fue crucial durante el cambio.
Por suerte, todos los buenos plugins SEO para WordPress vienen con importadores de datos SEO incorporados.
Por ejemplo, All in One SEO detectará automáticamente otros plugins SEO de WordPress y le dará la opción de importar SEO durante el asistente de configuración.

También puede importar manualmente los datos SEO en los ajustes del plugin.
Simplemente diríjase a la página Herramientas ” SEO Todo en Uno “ y cambie a la pestaña ‘Importar / Exportar’.

En la sección “Importar ajustes de otros plugins”, elija su antiguo plugin SEO y, a continuación, marque “Todos los ajustes”.
Haga clic en “Importar” para continuar, y All in One SEO importará todos sus datos SEO de su plugin SEO anterior.
Otros plugins de SEO para WordPress como Rank Math y Yoast SEO también tienen importadores y exportadores de datos de SEO integrados que puedes utilizar.
Paso 8. Supervisar el rendimiento SEO tras la migración
Ahora que ha migrado WordPress por completo sin perder de vista el SEO, debe asegurarse de que está realizando un seguimiento de los datos de marketing importantes, incluidos los análisis y Google Search Console.
Si no has cambiado el nombre de dominio, las integraciones anteriores de Google Analytics y Google Search Console seguirán funcionando.
No pierda de vista estos informes para supervisar su sitio web en busca de pérdidas de tráfico tras la migración o caídas en las posiciones de búsqueda.
Por otro lado, si ha migrado WordPress a un nuevo nombre de dominio, deberá volver a configurar Google Analytics y Google Search Console.
Reconfigurar Google Analytics
Aquellos que utilicen MonsterInsights pueden ir a la página Insights ” Ajustes y desplazarse hacia abajo hasta la sección Autenticación de Google.

Haga clic en la flecha hacia abajo para ampliar la sección Perfil del sitio web y, a continuación, haga clic en el botón “Volver a conectar MonsterInsights”.
MonsterInsights volverá a autenticar su sitio web en Google Analytics y añadirá automáticamente una nueva transmisión de datos configurada con su nuevo nombre de dominio.
Los usuarios que hayan instalado manualmente Google Analytics en WordPress deberán añadir su nuevo nombre de dominio como flujo de datos en Google Analytics.
Acceda a su cuenta de Google Analytics y haga clic en el icono de engranaje situado en la esquina inferior izquierda para cambiar a la vista de administrador.

A continuación, vaya a Recogida y modificación de datos ” Flujos de datos y haga clic en el botón “Añadir flujo”.
Seleccione Web como tipo de transmisión y, a continuación, añada su nuevo dominio y el título de su sitio web.

Haz clic en el botón “Crear transmisión” para guardar tus ajustes.
Google Analytics comenzará a realizar el seguimiento de los datos de su nuevo nombre de dominio.
Reconfiguración de Google Search Console
A continuación, debe volver a configurar Google Search Console e informar a Google acerca del cambio de dirección.
Nota: Este paso es importante porque, de lo contrario, Google puede considerar que su nuevo sitio es una réplica o duplicado, lo que hará que la clasificación de su nuevo nombre de dominio sea mucho más lenta.
En primer lugar, añade tu nuevo nombre de dominio como una nueva propiedad en Google Search Console. Sólo tienes que seguir las instrucciones de nuestra guía sobre cómo añadir tu sitio a Google Search Console.
Importante: asegúrate de utilizar la misma cuenta de Google que utilizabas para tu antiguo nombre de dominio.
Después de añadir tu nuevo dominio a Google Search Console, cambia al perfil de tu antiguo nombre de dominio en Google Search Console.

En la siguiente pantalla, se le pedirá que establezca redireccionamientos 301 desde su antiguo dominio a la nueva dirección de su sitio. Ya lo has hecho antes, así que puedes pasar al siguiente paso. Si te has saltado este paso, te sugerimos que vuelvas atrás y lo hagas ahora.
A continuación, seleccione su nuevo nombre de dominio en el menú desplegable y haga clic en el botón “Validar y actualizar”.

Eso es todo. Ha informado a Google acerca del cambio de dirección.
Esto puede llevar un tiempo, pero poco a poco, tu nuevo dominio empezará a aparecer en los resultados de búsqueda en lugar de tu antiguo nombre de dominio. Durante este tiempo, no perderás tráfico debido a las redirecciones 301 que hayas establecido.
Preguntas frecuentes acerca de la migración SEO de WordPress
A continuación se presentan algunas de las preguntas más frecuentes acerca de la migración SEO para sitios web WordPress.
1. ¿Cómo se hace una migración SEO?
En primer lugar, haz una copia de seguridad de tu sitio web y realiza un seguimiento del rendimiento con Google Analytics y Google Search Console. A continuación, traslada los datos de tu sitio web, incluidos los de SEO.
Si está migrando a un nuevo nombre de dominio, asegúrese de establecer redireccionamientos 301. Por último, utilice la herramienta Cambio de dirección de Google Search Console para avisar a Google acerca de la nueva URL.
2. ¿Cómo puedo migrar mi sitio web sin perder el SEO?
Si estableces las redirecciones adecuadas y utilizas la consola de búsqueda de Google, podrás migrar tu sitio web fácilmente sin perder SEO.
3. ¿La migración de dominios aumentará el tráfico SEO?
Dependiendo del dominio que utilice para la migración, puede provocar un aumento del tráfico SEO. Por ejemplo, si tu nuevo dominio es más relevante para los debates de tu sitio web o si utilizas un dominio de un país para llegar a un público más específico.
Recursos adicionales
A continuación encontrará algunos recursos adicionales que le ayudarán a gestionar las migraciones SEO y a realizar un seguimiento del rendimiento de las búsquedas.
- Datos de marketing web que debe rastrear en cada sitio WordPress
- Cómo comprobar si las entradas de tu blog de WordPress se clasifican por las palabras clave adecuadas
- Cómo analizar la densidad de palabras clave, corregir la sobreoptimización y realizar un análisis de la competencia
- Cómo duplicar su tráfico SEO en 6 meses (con casos prácticos)
- Cómo comprobar el tráfico de cualquier sitio web (8 mejores herramientas)
Esperamos que esta lista de comprobación de migración SEO de WordPress le resulte útil para migrar sus sitios web. También puedes echar un vistazo a nuestra guía completa de SEO para WordPress para obtener información más detallada sobre SEO y a nuestra selección de los mejores registradores de nombres de dominio si quieres cambiar a un nuevo nombre de dominio.
If you liked this article, then please subscribe to our YouTube Channel for WordPress video tutorials. You can also find us on Twitter and Facebook.





Have a question or suggestion? Please leave a comment to start the discussion.