Sé lo frustrante que puede ser visitar tu sitio web y ver una gran advertencia de “No seguro” en el navegador. Se siente como si algo estuviera roto-y lo que es peor, tus visitantes también pueden verlo. 😬
Ese pequeño mensaje puede asustar a la gente antes incluso de que hayan tenido la oportunidad de echar un vistazo. Puede que se vayan sin leer ni una palabra, rellenar un formulario o realizar una compra.
Google muestra esta advertencia cuando su sitio no tiene un certificado SSL. Esto significa que su sitio no utiliza HTTPS y que el navegador informa a los visitantes de que su conexión podría no ser privada.
Por suerte, la corrección es sencilla y te guiaré paso a paso. He utilizado el mismo proceso en mis propios sitios web y he ayudado a innumerables personas a hacer lo mismo con WordPress.
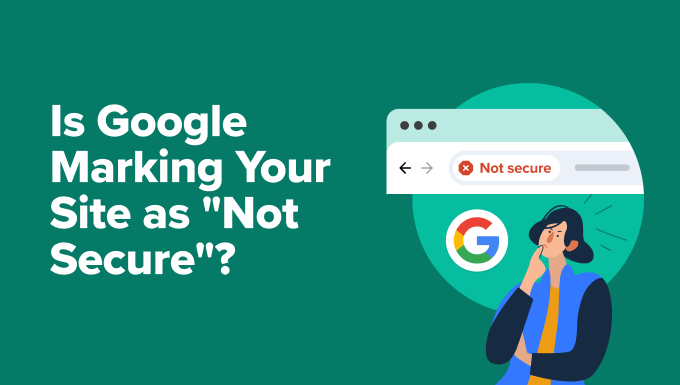
Consejo de experto: ¿No te sientes seguro a la hora de corregir errores por ti mismo? ¿Por qué no dejarlo en manos de profesionales?
Nuestro equipo en WPBeginner ofrece Servicios de Soporte WordPress de Emergencia, disponibles 24/7. Podemos corregir todo, desde errores SSL a problemas con plugins a precios asequibles para las pequeñas empresas y propietarios de sitios web.
¿Por qué Google muestra “No seguro” en su sitio web?
Cuando veo que aparece la advertencia “No seguro” en un sitio, sé que suele significar una cosa: el sitio no está totalmente cifrado. Google muestra esta advertencia cuando un sitio web no utiliza HTTPS o hay algún problema con su certificado SSL.
Como referencia, HTTPS (Hypertext Transfer Protocol Secure) es la versión segura de HTTP. Utiliza algo llamado certificado SSL/TLS para cifrar la conexión entre su sitio web y sus visitantes.
Y el mensaje de Google “No es seguro” no es una advertencia menor que puedas ignorar. La mayoría de los visitantes no se quedan cuando ven esa alerta. Señala una falta de confianza, y eso afecta a todo, desde las conversiones hasta tu posicionamiento en las búsquedas.
Permítame explicarle las cuatro razones más comunes por las que he visto aparecer esta advertencia en sitios web de WordPress.
1. Su sitio web no tiene un certificado SSL
Los certificados SSL cifran la conexión entre su sitio web y sus visitantes. Sin uno, los navegadores asumen que su sitio no es seguro, porque técnicamente lo es. Cualquier dato introducido en su sitio, como datos personales o de tarjetas de crédito, podría ser interceptado.
Por eso Chrome y otros navegadores muestran la advertencia “No seguro” en los sitios que todavía utilizan HTTP plano. He visto que esto ocurre en sitios nuevos en los que SSL no estaba activado / activo todavía, o incluso en sitios más antiguos en los que nunca se instaló.
2. Su certificado SSL ha caducado o no es válido.
A veces el certificado SSL está ahí, pero ha caducado o no se instaló correctamente. Esta es una de las primeras cosas que marco / compruebo cuando alguien pregunta por qué su sitio muestra de repente una advertencia.
Normalmente puede detectar este problema de SSL al hacer clic en el candado (o en el candado que falta) de la barra de direcciones de su navegador.

Si hay algún problema, su proveedor de alojamiento debería poder ayudarle a renovar o reinstalar el certificado.
3. Su sitio web tiene problemas de contenido mixto
Incluso con un certificado SSL válido, su sitio puede seguir mostrándose como “No seguro” si está cargando algún contenido a través de HTTP. He visto esto muchas veces cuando la gente cambia su sitio a HTTPS pero se olvida de enlazar viejos enlaces a imágenes, scripts u hojas de estilos.
Esto se conoce como contenido mixto, y a los navegadores no les gusta. La corrección es sencilla: sólo tienes que actualizar cualquier URL insegura para que todo se cargue a través de HTTPS. Más adelante en este tutorial, te mostraré cómo hacerlo.
4. Su sitio tiene URL HTTP en los ajustes de WordPress
Otra cosa que siempre vuelve a comprobar son los ajustes de la URL del sitio dentro de WordPress. Si la dirección de WordPress o la dirección del sitio aún están establecidas en HTTP, es posible que su sitio siga activando advertencias de seguridad aunque SSL funcione correctamente.
Puede encontrar estos ajustes yendo a Ajustes ” General en su escritorio de WordPress. A continuación, cambie ambas URL para utilizar HTTPS para asegurarse de que todas las páginas se cargan de forma segura. Más adelante te mostraré cómo hacerlo.
Una vez explicadas las causas de la advertencia “No seguro”, veamos cómo corregirla y evitar que vuelva a aparecer.
Cómo corregir la advertencia de “No seguro” en Google Chrome
Ver la advertencia “No seguro” en su sitio puede ser frustrante. Usted quiere que sus visitantes se sientan seguros, no que sean recibidos con una etiqueta de advertencia.
Por suerte, la corrección no suele ser complicada. En la mayoría de los casos, se reduce a activar un certificado SSL, actualizar algunos ajustes de WordPress o limpiar lo que se conoce como contenido mixto.
He pasado por este proceso de diagnosticar problemas en docenas de sitios -tanto míos como de otros- y le mostraré exactamente qué hacer para asegurar su sitio y deshacerse de esa advertencia para siempre.
Estos son los pasos que voy a seguir:
- Step 1. Get a Free SSL Certificate for Your Website
- Step 2. Update Your WordPress URLs to Use HTTPS
- Step 3. Fix Mixed Content Issues in WordPress
- Step 4. Set Up an HTTP to HTTPS Redirect in WordPress
- Step 5. Test Your SSL Setup for Security Issues
- Make Your Site Feel Safe for Every Visitor
- Bonus Resources
Paso 1. Obtenga un certificado SSL gratuito para su sitio web Obtenga un certificado SSL gratuito para su sitio web
Lo primero que hago cuando se marca / comprueba una advertencia de “No seguro” es si se ha instalado un certificado SSL. Esta pequeña pieza de tecnología de seguridad cifra los datos entre su sitio web y los visitantes, y es lo que activa HTTPS.
Hace años, los certificados SSL podían ser caros. Algunas empresas todavía cobran una prima, pero la buena noticia es que no necesita pagar por uno, especialmente si está empezando.
La mayoría de los proveedores de alojamiento de WordPress ofrecen ahora certificados SSL gratuitos con sus planes. He utilizado esta opción en docenas de sitios web y, en la mayoría de los casos, activarla solo requiere un par de clics desde el panel de control del alojamiento.
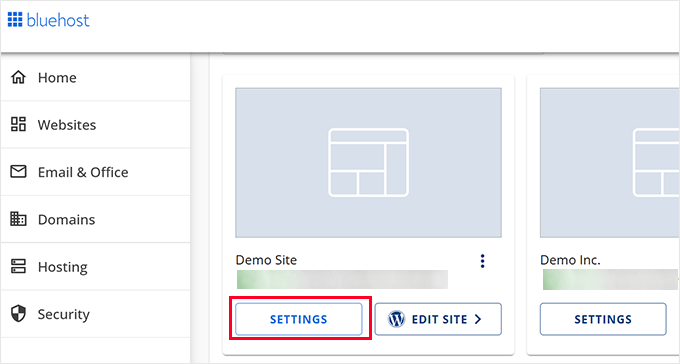
Si utiliza Bluehost, acceda a su cuenta y diríjase a los ajustes de su sitio web. A continuación, haga clic en la pestaña “Seguridad”.
Desde ahí, verás la opción de activar el certificado SSL gratuito. Sólo tienes que conmutarlo y listo.
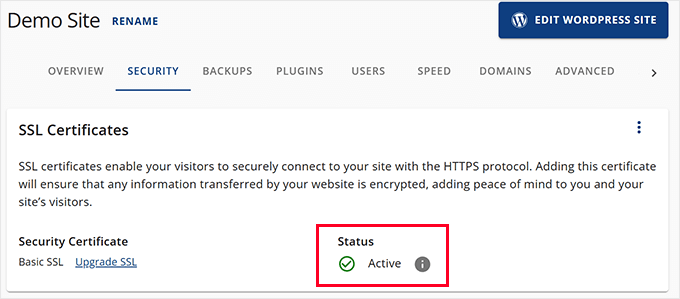
Nota: Las capturas de pantalla anteriores muestran el Escritorio de Bluehost. Si utilizas un alojamiento diferente, las cosas pueden parecer ligeramente diferentes, pero el ajuste SSL está casi siempre en la sección de seguridad.
Para los alojamientos que utilizan cPanel, tendrás que iniciarlo desde el Escritorio de tu alojamiento. Desplázate hasta la pestaña “Seguridad” y haz clic en el icono SSL/TLS.
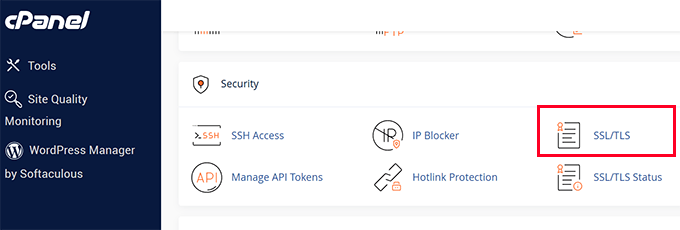
Y si su alojamiento no ofrece SSL gratuito, no se preocupe: puede obtenerlo a través de Let’s Encrypt.
Tenemos un tutorial detallado que le muestra exactamente cómo hacerlo: Cómo añadir SSL gratis en WordPress con Let’s Encrypt.
Paso 2. Actualice las URL de WordPress para que utilicen HTTPS
Incluso con un certificado SSL, es posible que su sitio se cargue como “No seguro” si los ajustes de WordPress son incorrectos. Puede corregirlo actualizando la URL de su sitio.
Simplemente vaya a la página Ajustes ” General en su escritorio de WordPress.
A continuación, asegúrese de que tanto en el campo “Dirección de WordPress (URL)” como en el campo “Dirección del sitio (URL)” se utiliza https:// en lugar de http://.
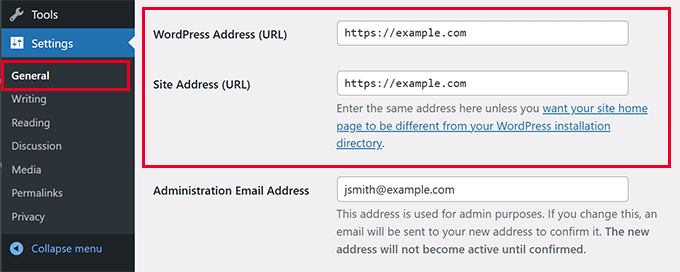
No olvides hacer clic en el botón “Guardar cambios” para establecer los ajustes.
WordPress empezará a utilizar https:// para todas las URL de su sitio web. Sin embargo, es posible que algunas URL HTTP sigan almacenadas en la base de datos de WordPress, lo que puede causar problemas en el futuro.
A continuación, le mostraré cómo corregir esas URL fácilmente.
Paso 3. Corrección de problemas de contenido mixto en WordPress
Una de las razones de la advertencia “No seguro” son los problemas de contenido mixto. Esto ocurre cuando algunas partes de su sitio web se cargan utilizando una URL HTTP (insegura).
Casi todas estas URL se almacenan en la base de datos de WordPress y son añadidas por el tema o los plugins de WordPress. También puede tener URLs http:// en las entradas y páginas de su blog.
Para corregir esto, necesitará un plugin de búsqueda y reemplazo para encontrar URLs http y reemplazarlas con https://. El mejor plugin para este trabajo es Search & Replace Everything.
Utilizo Buscar y reemplazar todo porque es rápido y eficaz. Y lo que es más importante, es súper fácil de usar incluso para principiantes.
Consejo💡: También hay una versión gratuita de Search & Replace Everything que puedes utilizar.
Primero, necesitas instalar y activar el plugin Search and Replace Everything. Para más detalles, puedes consultar esta guía sobre cómo instalar plugins de WordPress.
Una vez activado el plugin, vaya a la página Herramientas ” WP Search & Replace para empezar a utilizar el plugin.
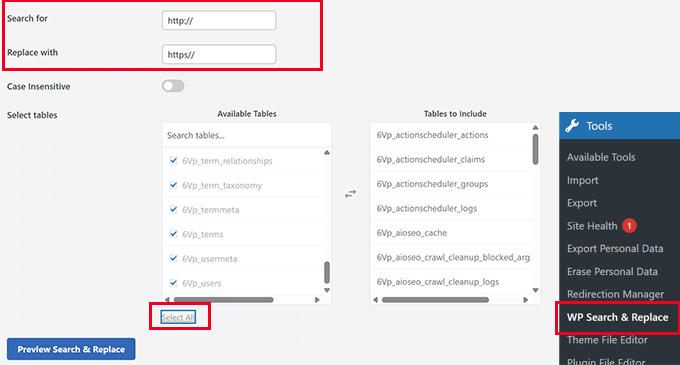
En el campo “Buscar” introduzca http:// y en el campo “Sustituir por” añada https://.
A continuación, debe hacer clic en “Seleccionar todo” para asegurarse de que todas las tablas de la base de datos de WordPress se incluyen en la búsqueda.
Por último, haga clic en el botón “Vista previa de Buscar y reemplazar”.
A continuación, el plugin realizará la búsqueda y le mostrará una vista previa de los resultados. Esto le permite reseña / valoración de los datos antes de que se cambie de forma permanente.
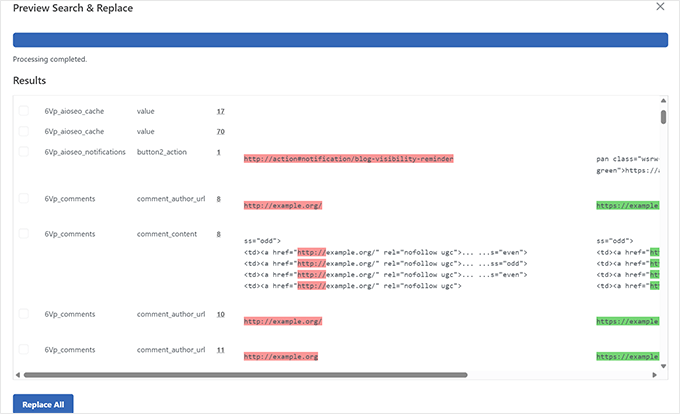
Revise cuidadosamente los resultados y, cuando esté satisfecho, haga clic en el botón “Reemplazar todo”.
El plugin realizará cambios en la base de datos de WordPress y sustituirá todas las URL HTTP por HTTPS.
Para más detalles, consulte esta guía sobre cómo corregir el error de contenido mixto en WordPress.
Paso 4. Configurar una redirección HTTP a HTTPS en WordPress Establecer una redirección HTTP a HTTPS en WordPress
Después de cambiar un sitio a HTTPS, uno de los pasos que nunca omito es establecer una redirección de HTTP a HTTPS. Sin ella, la gente podría seguir enlazando con la versión insegura de su sitio a través de antiguos enlaces o marcadores.
La forma más fiable de corregir esto es añadiendo una regla de redirección a su archivo .htaccess. Aquí está el fragmento de código que utilizo en la mayoría de los sitios web de WordPress:
1 2 3 | RewriteEngine OnRewriteCond %{HTTPS} !=onRewriteRule ^(.*)$ https://%{HTTP_HOST}%{REQUEST_URI} [L,R=301] |
Para más detalles, consulte esta guía sobre cómo corregir el archivo .htaccess de WordPress.
Si su sitio web funciona con Nginx en lugar de Apache, tendrá que establecer la redirección de forma diferente.
En lugar de editar un archivo .htaccess, deberá actualizar la configuración de Nginx.
Aquí está el código que añadiría para redirigir todo el tráfico HTTP a HTTPS en Nginx:
1 2 3 4 5 | server { listen 80; server_name yoursite.com www.yoursite.com; return 301 https://yoursite.com$request_uri;} |
Deberás colocar este bloque encima del bloque del servidor HTTPS existente en el archivo de configuración de Nginx de tu sitio, que normalmente se encuentra en /etc/nginx/sites-available/ o /etc/nginx/conf.d/.
Una vez que hayas añadido la redirección, no olvides recargar Nginx para que los cambios surtan efecto:
1 | sudo nginx -s reload |
Si no está seguro de dónde hacer el cambio, es buena idea que se ponga en contacto con su proveedor de alojamiento.
Paso 5. Compruebe si existen problemas de seguridad en la configuración SSL
Después de hacer estos cambios, debe probar su sitio web para asegurarse de que todo funciona correctamente.
Puede utilizar la Prueba SSL de SSL Labs para marcar / comprobar su certificado y confirmar que su sitio es totalmente seguro. Simplemente introduzca su nombre de dominio, y se comprobará la implementación SSL en su nombre de dominio.
Otra herramienta alternativa que he utilizado a menudo es Why No Padlock? Lo que más me gusta de ella es que explica los problemas / conflictos / incidencias en un idioma sencillo, lo que resulta muy útil para los principiantes.
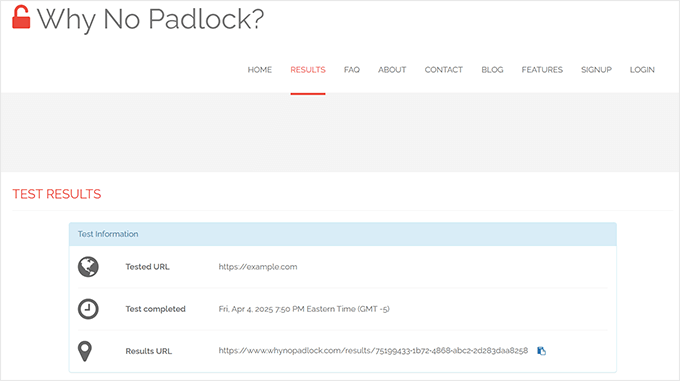
Por último, prueba a visitar tu sitio en modo Incógnito. Si sigue apareciendo la advertencia “No seguro”, deberá vaciar la caché de WordPress o esperar unos minutos a que los cambios surtan efecto.
Haga que su sitio sea seguro para todos los visitantes
Nadie quiere que su sitio ahuyente a los visitantes con una advertencia en el navegador. El mayor daño es perder la confianza de sus clientes y visitantes.
Espero que esta guía te haya ayudado a asegurar completamente tu sitio WordPress con HTTPS para que tus visitantes no tengan que pensárselo dos veces a la hora de confiar en él.
Recursos adicionales
Sigo esta guía de seguridad de WordPress en todos los sitios web en los que trabajo. Esta guía paso a paso ofrece un plan de acción sencillo para proteger correctamente tu sitio web de WordPress.
A continuación le ofrecemos algunos recursos adicionales que creo que le resultarán útiles:
- Cómo renovar un certificado SSL (paso a paso para principiantes)
- TLS vs SSL: ¿Qué protocolo debería utilizar para WordPress?
- Consejos de seguridad para comercio electrónico: Cómo proteger su tienda WordPress
- Cómo añadir cabeceras de seguridad HTTP en WordPress (Guía para principiantes)
- Errores más comunes de WordPress y cómo corregirlos
If you liked this article, then please subscribe to our YouTube Channel for WordPress video tutorials. You can also find us on Twitter and Facebook.





Have a question or suggestion? Please leave a comment to start the discussion.