Por defecto, los plugins de formularios de WordPress guardarán los archivos subidos a tu sitio. Sin embargo, si deseas facilitar el acceso y el uso compartido, la automatización de la subida de archivos a Google Drive puede ahorrarte tiempo y esfuerzo.
En este artículo, te mostraremos cómo subir archivos desde un formulario de WordPress a Google Drive.
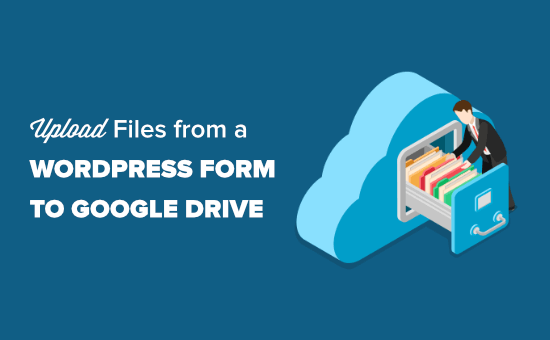
¿Por qué subir archivos de tu formulario de WordPress a Google Drive?
Normalmente, puede utilizar su plugin maquetador de formularios de WordPress para añadir un campo de subida de archivos y mantener los archivos subidos en su sitio web.
¿Pero qué pasa si quieres compartir los archivos subidos con alguien que no tiene acceso al área de administrador de WordPress?
Aquí es donde entra Google Drive.
Google Drive te permite almacenar archivos en la nube y compartirlos fácilmente con cualquiera. También te permite acceder fácilmente a los archivos desde cualquier dispositivo sin necesidad de estar conectado a tu sitio de WordPress.
Por ejemplo, si creas un formulario de solicitud de empleo y pides currículos, puedes subir automáticamente esos archivos directamente a Google Drive y compartirlos con otros miembros de tu equipo.
Otra posibilidad es organizar un concurso en el que los usuarios suben fotos o envían artículos para participar.
Al enviar esos envíos directamente a Google Drive, ahorras espacio en disco en tu sitio web. Al mismo tiempo, mantiene esos archivos seguros en una ubicación remota en la nube.
Además, si quieres mejorar la seguridad de tu WordPress, es una buena idea guardar una copia de tus archivos en otro lugar por si se corrompen los datos o se producen ataques de hackers. En este caso, tendrás los datos del formulario almacenados en tu WordPress y en Google Drive.
Teniendo esto en cuenta, te mostraremos cómo enviar fácilmente subidas de formularios de WordPress a Google Drive. Aquí tienes un resumen rápido de todos los pasos que cubriremos en esta guía:
¿Preparados? ¡Primeros pasos!
Paso 1: Crear y preparar su formulario WordPress en WPForms
Para este tutorial, usaremos WPForms, el mejor y más popular plugin de formularios de contacto para WordPress con más de 6 millones de instalaciones activas. Este plugin viene con una sencilla interfaz de arrastrar y soltar y más de 1.900 plantillas de formularios que te permiten crear fácilmente cualquier tipo de formulario.
A continuación, vamos a utilizar una herramienta llamada Zapier para conectar WPForms con Google Drive. Zapier será el puente para enviar datos entre dos aplicaciones diferentes sin necesidad de utilizar ningún código.
Además, se conecta a la perfección con más de 2.000 aplicaciones, lo que facilita aún más las cosas si necesitas más integraciones en el futuro.
Nota: Aunque hay una versión gratuita de WPForms, necesitará la versión Pro o superior para acceder a la extensión Zapier. Al comprar la versión Pro, también desbloquearás características avanzadas como lógica condicional, firmas digitales y encuestas y sondeos.
Creación de un formulario de subida de archivos en WPForms
Primero, instalemos y activemos el plugin WPForms en su sitio web. Para más detalles, puede consultar nuestra guía paso a paso sobre cómo instalar un plugin de WordPress.
A continuación, necesitas un formulario para que los visitantes de tu sitio web puedan enviarte archivos. Si aún no tiene uno establecido, marque / compruebe nuestra guía paso a paso para crear un formulario de subida de archivos en WordPress.
Importante: Este método solo funcionará con un archivo. No funcionará con varios archivos de un mismo formulario.
Una vez que hayas establecido tu formulario, tienes que añadirlo a tu sitio web. Para ello, simplemente edita la entrada o página en la que quieres el formulario.
En la pantalla de edición, tendrá que hacer clic en el botón “+” para añadir un nuevo bloque. Después de eso, simplemente busca el bloque WPForms y añádelo a tu área de contenido.
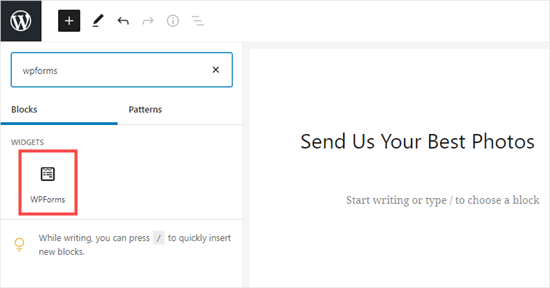
A continuación, publique su página o entrada para poner su formulario en directo.
Una vez que lo haya hecho, siga adelante y cree una entrada / registros de prueba. Esto se utilizará para establecer y probar la conexión entre WPForms y Google Drive.
Aquí está nuestra entrada / registros de prueba:
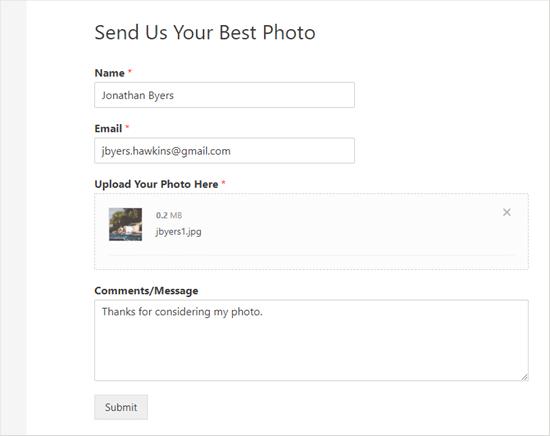
Preparándose para conectar WPForms con Zapier
Vamos a utilizar Zapier como puente entre WPForms y Google Drive. Para ello, es necesario instalar y activar la extensión Zapier de WPForms.
En el administrador de WordPress, vaya a la página WPForms ” Addons y busque la extensión Zapier. Haz clic en el enlace “Instalar extensión” para instalarla y activarla.

A continuación, vayamos a la página WPForms ” Ajustes ” Integraciones.
A continuación, simplemente haga clic en el logotipo de Zapier para obtener su clave API de Zapier. La necesitará para conectar Zapier con WPForms.
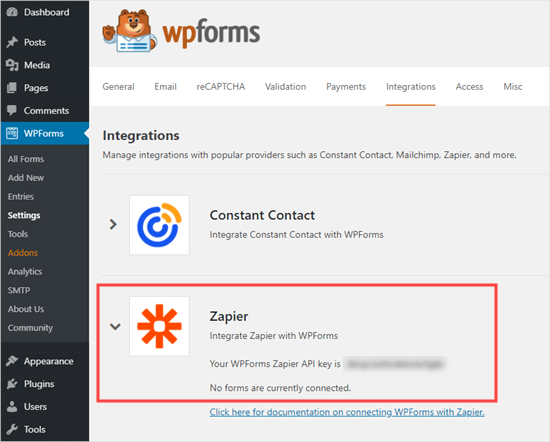
A partir de aquí, querrás copiar la clave API en algún lugar seguro o mantener esta pestaña abierta. Necesitará la clave API en un paso posterior.
Paso 2: Creación de un Zap para enviar archivos desde el formulario de tu sitio web a Google Drive
Una vez que tu formulario esté listo, puedes ir al sitio web de Zapier. Lo primero que debes hacer aquí es crear una cuenta gratuita o acceder a tu cuenta existente.
En tu Escritorio Zapier, simplemente haz clic en el botón ‘Make a Zap’ para empezar. Se abrirá el asistente de configuración.
Nota: Zapier utiliza la palabra ‘zap’ para un proceso con un desencadenante y una acción. Nuestro desencadenante será un visitante que rellene el formulario, y nuestra acción será enviar el archivo o archivos adjuntos al formulario a Google Drive.
En la parte superior de la pantalla, elegirás un nombre para tu zap. Una vez hecho esto, es hora de establecer el disparador.
Para primeros pasos, vamos a seleccionar WPForms en la casilla ‘Choose App & Event’. Sólo tienes que escribir ‘WPForms’ en la barra de búsqueda para encontrarlo.
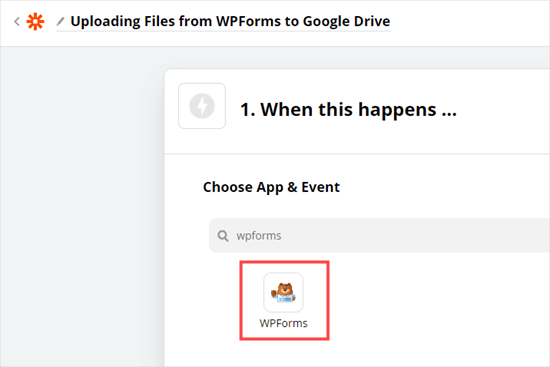
Ahora se le indicará que seleccione un evento de activación.
Por defecto aparecerá “Nuevo registro”, por lo que sólo tiene que hacer clic en el botón “Continuar”.

Ahora, Zapier le pedirá que acceda a WPForms.
Siga adelante y haga clic en el botón ‘Acceder a WPForms’.

Aparecerá una ventana emergente.
A partir de aquí, tienes que introducir la clave API que encontraste antes. También tienes que añadir la URL o el nombre de dominio de tu sitio web.

Después de introducir esos datos, siga adelante y haga clic en el botón “Sí, continuar” para seguir adelante.
A continuación, Zapier te pedirá que selecciones tu formulario de subida de archivos de una lista desplegable. Sigue adelante y haz clic en el nombre de tu formulario.
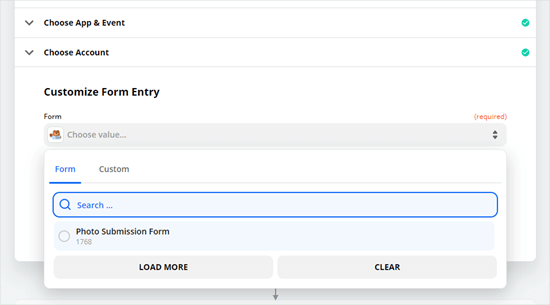
Una vez que haya seleccionado el formulario correcto, puede hacer clic en el botón “Probar activador”.
Esto asegura que Zapier se ha conectado a su formulario correctamente.

Al hacer clic en ese botón, deberías ver un mensaje que indica que Zapier ha encontrado una entrada / registro de prueba.
Esto es lo que podría parecer:
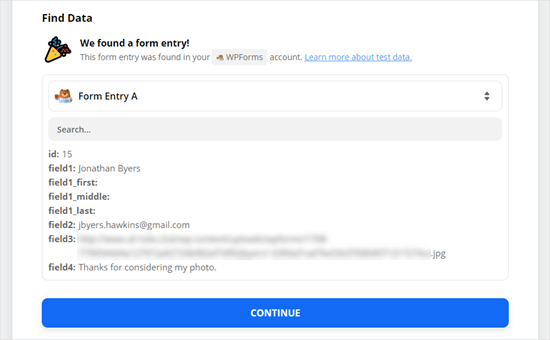
A continuación, basta con hacer clic en el botón “Continuar” para pasar a la parte Acción del Zap.
Aquí, tienes que elegir tu segunda aplicación, Google Drive.
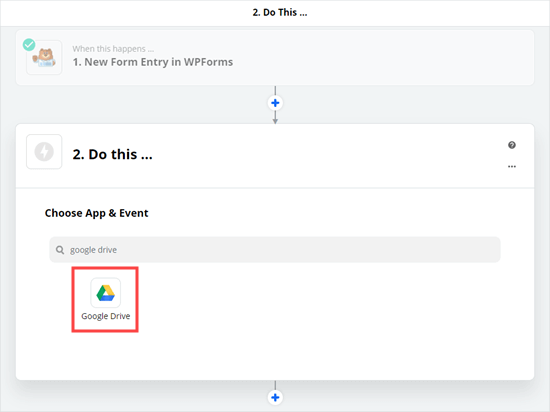
A continuación, verá el menú desplegable para elegir un evento de acción.
Seleccione la opción “Subir archivo” y haga clic para continuar.
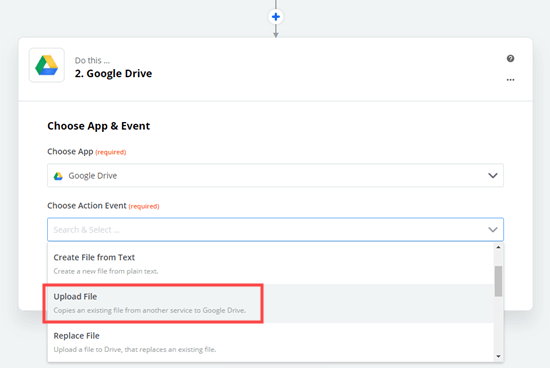
Zapier le indicará que acceda a su cuenta de Google Drive.
Sólo tienes que introducir los datos de acceso a tu cuenta de Google.
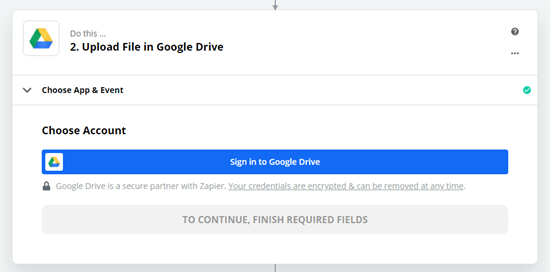
Una vez hecho esto, puede hacer clic en el botón “Continuar” para seguir adelante.
A partir de ahí, puedes establecer dónde quieres que vayan los archivos en Google Drive.
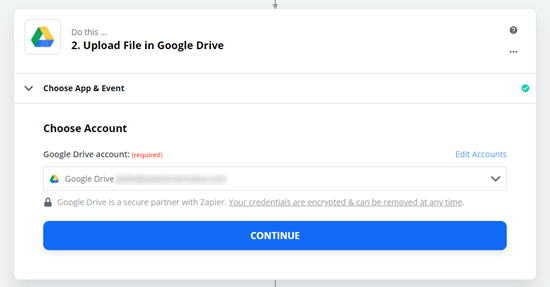
Simplemente haga clic en el menú desplegable Unidad para seleccionar si desea utilizar su unidad personal o una unidad compartida.
A continuación, puedes abrir el desplegable “Carpeta” para seleccionar la carpeta que deseas utilizar.
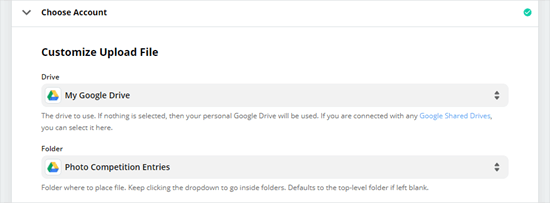
Una vez hecho esto, el siguiente paso es indicarle a Zapier qué archivo(s) debe(n) subir.
En el menú desplegable “Archivo”, seleccione el campo de subida de su formulario.
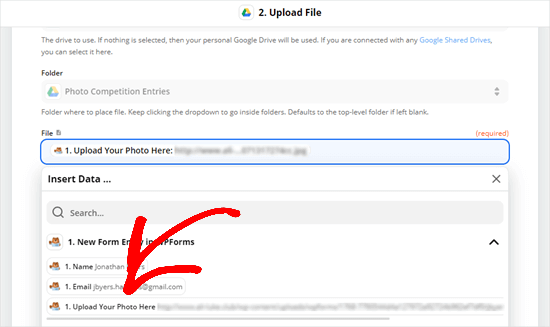
Después, puede dejar los demás ajustes en blanco y hacer clic en el botón Continuar para seguir adelante.
Zapier te indicará ahora que pruebes tu Zap enviando un archivo subido a Google Drive. Para ello, tendrás que hacer clic en el botón “Probar y continuar”.
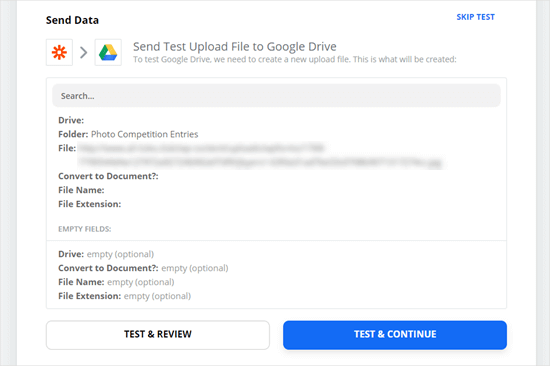
Esto enviará a Google Drive los archivos que subiste en tu entrada / registro del formulario de prueba.
Marque / compruebe los archivos en su carpeta de Google Drive.
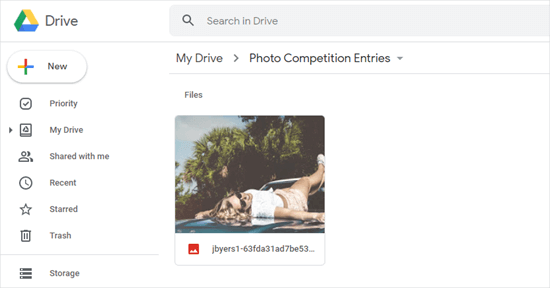
También puede volver a comprobar que el zap funciona. Si no lo hace, puedes hacer clic en “Volver a probar la acción”.
Cuando estés seguro de que tu zap funciona correctamente, haz clic en el botón “Activar zap” para activarlo.
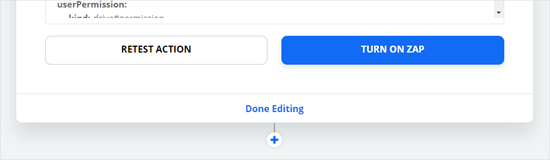
Ahora, todos los archivos enviados a través del formulario de subida de archivos se subirán automáticamente a la carpeta de Google Drive que hayas elegido.
WPForms siempre mantendrá una copia de seguridad de todos los archivos en su cuenta de alojamiento de WordPress en caso de que la API de Zapier experimente alguna interrupción.
Ten en cuenta que si recibes muchos envíos de formularios con archivos grandes, esto ocupará más espacio de almacenamiento en Google Drive. En nuestra empresa, utilizamos el plan G Suite Business para obtener espacio de almacenamiento ilimitado.
Nota: Esta guía práctica solo muestra cómo guardar los archivos de formulario de subida en Google Drive. Pero si quieres guardar entradas / registros de formularios de contacto, como el nombre, el correo electrónico y el mensaje de la persona, te recomendamos que leas nuestro tutorial sobre cómo conectar cualquier formulario de WordPress a Google Sheets.
Esperamos que este artículo te haya ayudado a aprender a subir archivos de un formulario de WordPress a Google Drive. A continuación, puede que también desees marcar / comprobar nuestras guías sobre cómo redirigir a los usuarios después del envío del formulario y cómo realizar un seguimiento de los recorridos de los usuarios en los formularios de clientes potenciales de WordPress.
If you liked this article, then please subscribe to our YouTube Channel for WordPress video tutorials. You can also find us on Twitter and Facebook.




Jiří Vaněk
Great tutorial. Is there any advantage in using google drive for uploading instead of storing data on FTP? Do I mean, for example, antivirus protection from Google?
WPBeginner Support
While Google’s scanning can help somewhat, this would be more to help prevent reaching any storage limits on a hosting provider should there be many submissions.
Admin
Lauren
This is great, but why do the images turn into a txt.file when they get to my google drive!?
WPBeginner Support
You would want to ensure you selected the image to be uploaded in Zapier for the most likely reason that a text file is being added.
Admin