Imagina estar atrapado por tus propias medidas de seguridad. 😖
Después de mejorar la seguridad de tu sitio web limitando los intentos de acceso, te equivocas demasiadas veces con tu propia contraseña y te quedas bloqueado en tu escritorio de WordPress.
No te preocupes, todos hemos pasado por eso. Por suerte, hay otra forma de entrar.
En este artículo, te mostraremos cómo restablecer el plugin Limit Login Attempts, lo que te permitirá evitar el bloqueo y volver a gestionar tu sitio web. 🔓
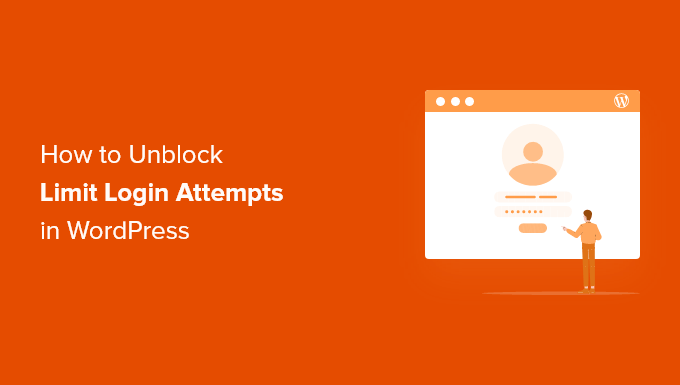
¿Por qué está bloqueado en su propio sitio WordPress?
Al crear un sitio web en WordPress, conviene seguir las mejores prácticas de seguridad para reducir el riesgo de piratería.
Le recomendamos que instale el plugin Limit Login Attempts Reloaded para limitar el número de veces que alguien puede intentar acceder / acceder a su sitio web. Esta característica de seguridad del sitio web reduce significativamente las posibilidades de que un hacker intente adivinar tus credenciales de acceso mediante un ataque de fuerza bruta.
Para más acerca del plugin, marca / comprueba nuestra detallada reseña de Limitar Intentos de Acceso.
Pero si tienes un mal día, es posible que escribas mal tu propia contraseña. Puede que hayas cambiado la contraseña recientemente o que no te hayas dado cuenta de que el bloqueo de mayúsculas estaba activado.
Si tecleas mal la contraseña demasiadas veces, puedes encontrarte bloqueado en tu propia área de administrador de WordPress.
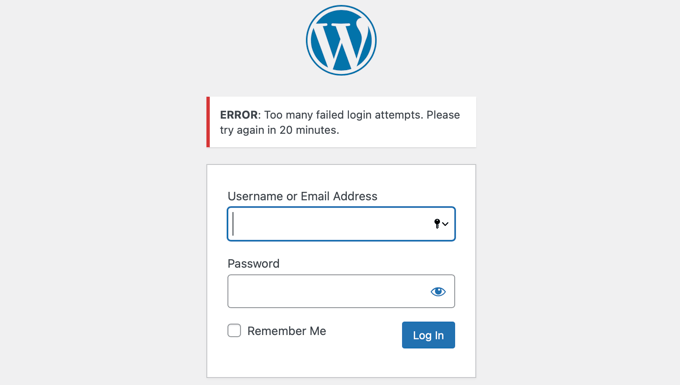
Deberá desbloquear temporalmente el límite de intentos de acceso en WordPress para recuperar el acceso. Le mostraremos dos maneras:
Método 1: Desbloquear el límite de intentos de acceso mediante FTP
La solución más fácil para los principiantes es simplemente borrar la carpeta Limit Login Attempts Reloaded y reinstalar el plugin más tarde una vez que puedas acceder / acceder.
Para ello, deberá utilizar un cliente FTP o la opción de gestión de archivos del panel de control de su alojamiento WordPress.
Si no has usado FTP antes, entonces puede que quieras ver nuestra guía sobre cómo usar FTP para subir archivos a WordPress.
Debe acceder a su sitio utilizando su cliente FTP o su gestor de archivos y, a continuación, ir a la carpeta /wp-content/plugins/.
Una vez allí, simplemente borre la carpeta del plugin limit-login-attempts-reloaded.
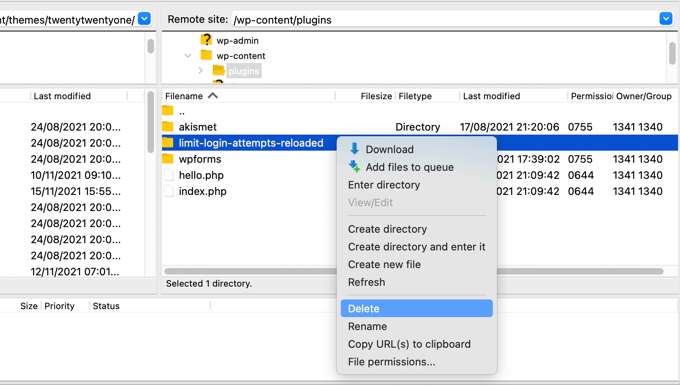
Ahora puede acceder a su área de administrador de WordPress.
Cuando estés listo, no olvides reinstalar y activar el plugin Limit Login Attempts Reloaded. Para más detalles, consulta nuestra guía paso a paso sobre cómo instalar un plugin de WordPress.
Método 2: Desbloquear el límite de intentos de acceso usando MySQL
Aunque el método 1 es más sencillo, los usuarios avanzados que estén familiarizados con MySQL y phpMyAdmin podrían vaciar el bloqueo Limitar intentos de acceso descargados usando una consulta SQL.
En primer lugar, tendrás que acceder al Escritorio de tu alojamiento web y hacer clic en el icono ‘phpMyAdmin’ de la sección Bases de datos.
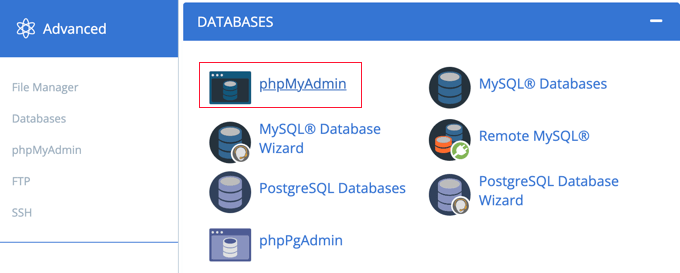
Esto iniciará phpMyAdmin en una nueva ventana del navegador / explorador. Deberá seleccionar su base de datos de WordPress si no está ya seleccionada. Después, deberá hacer clic en la pestaña ‘SQL’ y pegar la siguiente consulta:
UPDATE wp_options SET option_value = '' WHERE option_name = 'limit_login_lockouts' LIMIT 1; |
Esta consulta asume que está utilizando el prefijo de base de datos ‘wp_’ por defecto.
Si ha cambiado el prefijo de su base de datos, deberá actualizar la consulta con el prefijo correcto.
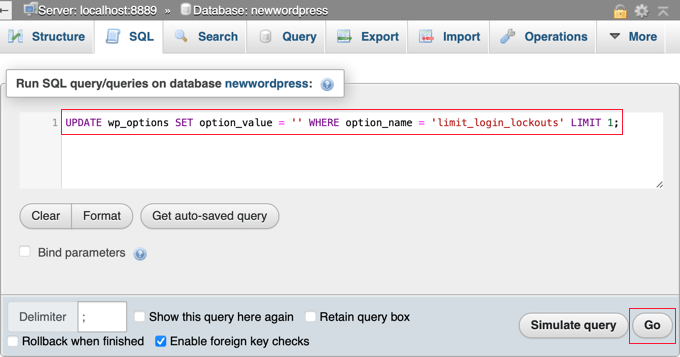
Una vez hecho esto, deberá hacer clic en el botón “Ir” situado en la parte inferior derecha de la pantalla para ejecutar la consulta.
Aparecerá un mensaje confirmando que la consulta se ha realizado correctamente.

Se ha restablecido el número de reintentos fallidos y ya puede acceder a su área de administrador de WordPress.
Si prefieres desbloquear tu propia dirección IP en lugar de la de todo el mundo, ejecuta una consulta como la siguiente:
UPDATE wp_options SET option_value = REPLACE(option_value, '111.222.111.222', '') WHERE option_name = 'limit_login_lockouts' LIMIT 1; |
Asegúrate de actualizar la consulta con tu dirección IP real en lugar de ‘111.222.111.222’. Puedes encontrarla navegando a WhatIsMyIP.com en tu navegador / explorador web.
Esperamos que este tutorial te haya ayudado a aprender cómo desbloquear el límite de intentos de acceso en WordPress. Puede que también quieras ver nuestra guía sobre cómo gestionar contraseñas de forma fácil y segura para que no vuelvas a olvidar las tuyas, o nuestra selección experta de los mejores plugins para páginas de acceso / acceso en WordPress.
If you liked this article, then please subscribe to our YouTube Channel for WordPress video tutorials. You can also find us on Twitter and Facebook.




harpreet singh
I have the Loginizer plugin and apparently it was that doing it. I deactivated it
WPBeginner Support
Thanks for sharing what was causing the issue for you should anyone else run into the same problem
Admin
Salahuddin
Thank you this worked great, now I just need to find out why it wont take my password and tells me my email for lost password is wrong despite knowing 100% positive its the right one lol
WPBeginner Support
If you’re locked out of your admin area for any reason, we would recommend going through our article below which covers many of the ways to fix the issue
https://www.wpbeginner.com/wp-tutorials/locked-out-of-wordpress-admin/
Admin
Alastair
Lifesaver! Many thanks
WPBeginner Support
Glad our guide was helpful!
Admin
Mike
Hi,
With the SQL solution to being locked out of the admin login page, after I put in what you suggest it comes up with error -#1146 – Table ‘zpcgqplm_wp458.wp_options’ doesn’t exist – what should I do now?
WPBeginner Support
You would want to ensure you are editing the database with your WordPress information in it. That error means that your WordPress information is not in the database you are trying to edit.
Admin
Annie Henson
Thank You so much guys You saved me a lot of hours.
You saved me a lot of hours.
WPBeginner Support
You’re welcome, glad our guide could help
Admin
voku
Thanks for this basic blog posts … this is really helpful content.
WPBeginner Support
Glad our content could be helpful
Admin
Dave
Great advice on deleting the plugin folder. It works! If the prospect of deleting that folders concerns you, you can also simply rename the file from the file manager. This disables the plugin without deleting. Once logged into WP change the name back and you should be good to go.
Sachi Knight
Thank you! The SQL query worked a treat. Saved me being locked out of my own Site for 48 hours, lol. Chrome occasionally messes up passwords, and I have a 1-chance login. (at least I know it works. )
)
scott
Thank you this worked great, now I just need to find out why it wont take my password and tells me my email for lost password is wrong despite knowing 100% positive its the right one lol
Colleen
Mine locked me out and says my password is wrong. This is just crazy. Many are having this problem.
WPBeginner Support
Hi Colleen,
You can deactivate all WordPress plugins to regain access to your website.
Admin
Muntazir Abbas
My wordpress site is locked some time for 1 hour or 3 min, how can i solve this problem??
WPBeginner Support
Hi Muntazir,
Do you see an error when you are locked out?
Admin
Russell Symonds
Thank you! I am grateful for this perfectly ingenious and straightforward information which has saved me from what would otherwise have been a catastrophe.
Leon
I did it via file manager but im still loked out. please help
Robin
The most helpful and straightforward. Thank you!
Megan
Is there another plugin you recommend to limit login attempts now? Limit Login Attempts says it hasn’t been updated in over 2 years.
Editorial Staff
Yes we recommend using Login Lockdown — does the same thing and it’s up to date.
https://wordpress.org/plugins/login-lockdown/
Admin
Howard Lee Harkness
Seems to me that the best solution for the self-lockout problem is prevention. I use LastPass to generate and track secure passwords (there are other utilities that may be just as good or even better, but I like LastPass/XMarks).
So far (more than 2 years of using Limit Login Attempts), I have never locked myself out of any of my admin accounts.
Techerhut
Hi Syed,
Great Tutorial.
The first one is easier. But one should know every possible way of doing a thing. The second one – using MYSQL Query is new for me and I learned it from here.
Thanks for the posting this.
~Sumit