¿Alguna vez has pensado en traducir tu tienda WooCommerce a otros idiomas?
A menudo, los nuevos propietarios de tiendas piensan que necesitarán un sitio web distinto para cada idioma. Esto no es cierto. Puedes traducir fácilmente tu tienda WooCommerce existente a varios idiomas.
En este artículo, te mostraremos cómo traducir tu tienda WooCommerce utilizando dos métodos diferentes.
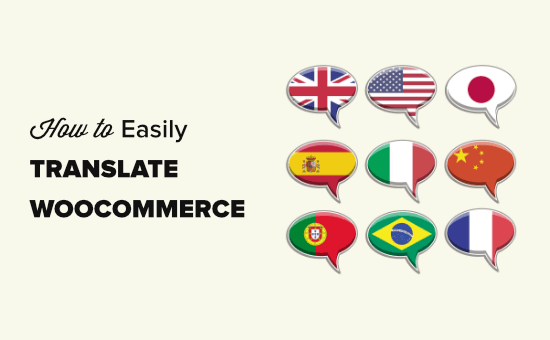
¿Por qué traducir tu tienda WooCommerce?
Según un estudio reciente, el 75% de los clientes prefiere comprar productos en su idioma materno.
Ver la información del producto en su idioma local ayuda a los clientes a tomar la decisión de compra más rápidamente. Esto también mejora la experiencia del cliente, lo que se traduce en más ofertas.
Traducir su tienda en línea a varios idiomas es especialmente útil en los siguientes casos:
- Usted envía a todo el mundo y la mayoría de sus clientes hablan otros idiomas.
- Usted vende productos digitales disponibles en varios idiomas.
- Se dirige a públicos de varios países y regiones cuya lengua materna no es el inglés.
La mejor forma de traducir tu tienda WooCommerce es utilizando un plugin multilingüe para WordPress.
Vamos a compartir dos diferentes plugins de WordPress que pueden hacer bien el trabajo. Puede utilizar los enlaces rápidos a continuación para saltar directamente al método que desea utilizar.
Método 1: Usar TranslatePress para traducir tu tienda WooCommerce
TranslatePress es el mejor plugin de traducción para WordPress. Le permite traducir fácilmente el texto en su sitio a través de una interfaz de apuntar y hacer clic.
En primer lugar, debe instalar y activar el plugin TranslatePress. Para más detalles, consulte nuestra guía paso a paso sobre cómo instalar un plugin de WordPress.
Nota: Puede utilizar la versión gratuita de TranslatePress para traducir su sitio a 1 idioma. Para un número ilimitado de idiomas, necesita la versión Pro.
Una vez activado, deberá instalar y activar la extensión “Idiomas adicionales” para TranslatePress. Solo tiene que descargarlo desde su cuenta de TranslatePress.
Después de activar la extensión Extra Languages, vaya a la página Ajustes ” TranslatePress en su administrador de WordPress. Aquí, debe hacer clic en la pestaña “Licencia” para introducir su clave de licencia.
Encontrará su clave de licencia en el área de su cuenta en el sitio web de TranslatePress. Simplemente cópiela y péguela en la casilla y luego haga clic en el botón Activar licencia.
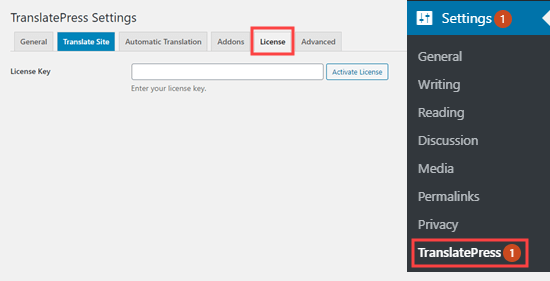
A continuación, haga clic en la pestaña “General”. A continuación, deberá comprobar que su idioma por defecto está correctamente establecido. También deberá elegir el idioma o idiomas adicionales que desee utilizar en su tienda.
Para añadir un idioma, selecciónelo en la lista desplegable de la sección “Todos los idiomas” y, a continuación, haga clic en el botón “Añadir” situado a su lado.
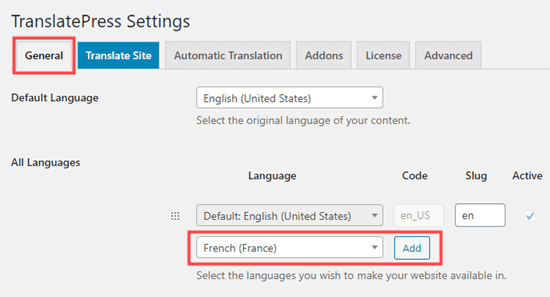
Repita este proceso para todos los idiomas que desee utilizar en su tienda.
Aquí también puede personalizar otros ajustes, como la forma de mostrar el selector de idioma en su sitio.
Cuando esté listo, haga clic en el botón “Guardar cambios” situado en la parte inferior de la pantalla.
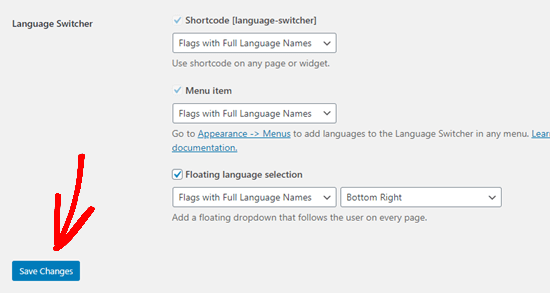
Ahora que ya has establecido los ajustes básicos del plugin, vamos a empezar a traducir WooCommerce.
Puede hacer clic en la pestaña “Traducir sitio” de la barra de administración de WordPress para iniciar el editor de traducción.
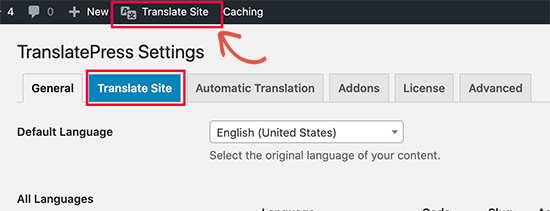
El editor de traducción en TranslatePress, mostrará una vista previa en vivo de su sitio web a la derecha.
El panel de traducción se encuentra en la parte izquierda de la pantalla.
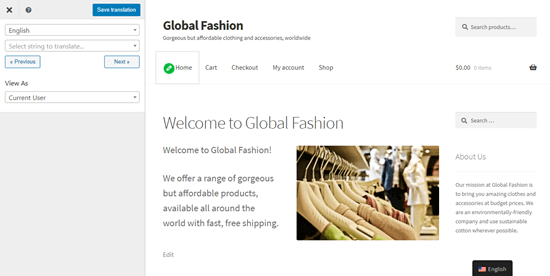
En el panel de vista previa, puede ir a cualquier página de su sitio y, a continuación, sólo tiene que pasar el ratón por encima del texto que desea traducir. Verás que aparece un icono de un lápiz azul. Haga clic en él para empezar a editar el texto.
Sólo tiene que escribir las traducciones de ese texto en el panel de la izquierda. Puede hacer esto para cualquiera o todos los idiomas de su sitio.
Cuando haya terminado, no olvide hacer clic en el botón “Guardar traducción” situado en la parte superior de la pantalla.
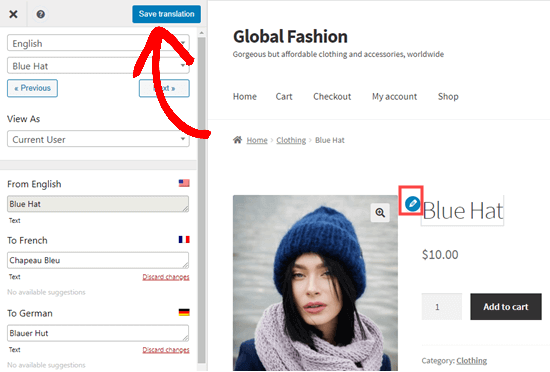
Después, visita tu sitio web para ver el texto traducido. Simplemente haga clic en el conmutador de idiomas y cámbielo al idioma que desee.
Cualquier texto creado automáticamente por WordPress y por sus plugins debería traducirse automáticamente.
Nota: Si lo desea, puede crear su propia traducción para el texto por defecto. El texto creado por WordPress o plugins se muestra con un icono de lápiz verde en el editor de traducción de TranslatePress, en lugar de uno azul.
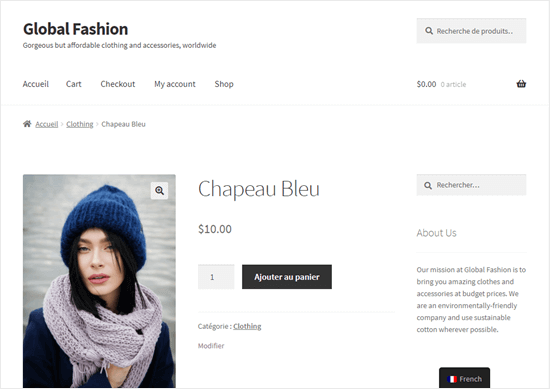
Puedes seguir traduciendo el resto de la página de producto de WooCommerce o el texto de tu sitio en el editor de traducción.
Para obtener más ayuda sobre el uso de TranslatePress, marcar / comprobar nuestro artículo sobre la traducción de su sitio de WordPress con TranslatePress.
Traduce automáticamente tu tienda WooCommerce usando TranslatePress
También puede traducir automáticamente su sitio web utilizando TranslatePress y Google Translate. Para ello, debe crear una cuenta de Google Cloud y establecer una clave API.
Para establecer traducciones automáticas, vaya a la página Ajustes ” TranslatePress “ Traducir automáticamente. Debe seleccionar Sí para “Activar la traducción automática” y, a continuación, introduzca su clave API de Google Translate.
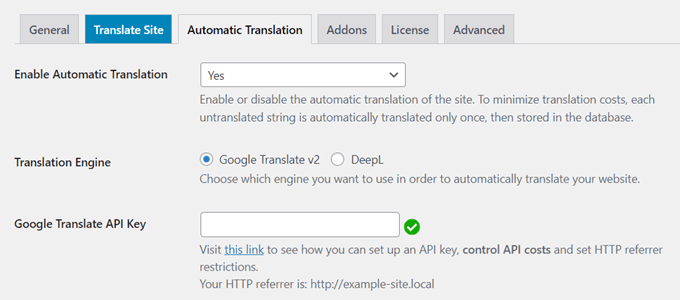
Si no quieres pasar por el proceso de crear una clave API, puedes utilizar Google Translate manualmente. Para ello, basta con copiar secciones de texto en Google Transl ate y, a continuación, pegar la traducción en el editor de traducción.
Método #2: Usar WPML para traducir tu tienda WooCommerce
El plugin WPML es un plugin de traducción premium muy popular para WordPress. Tiene una interfaz fácil de usar, te permite conectar tu sitio a proveedores de traducción de terceros e incluso puede proporcionar traducción automática.
Primero, necesitas acceder a una cuenta en el sitio web de WPML. Necesitarás el plan CMS multilingüe para traducir WooCommerce.
Lo siguiente es instalar y activar el plugin WPML. Para más detalles, consulte nuestra guía paso a paso sobre cómo instalar un plugin de WordPress.
Una vez activado, haga clic en el enlace “Regístrese ahora” que verá en la página de plugins. A continuación, deberá introducir la clave de su sitio. La encontrará en su cuenta en el sitio web de WPML.
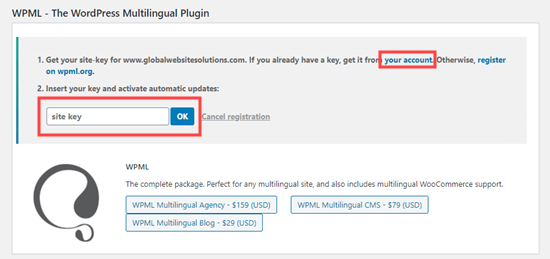
Con WPML instalado, ahora verá una pestaña ‘Comercial’ en la página Plugins ” Añadir nuevo en su escritorio de WordPress.
Haga clic en él, y verá una lista de todos los complementos y extensiones WPML disponibles que podría necesitar. Los más importantes para traducir tu sitio WooCommerce son los siguientes:
- Traducción de cadenas
- Gestión de la traducción
- Traducción de medios
- WooCommerce Multilingüe
Simplemente marque / compruebe estos 4 plugins en la pestaña ‘Comercial’.
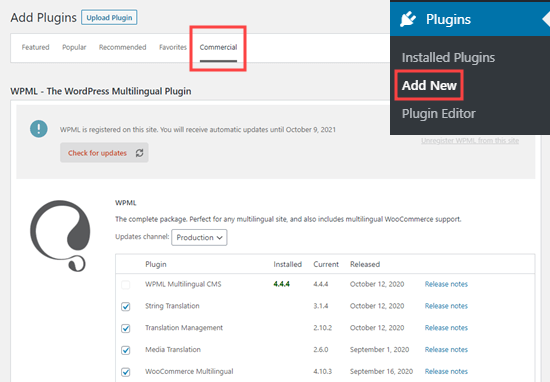
A continuación, desplácese hacia abajo y marque la casilla “Activar tras la descarga”.
A continuación, haga clic en el botón “Descargar” y marque la casilla “Activar tras la descarga”. De este modo, los plugins se descargarán, instalarán y activarán automáticamente.

Debería aparecer el mensaje “Operación completada”.
Ahora, vaya a la página WPML ” Idiomas en su administrador de WordPress. Esto mostrará las opciones de configuración de WPML.
Debe seleccionar el idioma de su contenido actual y, a continuación, hacer clic en el botón “Siguiente”.
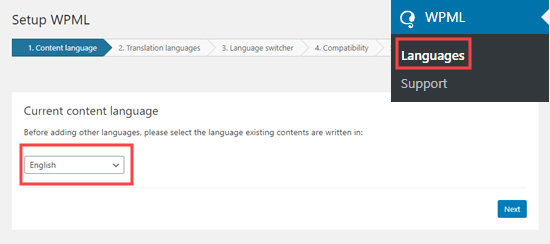
Ahora, es el momento de elegir los idiomas que desea activar para su sitio.
Sólo tiene que marcar / comprobar la casilla siguiente a las que desee utilizar.
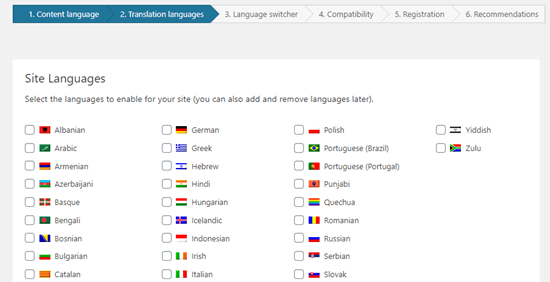
Las opciones de idioma que elija aquí aparecerán en su sitio en un conmutador de idiomas.
WPML le pedirá que elija un pedido / orden para que aparezcan los idiomas. También tienes que elegir qué hacer si falta una traducción para una determinada página o producto.
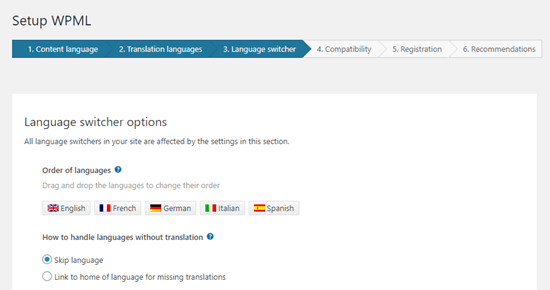
A continuación, puede añadir el conmutador de idiomas a su menú de navegación. También puede añadirlo a un widget o al pie de página de su sitio web.
Por último, tienes la opción de incluir un enlace a diferentes traducciones en la parte superior o inferior de tu contenido. Si activa esta opción, podrá elegir el aspecto de estos enlaces y obtener una vista previa de los mismos.
Por defecto, el texto dice “Esta entrada también está disponible en”, pero las opciones de traducción aparecerán en los productos y en las páginas de su sitio, no sólo en las entradas del blog.
Sugerimos cambiarlo por “Este contenido también está disponible en” o algo similar.
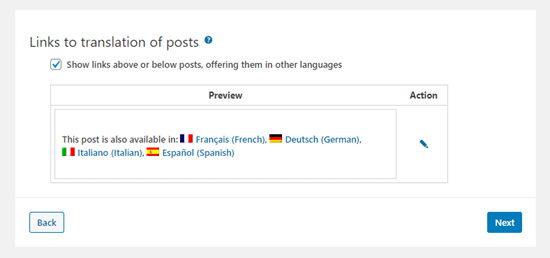
Cuando esté listo, haga clic en el botón “Siguiente” para continuar.
WPML le preguntará si desea enviar información sobre temas y plugins a WPML.org. Esto puede ayudar a acelerar las cosas si necesita soporte.
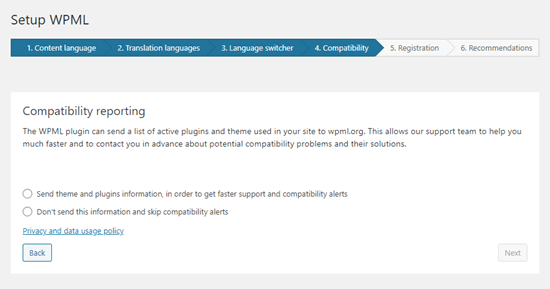
A continuación, deberá introducir la clave de su sitio si no lo ha hecho antes. Si ya la ha introducido, simplemente haga clic en el botón “Siguiente”.
Después de eso, verá algunas recomendaciones de otros componentes para instalar. Si aún no has instalado y activado los plugins adicionales de WPML que hemos listado antes, puedes hacerlo aquí.
A continuación, enlaza “Omitir y finalizar” para cerrar el asistente de configuración.
Ahora deberías ver el asistente de configuración de WooCommerce Multilingual. Simplemente haz clic en el botón ‘Vamos a continuar’ para empezar a establecer las traducciones de tu tienda WooCommerce.
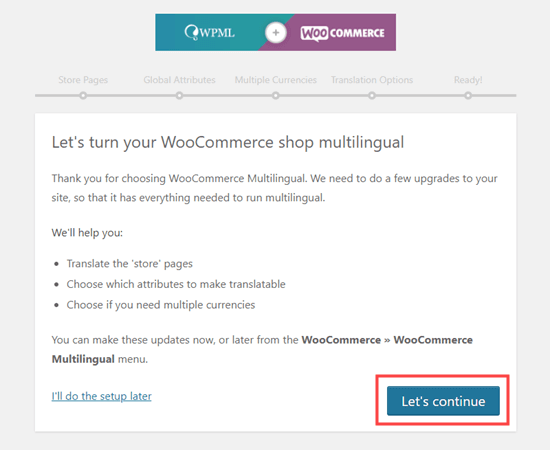
En primer lugar, se le indicará que cree las traducciones que faltan para las páginas de su tienda.
Deje marcada la casilla “Crear traducciones que faltan” y haga clic para continuar.
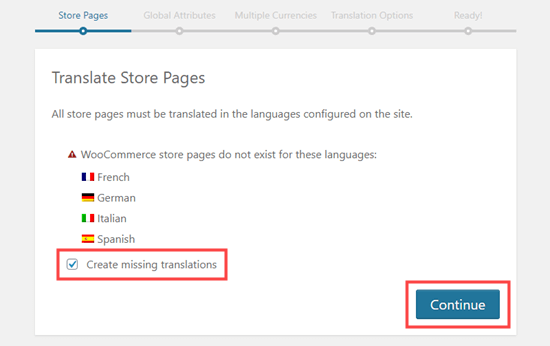
En la pestaña “Atributos globales”, basta con hacer clic en el botón “Continuar”.
WPML le preguntará si desea activar el modo multidivisa. Si lo hace, marque la casilla ‘Activar el modo multidivisa’ antes de hacer clic en el botón Continuar.
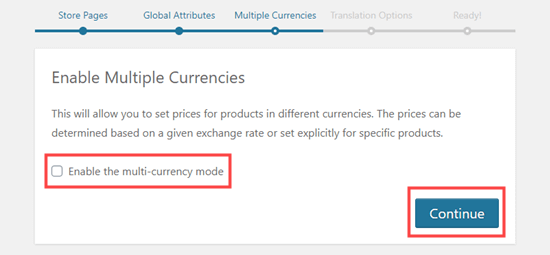
En “Opciones de traducción”, WPML le preguntará si desea mostrar los productos aunque no estén traducidos.
Elija la opción que prefiera y haga clic en el botón “Continuar”.
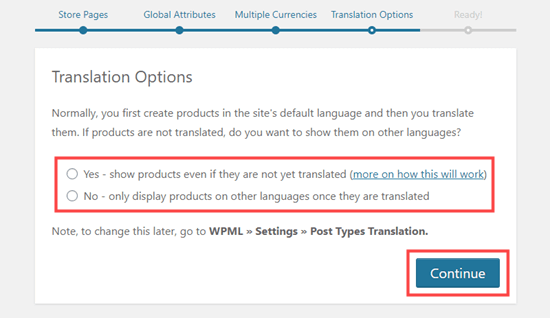
En la pestaña siguiente, haz clic en el botón “Cerrar configuración”.
A continuación, vaya a la pestaña WooCommerce ” WooCommerce Multilingual en su administrador de WordPress.
Debería ver su lista de productos en la tabla de productos. Habrá una nueva columna que muestra los idiomas que seleccionó al establecer WPML.
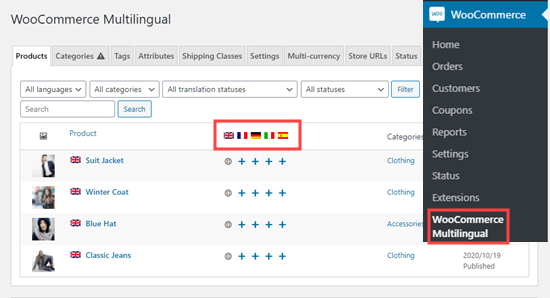
Para traducir una página, basta con hacer clic en el icono “+” del idioma elegido. Aparecerá la pantalla de traducción del producto.
Puede copiar campos del original o simplemente escribir el texto traducido.
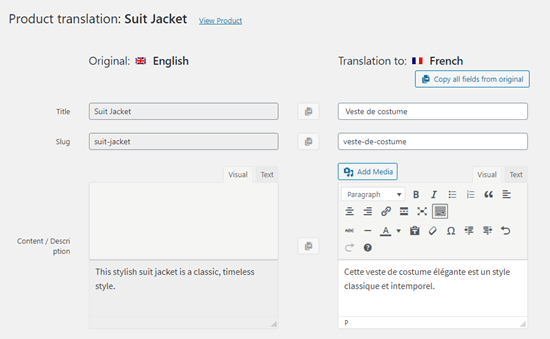
Debajo, también puede traducir cualquier otro texto del producto.
Una vez completada la traducción, desplácese hasta el final de la página. Marque la casilla “La traducción está completa” y haga clic en el botón “Guardar y cerrar”.
Ahora volverá a ver su anuncio / catálogo / ficha de productos. El icono + de su producto e idioma traducidos debería ser ahora un icono en forma de lápiz. Puede hacer clic en él para editar la traducción.
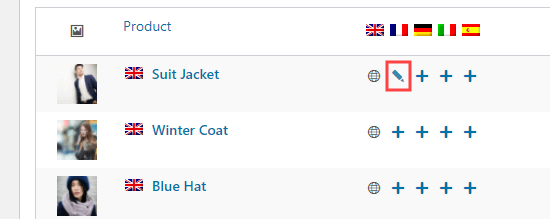
Ahora, puede seguir adelante y traducir su producto a otros idiomas de la misma manera. En este tutorial, hemos traducido nuestra página de producto “Chaqueta de traje” al francés, alemán, italiano y español.
Para añadir imágenes a sus páginas traducidas, vaya a la página WPML ” Traducción de medios en su administrador de WordPress.
A continuación, haz clic en el icono + de la imagen elegida. Aparecerá un mensaje / ventana emergente en el que sólo tienes que escribir el nombre de la imagen. También puedes seleccionar otra imagen para la versión traducida.
Cuando estés listo, haz clic en el botón “Guardar traducción de medios”.
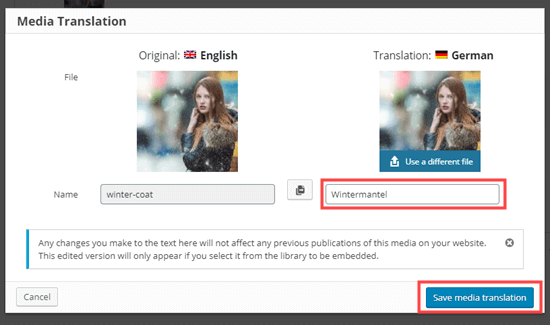
Para traducir sus categorías de productos, basta con hacer clic en la pestaña “Categorías” y traducirlas del mismo modo que sus productos.
Una vez que hayas traducido tu producto, los usuarios podrán verlo en su propio idioma en tu sitio web. WPML también traducirá automáticamente el texto generado por WordPress como “Añadir al carrito” al idioma del usuario.
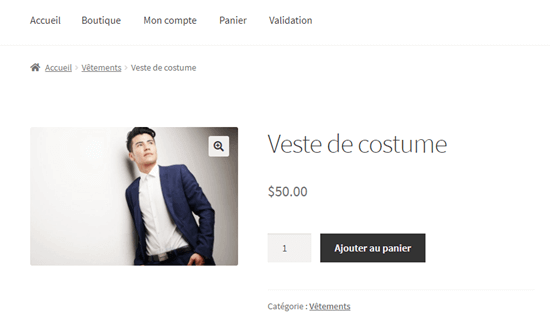
Traducir automáticamente su tienda WooCommerce usando WPML
Si no quiere crear las traducciones usted mismo, hay otras opciones.
Puede añadir a otros usuarios como traductores, utilizar un servicio de traducción o traducir contenido automáticamente. Para ello, simplemente vaya a WPML ” Gestión de traducciones en su escritorio de WordPress.
En primer lugar, debe ejecutar el asistente de configuración. Esto te permite elegir quién traducirá tu sitio. Si quieres dejar que otros usuarios traduzcan el contenido, o si quieres utilizar un servicio de traducción, puedes hacerlo aquí.
Vamos a utilizar la traducción automática en nuestro sitio.
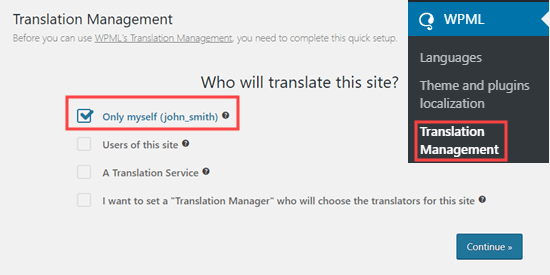
A continuación, verá algunos detalles acerca del “Editor avanzado de traducciones”. Simplemente haga clic para continuar. A continuación verá un Resumen, donde sólo tiene que seguir adelante y hacer clic en el botón ‘¡Listo!
A continuación, accederá a su panel de gestión de traducciones.
Aquí, tiene que hacer clic en la pestaña “Herramientas de traducción”. A continuación, pulse el botón “Registrarse gratis” para establecer las traducciones automáticas.
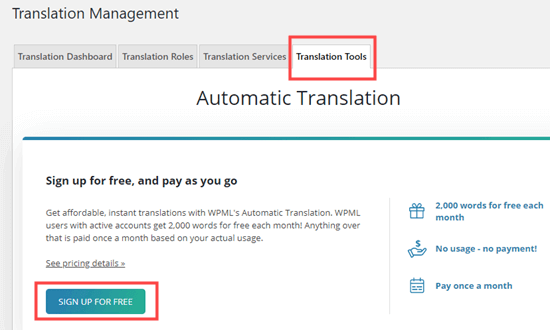
A continuación, se le indicarán los datos de facturación.
Nota: Obtienes 2.000 palabras/mes de traducción automática gratis. Después de eso, WPML tiene precios de pago por uso que dependen de cuánto necesites traducir. También ofrecen agradecimientos / reconocimientos / acreditaciones por lotes.
Una vez hecho esto, haga clic en la pestaña “Escritorio de traducción”. Aquí deberá seleccionar todos los elementos que desea traducir automáticamente.
En primer lugar, debe seleccionar “Producto” en el menú desplegable de tipo de contenido y, a continuación, hacer clic en el botón “Filtrar” para mostrar sólo sus productos.
A continuación, sólo tiene que marcar / comprobar la casilla situada junto a los elementos / artículos elegidos. También debe marcar / comprobar la casilla para traducir la imagen.
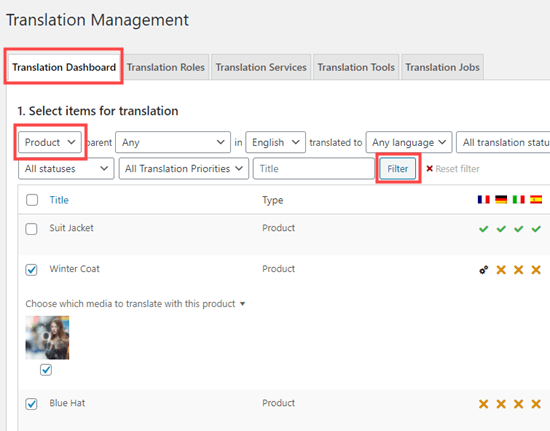
A continuación, seleccione los idiomas a los que desea traducir sus productos. Por defecto serán todos los idiomas.
A continuación, sólo tiene que hacer clic en el botón “Añadir el contenido seleccionado a la cesta de traducción”.
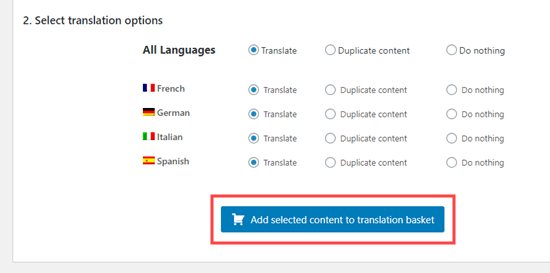
Ahora verá una nueva pestaña “Cesta de traducción”. Adelante, haga clic en ella.
Asegúrese de marcar / comprobar que el contenido que desea traducir automáticamente está correctamente marcado aquí. Una vez hecho esto, simplemente haga clic en el botón “Enviar todos los elementos para su traducción”.
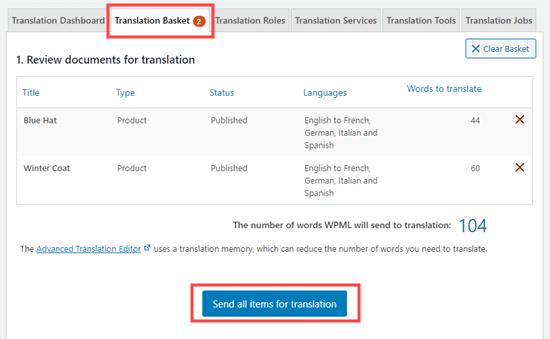
Su contenido será preparado y enviado. Verá una ventana emergente que le informará de que los archivos de medios se han enviado para su traducción. Sólo tienes que hacer clic en “Continuar”.
Ahora, sólo tienes que hacer clic en la pestaña ‘Herramientas de traducción’ y seleccionar todo lo que quieras traducir. A continuación, haz clic en el botón “Traducir automáticamente”.
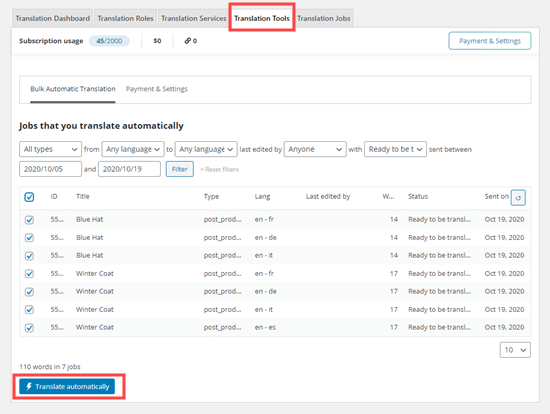
Aparecerá un mensaje informándole de que las tareas se han añadido a la cola de traducción.
Puedes hacer clic en la pestaña ‘Trabajos de Traducción’ para comprobar que tus traducciones han sido completadas. Para editar cualquiera de las traducciones automáticas, utiliza la página WooCommerce ” WooCommerce Multilingual.
Las páginas traducidas también deben estar en vivo en su sitio ahora. Puede visitar su tienda WooCommerce para ver las páginas traducidas.
Esperamos que este artículo te haya ayudado a aprender a traducir tu tienda WooCommerce. Puede que también quieras ver nuestra selección de plugins imprescindibles para W ooCommerce y nuestra guía sobre cómo hacer un seguimiento de las conversiones de WooCommerce.
If you liked this article, then please subscribe to our YouTube Channel for WordPress video tutorials. You can also find us on Twitter and Facebook.




Have a question or suggestion? Please leave a comment to start the discussion.