Mostrar recomendaciones de productos es una forma eficaz de mejorar su estrategia de comercio electrónico. Al mostrar productos relevantes o complementarios a sus clientes, puede animarles a realizar compras adicionales, lo que en última instancia aumentará sus ventas e ingresos.
Además de impulsar las ventas, las recomendaciones de productos también pueden aumentar la participación de los usuarios. Cuando los visitantes ven sugerencias personalizadas que coinciden con sus intereses o su comportamiento de navegación anterior, es más probable que sigan explorando su sitio web.
A lo largo de los años, nos hemos dado cuenta de que algunas de las tiendas y mercados en línea con más éxito, como Amazon, siempre ofrecen recomendaciones de productos relacionados a sus clientes, lo que la convierte en una técnica eficaz para impulsar las compras.
En este artículo, le mostraremos cómo mostrar fácilmente recomendaciones de productos en WordPress, paso a paso.
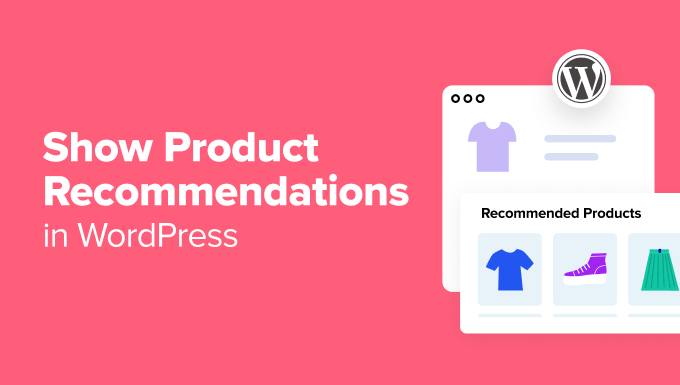
¿Por qué mostrar recomendaciones de productos en WordPress?
Si tiene una tienda en línea, mostrar recomendaciones de productos en el carrito o en la página de pago puede aumentar el valor medio de los pedidos en su sitio.
Al sugerir productos relevantes, puede ayudar a los clientes a descubrir elementos que podrían interesarles, lo que da lugar a una experiencia de compra más satisfactoria.
Por ejemplo, si un cliente compra un sombrero en su tienda de ropa, puede recomendarle unas gafas de sol porque ambas opciones protegen del sol y suelen comprarse juntas.
Puede mostrar estas recomendaciones en forma de carrito deslizable, de aumento de pedidos, de ventas dirigidas o cruzadas de productos, e incluso enviar correos electrónicos automatizados a los usuarios en el momento de la compra para ganar adeptos.
Dicho esto, veamos cómo mostrar fácilmente recomendaciones de productos en WordPress.
En este tutorial utilizaremos varios métodos, así que puedes enlazar con el que prefieras:
- Method 1: Show Product Recommendations on the Products Page
- Method 2: Show Product Recommendations on the Cart Page
- Method 3: Show Product Recommendations as a Sliding Cart
- Method 4: Show Product Recommendations as Order Bumps
- Method 5: Offer Post-Purchase Recommendations With Emails
- Method 6: Show Product Recommendations in Popups
- Method 7: Display Product Recommendations in Easy Digital Downloads
- Bonus: Properly Set Up eCommerce Tracking In WordPress
Método 1: Mostrar recomendaciones de productos en la página de productos
Si desea mostrar recomendaciones relevantes en la página de productos, entonces este método es para usted.
Puedes hacerlo fácilmente usando la característica por defecto de ventas dirigidas en WooCommerce, así que no necesitarás ningún otro plugin para este método.
Ventas dirigidas significa básicamente recomendar una versión más premium del producto que el usuario está comprando. Sin embargo, también puede añadir otros productos relevantes en esta sección.
En primer lugar, debe visitar la página Productos ” Añadir nuevo desde el escritorio de WordPress para crear un nuevo producto. También puede editar uno existente si lo desea.

Una vez añadidos los datos, desplácese hasta la sección “Datos del producto” y cambie a la pestaña “Productos enlazados” de la columna de la izquierda.
Aquí, puedes añadir diferentes productos a tu tienda WooCommerce en la sección ‘Venta dirigida’. Para ello, solo tienes que introducir el nombre del producto, y se te mostrarán los resultados de búsqueda entre los que podrás elegir un producto para añadir.

A continuación, desplácese hasta la parte superior y haga clic en el botón “Publicar” para guardar los ajustes y activar el producto.
Ahora, visite su tienda WooCommerce para ver los productos de venta dirigida en la sección ‘También te puede gustar’.

Para más detalles, consulte nuestro tutorial sobre cómo realizar ventas dirigidas en WooCommerce.
Método 2: Mostrar recomendaciones de productos en la página del carrito
Si desea mostrar recomendaciones de productos en la página del carrito justo cuando el cliente está finalizando la compra / pago, entonces este es el método a utilizar.
WooCommerce ofrece por defecto la opción de venta cruzada que permite mostrar productos relevantes y complementarios sin necesidad de utilizar ningún plugin.
En primer lugar, abra el producto de su elección en el editor de WooCommerce y desplácese hasta la sección “Datos del producto”.
Aquí, cambie a la pestaña “Productos vinculados”, donde puede añadir productos relevantes que se mostrarán en la página de los carritos en la sección “Ventas cruzadas”.

Una vez que haya terminado, sólo tiene que hacer clic en el botón “Publicar” o “Actualizar” de la parte superior para almacenar sus ajustes.
Ahora, visite su tienda y añada un producto al carrito para dirigirse a la página del carrito. Aquí, notará que las recomendaciones de productos se muestran en la sección ‘Puede interesarle…’.

Método 3: Mostrar recomendaciones de productos como un carrito deslizante
Puede utilizar este método si desea mostrar recomendaciones de productos en un carrito deslizante.
FunnelKit es un popular plugin de WooCommerce que te permite añadir un carrito deslizante a tu tienda y también mostrar recomendaciones relevantes dentro de este carrito para animar a los usuarios a realizar más compras.
En primer lugar, necesitas instalar y activar el plugin Sliding WooCommerce Cart by FunnelKit. Para más detalles, consulta nuestro tutorial sobre cómo instalar un plugin de WordPress.
Una vez activado, diríjase a la página FunnelKit ” Carrito y conmute el interruptor “Activar carrito” a “On”.

Después de eso, puede seleccionar la visibilidad del carrito deslizante, la posición del icono, el campo de cupón, el resumen y los ajustes de finalizar compra / pago de la sección a continuación. Para más detalles sobre esto, consulta nuestro tutorial sobre cómo añadir fácilmente un carrito deslizante en WooCommerce.
Una vez satisfecho, debe cambiar a la columna “Ventas dirigidas” de la izquierda y activar el conmutador “Activar ventas dirigidas del carrito”.
Nota: Tenga en cuenta que necesitará la versión Pro del plugin para desbloquear la característica de ventas dirigidas.

Esto abrirá nuevos ajustes en la página desde donde podrá configurar la disposición de la pantalla para las recomendaciones de productos. Podrá ver una vista previa de cada estilo de disposición en la esquina derecha de la pantalla.
A continuación, debe seleccionar si desea mostrar productos de venta cruzada o de ventas dirigidas como recomendaciones. También puede elegir la opción “Ambos”.
A continuación, puede añadir un encabezado que se mostrará en la parte superior de las recomendaciones de productos y elegir el número de recomendaciones que se mostrarán.

Una vez hecho esto, desplácese hasta la sección ‘Ventas dirigidas y cruzadas’ para ver el anuncio / catálogo / ficha de todos los productos de su tienda online.
Desde aquí, despliegue la pestaña de un producto y haga clic en el botón “Añadir venta dirigida” o “Añadir venta cruzada” para añadir recomendaciones.
Recuerde que los productos de venta dirigida son como la versión premium del producto que el cliente ha añadido al carrito, mientras que los productos de venta cruzada son los que están relacionados con el producto que el usuario está comprando.

Al hacer clic en uno de los botones, se abrirá una ventana emergente en la pantalla desde la que podrá buscar y añadir el producto que desea que aparezca en las recomendaciones.
Puede seguir el mismo proceso para todos los productos de su tienda en línea.

Cuando hayas terminado, sólo tienes que hacer clic en el botón “Guardar” de la parte superior para establecer los ajustes.
Ahora puedes visitar tu WooCommerce para ver el carrito deslizante con recomendaciones de productos.

Método 4: Mostrar recomendaciones de productos como bultos de pedido
Utilice este método para mostrar recomendaciones de productos relevantes como un tope de pedido, que es una técnica utilizada en la página de finalizar compra / pago para mostrar productos relevantes a los clientes a un precio más bajo.
Esto a menudo puede convencerles para que lo compren justo antes de finalizar el proceso de compra / pago.
Para crear bultos de pedidos, necesitarás instalar y activar el maquetador Funnelkit. Para más detalles, consulta nuestra guía paso a paso sobre cómo instalar un plugin de WordPress.
Nota: El maquetador FunnelKit tiene un plan gratuito, pero necesitará la versión pro para desbloquear la característica de baches de pedidos.
Una vez activado, visite la página FunnelKit ” Ajustes desde la barra lateral del administrador y cambie a la pestaña ‘Licencia’ en la columna de la izquierda.
A continuación, introduzca su clave de licencia y haga clic en el botón “Activar” y “Guardar cambios” para establecer sus ajustes. Puede obtener esta información desde su cuenta en el sitio web de FunnelKit.

A continuación, tendrás que crear una página de finalizar compra / pago en tu tienda WooCommerce utilizando FunnelKit. Para obtener más información al respecto, consulta nuestro tutorial sobre cómo personalizar la página de finalizar compra / pago de WooCommerce.
Una vez hecho esto, vaya a la página de FunnelKit ” Store Checkout desde el escritorio de WordPress y haga clic en el botón ‘Add Order Bump’.

Se abrirá una ventana emergente en la que deberá añadir un nombre para el bulto de pedido que está creando y hacer clic en el botón “Añadir”.
El plugin añadirá ahora el bache del pedido a tu embudo de finalización compra / pago. Haz clic en el botón “Editar” para iniciar el proceso.

Esto le llevará a una nueva pantalla en la que deberá hacer clic en el botón “Añadir producto” para abrir un mensaje / ventana emergente.
Aquí, sólo tiene que escribir y añadir los productos que cree que complementarán la compra de los compradores y, a continuación, hacer clic en el botón “Añadir producto”.

A continuación, puede seleccionar un tipo de descuento para los productos que haya elegido en el menú desplegable e incluso puede ofrecer más de una cantidad para cada elemento a los clientes.
Una vez hecho esto, basta con hacer clic en el botón “Guardar cambios” para establecer los ajustes.

A continuación, desplácese hacia abajo hasta la sección “Ajustes de la diferencia de pedido”, donde podrá seleccionar el comportamiento de la diferencia de pedido y la posición de visualización durante la finalización de la compra / pago.
Por ejemplo, si selecciona la opción “Añadir bultos del pedido a los artículos del carrito” como comportamiento de bultos, se sugerirá a los clientes estos productos para añadirlos como compra adicional.
Sin embargo, al elegir “Sustituir los baches del pedido por un elemento / artículo del carrito (utilizado para actualizaciones)”, ofrece a los clientes la opción de sustituir su compra por una actualización a una versión superior del producto.

A continuación, cambie a la pestaña “Diseño” de la parte superior. Aquí puede configurar el aspecto que tendrá la oferta para los clientes.
Puede añadir un título y una descripción y cambiar los colores del texto, el color de fondo, el color del conmutador, el borde, el tamaño de la fuente, la visualización del precio y el relleno y la anchura de la caja. Cuando esté satisfecho, haga clic en el botón “Guardar” para guardar los ajustes.

Ahora, es el momento de cambiar a la pestaña ‘Reglas’, donde tienes que hacer clic en el botón ‘Añadir Reglas’.
Esto establecerá algunos ajustes nuevos en la pantalla que puede utilizar para mostrar la protuberancia del pedido para productos específicos. Las reglas pueden basarse en el carrito, el cliente, la geografía o la fecha y la hora.
Por ejemplo, si desea mostrar el bulto del pedido en la finalización compra / pago para un producto específico, entonces debe elegir la opción “Producto comprado por el cliente” en el menú desplegable de la derecha.
Después, sólo tiene que añadir el nombre del producto en el campo de texto de la derecha y hacer clic en el botón “Guardar cambios” para establecer los ajustes.

Ahora, visita tu WooCommerce para ver el bulto del pedido en la página de finalizar compra / pago de un producto específico.
Si quieres saber más acerca de las reglas de activación para los bumps de pedidos, entonces puedes ver nuestra guía para principiantes sobre cómo crear un bump de pedido en WooCommerce.

Método 5: Ofrezca recomendaciones posteriores a la compra con correos electrónicos
Si desea enviar un correo electrónico de recomendación posterior a la compra a los clientes, entonces este método es para usted. Para ello, necesitarás FunnelKit Automations, que es un potente plugin de automatización.
Puede crear un flujo de trabajo con él que enviará automáticamente un correo electrónico de recomendación a los usuarios en algún momento después de su compra.
En primer lugar, debe instalar y activar el plugin FunnelKit Automations. Para obtener instrucciones, consulte nuestro tutorial sobre cómo instalar un plugin de WordPress.
Nota: Para ello, puede acceder al plan gratuito de FunnelKit.
Una vez activado, visite la página FunnelKit Automations ” Automations desde el escritorio de WordPress y haga clic en el botón “Crear automatización”.

Esto le llevará a la página “Añadir automatizaciones”, donde verá una lista de plantillas prefabricadas que ofrece el plugin.
Desde aquí, cambia a la pestaña ‘WooCommerce’ y selecciona la plantilla ‘Post Purchase Sequence’.

Al hacerlo, se abrirá una vista previa del flujo de trabajo automatizado en una nueva pestaña desde la que deberá hacer clic en el botón “Importar receta”.
Esto abrirá una nueva indicación. Aquí, añada el nombre del flujo de trabajo que está creando y haga clic en el botón “Crear”.

El editor FunnelKit Automation se abrirá en la pantalla. Puede empezar haciendo clic en la pestaña “Pedido creado”. Este es el desencadenante que iniciará el flujo de trabajo.
Aparecerá un mensaje / ventana emergente en su pantalla, donde tendrá que seleccionar el estado del pedido. Por ejemplo, si selecciona la opción “Procesando”, el correo electrónico se enviará a los usuarios después de que realicen su pedido.
Sin embargo, al elegir la opción “Completado”, los clientes recibirán un correo electrónico después de recibir el pedido en su dirección. Sólo tiene que establecer estos ajustes y hacer clic en el botón “Guardar”.

Una vez hecho esto, haz clic en la pestaña “Retraso”.
Esto abrirá la indicación en la pantalla donde puede elegir cuánto tiempo después de la compra debe enviarse el correo electrónico a los usuarios. Por ejemplo, puede elegir 1 hora en el menú desplegable.
A continuación, haz clic en el botón “Guardar” para establecer los ajustes.

A continuación, haz clic en la pestaña “Acción” del editor para abrir sus ajustes en la ventana emergente. Aquí puedes empezar configurando el asunto del correo electrónico.
A continuación, haz clic en la opción “Combinar etiquetas” de la parte superior.

Al hacerlo, se abrirá una ventana emergente en la que deberá cambiar a la pestaña “Pedidos”.
A continuación, desplácese hasta la opción “Pedir ventas cruzadas” y haga clic en el botón de copia situado a su lado.

La indicación se cerrará automáticamente y podrá desplazarse hasta el maquetador de texto en la ventana emergente “Acción”.
Aquí, puedes cambiar el contenido del correo electrónico a tu gusto y añadir la etiqueta de venta cruzada. Ahora, los usuarios verán una lista de productos relevantes que has añadido para el producto comprado usando WooCommerce o FunnelKit.
Cuando hayas terminado, sólo tienes que hacer clic en el botón “Guardar y cerrar”.

Ahora puede volver a ver su flujo de trabajo automatizado para ver si desea realizar algún cambio.
Después, conmuta el interruptor “Inactivo” de la parte superior a “Activo”.

Ahora, sus clientes recibirán un correo electrónico con recomendaciones de productos exactamente una hora después de la compra.

Método 6: Mostrar recomendaciones de productos en ventanas emergentes
Si desea mostrar recomendaciones de productos en ventanas emergentes, entonces este método es para usted.
Para ello, necesitará OptinMonster, que es la mejor herramienta de generación de clientes potenciales y optimización de conversiones del mercado. Te permite crear mensajes / ventanas emergentes, ruletas gamificadas, banners y barras flotantes utilizando sus plantillas prediseñadas y su editor visual.
También cuenta con tecnología de intención de salida que le permite mostrar mensajes / ventanas emergentes de productos a los usuarios justo cuando planean abandonar su tienda.
Para crear una ventana emergente de recomendación de productos, deberá crear una cuenta en el sitio web de OptinMonster.

Una vez hecho esto, abra su escritorio de WordPress e instale el plugin gratuito OptinMonster, que conectará su sitio web con la herramienta.
Tras la activación, se abrirá el asistente de configuración de OptinMonster, donde deberá hacer clic en el botón “Conectar su cuenta existente”. A continuación, puede seguir las instrucciones en pantalla para completar el proceso.

A continuación, visite la página OptinMonster ” Ajustes y haga clic en el botón ‘Generar claves automáticamente + Conectar WooCommerce’.
Si no lo hace, las campañas creadas con OptinMonster no se mostrarán en su tienda.

Una vez hecho esto, diríjase a la página “Plantillas” de OptinMonster desde el escritorio de WordPress y seleccione “Mensaje / ventana emergente” como tipo de campaña.
A continuación, haga clic en el botón “Usar plantilla” de la plantilla que desee utilizar. Para este tutorial, hemos utilizado la plantilla ‘Recomendaciones de productos’.

Se abrirá una indicación en la que podrá añadir un nombre para la campaña que está creando.
Una vez hecho esto, el maquetador de arrastrar y soltar de OptinMonster se lanzará en la pantalla. Aquí, puede utilizar diferentes bloques para añadir una imagen, detalles y CTA para un producto. Para obtener más instrucciones, consulte nuestro tutorial sobre cómo crear una ventana emergente de WooCommerce para aumentar las ofertas.
A continuación, haga clic en el botón “Detalles del producto” de la vista previa del mensaje / ventana emergente para abrir sus ajustes en la columna de la izquierda. Ahora puede añadir la URL de la página del producto en el campo “Redirigir URL”.

Ahora, cambie a la pestaña “Reglas de visualización” de la parte superior. Aquí establecerá las condiciones para la aparición de la ventana emergente de recomendación de productos.
Para ello, abra el menú desplegable “Tiempo en página” y elija la opción “Segmentación de páginas”.
Esto le permitirá mostrar su ventana emergente a los usuarios en la página de un producto específico, permitiéndole realizar ventas cruzadas o ventas dirigidas al producto.
Al elegir esta opción, seleccione “contiene” en el menú desplegable del centro y, a continuación, añada la URL de la página del producto en la que desea mostrar la ventana emergente de recomendación específica.

También puede elegir la opción “Intención de salida” para mostrar la ventana emergente cuando el usuario esté a punto de salir de su tienda.
Si lo desea, puede cambiar la intensidad de la característica para mostrarla a más clientes.

Por último, cambie a la pestaña “Publicar” de la parte superior.
A continuación, haz clic en el botón “Publicar” para activar tu mensaje / ventana emergente. A continuación, haz clic en el botón “Guardar” para establecer los ajustes.

Ahora puede visitar su tienda en línea para ver el mensaje / ventana emergente de recomendaciones de productos en acción.
Si ha seleccionado una página específica para el mensaje / ventana emergente, debe dirigirse a esa página para ver los resultados.

Método 7: Mostrar recomendaciones de productos en Easy Digital Downloads
Si vende descargas digitales en su tienda en línea, es posible que los métodos anteriores no sean adecuados para usted.
En ese caso, puede utilizar Easy Digital Downloads, que es el mejor plugin para la venta de productos digitales, para mostrar recomendaciones de productos.
En primer lugar, debe instalar y activar Easy Digital Downloads. Para más detalles, consulte nuestra guía sobre cómo instalar un plugin de WordPress.
Nota: EDD tiene un plan gratuito, pero necesitará la versión pro para desbloquear la extensión de ventas cruzadas y ventas dirigidas.
Tras la activación, visite la página Descargas ” Ajustes desde la barra lateral del administrador de WordPress para introducir su clave de licencia. Puede obtener información de su cuenta en el sitio web de EDD.
A continuación, haga clic en el botón “Activar”.

Una vez hecho esto, debes establecer tu tienda para empezar a vender productos. Para obtener instrucciones, consulte nuestra guía para principiantes sobre cómo vender descargas digitales en WordPress.
A continuación, diríjase a la página Descargas ” Extensiones y localice la extensión ‘EDD Cross-sell and Upsell’, y haga clic en el botón ‘Instalar’ situado debajo de ella.
Una vez instalada la extensión, se mostrará automáticamente un conmutador activado como este:

Ahora, es el momento de visitar la página Descargas ” Ajustes y cambiar a la pestaña ‘Extensiones’.
Desde aquí puede configurar el encabezado de los productos de venta dirigida y de venta cruzada. Recuerda que los productos de venta dirigida son como una versión premium del producto que el usuario está comprando, mientras que los productos de venta cruzada son los que están relacionados con los productos comprados.
Puede añadir sus encabezados a su gusto y también ajustar el número de recomendaciones de productos que se mostrarán en los menús desplegables.
Después, basta con hacer clic en el botón “Guardar cambios” para establecer los ajustes.

Ahora, abra el producto digital en el que desea añadir recomendaciones de productos.
Cuando aparezca el editor de bloques, desplácese hasta la sección “Ventas cruzadas y dirigidas”, donde podrá añadir encabezados personalizados para cada sección.
Si no añade ningún encabezado, se añadirán a la página los encabezados configurados por defecto.
A continuación, seleccione las recomendaciones de productos de venta dirigida en el menú desplegable. También puede seguir el mismo proceso para los productos de venta cruzada.

Una vez que haya terminado, sólo tiene que hacer clic en el botón “Actualizar” o “Publicar” para almacenar sus ajustes.
Ahora abra la página del producto en el front-end del sitio web, y verá que el producto de venta dirigida será recomendado en la página del producto.

Por otro lado, los productos de venta cruzada se recomendarán a los usuarios cuando estén en la página de finalizar compra / pago.
Así se veían los productos de venta cruzada en nuestro sitio web de demostración.

Bonificación: Establecer correctamente el seguimiento del comercio electrónico en WordPress
Una vez que haya añadido las recomendaciones de productos, es hora de que establezca el seguimiento de su tienda en línea para encontrar los productos que más se venden, ver qué campañas rinden mejor y comprender cómo la gente encuentra y utiliza su sitio web.
Esto le ayudará a averiguar qué tipo de productos es probable que compren los clientes junto con otros de su tienda. Por ejemplo, puede que advierta que quien compra crema solar también compra un sombrero.
Con esta información, puede mostrar recomendaciones de productos relevantes a los clientes y aumentar sus conversiones.
Para ello, necesitará MonsterInsights, que es la mejor solución de Google Analytics del mercado.

Una vez activado el plugin, sólo tiene que conectar su sitio web con Google Analytics. Para más detalles, consulte nuestra guía práctica sobre cómo instalar Google Analytics en WordPress.
A continuación, diríjase a la página Insights ” Addons del escritorio de WordPress e instale la extensión de comercio electrónico.

Ahora visita la página Insights ” Ajustes y ve a la pestaña “Comercio electrónico”. Aquí, debes conmutar el interruptor “Usar comercio electrónico mejorado” a “Activado”.
Una vez hecho esto, MonsterInsights empezará a registrar los análisis y encontrará los datos que necesita, como la tasa de conversión, las transacciones, los ingresos, el valor medio de los pedidos y los principales productos.

Para más detalles, consulte nuestro tutorial sobre cómo establecer correctamente el seguimiento de comercio electrónico en WordPress.
Esperamos que este artículo te haya ayudado a aprender cómo mostrar recomendaciones de productos en WordPress. También te puede interesar nuestra guía para principiantes sobre cómo pasar las comisiones de procesamiento de pagos a los clientes en WordPress y nuestra selección de los mejores plugins personalizadores de correo electrónico para WooCommerce.
If you liked this article, then please subscribe to our YouTube Channel for WordPress video tutorials. You can also find us on Twitter and Facebook.




Have a question or suggestion? Please leave a comment to start the discussion.