Perder datos críticos o que su sitio web se bloquee sin una copia de seguridad es la peor pesadilla de cualquier propietario de un sitio web. Las copias de seguridad manuales pueden ayudar, pero es fácil olvidarlas.
Ahí es donde entran en juego las copias de seguridad automáticas. Se ejecutan silenciosamente en segundo plano, protegiendo su sitio para que usted pueda centrarse en lo importante.
Personalmente usamos y nos encantan los plugins de copia de seguridad de WordPress como Duplicator para nuestros propios sitios web. Pero lo entendemos si necesitas una solución que no dependa de plugins.
Es por eso que es posible que desee utilizar CodeGuard. Maneja sus copias de seguridad a través de conexiones SFTP/FTP, así que incluso si su sitio WordPress tiene problemas, su sistema de copias de seguridad sigue funcionando.
En esta guía, le mostraremos exactamente cómo establecer copias de seguridad automáticas de WordPress con CodeGuard.
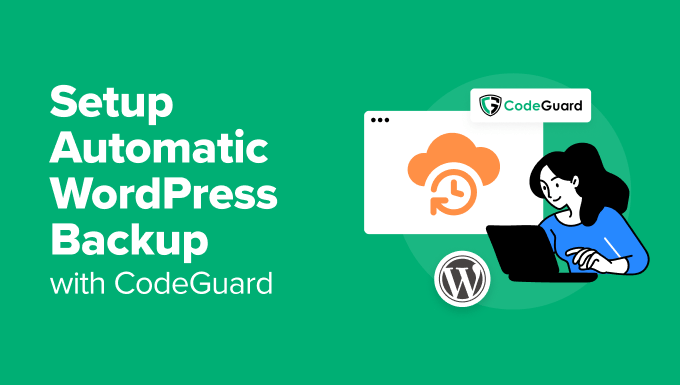
¿Qué es CodeGuard?
CodeGuard es un servicio de copia de seguridad diaria que mantiene su sitio web WordPress seguro de forma automática. La mayoría de plugins de copia de seguridad guardan sus archivos directamente en su sitio web o necesitan que se conecte a servicios de almacenamiento como Google Drive. CodeGuard hace las cosas de manera diferente.
En primer lugar, sus copias de seguridad se almacenan automáticamente en Amazon Web Services (AWS). AWS mantiene tus copias de seguridad extra seguras guardando múltiples copias en diferentes ubicaciones alrededor del mundo. Esto significa que nunca tendrás que preocuparte acerca de dónde se almacenan tus copias de seguridad o cómo gestionarlas.
CodeGuard también es inteligente acerca de cómo guarda sus copias de seguridad. Primero hace una copia de seguridad completa de su sitio web, y después solo guarda los cambios que usted haga cada día. Esto hace que el proceso de copia de seguridad más rápido y utiliza menos espacio de almacenamiento.
El servicio también ayuda a proteger su sitio web de software dañino. Incluye una característica de protección contra malware que detecta y elimina las amenazas de su sitio web. Así, no sólo haces una copia de seguridad de tu sitio, sino que también lo mantienes a salvo de ataques.
Aunque CodeGuard funciona perfectamente con WordPress, también puede utilizarlo con otras plataformas de sitios web como Joomla y Drupal. Esto lo hace perfecto si ejecuta diferentes tipos de sitios web.
CodeGuard no es un servicio de copia de seguridad gratuito, pero puede probar todas sus características con un periodo de prueba gratuito de 14 días antes de comprometerse. El plan Personal cuesta 60 dólares al año, incluye copias de seguridad automáticas para un sitio web en WordPress y ofrece 5 GB de espacio de almacenamiento.
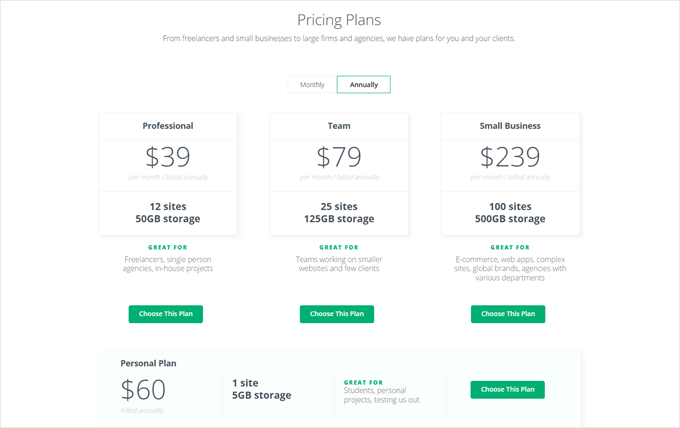
Veamos ahora cómo establecer CodeGuard en su blog o sitio web de WordPress. Puede utilizar los enlaces rápidos que aparecen a continuación para navegar por el tutorial:
🚨 ¿Encuentras las copias de seguridad de WordPress demasiado complicadas? Deja que nuestros servicios de mantenimiento de WordPress se encarguen de todo. Nos encargaremos de sus copias de seguridad automatizadas, vigilancia / supervisión de la seguridad y actualizaciones periódicas, con el respaldo de nuestros más de 16 años de experiencia en WordPress. Céntrese en el crecimiento de su negocio mientras nuestro equipo de expertos 24/7 mantiene su sitio funcionando sin problemas.
Concierte hoy mismo una consulta gratuita con nuestro equipo.
Paso 1: Obtenga las credenciales de su cuenta FTP
Lo primero es lo primero, necesita obtener sus credenciales de acceso FTP (protocolo de transferencia de archivos). Estas credenciales son esenciales para conectar su sitio web WordPress al servicio de copia de seguridad de CodeGuard.
Los pasos para obtener tus datos FTP variarán dependiendo de tu proveedor de alojamiento. Le mostraremos cómo hacerlo utilizando Bluehost y sus ajustes incorporados en cPanel, que es una configuración común para muchos sitios web de WordPress.
Mientras que Bluehost ofrece acceso FTP a través de su Escritorio, el método cPanel proporciona opciones más avanzadas, especialmente cuando se crea una nueva cuenta FTP para acceder a su directorio raíz.
En primer lugar, acceda a su cuenta de Bluehost y, a continuación, vaya a la pestaña “Sitios web”. A continuación, haga clic en el botón “Ajustes” de su sitio web.

Ahora, cambie a la pestaña “Avanzado”.
A continuación, desplácese hacia abajo y seleccione la opción “cPanel”.

Aquí verás varios ajustes para gestionar tu sitio web.
Sólo tienes que buscar la sección ‘Archivos’ y seleccionar ‘Cuentas FTP’.
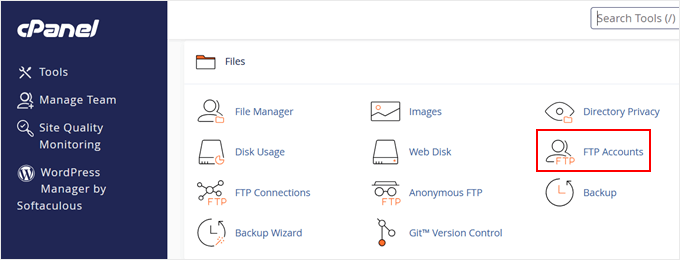
Ahora tiene dos opciones: desplazarse hacia abajo para ver sus credenciales FTP existentes o crear una nueva cuenta FTP si aún no lo ha hecho.
Si vas a crear una cuenta nueva, introduce un nombre de usuario para tu cuenta FTP, selecciona el nombre de dominio de tu sitio web, crea una contraseña segura y elige el directorio raíz.
El directorio raíz suele ser la carpeta ‘public_html ‘, donde se almacenan los archivos de su sitio web WordPress.
A continuación, haga clic en “Crear cuenta FTP”.
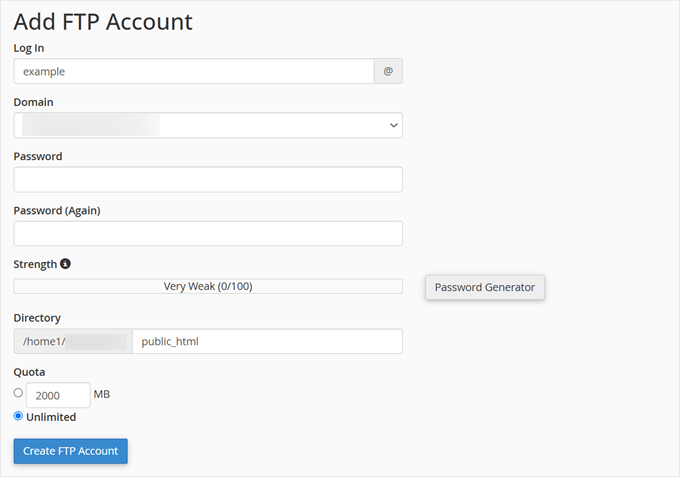
Una vez hecho esto, desplázate hacia abajo y haz clic en el botón “Configurar cliente FTP” para ver tus credenciales FTP.
Le recomendamos que mantenga esta pestaña abierta, ya que necesitará estos datos cuando establezca CodeGuard en el paso siguiente.
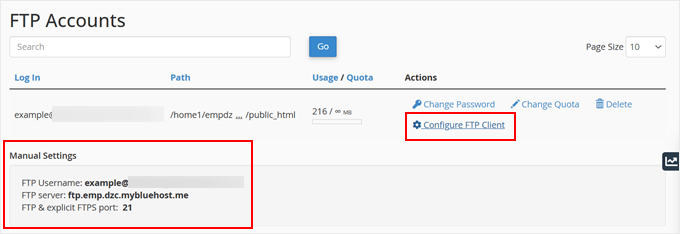
Paso 2: Conecte su sitio web con CodeGuard
Ahora que tiene sus credenciales FTP listas, vamos a establecer su copia de seguridad automática de WordPress con CodeGuard.
En primer lugar, visite el sitio web de CodeGuard y haga clic en “Empezar ahora”.
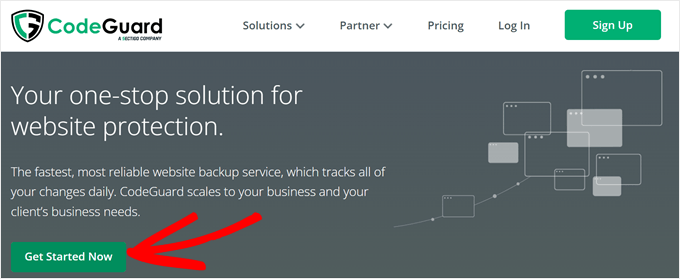
Tendrá que elegir un plan e introducir sus datos de pago. No se preocupe; CodeGuard ofrece un periodo de prueba gratuito de 14 días, por lo que no se realizará ningún cargo en su tarjeta de inmediato.
Una vez que haya creado su cuenta de CodeGuard, accederá al Escritorio de CodeGuard. Desplácese hacia abajo y haga clic en “Añadir sitio web FTP/SFTP” para empezar a establecer la copia de seguridad de su sitio web de WordPress.
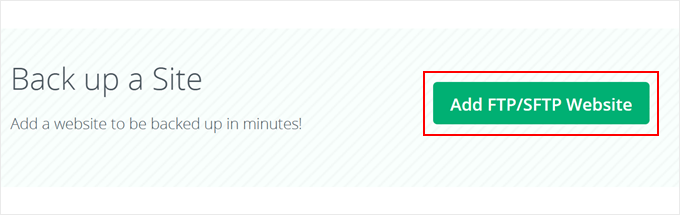
En el primer campo, introduzca la URL de su sitio web WordPress.
A continuación, elige entre credenciales SFTP o FTP. Esto depende de lo que ofrezca su servicio de alojamiento de WordPress, así que asegúrese de marcar / comprobar su documentación.
A continuación, introduzca la dirección del servidor FTP que obtuvo en el paso anterior.
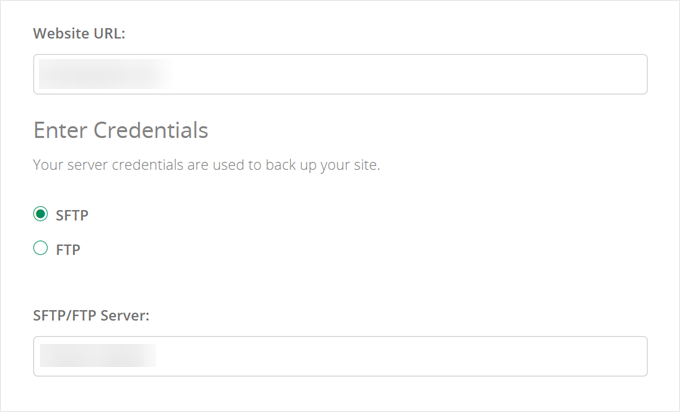
Ahora, debe introducir su nombre de usuario y contraseña FTP en los campos correspondientes.
Una vez hecho esto, basta con hacer clic en “Probar la conexión del sitio web” para asegurarse de que todo funciona correctamente.
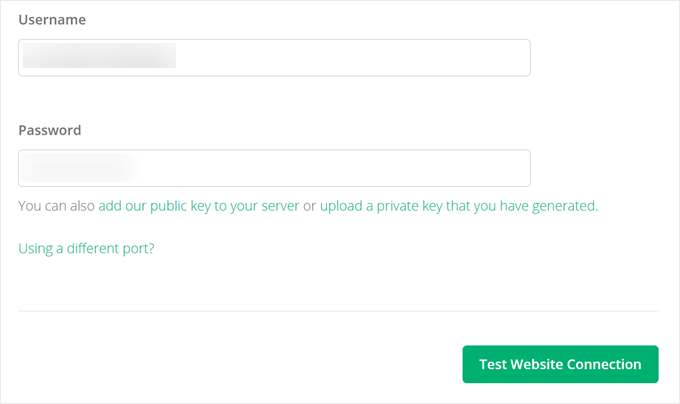
Tras una conexión correcta, CodeGuard le pedirá que seleccione su directorio raíz.
Puedes hacer clic en “Seleccionar directorio raíz” una vez que lo hayas encontrado.
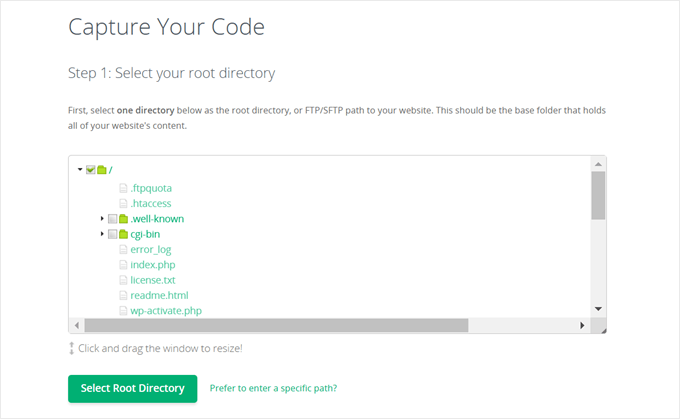
Por último, puede elegir qué archivos de WordPress incluir en la copia de seguridad.
Para una protección completa, recomendamos hacer una copia de seguridad de todos los archivos. Haz clic en “Iniciar primera copia de seguridad” para iniciar el proceso.
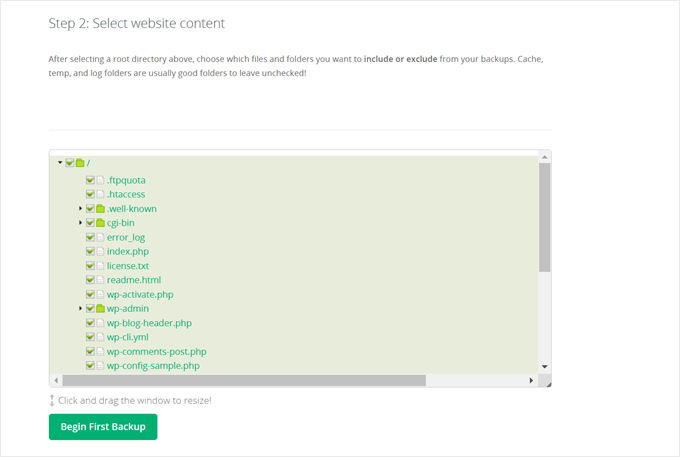
Paso 3: Conecte su base de datos con CodeGuard
Ahora que sus archivos están establecidos para la copia de seguridad, CodeGuard le pedirá que añada su base de datos. Esto es importante porque la copia de seguridad de su base de datos contiene todas sus entradas, páginas y ajustes de WordPress.
Para empezar, haga clic en “Añadir base de datos ahora”.
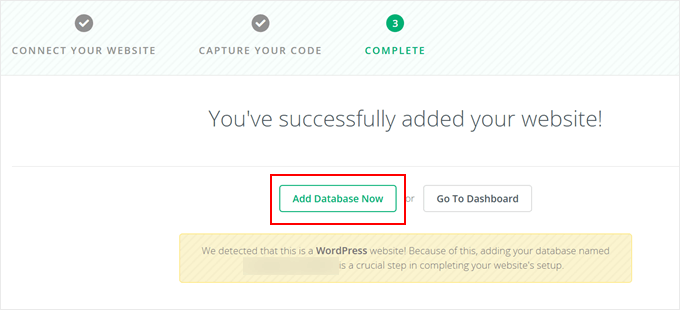
En primer lugar, deberá introducir el hostname o la dirección IP de su base de datos. Puedes encontrar estos detalles en tu archivo wp-config.php. Para más información, marca / comprueba nuestra guía sobre cómo editar el archivo wp-config.php.
Si el hostname de su base de datos es “localhost”, introduzca su nombre de dominio (por ejemplo, example.com).
Haga clic en “Probar conexión” para continuar.
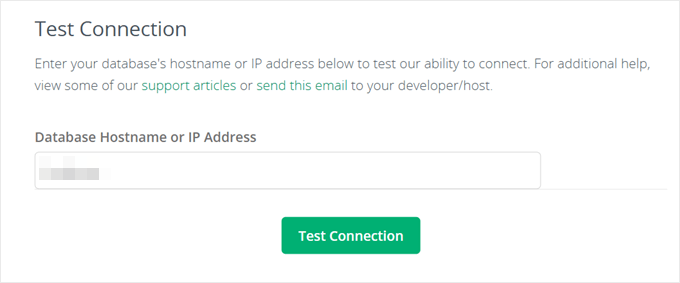
CodeGuard ahora comprobará si puede conectarse a su base de datos.
Durante esta prueba, CodeGuard identificará cualquier dirección IP que necesite acceso especial a la copia de seguridad de su base de datos. Por el momento, puede hacer clic en “Siguiente paso”.
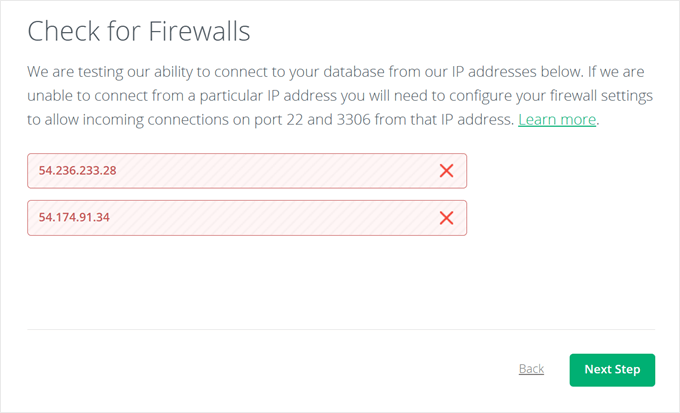
CodeGuard le mostrará ahora un anuncio / catálogo / ficha de las direcciones IP que necesitan estar en la lista blanca.
Le recomendamos que mantenga esta pestaña abierta, ya que necesitará estas direcciones IP dentro de un momento.
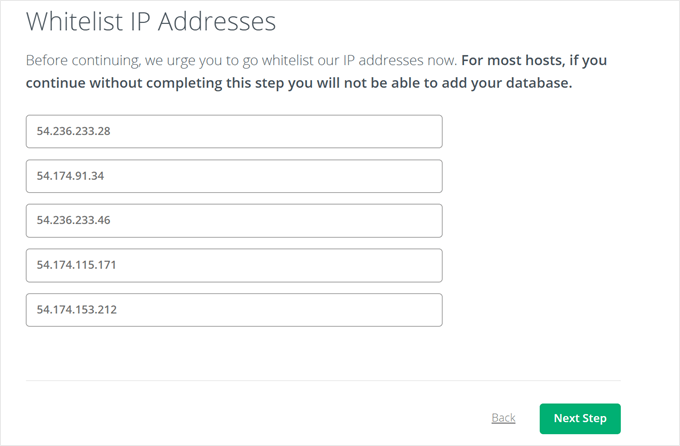
A continuación, abra una nueva pestaña y acceda a su cPanel.
Aquí, sólo tienes que encontrar la sección ‘Bases de datos’ y hacer clic en ‘MySQL remoto’.
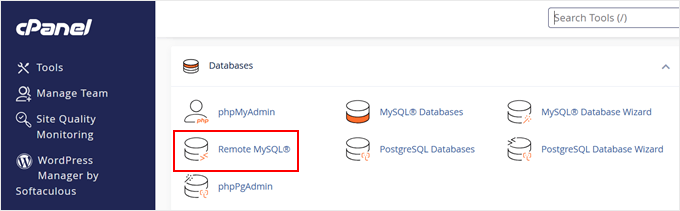
Aquí es donde usted pondrá en la lista blanca las direcciones IP de CodeGuard para la copia de seguridad de su base de datos.
Para cada dirección IP que CodeGuard le mostró, introdúzcala en el campo ‘Host’ en cPanel, deje el campo ‘Comentario’ vacío, y haga clic en ‘Añadir Host’. Deberá repetir este proceso para todas las direcciones IP.
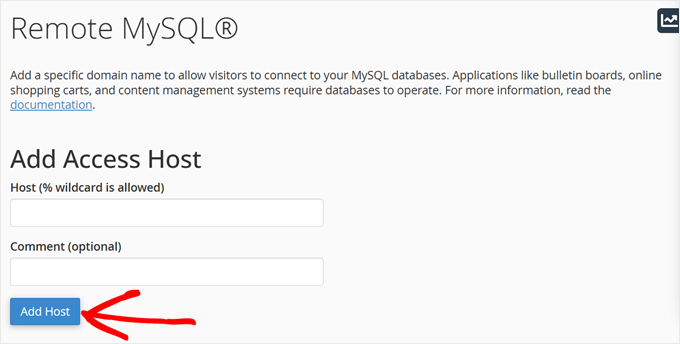
Volvamos ahora a la pestaña de configuración de la base de datos de CodeGuard en su navegador y haga clic en “Siguiente paso”.
Ahora selecciona ‘Direct MySQL’ e introduce los detalles de tu base de datos, como por ejemplo:
- Hostname de la base de datos (su nombre de dominio si es localhost)
- Nombre de usuariode MySQL
- Contraseña
- Número de puerto (normalmente 3306)
Puede encontrar su nombre de usuario y contraseña de la base de datos en su archivo wp-config.php. Después de introducir estos datos, haga clic en “Siguiente paso”.
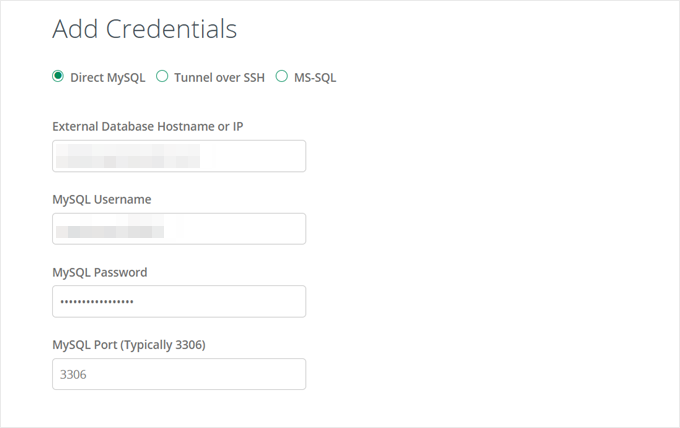
Por último, seleccione las bases de datos de las que desea hacer una copia de seguridad.
A continuación, haga clic en “Añadir bases de datos”.
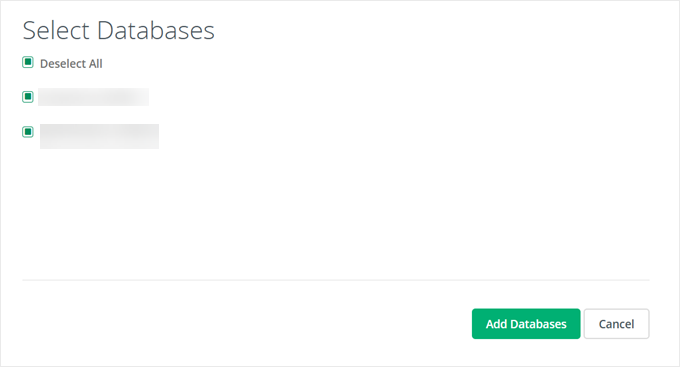
CodeGuard iniciará su primera copia de seguridad de la base de datos.
Una vez completado, se mostrará la información de la copia de seguridad más reciente, y CodeGuard comenzará a realizar copias de seguridad de su sitio web todos los días.
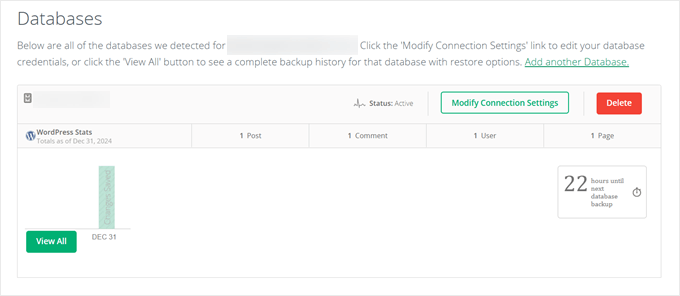
Cómo restaurar su sitio web con CodeGuard
Una de las mejores características del servicio de copia de seguridad de CodeGuard es su capacidad de restauración de copias de seguridad con un solo clic. Si su sitio web de WordPress se enfrenta a problemas técnicos o se ve comprometido, puede restaurarlo fácilmente a una versión de trabajo anterior.
Para comenzar el proceso de restauración, acceda a su panel de CodeGuard y cambie a la pestaña ‘Restaurar’. Busque la opción “Restauración automática” y haga clic en “Seleccionar opción”.
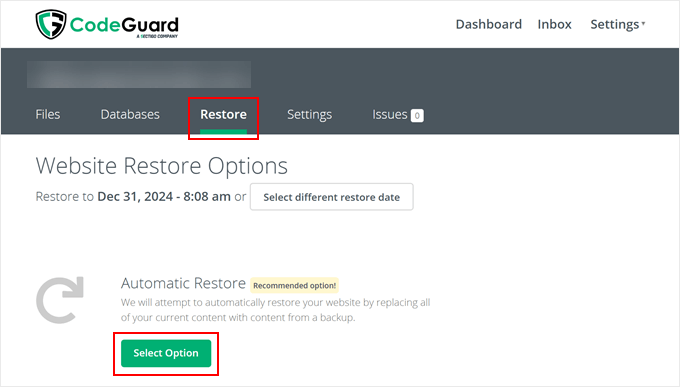
A continuación, tendrá que elegir qué restaurar. CodeGuard le permite restaurar tanto su base de datos como los archivos del sitio web a la vez.
Con eso en mente, siga adelante y seleccione los que desea restaurar, a continuación, haga clic en ‘Paso siguiente: Información de contacto’.
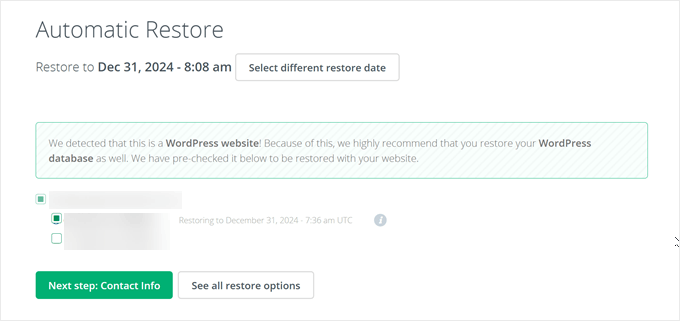
CodeGuard le preguntará por qué está solicitando la restauración.
Puede elegir entre sus opciones preajustadas o seleccionar “Otros” si ninguna se ajusta a su situación. También puedes introducir tu número de teléfono para recibir avisos acerca del progreso de la restauración.
Continúe y haga clic en “Siguiente paso: Confirmar restauración’ para continuar.
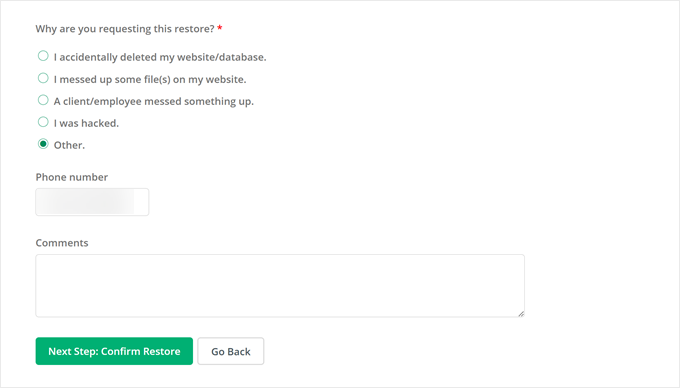
En la página de confirmación, verá la fecha de su restauración y el tiempo estimado de finalización. Puede revisar estos detalles detenidamente.
No olvide comprobar las casillas que confirman que la información es correcta e indique a CodeGuard que no realice copias de seguridad de nada mientras la restauración esté en curso.
A continuación, haga clic en “Iniciar restauración” para iniciar el proceso.
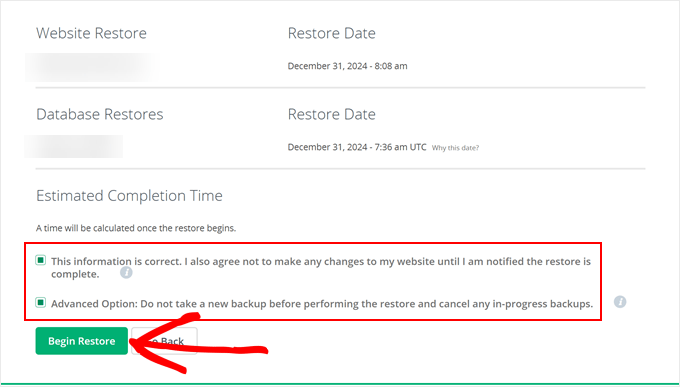
CodeGuard le mostrará un Restore Progress Tracker que supervisa el proceso de restauración.
Tenga en cuenta que la duración de la restauración varía en función del tamaño de su sitio web. Los sitios más grandes con más archivos y contenido de base de datos tardarán más en restaurarse.
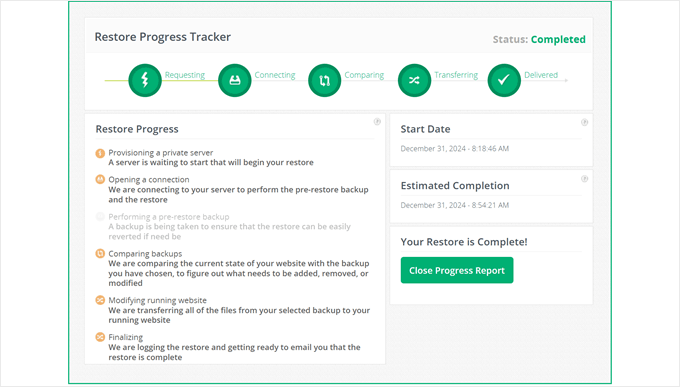
¿Busca una alternativa asequible a CodeGuard? Pruebe Duplicator
Si está buscando una solución de copia de seguridad más económica, le recomendamos que marque / compruebe Duplicator. Es un plugin de copia de seguridad de WordPress que hemos utilizado personalmente en muchos de nuestros sitios web asociados.

Al igual que CodeGuard, Duplicator puede almacenar sus copias de seguridad en Amazon S3, lo que garantiza la seguridad de sus datos.
También es compatible con otros servicios populares de almacenamiento en la nube como Google Drive, Dropbox y Microsoft OneDrive, además de cualquier servicio compatible con S3 como Wasabi.
El plan Duplicator Starter cuesta 49,50 dólares al año, lo que lo hace más asequible que CodeGuard. Este plan le permite realizar copias de seguridad de dos sitios web de WordPress e incluye:
- Copias de seguridad y migraciones ilimitadas
- Copias de seguridad automáticas programadas
- Puntos de recuperación para facilitar la restauración
- Transferencias de servidor a servidor
- Filtros de copia de seguridad personalizados
¿Quiere saber más acerca de Duplicator? Marque / compruebe nuestra detallada reseña de Duplicator, donde probamos todas sus características y le mostramos cómo utilizarlas eficazmente.
Esperamos que este artículo te haya ayudado a aprender cómo establecer copias de seguridad automáticas de WordPress con CodeGuard. También puede marcar / comprobar nuestro artículo sobre cómo hacer copias de seguridad de WordPress multisitio y nuestras selecciones de expertos de los mejores plugins de migración de WordPress.
If you liked this article, then please subscribe to our YouTube Channel for WordPress video tutorials. You can also find us on Twitter and Facebook.




Have a question or suggestion? Please leave a comment to start the discussion.