Si quieres facilitar a tu equipo la gestión del correo electrónico de tu sitio WordPress, lo mejor es crear una bandeja de entrada compartida.
Permite que todos los miembros de tu equipo vean y respondan a los correos electrónicos desde un mismo lugar, para que nada se escape.
Por suerte, esto es fácil de hacer con un plugin de WordPress o con la aplicación Grupos de Google. En esta guía, te mostraremos dos formas de configurar una bandeja de entrada compartida de Gmail en WordPress.
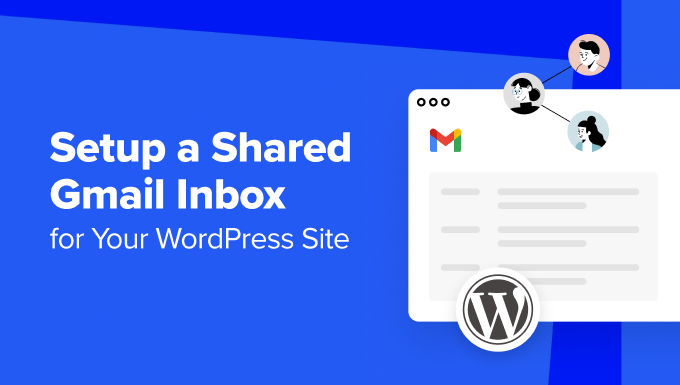
¿Por qué necesita una bandeja de entrada de correo electrónico compartida para WordPress?
Si va a lanzar un sitio web empresarial, pronto necesitará un buzón de correo electrónico empresarial compartido para dar soporte a sus operaciones.
En WPBeginner, utilizamos una bandeja de entrada de correo electrónico profesional compartida para cientos de mensajes diarios, como solicitudes de asociación y afiliados. Esto mantiene a nuestro equipo en la misma página y nos ayuda a responder eficientemente a cada correo electrónico.
Otras marcas de Awesome Motive, como WPForms y OptinMonster, también utilizan buzones de correo electrónico empresariales compartidos. Los utilizan para reunir todas las preguntas de los clientes y las solicitudes de soporte, por lo que es más fácil responder rápidamente.
¿Ofrece Gmail una característica de bandeja de entrada de correo electrónico compartida?
Gmail no ofrece la característica de bandeja de entrada compartida. Aunque técnicamente puedes crear una nueva dirección de Gmail y compartir la contraseña, te recomendamos encarecidamente que no lo hagas.
Compartir la contraseña plantea riesgos de seguridad, como el acceso no autorizado y la dificultad para hacer un seguimiento de quién accede a la cuenta. Además, todos los miembros del equipo tendrían acceso a todos los correos electrónicos, lo que podría exponerles a información confidencial.
Otra opción es utilizar Grupos de Google para compartir la bandeja de entrada.
Según nuestra experiencia, esta característica es rápida y gratuita, pero no es la forma más eficaz de recibir y enviar correos electrónicos en equipo. Además, no incluye las características necesarias para agilizar la comunicación y mejorar los tiempos de respuesta del correo electrónico.
Por ello, este tutorial te mostrará 2 soluciones para crear una bandeja de entrada compartida de Gmail para tu sitio web WordPress. Puede utilizar los enlaces rápidos a continuación para saltar al método que desee:
Método 1: Crear una bandeja de entrada compartida de Gmail con Heroic Inbox
Para crear una bandeja de entrada compartida en WordPress, recomendamos Heroic Inbox. Este complemento de asistencia te permite conectar tu sitio web de WordPress con Gmail, crear una bandeja de entrada de correo electrónico compartida e invitar a otros miembros del equipo a colaborar en ella.
Paso 1: Establecer el plugin Heroic Inbox
Lo primero es lo primero, necesitas comprar un plan de Heroic Inbox en el sitio web de HeroThemes, ya que el plugin no viene con una versión gratuita. Puedes aprender más acerca de los precios en nuestra completa reseña / valoración de HeroThemes.
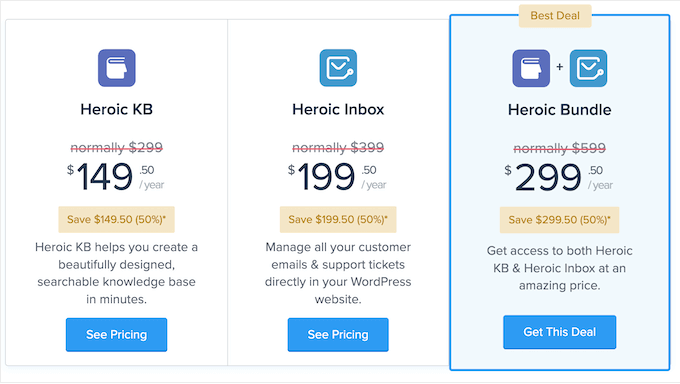
Una vez que haya adquirido un plan, debería recibir los datos de su cuenta, el enlace de descarga y la clave de licencia en su correo electrónico. Puede descargar el plugin utilizando el enlace del correo electrónico.
A continuación, abra el área de administrador de WordPress para instalar el plugin. Para obtener instrucciones paso a paso, puedes leer nuestra guía para principiantes sobre cómo instalar un plugin de WordPress.
Una vez que el plugin esté instalado y activado, se le pedirá que introduzca su clave de licencia. Hágalo y, a continuación, haga clic en el botón “Activar” cuando haya terminado.
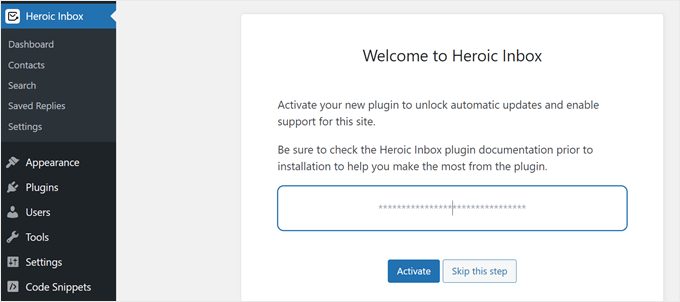
Ahora, verás dos opciones para añadir una bandeja de entrada de correo electrónico a Heroic Inbox: genérica o Gmail.
Sólo tienes que seleccionar la opción “Gmail” para continuar.
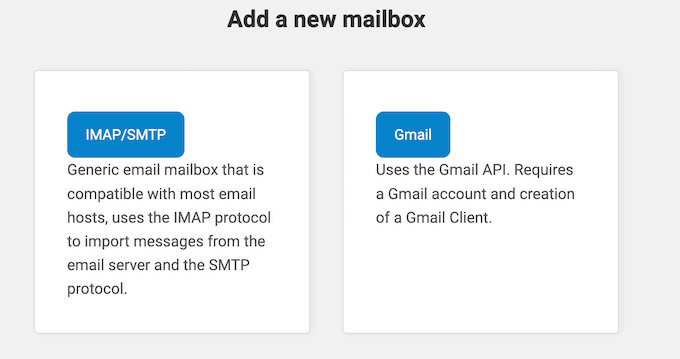
A continuación, verás una pantalla en la que se te pedirá que introduzcas tus credenciales de la aplicación Google Workspace.
Heroic Inbox te proporcionará una URI de redirección autorizada que deberás introducir cuando crees tu aplicación de Google Workspace. Se trata de una URL específica que una aplicación registra en un servidor de autorización (como Google o Facebook) para recibir respuestas de identificación de forma segura.
En el siguiente paso, te mostraremos cómo crear una aplicación de Google para obtener tus credenciales para Heroic Inbox.
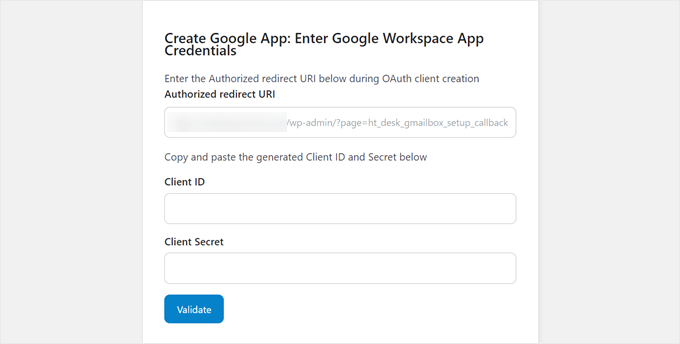
Paso 2: Crear una aplicación de Google Workspace para Heroic Inbox
En primer lugar, accede al sitio web de la consola de Google Cloud. Si aún no has accedido a tu cuenta de Google Workspace, puedes hacerlo ahora.
A continuación, haga clic en el menú “Seleccionar un proyecto” situado en la parte superior izquierda de la página.
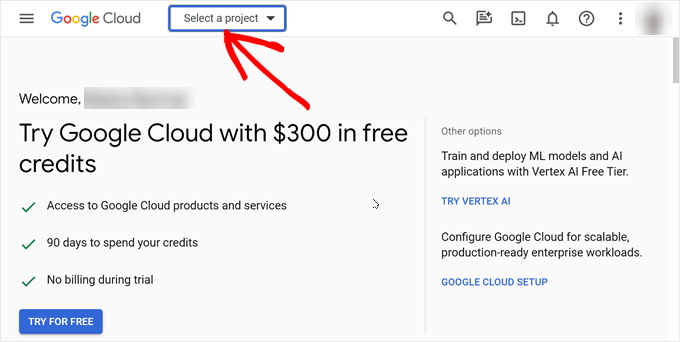
Aparecerá una ventana emergente pidiéndole que seleccione un proyecto.
Como estamos creando una nueva aplicación Google Workspace para Heroic Inbox, simplemente selecciona “Nuevo Proyecto” en la esquina superior derecha de la ventana.
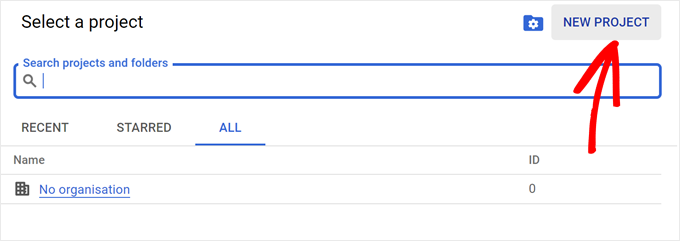
En esta fase, tienes que rellenar el nombre de tu proyecto. Puede ser algo que puedas identificar fácilmente más adelante, como ‘Proyecto Heroic Inbox’.
También tendrás que seleccionar una ubicación para almacenar el proyecto en Google Cloud. Puedes elegir “Sin organización” y hacer clic en el botón “Crear”.
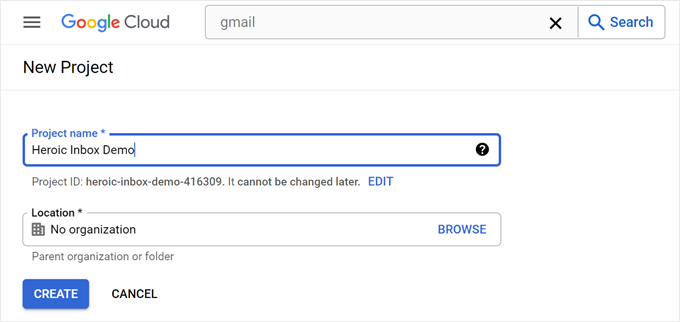
El siguiente paso es ir a la barra de búsqueda y buscar “API de Gmail”.
Sigue adelante y selecciona esa API de Google una vez que la hayas encontrado.
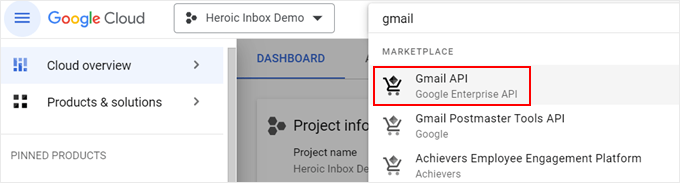
En la página siguiente, haga clic en “Activar”.
Esto permitirá a Gmail recibir y enviar correos electrónicos en nombre del plugin.
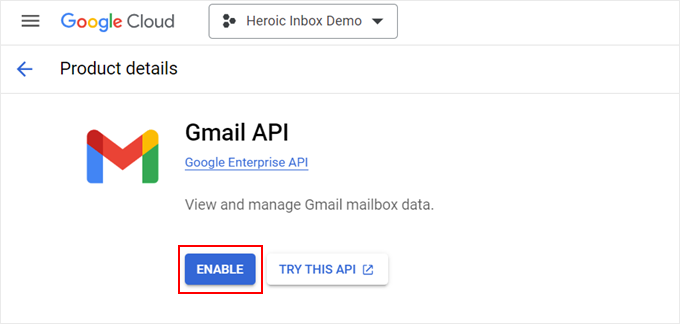
Ya has activado la API de Gmail, pero aún necesitas conectarla con Heroic Inbox.
Ahora, haga clic en el botón “Crear credenciales”.
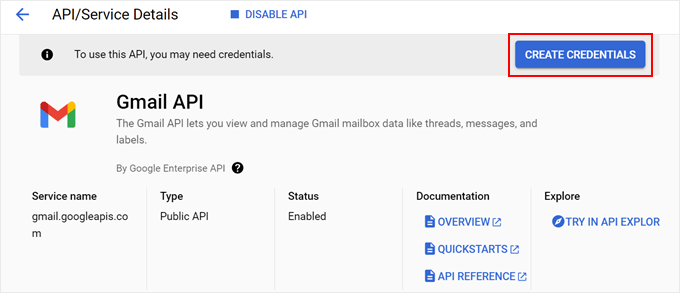
En este punto, puedes seleccionar qué tipo de API estás utilizando. Para ello, simplemente haz clic en “API de Gmail”.
En cuanto a los datos, selecciona ‘Datos de usuario’. Una vez hecho esto, haga clic en “Siguiente”.
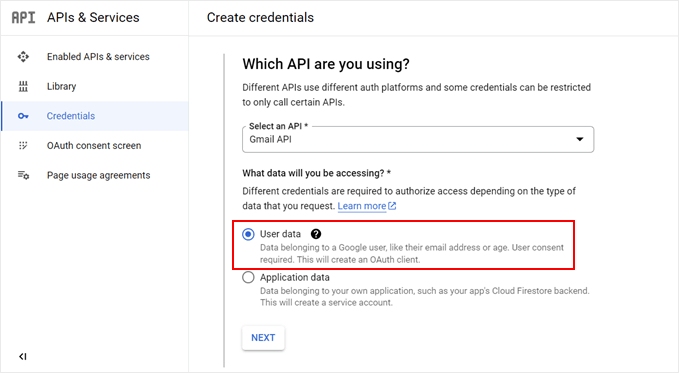
A continuación, puede subir un logotipo para utilizarlo en la pantalla de consentimiento de Google (que es opcional) e insertar la información de contacto de su desarrollador. Puedes utilizar tu propio correo electrónico para ello.
Después, haz clic en “Guardar y continuar”.
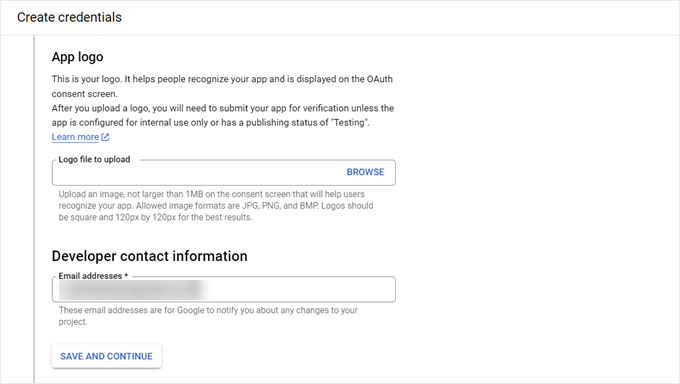
El siguiente paso es acerca de las extensiones de permisos, que son opcionales de configurar.
Heroic Inbox recomienda dejarlo estar, así que puedes desplazarte hasta el paso siguiente a éste.
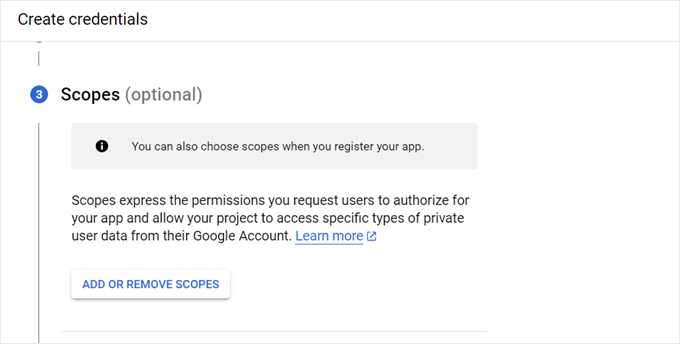
En el paso OAuth Client ID, debes seleccionar un tipo de aplicación, que debe ser ‘Aplicación web’.
A continuación, puede rellenar el nombre de la aplicación. Puede ser tan simple como ‘Heroic Inbox Integration’.
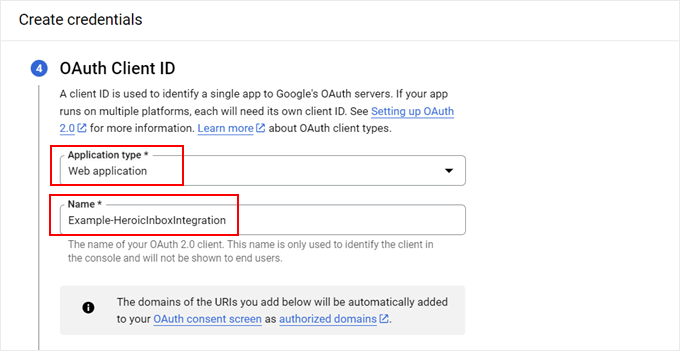
Ahora, puede volver a la página de ajustes del plugin Heroic Inbox donde se le proporciona el URI de redirección autorizado. Siga adelante y cópielo.
Después, vuelve a Google Cloud y pégalo en el campo correspondiente.
Una vez hecho esto, haz clic en “Crear”.
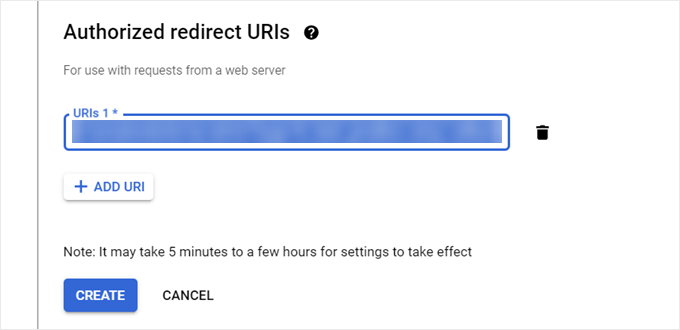
A continuación, Google Cloud generará su ID de cliente y su secreto de cliente de OAuth 2.
En esa página encontrará su ID de cliente. A continuación, haga clic en “Descargar” para descargar el archivo Client Secret en su ordenador.
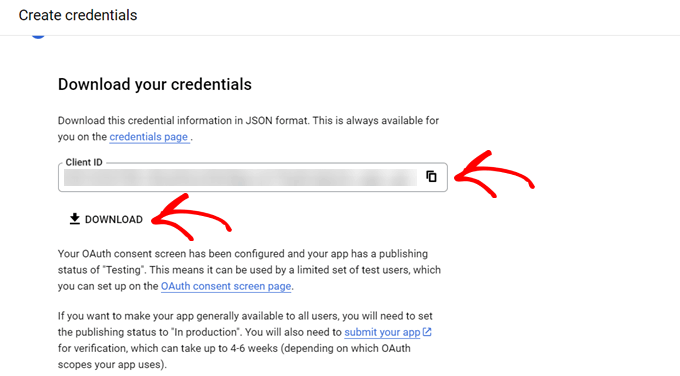
En esta fase, vaya al menú “Pantalla de consentimiento de OAuth” en Google Cloud.
A continuación, haga clic en “Publicar aplicación” para que la API deje de estar en modo de prueba.
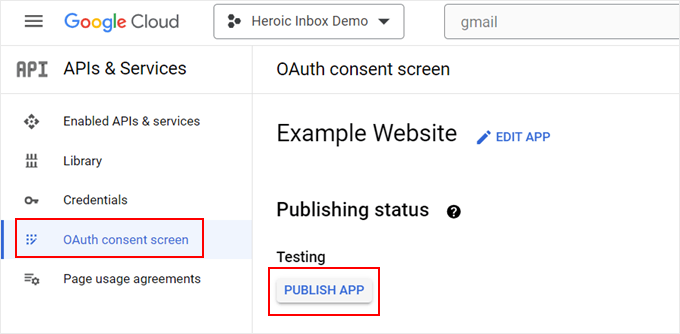
Finalmente, puede abrir nuevamente la página del plugin Heroic Inbox. Puede pegar el ID de Cliente y la Pantalla de Cliente en los campos apropiados.
Nota: Tendrá que abrir el archivo Client Secret en un editor de texto como el Bloc de notas. Asegúrese de copiar solo la parte después de "client_secret":" y ".
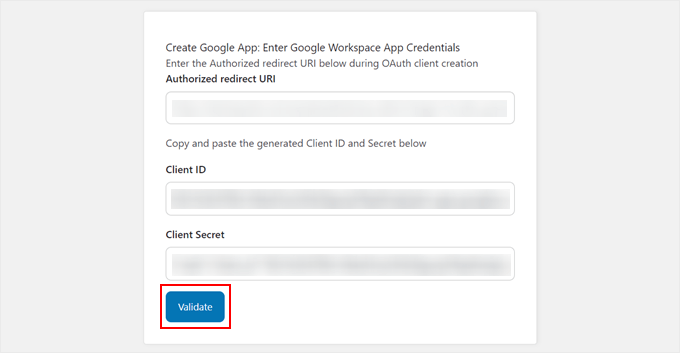
Una vez hecho esto, haga clic en “Validar”.
En la pantalla siguiente, haga clic en el botón “Seleccionar buzón”.
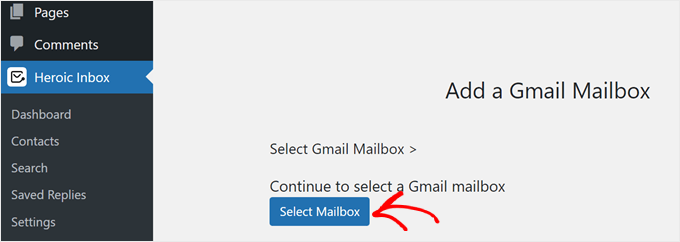
A continuación, se te redirigirá para que selecciones una cuenta de Gmail para enlazarla con WordPress.
Siempre puedes repetir este paso para añadir más bandejas de entrada de Gmail.
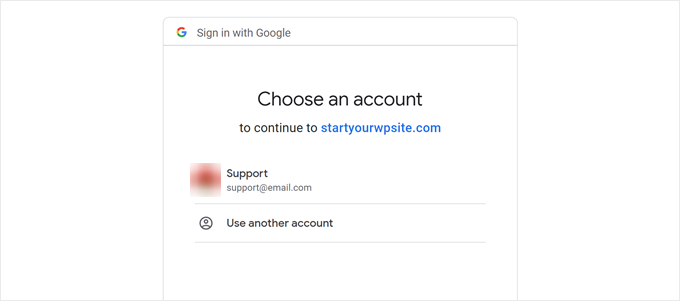
Después de elegir una cuenta, marque / compruebe todas las casillas en la pantalla de consentimiento. Esto es para asegurar que Heroic Inbox funciona correctamente.
A continuación, haga clic en “Continuar”.
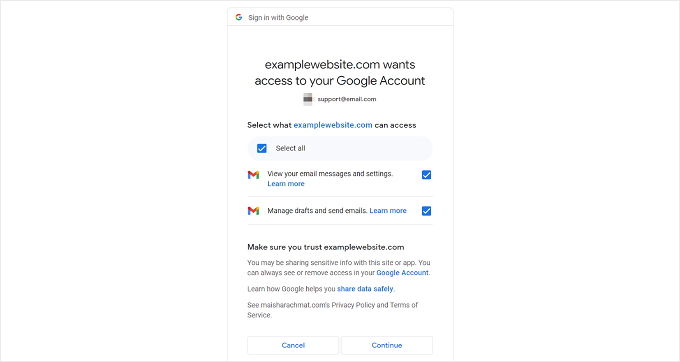
Si la conexión es exitosa, entonces volverás a la página del plugin Heroic Inbox y verás un texto que dice, ‘¡Heroix Inbox está Listo!
También puedes hacer clic en el botón ‘Configuración del buzón de prueba’ para enviarte un correo electrónico de prueba hecho con el plugin Heroic Inbox.
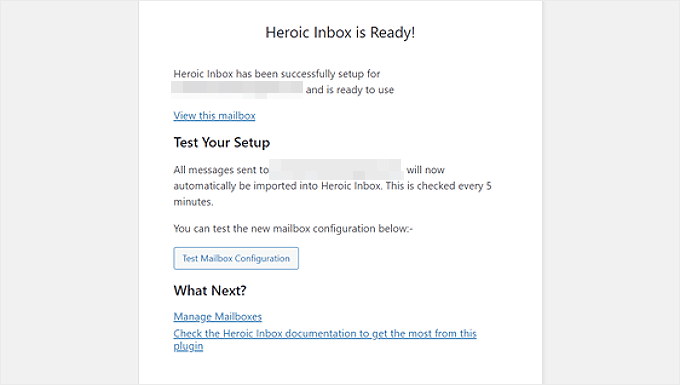
En la captura de pantalla siguiente puede ver cómo es un correo electrónico de prueba correcto.
¡Ya está!
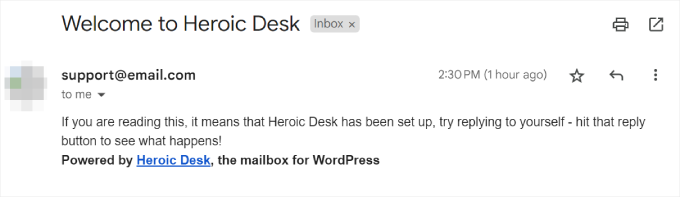
Paso 3: Añadir usuarios de WordPress a su buzón de correo electrónico
Ahora que has conectado Heroic Inbox con Gmail, puedes empezar a añadir usuarios para acceder a la bandeja de entrada.
Todo lo que necesitas hacer es ir a Heroic Inbox ” Escritorio en el panel de administrador de WordPress. Allí encontrará su buzón de correo. Simplemente haga clic en el menú de tres puntos y seleccione “Ajustes del buzón”.
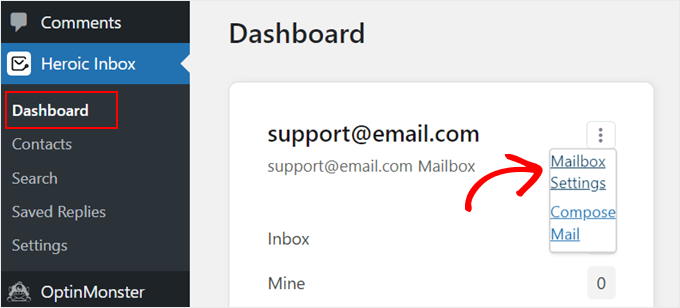
Aquí, cambia a la pestaña “Usuarios”.
A continuación, debe hacer clic en “Añadir usuario” para añadir nuevos usuarios de WordPress a la bandeja de entrada.
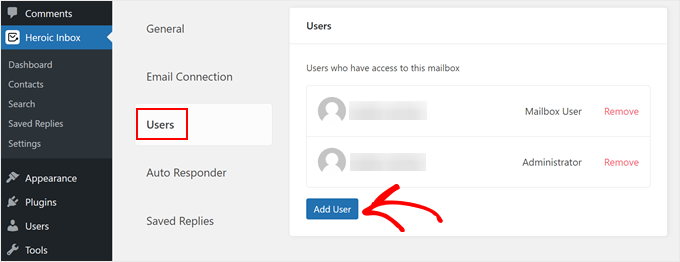
A continuación, seleccione un usuario en el menú desplegable y elija el perfil adecuado para él. Puede asignarle un perfil de usuario de buzón o de administrador.
Cuando haya terminado, haga clic en “Añadir usuario”.
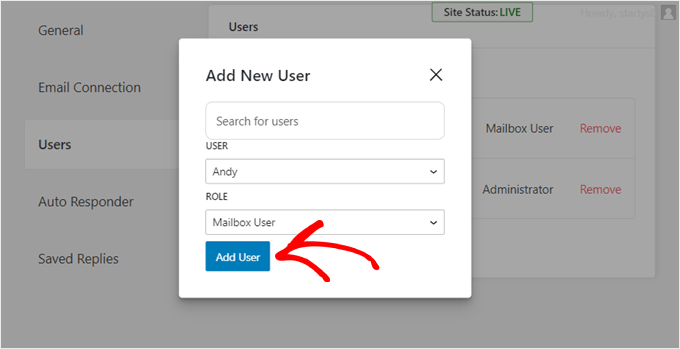
Ya está. Has establecido correctamente una bandeja de entrada compartida de Gmail para tu blog o sitio web de WordPress.
Método 2: Crear una bandeja de entrada compartida de Gmail con Grupos de Google (gratis)
Si buscas una herramienta gratuita de bandeja de entrada compartida para configurar una bandeja de entrada compartida de Gmail, puedes hacerlo con Grupos de Google. La desventaja de este método es que la interfaz no es tan fácil de usar, y es posible que tengas un límite para la cantidad de correos electrónicos que puedes enviar diariamente.
Dicho esto, si tienes un equipo pequeño y estás en las primeras etapas de tu pequeña empresa, entonces Grupos de Google puede ser una buena solución temporal.
En primer lugar, accede a tu cuenta de Gmail. A continuación, accede al sitio web de Grupos de Google y haz clic en “Crear grupo”.
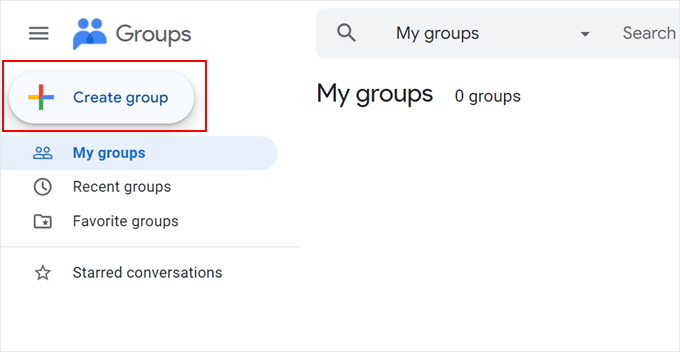
A continuación, tienes que dar un nombre a tu grupo y crear un nuevo correo electrónico de grupo.
Si utilizas una cuenta personal de Gmail, tu nombre de dominio será @googlegroups.com. Pero si tienes un nombre de dominio personalizado, la cuenta de grupo lo utilizará en su lugar.
Una vez hecho esto, haga clic en “Siguiente”.
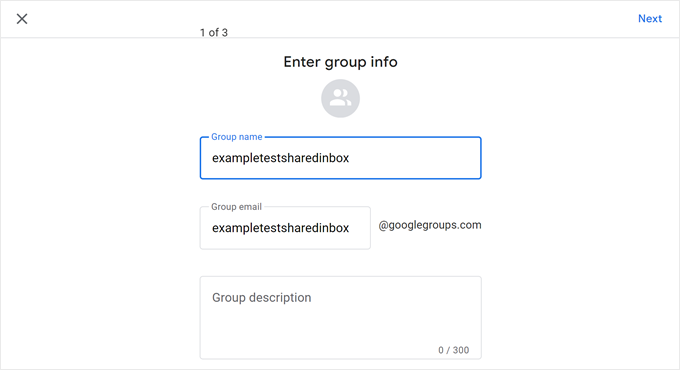
Después, puedes establecer tus ajustes de privacidad.
Aquí puedes hacer que tu grupo de Google se pueda buscar públicamente, permitir que solo se unan los miembros invitados y decidir qué pueden hacer los miembros y los gestores del grupo.
Si ha terminado con esta página, haga clic en “Siguiente”.
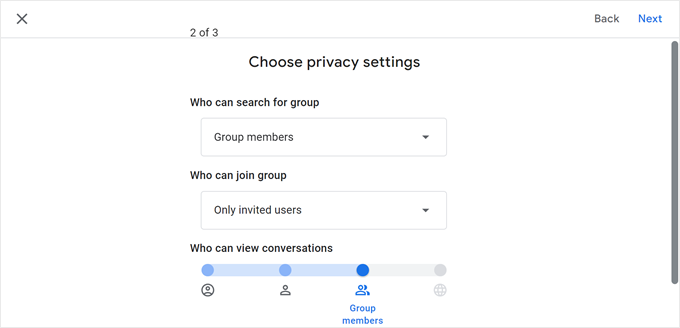
El siguiente paso es añadir miembros. Para ello, basta con introducir las direcciones de correo electrónico de los miembros del equipo en los campos Miembros del grupo, Administradores del grupo o Propietarios del grupo.
También puedes elegir “Cada correo electrónico” para la suscripción. Esto significa que cada usuario del grupo recibirá una notificación a medida que se reciban nuevos correos electrónicos, en lugar de por lotes.
Cuando termine, haz clic en “Crear grupo”.
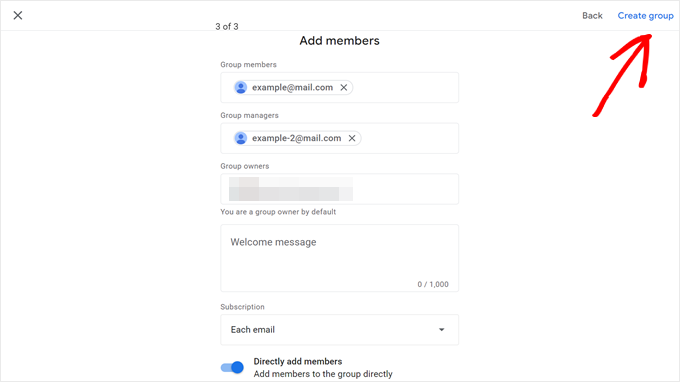
Una vez creado el grupo, ve a “Ajustes del grupo” en la barra lateral y selecciona “General”.
A continuación, busca la sección “Activar características adicionales de Grupos de Google” y selecciona “Bandeja de entrada colaborativa”. Una vez hecho esto, simplemente haz clic en el botón “Guardar cambios”.
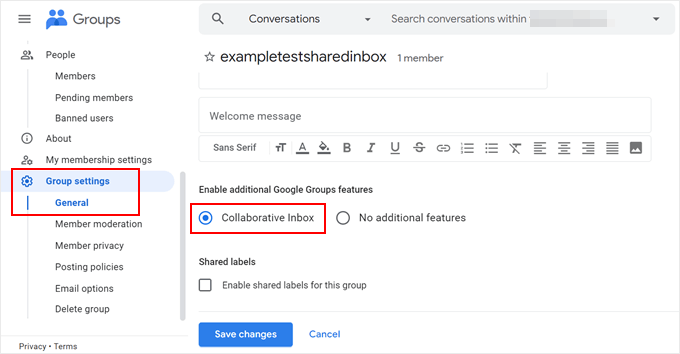
Ahora, puede seguir adelante y utilizar este correo electrónico como su dirección de correo electrónico de administrador de WordPress y / o para los formularios de contacto de WordPress, ventanas emergentes, y así sucesivamente. De esta manera, se le avisará cada vez que reciba un mensaje de un visitante del sitio web.
Consejo adicional: Utilice WP Mail SMTP para mejorar la entrega de correo electrónico de WordPress
Aunque WordPress es una excelente plataforma maquetadora de sitios web, no es una gran opción para enviar correos electrónicos. Esto se debe a que muchos servicios de alojamiento web de WordPress no están establecidos para utilizar la función PHP mail(), responsable del envío de correos electrónicos.
Como resultado, los correos electrónicos enviados directamente por los sitios web de WordPress a menudo no se entregan.
Por eso Gmail y otros proveedores de servicios de correo electrónico no utilizan la función mail() de PHP. En su lugar, utilizan la configuración SMTP sobre SSL/TLS para enviar y recibir correos electrónicos.
Afortunadamente, puedes utilizar el plugin WP Mail SMTP en tu sitio web. Este plugin configurará tu sitio WordPress para enviar correos electrónicos utilizando ajustes SMTP, incluyendo el servidor SMTP de Gmail, en lugar de la función PHP. De esta forma, tus correos electrónicos serán entregados en lugar de acabar en la carpeta de Spam.

Puede obtener más información en nuestra guía definitiva sobre cómo establecer WP Mail SMTP con cualquier alojamiento.
Esperamos que este artículo te haya ayudado a establecer una bandeja de entrada compartida de Gmail para tu sitio de WordPress. También puedes marcar / comprobar nuestros tutoriales de WordPress sobre cómo crear un boletín de correo electrónico y nuestra selección experta de los mejores plugins de formularios de contacto.
If you liked this article, then please subscribe to our YouTube Channel for WordPress video tutorials. You can also find us on Twitter and Facebook.




Have a question or suggestion? Please leave a comment to start the discussion.