Creemos que establecer registros de errores es esencial para diagnosticar y mantener eficazmente los sitios web en WordPress.
El archivo wp-config.php controla los ajustes de su sitio WordPress y también puede utilizarse para activar el registro de errores. Esta característica le ayuda a identificar y resolver problemas de manera más eficiente.
En este artículo, le mostraremos cómo establecer los registros de errores de WordPress utilizando el archivo wp-config.php. Si sigues estas instrucciones, podrás agilizar el proceso de diagnosticar errores y asegurarte de que tu sitio web funcione sin problemas.
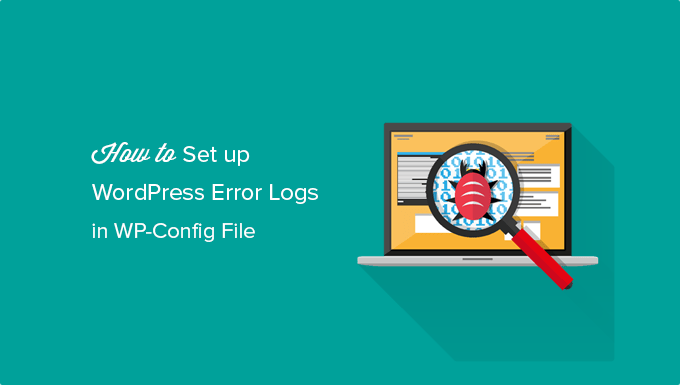
¿Por qué establecer registros de errores de WordPress con WP-Config?
El archivo wp-config.php es un importante archivo de configuración de WordPress. Contiene ajustes que le indican a su sitio web cómo conectarse a la base de datos de WordPress, el prefijo de la tabla de la base de datos que debe utilizar y las claves de identificación para que su sitio WordPress sea más seguro.
Aparte de los ajustes por defecto de WordPress, el archivo wp-config también se puede utilizar para activar el modo de depuración de WordPress y guardar los registros de errores de WordPress.
Esto le ayuda a encontrar errores de WordPress identificando los plugins o scripts que los están causando. A continuación, puede seguir adelante y encontrar una corrección para esos errores de WordPress.
Dicho esto, veamos cómo activar y establecer los registros de errores de WordPress editando el archivo wp-config.
Configuración de los registros de errores de WordPress en el archivo WP-Config
En primer lugar, tendrá que editar su archivo wp-config.php. Si no lo has hecho antes, puedes consultar nuestra guía sobre cómo editar el archivo wp-config en WordPress.
Puede acceder al archivo conectándose a su sitio web mediante un cliente FTP o la aplicación de gestión de archivos que le proporcione su proveedor de alojamiento.

Encontrará el archivo wp-config.php en el directorio raíz de su sitio web.
Nota: Editar los archivos del núcleo de WordPress puede ser peligroso y romper su sitio si comete incluso un pequeño error. Por eso recomendamos que solo lo hagan usuarios avanzados.
Activar el modo depuración
A continuación, tendrás que abrir el archivo en cualquier editor de texto y buscar la línea que dice ‘¡Eso es todo, deja de editar! Feliz blog”.
Justo antes de esta línea debes añadir el siguiente código:
1 | define( 'WP_DEBUG', true ); |
Es posible que este código ya se encuentre en su archivo wp-config.php y esté establecido en ‘false’. En ese caso, solo tienes que cambiarlo a ‘true’.
Esta línea activará el modo depurar de WordPress. Esto significa que los errores y advertencias de WordPress se mostrarán dentro de su área de administrador, así como en la página de inicio de su sitio web.
A continuación, debe activar el registro de errores para que los mensajes de error se guarden en un archivo.
Activar el registro de errores
Si desea que se registren los errores, también tendrá que añadir el siguiente código en su archivo wp-config.php justo debajo de la línea WP_DEBUG.
1 | define( 'WP_DEBUG_LOG', true ); |
No olvide guardar los cambios y volver a subir el archivo wp-config.php a su sitio web.
Enhorabuena, ha activado el registro de errores de WordPress. A continuación, veremos cómo utilizar el registro para encontrar y corregir errores al diagnosticar.
Valoración de los registros de errores de WordPress
En primer lugar, debe visitar su sitio de WordPress y acceder a las páginas en las que se produjeron errores o advertencias. Después de eso, tendrá que conectarse a su sitio web utilizando un cliente FTP o una aplicación de gestión de archivos en su cPanel de alojamiento de WordPress.
Una vez conectado, vaya a la carpeta /wp-content/. Dentro de ella, encontrarás un archivo llamado debug.log.

Puede descargar, ver o editar este archivo.
Contendrá todos los errores, advertencias y avisos de WordPress que se hayan conectado.

Guías de expertos para diagnosticar y depurar errores de WordPress
Ahora que ya sabe cómo establecer los registros de errores de WordPress, puede que le interese ver otras guías relacionadas con el registro, la solución de problemas y la depuración de errores en WordPress.
- Cómo encontrar y acceder a los registros de errores de WordPress (paso a paso)
- Cómo activar fácilmente el modo de depuración de WordPress para corregir errores del sitio
- Cómo utilizar el modo de recuperación de WordPress
- Cómo supervisar la actividad de los usuarios en WordPress con registros de auditoría de seguridad
- Los mejores plugins de seguimiento y registro de actividad para WordPress (Comparativa)
- Guía para principiantes para diagnosticar errores en WordPress (paso a paso)
- Errores más comunes de WordPress y cómo corregirlos
- Qué hacer si no puede acceder al administrador de WordPress (wp-admin)
- Cómo corregir la desaparición de plugins del escritorio de WordPress
- Señales de que su sitio WordPress ha sido pirateado (Consejos de expertos)
Esperamos que este artículo te haya ayudado a aprender cómo establecer los registros de errores de WordPress en el archivo wp-config. También puedes consultar nuestra guía sobre cómo crear una dirección de correo electrónico empresarial gratuita y nuestra selección experta de los mejores servicios de marketing por correo electrónico para pequeñas empresas.
If you liked this article, then please subscribe to our YouTube Channel for WordPress video tutorials. You can also find us on Twitter and Facebook.





mohadese esmaeeli
Hello and respect;
As an additional note, I would like to inform users that the error log file becomes heavy and bulky over time. It is advisable to delete it. Each time an error occurs, this file will be recreated. Visit the WordPress installation path and check the permissions of the error_log file. If the file is unnecessary, delete it. This file contains errors that have occurred on the WordPress site.
WPBeginner Support
It would depend on how often the site has an error but it would be a good idea to delete the file every so often.
Admin
Eddy
Hi, quick question, one of my client’s sites has this text file error.log generated/updated under the public_html folder, yet, WP_DEBUG is set to false in wp-config, does anyone know what’s generating the error log in that file?
WPBeginner Support
That may be created by the hosting provider for any errors on that site.
Admin
hassu
My own plugin is broken, and this method does not help, the log file is empty and stays empty whatever trick i try.
WPBeginner Support
The plugin may not have anything that would be sent to the error log.
Admin
Muhammad Zeshan Akhtar
Hi Respected Sir,
Bundle of thanks for your kind help at each point. Hats off
WPBeginner Support
Glad our article was able to help
Admin
Sean
Thanks for the help!!
WPBeginner Support
You’re welcome
Admin
Zippp
Oh, Gosh
If you are saying how to turn the logging on then why don’t you say how to add there any data?
Erick Racancoj
I thought the same
Here is a line of code you can use once WP_DEBUG_LOG is activated:
error_log( ‘Hello World!’ );
Frank Spade
Your test code can only work, when you use aposthrophs instead of accents!
error_log(‘Hello World!’);