Configurar el seguimiento de conversiones de Google Ads puede ayudarle a descubrir información sobre el rendimiento de su campaña publicitaria. Podrá averiguar qué campaña está funcionando mejor, cómo interactúan los usuarios con sus anuncios y cómo puede mejorar las conversiones.
Sin embargo, muchos propietarios de sitios web no saben cómo vincular los anuncios de Google con su sitio de WordPress. Pueden sentirse abrumados por la idea de configurarlo, aunque en realidad es más fácil de lo que podrían pensar.
En WPBeginner realizamos varias campañas de pago y utilizamos MonsterInsights para configurar el seguimiento de Google Ads.
En este artículo, le mostraremos cómo configurar correctamente el seguimiento de conversiones de Google Ads en WordPress. Este es exactamente el mismo método que utilizamos en nuestros propios sitios web.
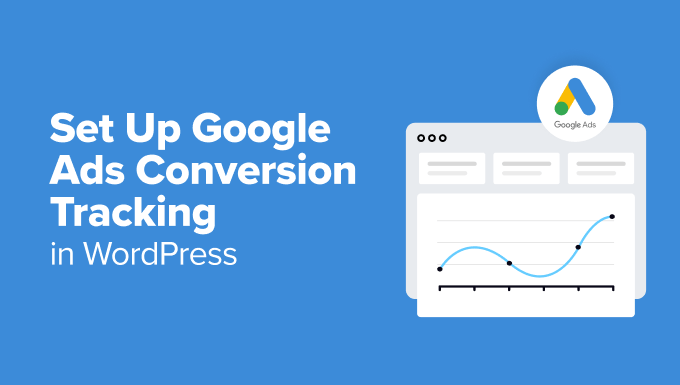
¿Por qué establecer el seguimiento de conversiones de Google Ads en WordPress?
Si está utilizando Google Ads para su blog de WordPress, su tienda de comercio electrónico o su sitio de afiliación, es importante que sepa cuál es el rendimiento de los anuncios. No se puede mejorar lo que no se puede medir.
El seguimiento de las conversiones de Google Ads le ayuda a ver cuántos ingresos ha obtenido de los usuarios que han hecho clic en sus campañas publicitarias. También le ayuda a ver qué palabras clave y grupos de anuncios de pago generan más conversiones. De este modo, puede optimizar sus campañas y su presupuesto para los términos de búsqueda más rentables.
Además, el seguimiento de conversiones de Google Ads también descubre cómo se comportan los usuarios en su sitio de WordPress después de hacer clic en un anuncio.
Por ejemplo, es posible que muchos usuarios lleguen a una página de destino pero la abandonen después de añadir productos al carrito.
Puede utilizar esta información para mejorar el proceso de pago, ofrecer descuentos e incentivos cuando los usuarios estén a punto de abandonar su sitio y proporcionar una mejor experiencia de usuario en general.
Dicho esto, veamos cómo añadir el seguimiento de Google Ads en WordPress.
Añadir anuncios de Google a su sitio web WordPress
La forma más fácil de conectar Google Ads con WordPress es usando MonsterInsights. Es el mejor plugin de análisis para WordPress que te ayuda a configurar Google Analytics sin añadir código.

En WPBeginner y nuestras otras marcas, también utilizamos MonsterInsights para conectar Google Analytics y Google Ads. Además, nos ayuda a configurar un seguimiento avanzado en WordPress. Para obtener más información, consulte nuestra revisión detallada MonsterInsights.
MonsterInsights ofrece un complemento de seguimiento de PPC que le permite configurar un seguimiento exhaustivo de las conversiones sin tocar una sola línea de código ni contratar a un desarrollador.
Nota: Vamos a utilizar la licencia MonsterInsights Pro para este tutorial, ya que incluye el PPC Tracking addon. También hay una versión MonsterInsights Lite se puede utilizar de forma gratuita para configurar Google Analytics.
En primer lugar, tendrá que instalar y activar el plugin MonsterInsights. Si necesitas ayuda, consulta nuestra guía sobre cómo instalar un plugin de WordPress.
Una vez activado, se le redirigirá a la pantalla de bienvenida de su escritorio de WordPress. Siga adelante y haga clic en el botón “Iniciar el asistente”.

A continuación, puede seguir las instrucciones que aparecen en pantalla para conectar Google Analytics a su sitio. Para más detalles, puede consultar nuestra guía sobre cómo instalar Google Analytics en WordPress.
Una vez que haya conectado Google Analytics con WordPress, el siguiente paso es instalar el complemento PPC Tracking.
Simplemente vaya a Insights ” Addons desde su escritorio de WordPress y navegue hasta el addon ‘PPC Tracking’.
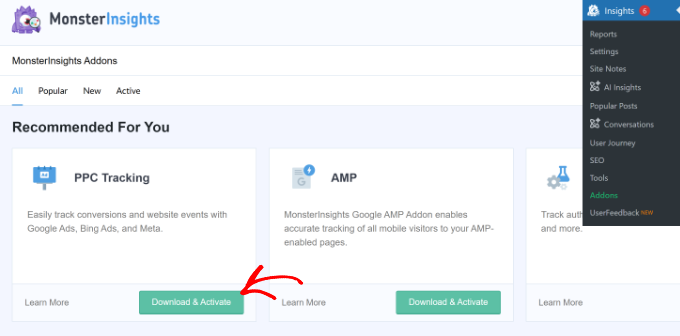
Haga clic en el botón “Descargar y activar”. El complemento se instalará y activará automáticamente en su sitio.
Creación de una acción de conversión en Google Ads
A continuación, deberá crear una acción de conversión en Google Ads.
En primer lugar, puede visitar el sitio web de anuncios de Google y acceder a su cuenta.
A continuación, haz clic en el símbolo “+” de la columna de la izquierda.
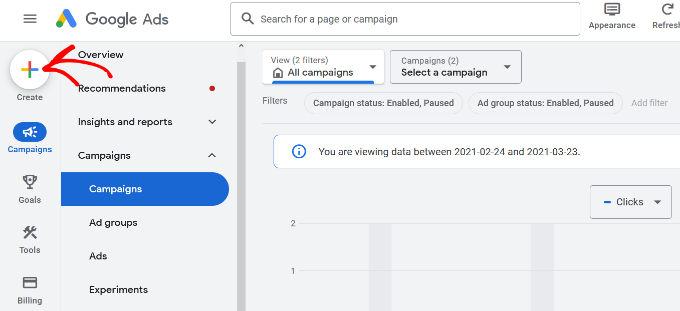
A continuación, tendrás diferentes opciones para crear.
Basta con hacer clic en la opción “Acción de conversión”.
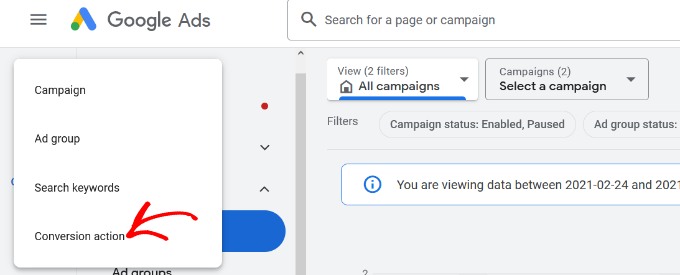
A continuación, Google Ads le pedirá que seleccione el tipo de conversiones que desea rastrear. Te mostrará 4 opciones: un sitio web, una aplicación, una llamada telefónica o una importación.
Para este tutorial, elegiremos la opción “Sitio web” para el seguimiento de las conversiones de anuncios.
A continuación, deberá introducir la URL del sitio web en el que desea medir las conversiones.
Una vez hecho esto, basta con hacer clic en el botón “Explorar”.
Google Ads mostrará ahora 2 opciones para crear acciones de conversión, incluyendo un método automático y otro manual.
En el método automático, tendrá que seleccionar el objetivo de conversión, elegir un tipo de coincidencia e introducir la URL. Esta forma es adecuada si sabes qué eventos contar como conversiones.
Sin embargo, le recomendamos que seleccione el método manual, ya que le ofrece un mayor control. Simplemente desplázate hacia abajo y haz clic en la opción ‘+ Añadir una acción de conversión manualmente’.
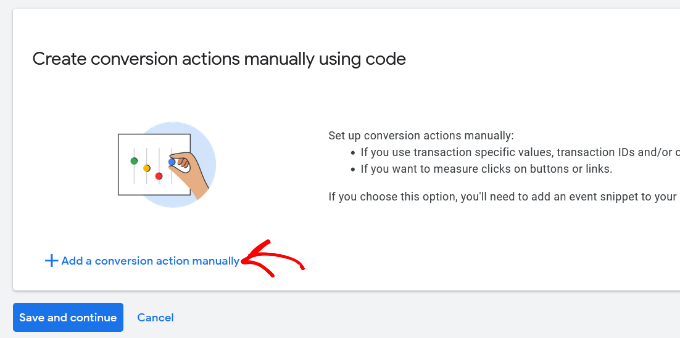
A continuación, deberá introducir los detalles de la acción de conversión.
En primer lugar, puede seleccionar la “Optimización de objetivos y acciones” para su conversión. Esta es la acción que te gustaría seguir.
Por ejemplo, cuando un usuario se suscribe a su boletín, realiza una compra, añade un producto al carrito, envía un formulario de contacto, etc.
Para este tutorial, seleccionaremos ‘Suscriptor’ como objetivo. Después de eso, puede introducir el nombre de conversión.
Ahora puede desplazarse hacia abajo y seleccionar un Valor para su conversión. Google Ads le permite elegir el mismo valor para cada conversión, asignar diferentes valores para las conversiones o no utilizar un valor para la acción de conversión.
Para este tutorial, seleccionaremos la opción ‘Usar lo mismo para cada conversión’, seleccionaremos la moneda e introduciremos un valor.
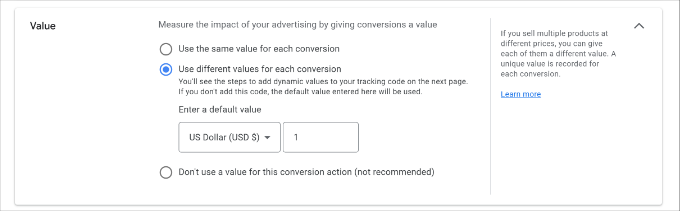
Además, también puede elegir cuántas conversiones contar por clic.
Si realiza un seguimiento de las suscripciones a boletines por correo electrónico, le recomendamos que seleccione la opción “Uno”. De esta forma, cada suscriptor se cuenta una vez. Sin embargo, puedes utilizar la opción “Cada” en una tienda de comercio electrónico y contabilizar cada compra como una conversión.
Una vez seleccionadas estas opciones, basta con hacer clic en el botón “Listo” de la parte inferior.
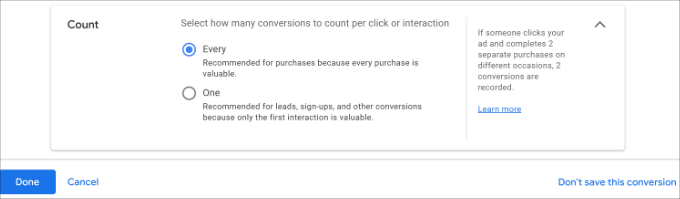
Ahora puede ver su acción de conversión en la sección “Crear acciones de conversión manualmente utilizando código”.
Siga adelante y haga clic en el botón “Guardar y continuar” para obtener instrucciones sobre cómo añadir las etiquetas de seguimiento de la acción de conversión a su sitio.
En la siguiente pantalla, verás 3 opciones para añadir la acción de conversión a tu sitio. Solo tienes que seleccionar la opción “Usar Google Tag Manager”.
Debería ver el ID de conversión y la etiqueta de conversión. Cópialos en un bloc de notas o mantén abierta la ventana/pestaña del navegador.
Para finalizar el proceso de configuración, tendrá que dirigirse al escritorio de WordPress de su sitio web y ver los ajustes de MonsterInsights.
Para ello, ve a Insights ” Configuración y haz clic en la pestaña “Conversiones”.
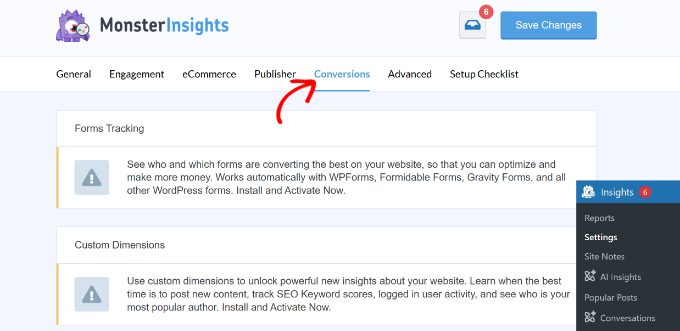
A continuación, desplácese hasta la sección “Seguimiento de píxeles de anuncios PPC”.
Introduzca el ID de conversión. Asegúrese de seguir el formato, que será el siguiente: AW-123456789.
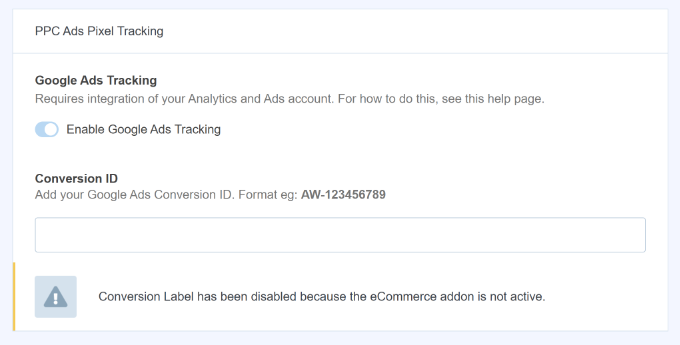
Si realiza el seguimiento de Google Ads en Easy Digital Downloads, WooCommerce o MemberPress, deberá activar el complemento de comercio electrónico e introducir la etiqueta de conversión en el campo correspondiente. Para más detalles, consulte nuestra guía sobre cómo configurar el seguimiento de eCommerce en WordPress.
Ya está. Ha establecido correctamente el seguimiento de conversiones de Google Ads en su sitio web de WordPress.
Ver los datos de seguimiento de conversiones de Google Ads en Google Analytics
Puede ir un paso más allá y conectar Google Ads con Google Analytics para obtener más información acerca de cómo utilizan los usuarios su sitio web después de hacer clic en un anuncio.
Por ejemplo, puede ver el número de visitantes procedentes de búsquedas de pago y averiguar qué páginas ven después de aterrizar en su sitio. También puede utilizar diferentes filtros y crear informes personalizados en Google Analytics.
Veamos cómo puede enlazar su cuenta de Google Ads con Google Analytics.
En primer lugar, tendrás que acceder a tu cuenta y luego ir a la configuración “Admin”.

A continuación, haz clic en la opción “Enlaces de anuncios de Google”.
Se encuentra en la sección “Enlaces de productos”.
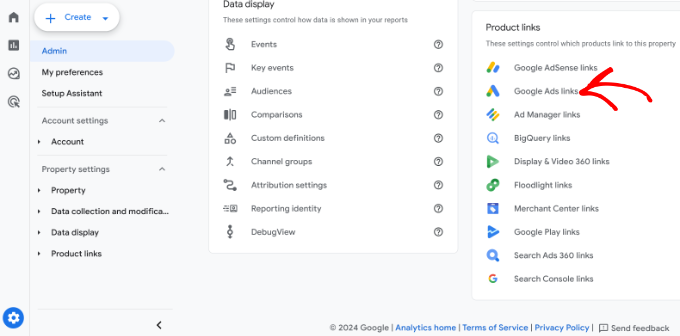
Ahora se deslizará una nueva ventana desde la derecha.
Adelante, haga clic en el botón “Enlazar” de la esquina superior derecha.
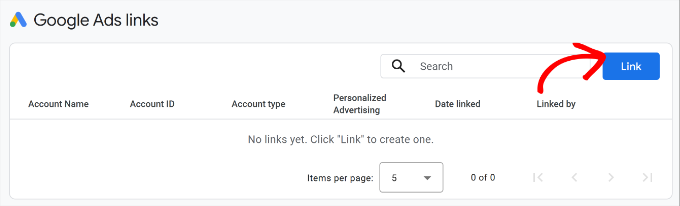
A continuación, verá diferentes opciones para enlazar.
En primer lugar, puedes hacer clic en la opción “Elegir cuentas de Google Ads”.
En la siguiente pantalla, deberá seleccionar la cuenta de Google Ads que desea conectar.
Una vez hecho esto, basta con hacer clic en el botón “Confirmar” de la parte superior.
Ahora verá la cuenta de Google Ads que desea enlazar.
Siga adelante y haga clic en el botón “Siguiente”.
En el siguiente paso, Google Analytics le ofrecerá opciones para activar la publicidad personalizada y el etiquetado automático.
Puede utilizar los ajustes por defecto y hacer clic en el botón “Siguiente”.
A continuación, verás un resumen de los ajustes para enlazar.
Si todo es correcto, haga clic en el botón “Enviar”.
Ahora debería ver un aviso de “Enlace creado” delante de su cuenta de Google Ads. Esto significa que ha conectado correctamente Google Ads con Google Analytics.
Tenga en cuenta que los datos de Google Ads pueden tardar hasta 24 horas en aparecer en los informes de Analytics.
A continuación, puede ver el informe de seguimiento de conversiones de Google Ads en Google Analytics 4.
En primer lugar, puede dirigirse a Adquisición ” Adquisición de tráfico en el menú de la izquierda y desplazarse hacia abajo para ver cuántos visitantes proceden del canal de búsqueda de pago.
Después, puede ir a Adquisición ” Visión general en la sección Ciclo de vida y ver el informe de la campaña Sesión de Google Ads. Esto mostrará qué campaña obtuvo la mayor cantidad de tráfico.
También puedes hacer clic en la opción “Ver campañas de Google Ads” de la parte inferior para ver más detalles.
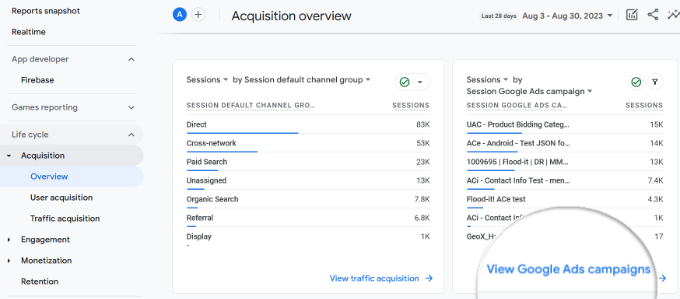
Para cada campaña, puedes ver el número total de usuarios, sesiones, número de clics en Google Ads, coste por clic (CPC), conversiones y mucho más.
Con la información de este informe, puede ver qué campañas tienen mejor rendimiento.
Más opciones para el seguimiento de conversiones de Google Ads en WordPress
Cuando se trata de establecer cualquier seguimiento de conversiones, lo más importante es asegurarse de que la configuración se realiza correctamente.
Esta es la razón por la que usamos y recomendamos MonsterInsights porque lo hace todo por ti entre bastidores sin tocar ningún código.
Sin embargo, si prefiere añadir código directamente a su sitio de WordPress, también puede hacerlo utilizando el plugin gratuito WPCode. Esto le ayudará a personalizar su sitio en el futuro.
Puede seguir nuestro tutorial sobre cómo añadir código personalizado en WordPress para más detalles.
También existe una versión premium de WPCode que te permite añadir fácilmente píxeles de seguimiento de comercio electrónico para Google Ads y otras plataformas populares como Facebook, Pinterest y TikTok.
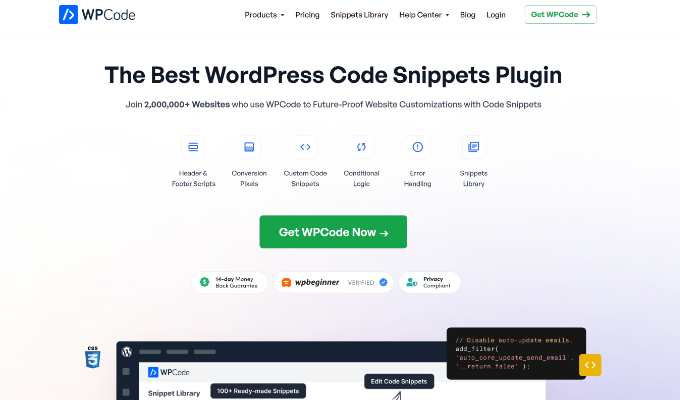
Con la extensión Píxeles de Conversión de WPCode, puedes hacer seguimiento de eventos como ver elemento / carrito, finalizar compra / pago, y más.
Sólo tiene que copiar y pegar el ID de Google Analytics, el ID de etiqueta de Google Ads y la etiqueta de conversión de anuncios en los campos correspondientes y estará listo para realizar el seguimiento de las conversiones de sus anuncios de Google.
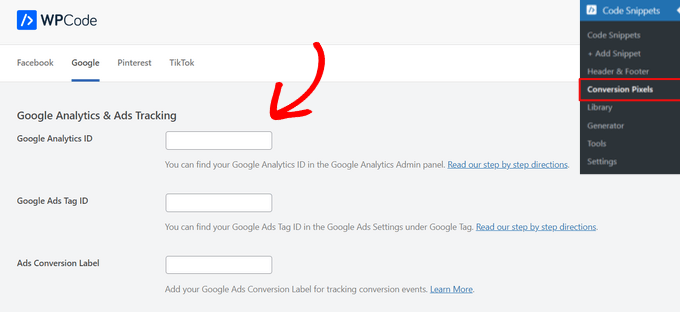
Esperamos que este artículo te haya ayudado a configurar el seguimiento de conversiones de Google Ads en WordPress. También puedes consultar nuestra guía sobre cómo configurar el seguimiento de formularios de WordPress en Google Analytics y nuestra selección de los mejores plugins de informes y análisis para WooCommerce.
If you liked this article, then please subscribe to our YouTube Channel for WordPress video tutorials. You can also find us on Twitter and Facebook.




Have a question or suggestion? Please leave a comment to start the discussion.