Añadir notificaciones Twilio SMS a tu tienda WooCommerce es una gran manera de mantener a tus clientes actualizados y mejorar la comunicación.
Los correos electrónicos pueden perderse fácilmente o enviarse a spam, lo que puede causar retrasos y confusión. Esto hace que los clientes se sientan frustrados por no recibir información puntual.
Twilio te ayuda enviando notificaciones por SMS directamente a los teléfonos de tus clientes. Los mensajes SMS son rápidos, fáciles de detectar y tienen mejores tasas de apertura que los correos electrónicos.
Hemos aprendido que a muchos propietarios de tiendas les encanta Twilio porque funciona sin problemas con WooCommerce y puede manejar muchos mensajes sin problemas. Lo hemos probado en varias tiendas WooCommerce, y podemos ver por qué es una opción superior para mejorar el compromiso del cliente.
En esta guía, le mostraremos instrucciones paso a paso sobre cómo configurar las notificaciones Twilio SMS en WooCommerce.
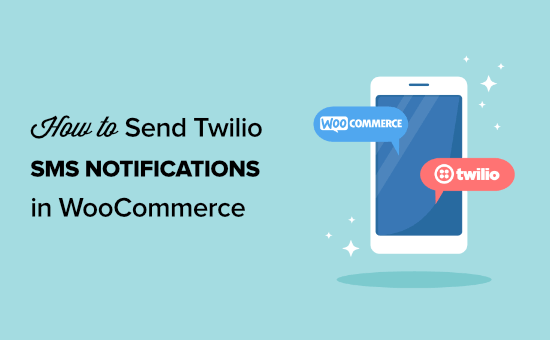
¿Por qué añadir avisos por SMS a WooCommerce?
Los avisos por SMS son la mejor manera de dar a sus clientes información acerca de sus pedidos / órdenes. Los mensajes de texto son muy personales y suelen verse y abrirse a los pocos segundos de llegar al teléfono de la persona.
Puede utilizar los avisos por SMS para ofrecer a sus clientes actualizaciones acerca de sus pedidos, como la confirmación del pedido y los mensajes de envío.
Las notificaciones por SMS también son una forma creativa de animar a tu público a visitar tu tienda y comprar más productos. Por ejemplo, puedes utilizar mensajes SMS para enviar códigos de cupones o recordarles que han abandonado un carrito.
Con esto en mente, te mostraremos cómo puedes enviar SMS de WooCommerce usando Twilio. Puedes usar estos enlaces rápidos para navegar por los pasos:
Empecemos.
Paso 1: Establezca su cuenta de Twilio SMS
Lo primero que necesitarás es una cuenta Twilio.
Twilio es un servicio en línea que ofrece servicios de teléfono, mensajería de voz y SMS que pueden utilizarse con aplicaciones como WordPress y WooCommerce.
Twilio tiene una versión de prueba gratuita, por lo que puede configurar su cuenta y probar el servicio de forma gratuita. Para empezar, dirígete al sitio web de Twilio y haz clic en “Empezar gratis”.
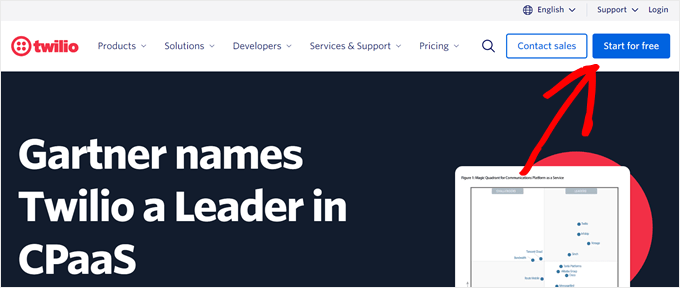
En la página de registro, se te pedirá que introduzcas tus datos personales para establecer tus credenciales de Twilio.
A continuación, tendrás que verificar tu dirección de correo electrónico y tu número de teléfono.
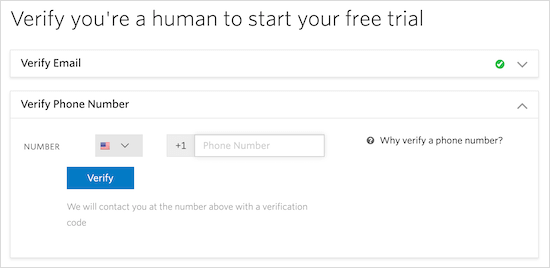
A continuación, seleccione el producto que desea utilizar, qué piensa hacer con él y para qué organización lo utilizará.
En este tutorial se tratarán los temas “SMS”, “Alertas y notificaciones” y “Empresario individual / Autónomo”.
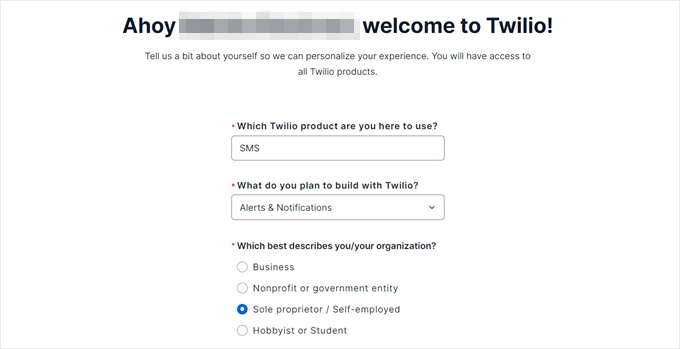
Una vez introducidos los datos, desplázate hacia abajo y selecciona “Sin ningún código”.
A continuación, haz clic en “Empezar con Twilio”.
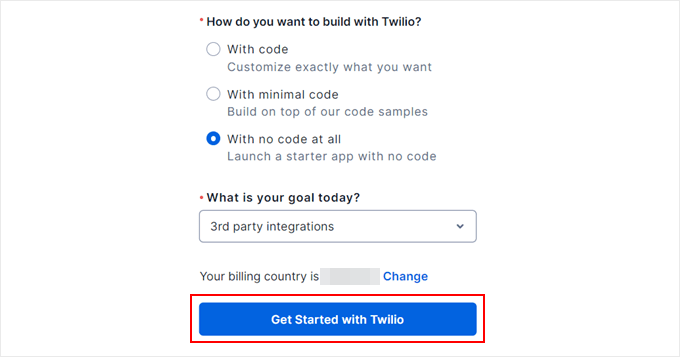
Después de registrarse para obtener una cuenta, accederá al panel de control de Twilio.
Para obtener un número de teléfono para tu cuenta, tendrás que hacer clic en el botón “Obtener número de teléfono”.
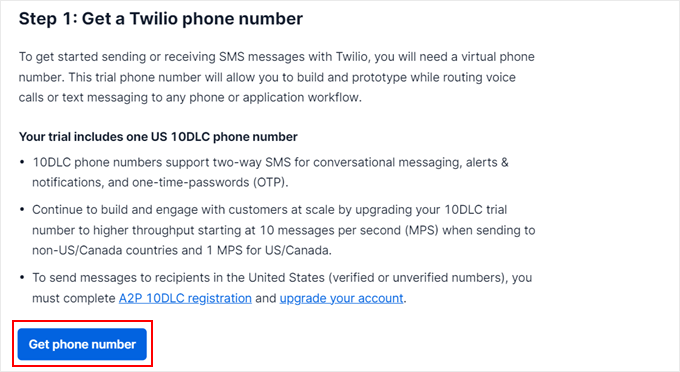
A continuación, desplácese hasta la sección “Información de la cuenta”.
El SID de tu cuenta, el auth token y el nuevo número Twilio aparecerán aquí. Necesitarás esta información más adelante, así que te recomendamos que mantengas esta pestaña abierta.
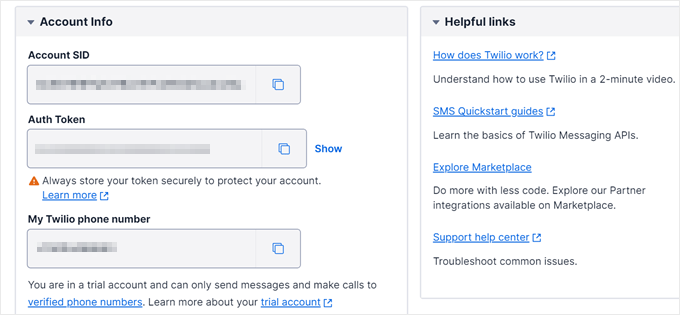
Paso 2: Instalar y activar Uncanny Automator
Aunque hay muchas extensiones de WooCommerce que puedes usar para conectar Twilio con WooCommerce, el mejor método que hemos probado hasta ahora es usar un plugin de automatización.
Este plugin conectará Twilio y WooCommerce. A continuación, notificará automáticamente Twilio para enviar mensajes SMS WooCommerce cada vez que hay una cierta actividad que ocurre en su tienda en línea.
Uncanny Automator es el mejor plugin de automatización de WordPress del mercado. Te permite crear potentes flujos de trabajo para guardar o ahorrar tiempo y reducir errores sin escribir ningún código.
Para obtener más información sobre la herramienta, puede consultar nuestra reseña completa de Uncanny Automator.
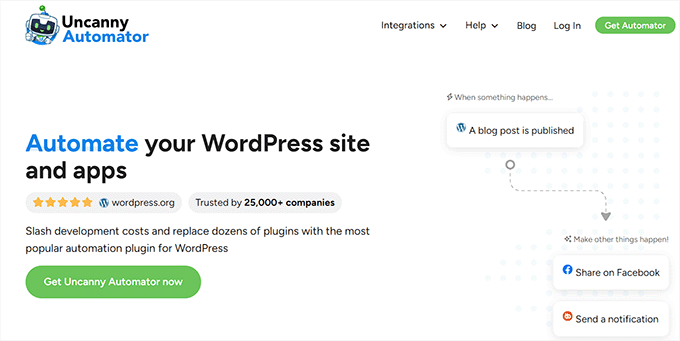
Uncanny Automator se integra a la perfección con todos los plugins imprescindibles de WordPress y herramientas de terceros.
Es como Zapier, pero para sitios web de WordPress.
Para este tutorial, necesitarás el plugin Pro Uncanny Automator, ya que te permite conectar con WooCommerce. Mientras que el plugin gratuito Uncanny Automator permite la integración con Twilio, no puedes conectarlo con WooCommerce.
Si necesita ayuda con la instalación de plugins, consulte nuestra guía sobre cómo instalar un plugin de WordPress.
A continuación, le recomendamos que siga nuestra guía sobre cómo crear flujos de trabajo automatizados en WordPress con Uncanny Automator.
Paso 3: Establecer activadores de avisos SMS de Twilio
Al activar Uncanny Automator, ya está listo para configurar un sistema de notificaciones para que los clientes reciban un mensaje SMS cada vez que realicen un pedido.
Pero primero, necesitarás conectar tu cuenta Twilio al plugin Uncanny Automator. Para ello, vaya a Automator ” App integrations. En el menú de la izquierda, selecciona “Twilio”.
Ahora puedes introducir tu ‘Account SID’, ‘Auth token’ y Twilio ‘Active number’.
Una vez introducidos los datos, haz clic en el botón “Conectar cuenta Twilio”.
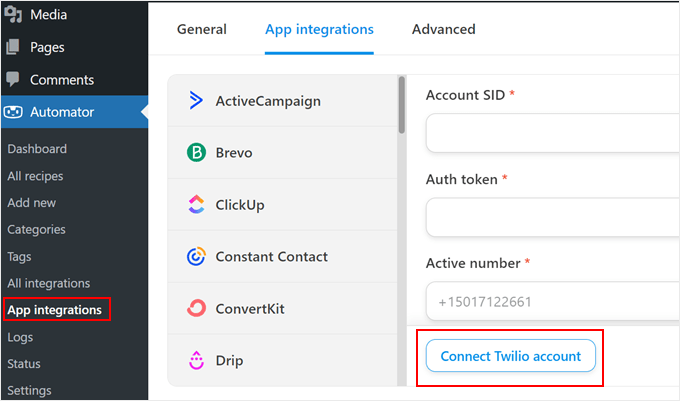
A continuación, tendrá que ir a Automator ” Añadir nuevo.
Aquí se te pedirá que elijas “Usuarios registrados” o “Todos”. Vamos a seleccionar “Todos” para que todos los compradores reciban una notificación por SMS, incluso si realizan el pago con una cuenta de invitado.
Una vez hecho esto, haz clic en “Confirmar”.
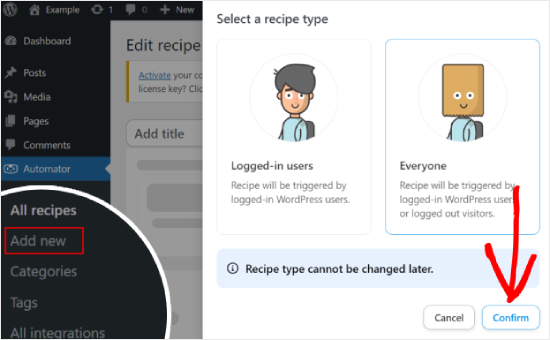
A continuación, escriba el nombre de su receta en el campo “Título”. Esto es sólo para su referencia, por lo que puede utilizar cualquier cosa que desee.
A continuación, haga clic en “WooCommerce” en el área “Seleccionar una integración”.
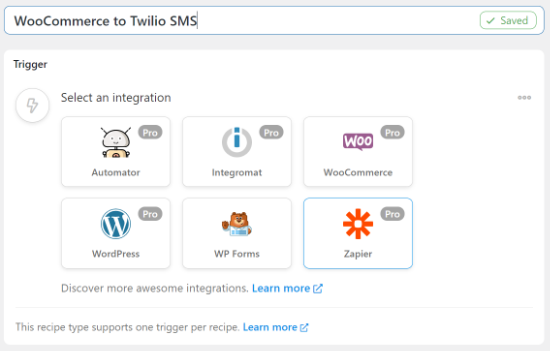
Ahora, puede elegir su activador, que es cualquier cosa que ponga en marcha la receta.
En el menú desplegable, seleccionemos la siguiente opción: “Un invitado completa, paga y llega a una página de agradecimiento….“.
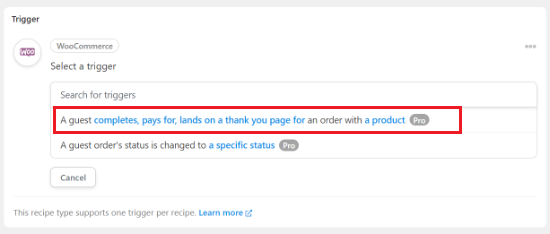
A continuación, deberá abrir el menú desplegable “Condición de activación” y seleccionar “Completa” para que el flujo de trabajo se ejecute cada vez que un cliente complete una compra.
No olvides hacer clic en “Guardar”.
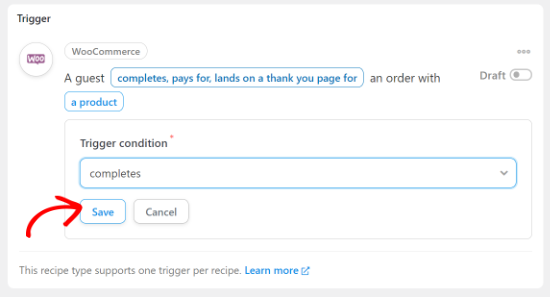
A continuación, puede enlazar esta receta a un producto específico.
Queremos que la receta se ejecute cuando un cliente compre cualquier producto, por lo que deberá seleccionar “Cualquier producto” en el menú desplegable y, a continuación, hacer clic en “Guardar”.
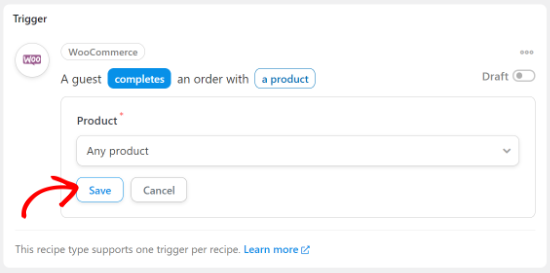
Uncanny Automator guardará tu activación y podrás pasar a la sección “Acciones”.
Hagamos clic en el botón “Añadir acción” para empezar.
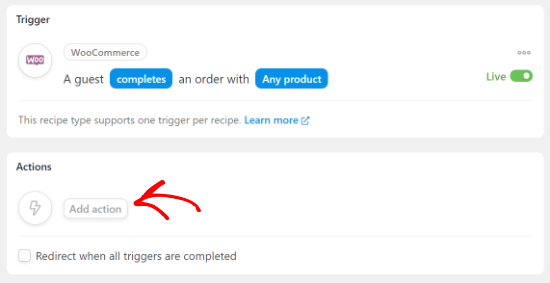
Ahora verás todas las integraciones de Uncanny Automator, como ActiveCampaign e Instagram.
En esta sección, haga clic en “Automatizador”.
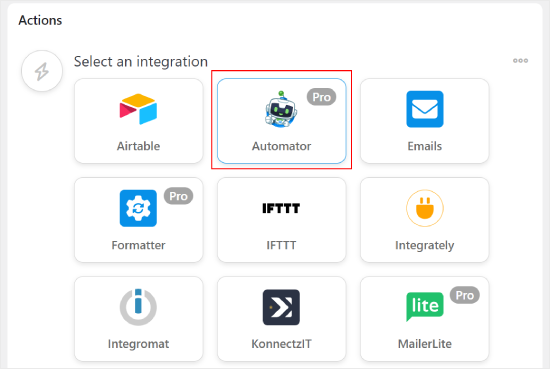
El siguiente paso es seleccionar una acción del menú desplegable.
Puede seguir adelante y elegir la opción “Llamar a una función/método personalizado”.

Para empezar, vamos a escribir un nombre para la función personalizada que desea crear.
Puede ser algo como ‘sms_notification’.
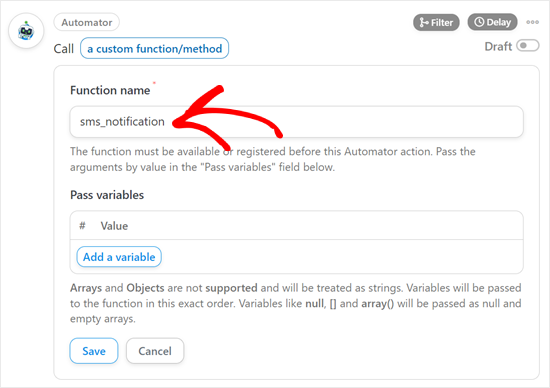
A continuación, haz clic en “Añadir una variable”.
Ahora, haga clic en el asterisco “*” situado junto al campo vacío para especificar todos los datos que desea utilizar en su receta.
En la barra de búsqueda, escribirá “Nombre de pila de facturación” y lo seleccionará cuando aparezca. Esto te permitirá utilizar el nombre de pila del cliente en tu receta.
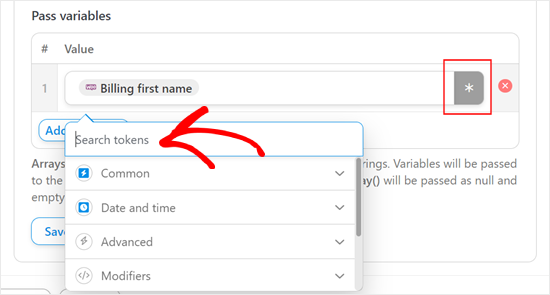
Una vez hecho esto, haz clic en “Guardar”.
Ahora, haz clic de nuevo en el botón “Añadir acción” y selecciona la integración “Twilio”.
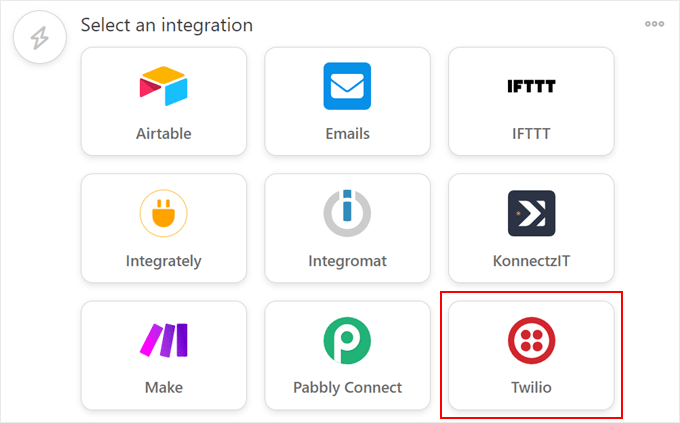
En el menú desplegable, sólo tienes que seleccionar “Enviar un mensaje SMS a un número”.
Aparecerá un nuevo cuadro en el que podrás añadir la dirección “Para” y el “Cuerpo” de tu SMS.
En el campo “Para”, haga clic en el asterisco “*” y seleccione “Teléfono de facturación” en la lista desplegable.
A continuación, es el momento de crear el mensaje de texto que se enviará a los clientes dentro de la sección “Cuerpo”. No dudes en añadir datos desde el botón del asterisco ‘*’ para insertar la información del pedido del comprador, como el precio total y la fecha de entrega.
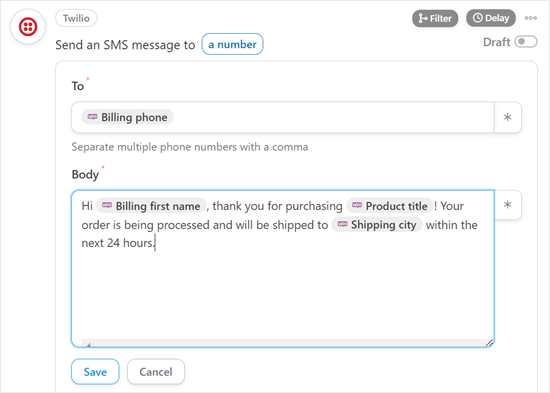
Cuando estés satisfecho con tu mensaje, haz clic en “Guardar”.
Ahora puedes ir al cuadro “Receta” y hacer clic en el botón “Borrador” para que aparezca “En vivo”.
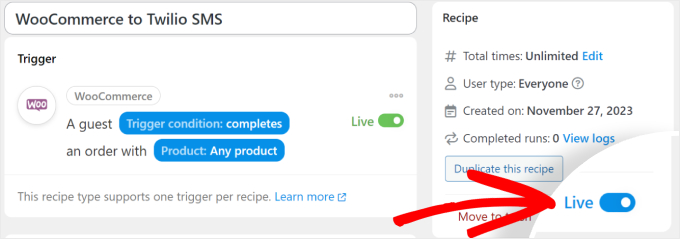
Tu receta ya está lista y Uncanny Automator enviará automáticamente avisos por SMS a tus clientes a través de Twilio cada vez que realicen una compra.
Consejo adicional: Utilice el marketing por SMS para crear relaciones con los clientes
Enviar notificaciones Twilio SMS desde tu tienda WooCommerce es sólo el principio del marketing por SMS. Para ir más allá, te recomendamos utilizar un plugin de marketing por SMS, como OptinMonster o Nextiva.
El marketing por SMS es algo más que simples avisos de pedido / orden. Puede hacer crecer las relaciones con sus clientes informando a los compradores acerca de próximos descuentos y enviando encuestas de respuesta / comentario / opinión para mejorar su experiencia de compra.
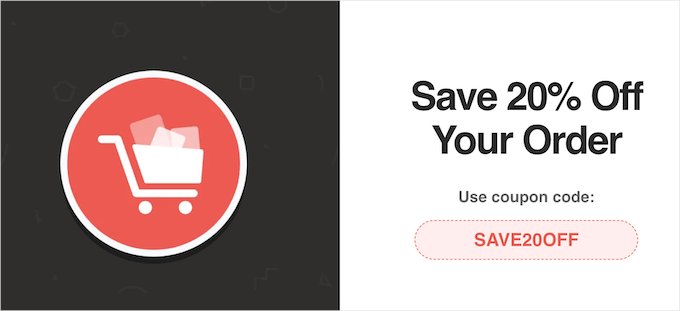
Para implementar el marketing por SMS en tu tienda WooCommerce, puedes marcar / comprobar nuestro listado de los mejores plugins de marketing por SMS del mercado.
Esperamos que este artículo te haya ayudado a aprender cómo enviar avisos Twilio SMS desde WooCommerce. Puede que también quieras ver nuestra guía sobre cómo crear un boletín de correo electrónico y nuestro listado experto de los mejores plugins de puntos y recompensas de WooCommerce para tu tienda.
If you liked this article, then please subscribe to our YouTube Channel for WordPress video tutorials. You can also find us on Twitter and Facebook.




Have a question or suggestion? Please leave a comment to start the discussion.