Para las pequeñas empresas y las tiendas online, el correo electrónico es la savia de la comunicación. Pero hacer malabarismos con las campañas de marketing, las confirmaciones de pedidos, los avisos a los usuarios y las consultas de los clientes puede resultar abrumador.
En WPBeginner y nuestros sitios web asociados, utilizamos la automatización del correo electrónico para guardar o ahorrar un tiempo valioso, garantizar una comunicación coherente y mejorar nuestros resultados.
En este artículo, le mostraremos cómo enviar correos electrónicos automatizados en WordPress para agilizar su flujo de trabajo y hacer crecer su negocio.
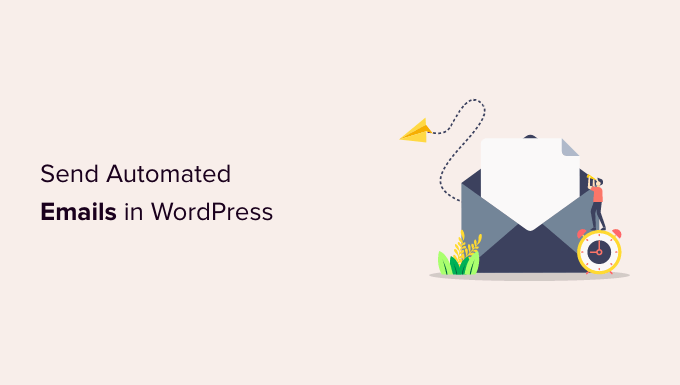
¿Por qué enviar correos electrónicos automatizados en WordPress?
Si tiene una tienda en línea, un sitio web de membresía o un sitio web para pequeñas empresas, confía en el correo electrónico para mantenerlo en crecimiento y funcionando sin problemas.
Por ejemplo, puede utilizar el correo electrónico para dar la bienvenida a nuevos usuarios e informarles de la disponibilidad de nuevos contenidos o productos. El correo electrónico también es útil para campañas de marketing y para actualizar a sus clientes sobre el progreso de sus pedidos / órdenes.
Incluso puede utilizar el correo electrónico para avisarse de que hay una nueva entrada esperando a que la reseñe o de que es necesario instalar una actualización de WordPress.
Dado que el correo electrónico se utiliza para tantas tareas en su sitio web de WordPress, solo tiene sentido guardar o ahorrar tiempo y esfuerzo automatizando tantos correos electrónicos como sea posible.
Dicho esto, echemos un vistazo a cómo enviar correos electrónicos automatizados en WordPress. Estos son los debates que cubriremos en este tutorial:
1. Cómo asegurarse de que su correo electrónico de WordPress se envía de forma fiable
Antes de empezar a automatizar sus correos electrónicos, es importante asegurarse de que los correos electrónicos de su sitio web se entregan de forma fiable.
Por defecto, la mayoría de las empresas de alojamiento de WordPress no tienen la función de correo configurada correctamente. Para evitar que abusen de sus servidores, muchas empresas de alojamiento incluso la desactivan por completo. En estos casos, sus correos electrónicos de WordPress no llegarán a los usuarios.
Por suerte, puedes corregir esto fácilmente usando WP Mail SMTP. Este plugin te permite enviar tu correo electrónico de WordPress a través de una plataforma SMTP confiable, que está configurada específicamente para enviar correos electrónicos como SendLayer, Gmail, Outlook y más.
La versión gratuita de WP Mail SMTP debería ser más que suficiente para la mayoría de sitios web. Para más detalles, consulta nuestra guía sobre cómo corregir que WordPress no envíe correo electrónico.
2. Envío automatizado de correos electrónicos de goteo mediante Constant Contact
Un buen lugar para empezar a pensar en la automatización del correo electrónico es la forma de comercializar su tienda o negocio. Y una de las mejores maneras de automatizar el marketing es con una campaña de Drip.
¿Qué es una campaña de goteo automatizada?
Las campañas de Drip automatizadas son mensajes de correo electrónico que guían automáticamente a los usuarios a lo largo de un recorrido específico. Son ideales para aumentar la participación de los usuarios en su sitio de WordPress.
Por ejemplo, estos mensajes pueden dar la bienvenida a nuevos usuarios, promocionar contenidos importantes, realizar ventas dirigidas de productos, dirigirse a regiones geográficas específicas y animar a los usuarios a inscribirse en eventos.
Para enviar notificaciones automatizadas de Drip por correo electrónico, recomendamos utilizar Constant Contact porque es el mejor servicio de marketing por correo electrónico del mercado. Sin embargo, puede utilizar cualquier otra plataforma importante de marketing por correo electrónico, como Brevo (antes Sendinblue), HubSpot y otras.
Para empezar, puede visitar el sitio web de Constant Contact y crear una cuenta. El software le ofrece un periodo de prueba gratuito de 60 días, para que pueda probarlo antes de comprometerse a un plan premium.

Consejo profesional: Si utiliza nuestro código de cupón de Constant Contact, también puede obtener un 20% de descuento comprando por adelantado.
Crear una lista de contactos
Una vez inscrito, puede visitar el tablero de Constant Contact para crear una lista de contactos.
Constant Contact ya ha creado una lista por defecto para ti. Sin embargo, puedes crear tu propia lista yendo a la pestaña “Contactos” del menú superior y haciendo clic en el botón “Crear lista”.

Aparecerá una ventana emergente en la que podrá introducir un nombre para su anuncio / catálogo / ficha.
Después, basta con hacer clic en el botón “Guardar”.

Puedes añadir contactos a la pestaña “Contactos”.
A continuación, sólo tienes que hacer clic en el botón “Añadir contactos”.

Se abrirá una ventana emergente con múltiples opciones para añadir nuevos contactos.
Ahora, puedes añadir tus contactos manualmente, subirlos en una hoja de cálculo o archivo CSV, o importarlos desde otras apps.

Creación de una campaña de goteo automatizada
Una vez que haya añadido sus contactos, deberá crear la campaña de goteo.
Para ello, vaya a la pestaña “Campañas” y haga clic en el botón “Crear”.

A continuación, Constant Contact le mostrará varias opciones para crear una campaña.
Seleccione la campaña “Automatización de correo electrónico”.

Desde aquí, puede seleccionar automatizaciones de un solo paso o automatizaciones de varios pasos.
Las automatizaciones de un solo paso envían un solo correo electrónico, como un correo de bienvenida. Las automatizaciones de varios pasos te permiten crear una serie de correos electrónicos que se envían automáticamente a tus suscriptores para que puedas informarles acerca de tus productos y servicios, enviar ofertas especiales, etc.
En este tutorial, crearás una automatización de varios pasos para cuando nuevos suscriptores se unan a tu lista de correo electrónico. Selecciona la opción “Un contacto se une a una lista”.

A continuación, deberá introducir un nombre para su campaña.
Asegúrate de hacer clic en el botón “Guardar”.

Constant Contact le pedirá que elija la actividad que activará el correo electrónico. Por ejemplo, la serie Drip se activa automáticamente cuando un usuario se une a su lista de correo electrónico, abre un correo electrónico, hace clic en un enlace o compra un producto.
Puede utilizar la opción por defecto “El contacto se une a una lista” como tipo de activación. A continuación, puede elegir la lista de correo electrónico que creó anteriormente. Siga adelante y haga clic en el botón “Guardar” cuando haya terminado.

Creación de correos electrónicos para su campaña Drip
Ahora, usted necesita crear los correos electrónicos para enviar en su campaña de goteo automatizado. El primero que cree se enviará automáticamente cuando el usuario acceda.
Para empezar, basta con hacer clic en la opción “Crear nuevo correo electrónico”.

Constant Contact mostrará ahora diferentes plantillas de correo electrónico entre las que elegir.
Para este tutorial, utilizaremos la plantilla ‘Agent Welcome’.

Puede personalizar la plantilla de correo electrónico con el editor de arrastrar y soltar.
Puede elegir varios elementos del menú de la izquierda y colocarlos en la plantilla.

También tienes que añadir el contenido del correo electrónico quitando el texto del marcador de posición y añadiendo el tuyo propio. Una vez hecho esto, simplemente haga clic en el botón “Continuar” en la parte superior derecha del editor, y el correo electrónico se añadirá a la serie de goteo.
A continuación, puede añadir un segundo correo electrónico al hacer clic en el botón “+ Añadir a la serie” y luego en el botón “Crear nuevo correo electrónico”.

Tendrá que seleccionar una plantilla y personalizar el nuevo correo electrónico como lo hizo anteriormente. Puede establecer la demora antes de que la campaña de goteo envíe su siguiente correo electrónico.
Por defecto, este valor está establecido en 4 días. Puede modificarlo haciendo clic en el botón “Editar” situado delante de la sección “Esperar 4 días”.
Esto abrirá el ‘Editor de Tiempo de Retraso’ donde usted puede elegir cuando el siguiente correo electrónico en la campaña de goteo será entregado. Puede hacer clic en el botón “Confirmar” cuando haya terminado.

Ahora debería ver todos sus correos electrónicos en el área de resumen de campaña.
Haz clic en el botón “Activar” de la esquina superior derecha para poner en marcha tu campaña.

Constant Contact mostrará entonces una indicación para verificar si desea activar su campaña.
Simplemente haga clic en el botón “Continuar” y la herramienta comprobará si todo funciona correctamente y activará su campaña.

Ha lanzado correctamente su campaña automatizada de correo electrónico por goteo.
Para obtener instrucciones más detalladas y aprender a crear una campaña de drip mediante avisos instantáneos, consulte nuestra guía sobre cómo establecer avisos instantáneos automatizados en WordPress.
3. Envío de correos electrónicos transaccionales automatizados con FunnelKit Automations
Si tienes una tienda WooCommerce, tus clientes recibirán diferentes correos electrónicos transaccionales. Estos les ayudan a obtener confirmaciones de pedidos, hacer un seguimiento del estado de sus pedidos, obtener facturas y encontrar más información acerca de tu tienda online.
Puedes personalizar y automatizar estos correos electrónicos utilizando FunnelKit Automations, un popular plugin de WooCommerce para la automatización del marketing. Es un producto hermano de FunnelKit (anteriormente WooFunnels), un potente maquetador de embudos de ventas para WooCommerce.
En primer lugar, debe instalar y activar el plugin FunnelKit Automations. Para más detalles, consulta nuestra guía sobre cómo instalar un plugin de WordPress.
Creación de flujos de trabajo de automatización de correo electrónico con FunnelKit Automations
Una vez activado, debe ir a Campañas ” Automatizaciones (Next-Gen) para añadir una nueva automatización desde su panel de FunnelKit Automations.
Aquí verá una biblioteca de tipos de correo electrónico que simplifican la creación de nuevas automatizaciones.

Puede importar un flujo de trabajo de automatización de correo electrónico con un solo clic y, a continuación, utilizar el maquetador visual de automatización de correo electrónico para realizar las personalizaciones que necesite.
Por ejemplo, este es el flujo de trabajo para Recordatorio de carrito abandonado.

Personalización de correos electrónicos de WooCommerce con automatizaciones de FunnelKit
FunnelKit Automations le permite personalizar cualquier correo electrónico de WooCommerce y crear nuevos correos electrónicos utilizando un editor de arrastrar y soltar dentro de WordPress.
Puede ir a FunnelKit Automations ” Plantillas desde su escritorio de WordPress y hacer clic en el botón “Añadir nueva plantilla de correo electrónico”.

A continuación, puede introducir un nombre para su plantilla de correo electrónico.
Después, asegúrate de hacer clic en el botón “Añadir” para continuar.

Ahora, el plugin te permitirá introducir un asunto y un texto de vista previa para tu correo electrónico.
Puedes personalizar el contenido de tus correos electrónicos de WooCommerce usando texto enriquecido, HTML o el maquetador visual.

El maquetador visual le permite seleccionar diferentes elementos del menú de la izquierda y colocarlos en la plantilla mediante arrastrar y soltar.
Por ejemplo, la pestaña “Contenido” permite añadir columnas, botones, encabezados, menús, texto y mucho más a la plantilla de correo electrónico.

La pestaña “Cuerpo” le permite personalizar aún más cada elemento.
Por ejemplo, puede cambiar el color del texto, la alineación, la fuente, el tamaño, etc.

Cuando hayas terminado, puedes hacer clic en el botón “Guardar” de la parte superior.
Para obtener instrucciones más detalladas, consulta nuestra guía sobre cómo personalizar los correos electrónicos de WooCommerce. Una vez allí, asegúrate de desplazarte hasta la segunda sección titulada ‘Personalizar correos electrónicos de WooCommerce usando FunnelKit Automations’.
4. Automatización de correos electrónicos de marketing con Uncanny Automator
Por supuesto, también tendrá que enviar correos electrónicos de marketing fuera de su campaña Drip. Estos son más eficaces cuando son personalizados y oportunos.
Por ejemplo, puede utilizar correos electrónicos automatizados para mostrar productos similares a los que su cliente ya ha comprado. O puedes enviar automáticamente un correo electrónico a los usuarios en cuanto publiques un nuevo artículo en tu sitio web.
Puedes hacerlo fácilmente utilizando Uncanny Automator. Es el mejor plugin de automatización de WordPress que le permite crear flujos de trabajo automatizados para su sitio de WordPress.
La versión gratuita se conecta fácilmente con servicios populares de marketing por correo electrónico como Mailchimp, HubSpot y otros, lo que facilita la automatización del correo electrónico.
Para este tutorial, utilizaremos la versión gratuita de Mailchimp porque es popular, y ofrecen un plan gratuito para siempre en el que puedes enviar hasta 10.000 correos electrónicos al mes a 2.000 suscriptores.
Primeros pasos con Uncanny Automator
Lo primero que tienes que hacer es instalar y activar el plugin gratuito Uncanny Automator. Para más detalles, consulta nuestra guía paso a paso sobre cómo instalar un plugin de WordPress.
Una vez activado, dirígete a la página Automator ” Añadir nuevo para crear tu primera receta. En este tutorial, enviaremos un correo electrónico automatizado a los suscriptores cada vez que publiquemos una nueva entrada.
Se le pedirá que seleccione el tipo de receta que desea crear. Deberá elegir “Usuarios conectados” y, a continuación, hacer clic en el botón “Confirmar”.

Establecer el disparador de automatización
A continuación, debe elegir si la automatización será activada por Uncanny Automator o WordPress.
Dado que enviará un correo electrónico automático cuando se publique una nueva entrada en WordPress, deberá hacer clic en la opción “WordPress”.

Ahora, puede elegir entre una larga lista de activadores de WordPress disponibles.
Debe seleccionar el disparador denominado “Un usuario publica un tipo de entradas con un término de taxonomía en una taxonomía”.
Puedes utilizar la característica de búsqueda para encontrar este activador más rápidamente.

Si lo desea, puede especificar los tipos de entradas que activarán el correo electrónico. Puede elegir un tipo de contenido y una categoría o etiqueta específica en los menús desplegables.
Para este tutorial, utilizaremos los ajustes por defecto.

Asegúrate de hacer clic en el botón “Guardar” cuando hayas terminado de establecer el activador.
Establecer el disparador de automatización
A continuación viene la parte de la acción, donde eliges qué acción se activará. Para empezar, basta con hacer clic en el botón “Añadir acción”.

Ahora, se le mostrará una larga lista de integraciones que están disponibles para la acción.
Debes hacer clic en el icono de Mailchimp para conectarlo a tu sitio web.

Aparecerá una ventana emergente en la que deberás seguir las instrucciones en pantalla para finalizar la conexión accediendo a tu cuenta de Mailchimp o creando una nueva. Una vez conectado, podrás elegir qué acción quieres realizar en tu cuenta de Mailchimp.
A continuación, elija la opción “Crear una campaña de envío”.

Ahora, tienes que escribir un nombre para la campaña. Es posible que desee utilizar tokens para que el nombre de la campaña de Mailchimp para cada nueva entrada sea diferente.
Por ejemplo, puede hacer clic en el botón “*” situado a la derecha del campo y seleccionar el token “Título de la entrada”.
Después, puede utilizar los menús desplegables para elegir su público y segmento y rellenar el asunto y otros detalles de su correo electrónico.

Puede redactar su correo electrónico en el campo “Contenido del correo electrónico”. Asegúrese de utilizar tokens para que el contenido se actualice en cada campaña de correo electrónico.
Por ejemplo, puede incluir tokens para el título de la entrada, el nombre para mostrar del autor de la entrada, el extracto de la entrada, la URL de la entrada y la URL de la imagen destacada.
Cuando haya terminado, puede cambiar la receta de “borrador” a “activa”.

A partir de ahora, cuando publiques un nuevo artículo en tu sitio web, Mailchimp enviará automáticamente un correo electrónico a tus suscriptores.
Puede obtener más información acerca de cómo crear una lista de correo eficaz en nuestras guías sobre el uso de Mailchimp y WordPress y sobre cómo crear un boletín de correo electrónico de la forma correcta.
Puede que también te guste ver nuestra guía sobre cómo enviar automáticamente un cupón a los usuarios que dejan reseñas / valoraciones en WooCommerce. Es otro buen ejemplo de cómo crear correos electrónicos automatizados usando Uncanny Automator para fidelizar clientes.
Bonificación: Envío automatizado de correos electrónicos de aviso
Ahora que has establecido correos electrónicos automatizados para tus usuarios, puedes hacer lo mismo para ti y tu equipo.
Por ejemplo, puede crear avisos automáticos por correo electrónico para realizar un seguimiento de los problemas que requieren su atención inmediata, como cuando un autor envía una entrada para que usted la revise.

También puedes evitar que las notificaciones de WordPress que no necesitas llenen tu bandeja de entrada, como las notificaciones de comentarios.
Para aprender a personalizar los correos electrónicos de notificación, consulte nuestra guía paso a paso sobre cómo añadir mejores notificaciones personalizadas en WordPress.
Guías de expertos sobre el correo electrónico de WordPress
Esperamos que este tutorial te haya ayudado a aprender cómo enviar correos electrónicos automatizados en WordPress. Puede que también quieras ver otros artículos relacionados con el correo electrónico en WordPress:
- Cómo establecer correctamente los ajustes de correo electrónico en WordPress
- [SOLUCIONADO] Cómo corregir el problema de que WordPress no envía correos electrónicos
- Cómo utilizar el servidor SMTP para enviar correos electrónicos de WordPress
- Cómo establecer WP Mail SMTP con cualquier alojamiento (Guía definitiva)
- Cómo enviar un correo electrónico de prueba desde WordPress (de forma sencilla)
- Cómo cambiar el nombre del remitente en el correo electrónico saliente de WordPress
- Cómo enviar un correo electrónico a todos los usuarios registrados en WordPress
- Cómo enviar correos electrónicos a los autores cuando se publican artículos en WordPress
- Por qué nunca debe utilizar WordPress para enviar correos electrónicos de boletines informativos
- Guía para principiantes sobre la automatización del marketing por correo electrónico en WordPress
If you liked this article, then please subscribe to our YouTube Channel for WordPress video tutorials. You can also find us on Twitter and Facebook.




Ayanda Temitayo
One thing I like about WpBeginner article is they know how to use illustration and images to explain post. This is a very long post but detailed, its worth the whole effort. I will definitely try out this automated emails in wordpress. It makes work easier.
Great article, Thanks for this. It is a helpful content.
WPBeginner Support
Glad you liked our article and our screenshots
Admin