¿Cómo gestionáis vuestras campañas con tanta eficacia? Es una pregunta que nos hacen a menudo los propietarios de tiendas que ven nuestras promociones en WPBeginner.
El secreto no está sólo en programar los cupones, sino también en cómo promocionarlos. Utilizamos OptinMonster para crear ventanas emergentes, deslizables y banners de cabecera que llamen la atención y hagan que nuestras ofertas sean imposibles de pasar por alto.
Lo que muchos propietarios de tiendas no saben es que la combinación de cupones programados con herramientas de promoción estratégicas puede transformar sus campañas de ofertas. Tras años de realizar promociones correctas, hemos desarrollado un sistema que funciona siempre bien.
Hoy, compartiremos nuestro enfoque probado para programar y promocionar cupones de WooCommerce.
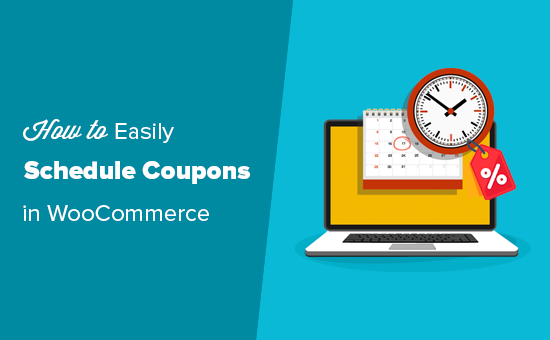
¿Por qué crear cupones programados en WooCommerce?
Los cupones son una excelente forma de promocionar su tienda en línea y conseguir más ofertas.
Sin embargo, activar y desactivar todos estos cupones en el momento adecuado puede suponer mucho trabajo. También existe la posibilidad de que se olvide de activar un cupón, lo que puede ser frustrante para los visitantes que están tratando de utilizar un cupón que recibieron en su boletín de correo electrónico o vieron en sus medios sociales.
Si olvida desactivar un cupón, sus márgenes de beneficio pueden verse reducidos.
Por eso, los propietarios de tiendas inteligentes programan sus cupones. Si estableces una fecha de inicio y de finalización, tu campaña funcionará sin problemas por muy ocupado que estés.
Por ejemplo, puede programar cupones para fiestas populares como el Black Friday, Navidad, Año Nuevo, el Día de la Madre, San Valentín, etc. Estos flujos de trabajo automatizados te liberarán para que puedas centrarte en promocionar tus ofertas y conseguir el mayor número de ventas posible.
Otra forma inteligente de aprovechar los cupones programados es utilizarlos en horas valle. Esto significa que puede programar los cupones para momentos específicos en los que las ventas suelen bajar. Esta táctica puede ayudar a aumentar el tráfico y las conversiones durante esos periodos más lentos.
Con esto en mente, te mostraremos cómo programar cupones fácilmente en WooCommerce. Aquí tienes un resumen rápido de todos los pasos que daremos:
Empecemos.
Configurar un cupón programado en WooCommerce
La forma más sencilla de programar cupones es utilizando Cupones avanzados.
Es el mejor plugin de códigos de cupones para WooCommerce del mercado y te permite crear todo tipo de ofertas, cupones, ofertas, programas de fidelización y mucho más.
En primer lugar, tendrás que instalar y activar tanto el plugin gratuito Advanced Coupons como el addon premium Advanced Coupons. Para obtener instrucciones detalladas, puedes consultar nuestra guía sobre cómo instalar un plugin de WordPress.
Tras la activación, vamos a Cupones ” Licencia.
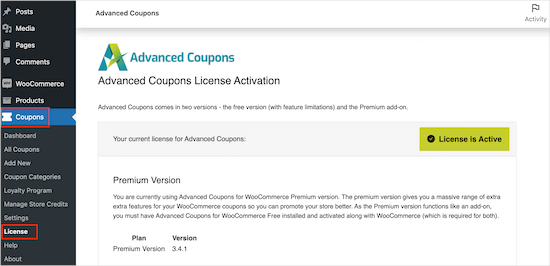
A continuación, puede introducir su clave de licencia en el campo “Clave de licencia”. Puedes encontrar esta clave en tu cuenta del sitio web de Advanced Coupons.
También tendrás que introducir tu “Correo electrónico de activación”, que es la dirección de correo electrónico que utilizaste para comprar los cupones avanzados. A continuación, haz clic en “Activar clave”.
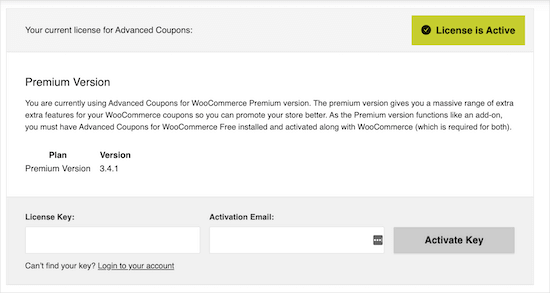
Para programar un cupón en WooCommerce, debe visitar la página Marketing ” Cupones en el área de administrador de WordPress.
A continuación, haz clic en el botón “Añadir cupón”.
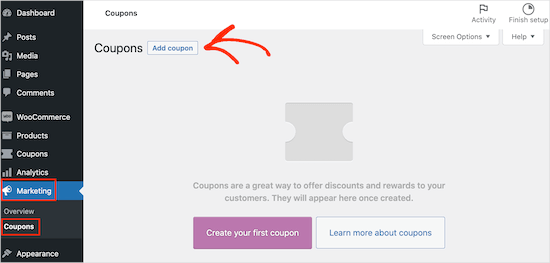
En la siguiente pantalla, puede escribir un título para su cupón.
Esto se convertirá en el cupón real que los clientes teclearán, por lo que es una buena idea utilizar algo que sea fácil de recordar y teclear para los compradores. También puede reflejar la oferta que está creando, como “BlackFriday20%” o “SummerSale”.
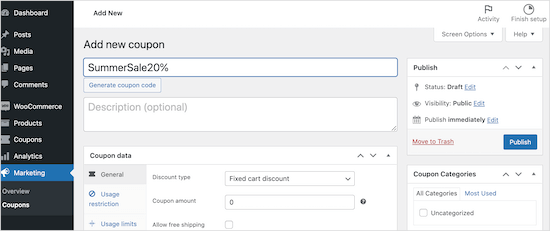
Otra opción es hacer clic en el botón “Generar código de cupón”, que genera una cadena aleatoria de letras y números. Sin embargo, esto puede hacer que el cupón sea complicado y difícil de recordar, por lo que no lo recomendamos.
Advanced Coupons puede crear todo tipo de cupones, incluidos cupones de regalo, cupones de descuento para envíos y mucho más.
Para esta guía, crearemos un descuento porcentual desplazándonos hasta la sección ‘Datos del cupón’. Aquí, abra el desplegable ‘Tipo de descuento’ y haga clic en ‘Descuento porcentual’.
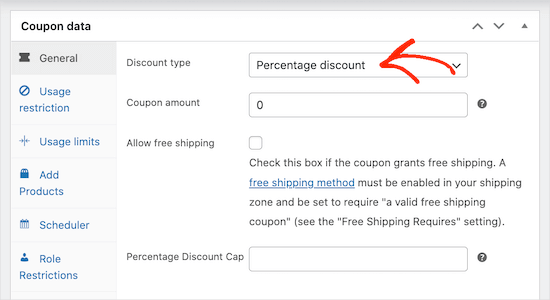
Una vez hecho esto, introduzca el porcentaje de descuento que desea utilizar en el campo “Importe del cupón”. Por ejemplo, puedes escribir “10” para crear un cupón de descuento del 10%.
A continuación, haga clic en la pestaña “Programador” y marque la casilla “Programaciones de intervalos de fechas”.
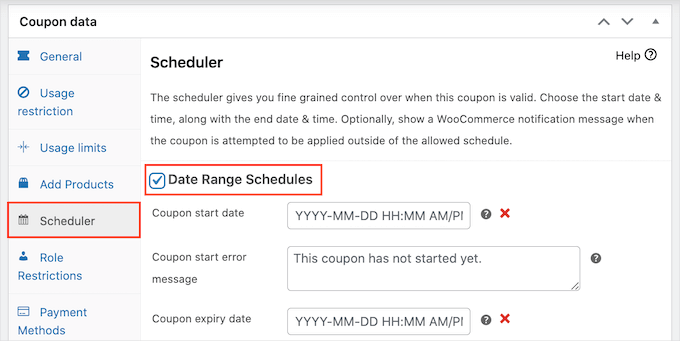
En “Fecha de inicio del cupón”, introduzca la fecha y la hora en la que debe activarse el cupón. A continuación, utilice la “Fecha de caducidad del cupón” para especificar la fecha y hora en que los clientes ya no podrán utilizar el cupón.
Consejo: Por defecto, el cupón se activa a las 12:00:00 de la fecha de inicio y caduca a las 23:59:59 del día anterior a la fecha de finalización programada. Advanced Coupons utiliza la zona horaria que hayas configurado en WordPress.
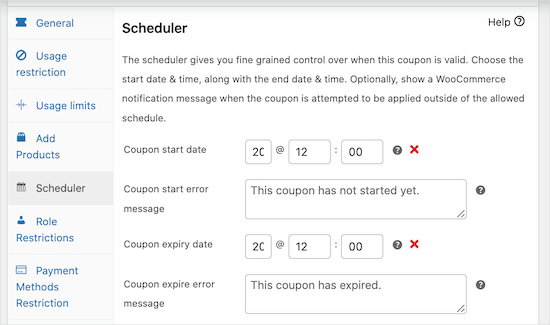
Para más información, consulte nuestra guía sobre cómo cambiar el formato de fecha y hora en WordPress.
Por defecto, los Cupones Avanzados mostrarán un mensaje de error si el cupón ha caducado o la oferta aún no ha comenzado.
Puede cambiar estos dos mensajes de error escribiendo un texto nuevo en los cuadros “Mensaje de error de inicio de cupón” y “Mensaje de error de caducidad de cupón”.
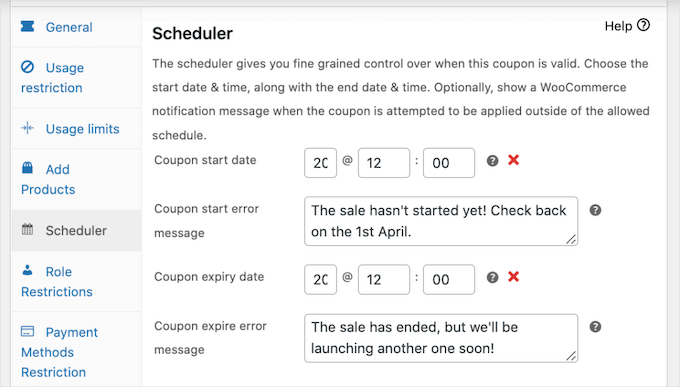
Una vez que haya terminado, siga adelante y publique el cupón.
Ahora, si un cliente intenta utilizar el cupón antes de la fecha de inicio programada, verá un mensaje de error en la página del carrito de WooCommerce.
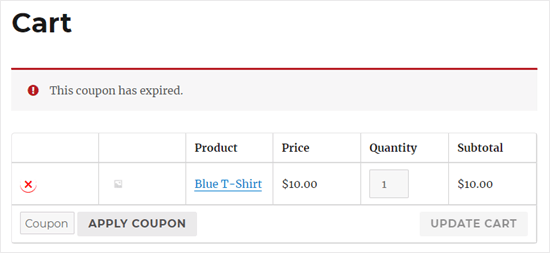
Además de ahorrar tiempo, planificar los cupones con antelación facilita la promoción de las próximas ofertas.
Por ejemplo, puede utilizar su servicio de marketing por correo electrónico para enviar un correo electrónico masivo a todos sus afiliados, informándoles acerca de la próxima promoción y el código del cupón. Estos socios pueden compartir el código con su público, de modo que usted recibirá visitas y ventas en cuanto se publique la oferta.
Con el plugin Advanced Coupons WooCommerce, puedes programar tantos cupones como quieras simplemente siguiendo el proceso descrito anteriormente.
Puede ahorrar aún más tiempo enviando estos cupones programados a los clientes de forma automática utilizando un plugin como FunnelKit.
Para más detalles, puede consultar nuestra guía sobre cómo enviar cupones automatizados en WordPress.
Promocionando tus cupones programados en WooCommerce
Una vez que haya programado sus cupones, solo funcionarán si hay clientes que visiten su sitio. Por eso, promocione su oferta todo lo que pueda antes y durante las rebajas.
Muchos mercados en línea promocionan sus rebajas y códigos de cupones mediante contenido dinámico, como barras de encabezado flotantes, ventanas emergentes de intención de salida y cuadros de desplazamiento deslizantes.
Esto puede ayudar a llamar la atención sobre sus ofertas y descuentos. Y lo que es mejor, puedes automatizar todo este contenido dinámico con OptinMonster.
OptinMonster es el mejor software de optimización de conversiones del mercado. Viene con temporizadores de cuenta atrás, ventanas emergentes de código de cupón, cajas deslizantes y otras herramientas que le ayudan a promover sus ofertas y aumentar las tasas de conversión.
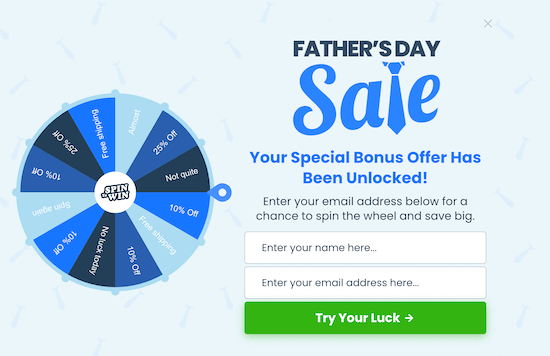
Puede utilizar las potentes reglas de visualización de OptinMonster para programar cada campaña con antelación y ahorrarse aún más tiempo.
Incluso puede utilizar estas reglas de visualización para personalizar cada campaña en función de la ubicación del comprador.
Por ejemplo, puede programar automáticamente una oferta de Navidad de ” compre uno y llévese otro gratis ” para EE.UU. y programar una oferta de Diwali en la India.
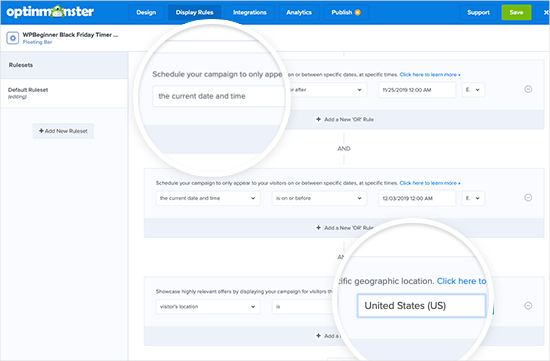
También es una buena idea supervisar cómo utilizan los visitantes sus códigos de cupón para ver qué funciona y qué no. A partir de ahí, puede utilizar esta información para ajustar todos sus futuros códigos de cupón y acciones de marketing para obtener resultados aún mejores.
Para más detalles, puedes consultar nuestra guía sobre cómo configurar el seguimiento de conversiones de WooCommerce.
Consejo adicional: Creación de códigos de cupón personalizados de un solo uso
Los cupones son estupendos para impulsar las ventas, pero algunos clientes pueden utilizar cupones multiuso repetidamente sin llegar a pagar el precio completo. Por eso es buena idea poner límites a quién puede usar un cupón y cuántas veces puede utilizarlo.
Una forma eficaz de conseguirlo es crear códigos de cupón personalizados de un solo uso.
Esto garantiza que cada cliente reciba una oferta única, lo que reduce el riesgo de abuso de cupones. También ayuda a dirigirse a clientes específicos, lo que aumenta la probabilidad de que repitan la compra y aumenta la satisfacción del cliente.
Para más detalles, puedes consultar nuestra guía sobre cómo crear códigos de cupón personalizados de un solo uso en WooCommerce.
Esperamos que este artículo te haya ayudado a aprender cómo crear un cupón programado en WooCommerce para que puedas automatizar tus ventas. También puedes consultar nuestros consejos prácticos sobre las mejores formas de aumentar las ventas de WooCommerce y nuestra selección de los mejores plugins de WooCommerce para tu tienda.
If you liked this article, then please subscribe to our YouTube Channel for WordPress video tutorials. You can also find us on Twitter and Facebook.





Mustafa
can it be possible , the expiration date would be different for every user . i mean date starts from when the user gets sign in and coupon expires on the 10th day from he/she got signed in .so for every user , expiration date would be different. i searched alot but couldn’t find the answer.
WPBeginner Support
You would want to reach out to the plugin’s support to see if that is in their advanced scheduling or a planned future feature.
Admin