Los blogueros suelen monetizar el contenido de sus sitios web mediante suscripciones o modelos de pago único. Para ello, restringen determinados contenidos a los usuarios registrados.
Esto es fácil de establecer si tienes el plugin de WordPress adecuado. Afortunadamente, hemos probado y trabajado con múltiples plugins a lo largo de los años que pueden ayudarte a establecer restricciones de contenido. Basándonos en nuestra experiencia, MemberPress y Restrict Content Pro son algunas de las mejores opciones que puedes utilizar.
En este artículo, le mostraremos cómo restringir el contenido a los usuarios registrados en WordPress.
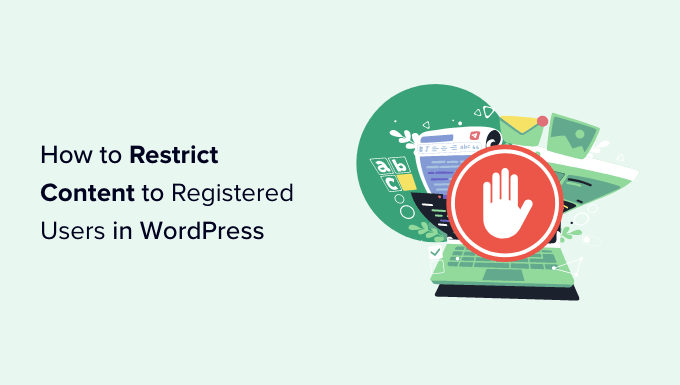
¿Por qué restringir el contenido a los usuarios registrados?
Si tiene un sitio de membresía o quiere monetizar su blog de WordPress, restringir el acceso al contenido es una excelente manera de ganar dinero en línea.
Puede bloquear páginas específicas y animar a los usuarios a suscribirse a un plan premium para acceder al contenido exclusivo.
Por ejemplo, supongamos que tiene varias guías en su sitio. Puede convertirlas en un libro electrónico y restringir ese contenido solo a los miembros de pago. Del mismo modo, si tienes una sección de vídeos o cursos online, puedes bloquearlos para tus suscriptores de pago.
Restringir el contenido a los usuarios registrados también ayuda a crear una comunidad. Puedes establecer un foro, un grupo de Facebook o un servidor de Discord exclusivo para miembros. De esta forma, puedes añadir más valor para los usuarios registrados.
Dicho esto, vamos a ver cómo se puede restringir fácilmente el contenido en WordPress para los usuarios registrados. Compartiremos 2 métodos usando un plugin premium y uno gratuito. Puede hacer clic en los enlaces de abajo para saltar a su método preferido:
Método 1: Restringir el contenido a los usuarios registrados mediante MemberPress (Recomendado)
La forma más sencilla de bloquear el acceso al contenido es creando membresías mediante el plugin MemberPress. Es el mejor plugin de membresía para WordPress y te ayuda a ganar dinero cobrando una cuota única o periódica por contenido exclusivo.

MemberPress es un plugin premium, y necesitarás al menos el plan Basic para primeros pasos. Los usuarios de WPBeginner pueden disfrutar de hasta un 60% de descuento utilizando nuestro cupón MemberPress.
Para obtener más información, consulte nuestra detallada reseña / valoración de MemberPress.
Paso 1: Establecer el plugin MemberPress
En primer lugar, deberá descargar e instalar el plugin MemberPress. Si necesita ayuda, consulte nuestra guía sobre cómo instalar un plugin de WordPress.
Tras la activación, tendrá que dirigirse a MemberPress ” Ajustes desde el escritorio de WordPress y dirigirse a la pestaña “Licencia”.

Desde aquí, sólo tiene que introducir la clave de licencia y hacer clic en el botón “Activar clave de licencia”. Encontrará la clave en su área de cuenta de MemberPress.
A continuación, deberá cambiar a la pestaña “Pagos” y añadir una pasarela de pago. Para ello, haga clic en el botón “+ Añadir método de pago”.

MemberPress trabaja con muchos de los mejores proveedores de pago como PayPal, Stripe y Authorize.Net.
Sólo tiene que introducir un nombre para su opción de pago y hacer clic en el menú desplegable “Pasarela” para seleccionar un servicio.

Paso 2: Crear niveles de membresía
Una vez que haya conectado un proveedor de pago a MemberPress, el siguiente paso es crear diferentes niveles de membresía. Con cada membresía, puedes especificar el nivel de acceso que tiene un usuario para ver contenido restringido.
Para empezar, simplemente vaya a MemberPress ” Membresías desde el panel de administrador de WordPress y haga clic en el botón ‘Añadir Nuevo’.

A continuación, puede introducir un título para su nueva membresía y añadir una descripción si lo desea.
En el panel derecho verás opciones para establecer el precio y la caducidad de tu plan de membresía. Por ejemplo, puedes seleccionar el tipo de facturación como periódica o única y elegir que el intervalo sea anual, mensual, semanal o personalizado.

A continuación, puede desplazarse hasta la caja meta “Opciones de membresía”.
Aquí verá diferentes opciones para editar el texto del botón de registro, personalizar los permisos y otras opciones de membresía.

Una vez que esté satisfecho con el nivel de membresía, simplemente haga clic en el botón “Publicar”.
Ahora, siga adelante y repita estos pasos para crear tantos planes de membresía como desee.
Paso 3: Restringir contenido en WordPress para usuarios registrados
Después de establecer los planes de membresía, el siguiente paso es bloquear el contenido de su sitio para los usuarios registrados.
Para empezar, puede dirigirse a la página “Reglas” de MemberPress y, a continuación, hacer clic en el botón “Añadir nuevo”.

En la pantalla siguiente, selecciona el contenido que deseas proteger y establece las condiciones para acceder a él.
En primer lugar, puede hacer clic en el menú desplegable de “Contenido protegido” y elegir el contenido que desea restringir.
MemberPress ofrece múltiples condiciones para elegir. Hay una opción para proteger todo el contenido, páginas bajo ciertas categorías o etiquetas, una sola entrada o página, y más.
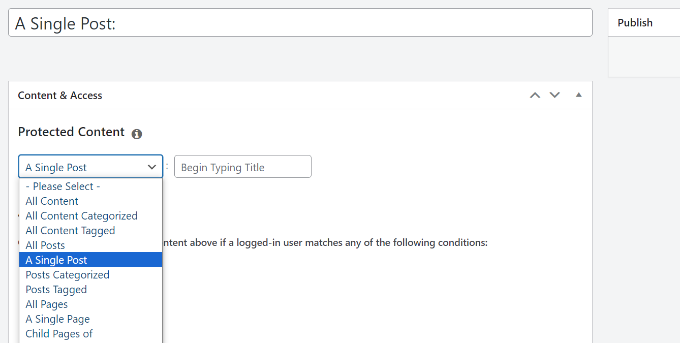
Si desea restringir varias páginas, puede crear una categoría en su sitio, elegir la opción “Todo el contenido con categoría” y seleccionar los contenidos que desea restringir.
Del mismo modo, también puede añadir etiquetas a páginas específicas y utilizar la opción “Todo el contenido con etiqueta” en MemberPress para restringir el acceso.
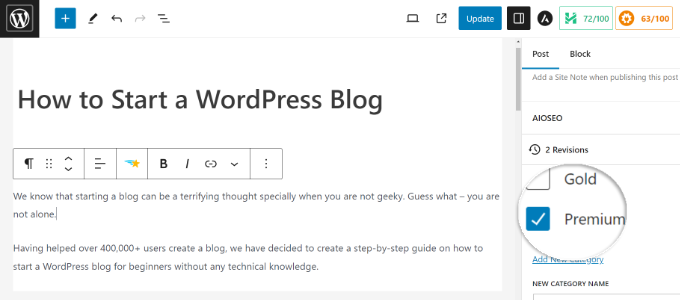
Por el bien de este tutorial, elegimos proteger una ‘Una sola página’ y luego introducimos el título de la página.
A continuación, deberá hacer clic en el menú desplegable situado bajo “Condiciones de acceso” y seleccionar la opción “Membresía”.
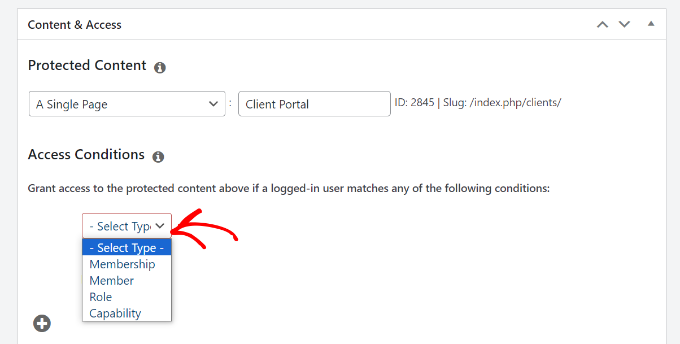
Desde aquí, MemberPress le pedirá que seleccione un nivel de membresía para permitir el acceso al contenido.
También puede añadir varios niveles de membresía al hacer clic en el icono “+” bajo Acceder al contenido y seleccionar las membresías que pueden ver su contenido.
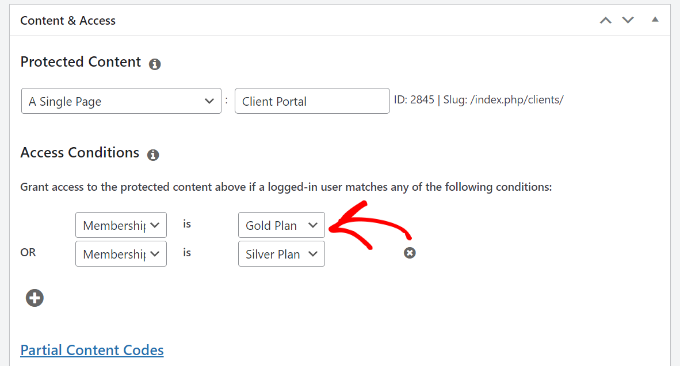
A continuación, puede desplazarse hasta la caja meta “Acceso no autorizado de MemberPress”.
Aquí encontrará opciones para mostrar lo que verán los usuarios desconectados o no registrados cuando intenten ver el contenido.

Cuando haya terminado, sólo tiene que desplazarse hasta la parte superior.
Desde aquí, haz clic en el botón “Guardar regla”.
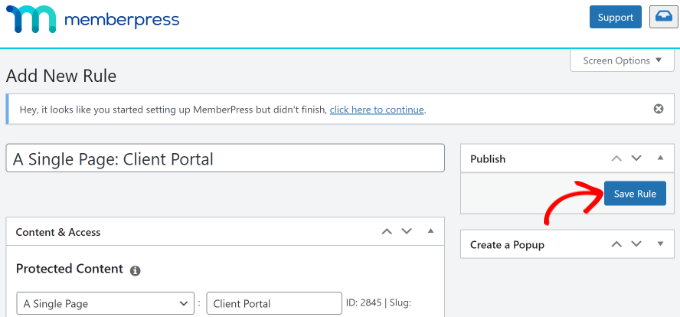
Ahora ha restringido correctamente el contenido para usuarios registrados en su sitio web de WordPress.
MemberPress también le permite crear una página de precios, redirigir a los usuarios no registrados a la página de precios, establecer un formulario de acceso, y mucho más.

Para obtener más información, consulte nuestra guía definitiva para crear un sitio de membresía en WordPress.
Método 2: Bloquear contenido a usuarios registrados mediante Restringir contenido (gratis)
Si busca una forma gratuita de restringir el contenido a los usuarios registrados, puede utilizar el plan gratuito del plugin Restrict Content Pro.
Para empezar, deberá visitar el sitio web de Restrict Content Pro y hacer clic en el botón “Empezar”.

Después, puede acceder a una cuenta gratuita.
Basta con hacer clic en el botón “Primeros pasos” situado bajo el plan gratuito.
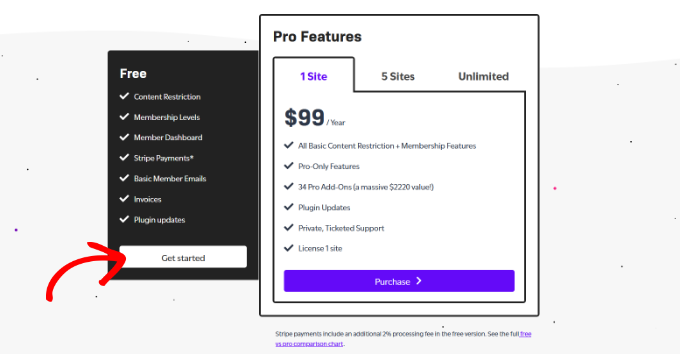
A continuación, verá una ventana emergente.
Introduce tu dirección de correo electrónico y haz clic en el botón “Consigue tu plugin gratis”.

Al hacer clic en el botón, recibirá un correo electrónico de Restrict Content Pro con el enlace de descarga del plugin gratuito.
Desde aquí, puede descargar el plugin y luego instalarlo y activarlo. Si necesitas ayuda, consulta nuestra guía sobre cómo instalar un plugin de WordPress.
Paso 1: Establecer el plugin de restricción de contenido
Una vez activado, puede dirigirse a Restringir ” Ajustes desde el panel de administrador de WordPress e ir a la pestaña “General”.

A continuación, debe seleccionar las páginas de registro, correcto, gestión de cuenta, edición de perfil y actualización de facturación.
A continuación, debe hacer clic en la pestaña “Pagos” para configurar su pasarela de pago. Se le pedirá que elija una divisa y, a continuación, que seleccione sus pasarelas de pago.
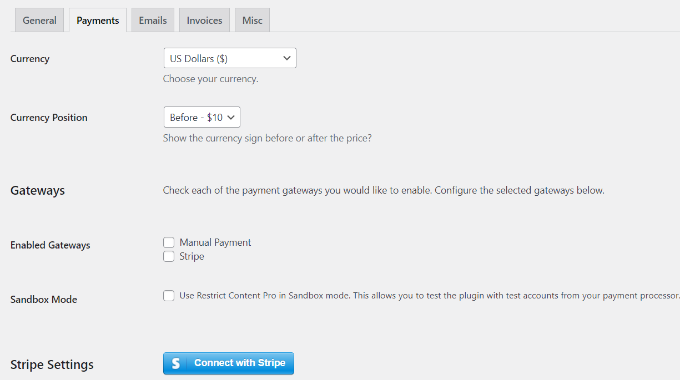
Por ejemplo, puede hacer clic en el botón “Conectar con Stripe” y seguir las instrucciones que aparecen en pantalla para configurar el servicio de pago.
A continuación, puede pasar a la pestaña “Varios”.
Hay algunas opciones importantes disponibles en esta pestaña. Puede establecer redireccionamientos de la página de acceso, desactivar el uso compartido de cuentas, controlar el CSS de los formularios, enviar correos electrónicos de IPN y configurar reCAPTCHA para los formularios de registro para evitar registros de Spam.
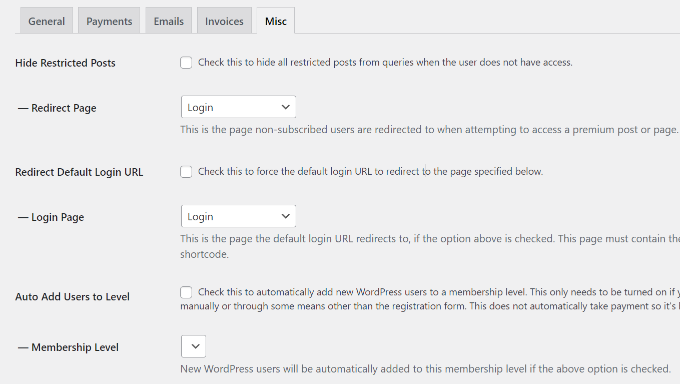
Paso 2: Crear niveles de suscripción para contenido restringido
Ahora, estamos listos para crear niveles de suscripción para su contenido restringido.
Por ejemplo, puede crear un nivel de suscripción “Premium“ y establecerle un precio. Cuando restrinja contenido en su sitio web, podrá elegir el nivel de suscripción que debe tener un usuario para acceder a ese contenido.
Para empezar, puede dirigirse a Restringir ” Niveles de membresía desde el escritorio de WordPress.
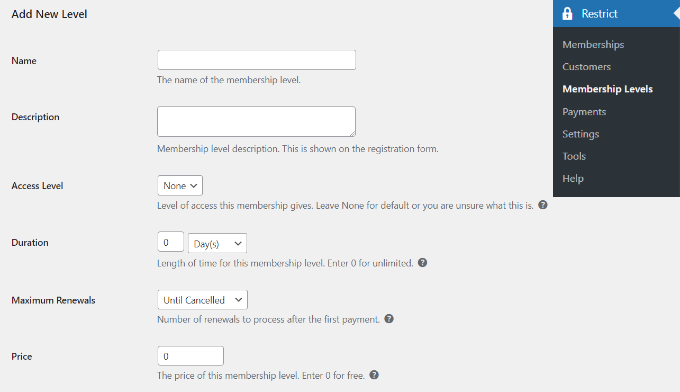
Crear un nivel de suscripción en Restringir contenido Pro es muy sencillo. Simplemente asigne a su nivel de suscripción un título, una descripción y un precio. Puede establecer el precio en cero si desea crear un nivel de suscripción para usuarios registrados que no pagan.
Puede elegir la duración de un nivel de suscripción o establecerla en 0 para que la duración sea ilimitada.
Por último, hay que establecer el estado en “Activo” y elegir el“Perfil de usuario” que se asignará a los usuarios después de registrarse.
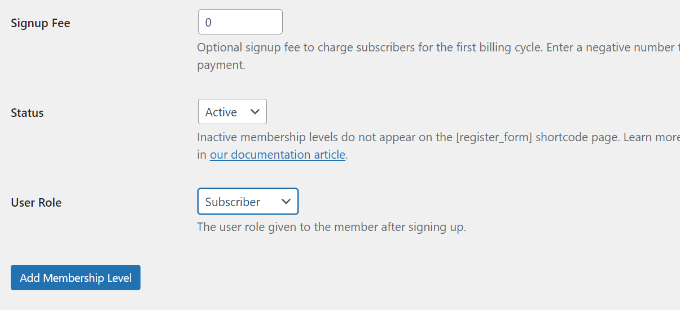
Una vez que haya terminado, simplemente haga clic en el botón “Añadir nivel de membresía”.
Ahora puede repetir este paso para añadir tantos niveles de membresía como desee en su sitio web.
Paso 3: Bloquear contenido para usuarios registrados
Ahora, usted está listo para bloquear el contenido para los usuarios registrados. Sigue adelante y edita cualquier entrada o página de tu sitio web.
En el editor de contenidos, desplácese hasta la caja meta “Restringir este contenido”. A continuación, haga clic en el menú desplegable “Opciones de acceso para miembros” y seleccione la opción “Miembros de nivel(es) de membresía” .
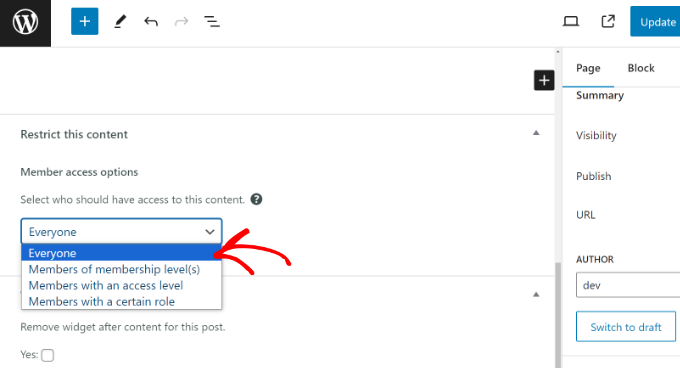
A continuación, verás varias opciones.
Siga adelante y elija la opción “Miembros de niveles de membresía específicos” y elija el nivel de membresía que puede acceder a este contenido.
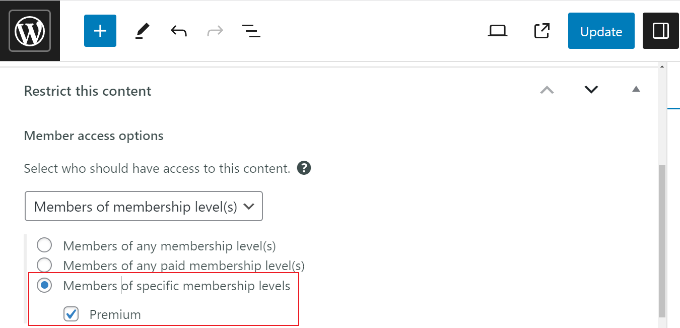
El plugin también permite restringir el contenido en función de los perfiles de los usuarios. Cuando haya terminado, siga adelante y actualice su página o entrada.
Ya está. Ha bloqueado correctamente el contenido para los usuarios registrados mediante el plugin Restrict Content Pro.
Bonificación: Establezca el bloqueo de contenidos para aumentar su lista de correo electrónico
El bloqueo de contenidos es una técnica en la que los usuarios deben realizar una acción para ver el contenido. Por ejemplo, puede bloquear páginas o guías específicas y animar a los usuarios a suscribirse a su boletín de correo electrónico o a pagar una cuota para ver el contenido.
La forma más fácil de establecer el bloqueo de contenido en WordPress es utilizando OptinMonster. Es el mejor software de generación de clientes potenciales y optimización de conversiones que te ayuda a aumentar las ofertas, hacer crecer tu lista de correo electrónico y conseguir más conversiones.

OptinMonster ofrece plantillas de campaña prediseñadas y un maquetador de arrastrar y soltar, lo que facilita enormemente la personalización de sus campañas. También cuenta con potentes reglas de visualización, que le permiten elegir cuándo y dónde se mostrará la campaña.
Puede activar la opción Bloquear contenido desde los ajustes de Reglas de visualización y elegir si desea difuminar o quitar el contenido bloqueado.
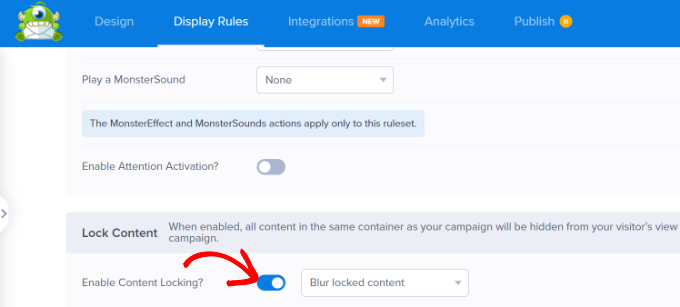
A continuación, OptinMonster restringirá el acceso a la entrada del blog o a la página de destino hasta que el usuario realice la acción deseada, como introducir su dirección de correo electrónico.
Para más detalles, consulte nuestra guía sobre cómo añadir bloqueo de contenido en WordPress.
Esperamos que este artículo te haya ayudado a restringir el contenido a los usuarios registrados en WordPress con MemberPress. Puede que también quieras ver nuestra guía sobre cómo organizar eventos solo para miembros en WordPress y los mejores plugins LMS para WordPress.
If you liked this article, then please subscribe to our YouTube Channel for WordPress video tutorials. You can also find us on Twitter and Facebook.




Gazali
I want to create a wordpress website for my school where each student can see their quarterly report card through login system uploaded by admin. Username and password are provided by the admin and there should be no registration or sign up option, just login and forgot password. Each student can see their respective reports only. Can you guide me? Please
WPBeginner Support
Depending on how you’re wanting to structure the content would determine what would be best. You would want to reach out to an LMS plugin for if they have a recommended method to set that up. For some recommended LMS plugins you can take a look at our article here:
https://www.wpbeginner.com/plugins/best-wordpress-lms-plugins-compared/
Admin
Mark
Hi,
Is it possible to set paid members to be able to comment but not free members?
Thanks
Mark
irakli
What if I want to just restrict content to registered user? I don’t want them to pay anything. In other words my website content will be free to access but users will need to register to read the articles, watch videos, etc… Is this something that Restrict Content Pro can do? If not which plugin do you recommend for this? Thanks
WPBeginner Support
Hi irakli,
Yes you can do that as well by creating free subscription plans.
Admin
Scott
Can free subscription plans be automatically approved without manual intervention once a user clicks on a link in an email?