Quedarse fuera de su sitio local de WordPress puede detener su trabajo en seco. Nos ha ocurrido mientras probábamos temas o establecíamos proyectos de clientes en el entorno local.
Lo frustrante es que los correos electrónicos de restablecimiento de contraseña no funcionan en las configuraciones de localhost. Así que aunque hagas clic en “¿Has perdido tu contraseña?”, no aparece nada en tu bandeja de entrada.
Afortunadamente, hay formas sencillas de restablecer tu contraseña de administrador / administración de WordPress sin necesidad de acceder a tu correo electrónico. Hemos utilizado estos métodos innumerables veces para volver a entrar en nuestros sitios regionales.
En este tutorial, le mostraremos cómo restablecer su contraseña de administrador de WordPress en localhost usando phpMyAdmin o WP-CLI – el que le resulte más cómodo.
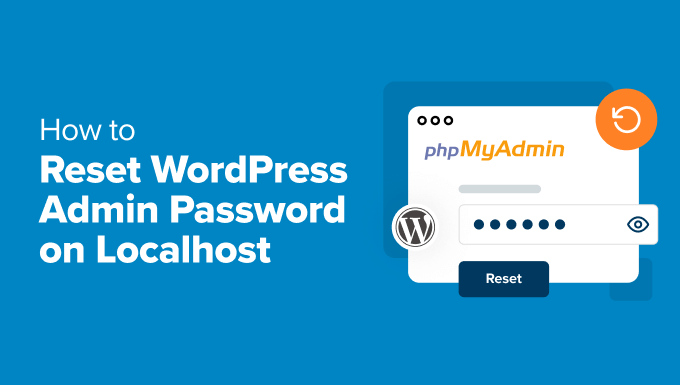
¿Por qué no funciona restablecer la contraseña en Localhost?
Cuando decimos “localhost”, nos referimos a un servidor local, normalmente tu ordenador. Es un espacio privado donde puedes crear y probar un sitio WordPress antes de lanzarlo.
A menudo usamos localhost para experimentar con nuevos plugins, cambios de diseño o simplemente para aprender cómo funciona WordPress. Es una forma segura de romper cosas sin preocuparse.
Si aún no lo ha probado, estas guías pueden ayudarle a dar los primeros pasos:
Ahora viene la parte que puede resultar confusa para los principiantes. Si olvida su contraseña de administrador en un sitio local, el enlace habitual “¿Ha olvidado su contraseña?” no le servirá de ayuda.
Esto se debe a que WordPress normalmente envía un correo electrónico para restablecer la contraseña, pero las configuraciones de localhost no pueden enviar correos electrónicos a menos que lo hayas establecido manualmente. Y por defecto, la mayoría de la gente no lo ha hecho.
Por suerte, no necesitas un correo electrónico para volver a entrar. Te mostraremos dos maneras fáciles de restablecer tu contraseña en localhost, incluso si estás completamente bloqueado.
Método 1: Restablecer la contraseña de administrador de WordPress en Localhost usando phpMyAdmin
Si utiliza herramientas como XAMPP, WAMP o MAMP, phpMyAdmin ya debería estar instalado. Lo hemos usado muchas veces para retocar cosas directamente en la base de datos – incluyendo restablecer contraseñas.
phpMyAdmin te ofrece una interfaz visual para gestionar tu base de datos de WordPress. Parece complicado, pero una vez que le coges el truco, es bastante sencillo.
Nota: Si estás usando LocalWP, verás una herramienta llamada Adminer en su lugar. Funciona igual que phpMyAdmin, así que puedes seguir estos pasos fácilmente.
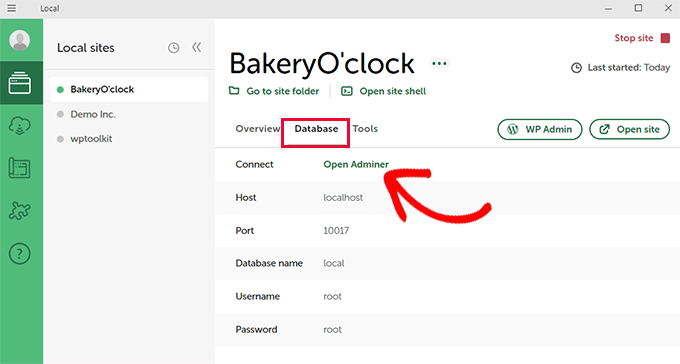
Para empezar, abra su navegador y vaya a esta dirección:
http://localhost/phpmyadmin/
Es posible que se le pida que acceda. En la mayoría de las configuraciones, el nombre de usuario es root y el campo de contraseña se deja vacío.
Una vez dentro de phpMyAdmin, busca el nombre de tu base de datos de WordPress en la barra lateral y haz clic en él.
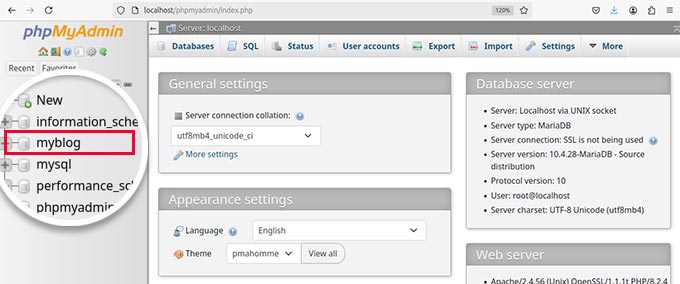
Verás una lista de tablas dentro de esa base de datos. Busque la que termina en _users y haga clic en el enlace Examinar situado a su lado.
Nota: La mayoría de los sitios WordPress utilizan wp_ como prefijo, pero podría ser diferente si lo cambió durante la configuración.
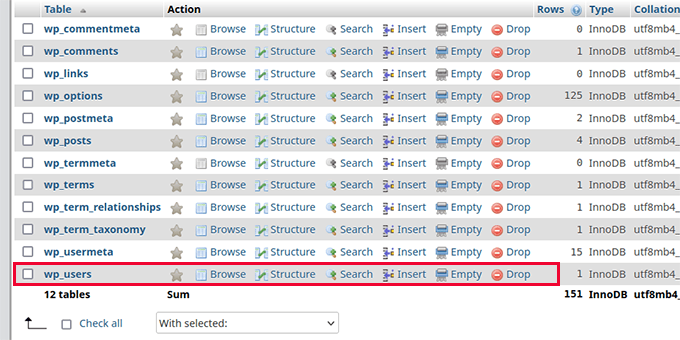
Ahora verás un anuncio / catálogo / ficha de los usuarios de tu sitio. Busque la fila con el nombre de usuario administrador y haga clic en el enlace Editar situado a su lado.
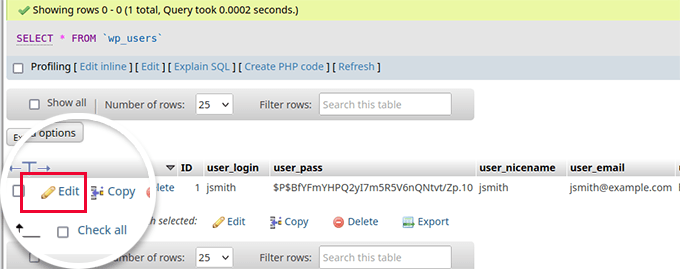
Esto abre un formulario que muestra todos los datos de usuario almacenados en la base de datos. Desplácese hacia abajo hasta encontrar el campo user_pass.
En la columna Valor, escriba su nueva contraseña. A continuación, en la columna Función, seleccione MD5 en el menú desplegable.
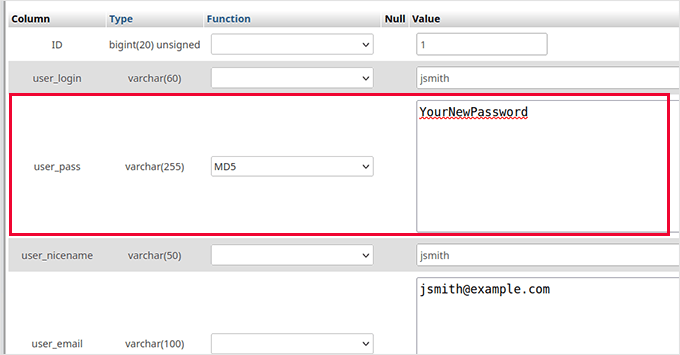
Este paso es importante – WordPress almacena las contraseñas usando cifrado, y MD5 le ayuda a reconocer el formato.
Haz clic en el botón Ir de la parte inferior para guardar los cambios.
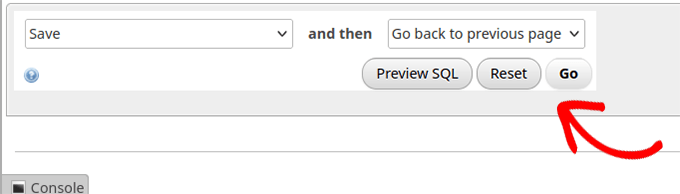
Ya está. Ahora puede acceder a su sitio local de WordPress utilizando la nueva contraseña que acaba de establecer.
Método 2: Restablecer la contraseña a través del archivo Functions.php
Si no tienes acceso a phpMyAdmin o prefieres un método diferente, puedes restablecer tu contraseña de administrador de WordPress editando el archivo functions.php de tu tema. Este método es sencillo y rápido.
Paso 1: Acceda al archivo Functions.php de su tema
En primer lugar, tendrás que localizar el archivo functions.php de tu tema activo. Para ello, vaya al directorio raíz de su instalación de WordPress en su host local.
Dependiendo del software que utilice, la ubicación del directorio raíz puede variar. Por ejemplo, si utiliza Local, su sitio estará ubicado en:
C:\NUsuarios\NSitios Locales\NUsu nombre de usuario\NPúblico
A continuación, vaya a la carpeta /wp-content/themes/. Dentro, encontrarás una carpeta con el nombre de tu tema activo.
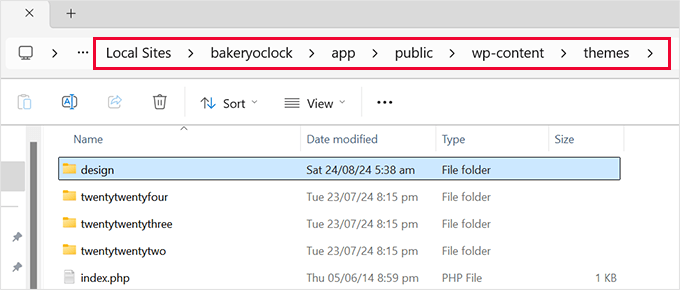
Dentro de la carpeta de su tema activo, busque un archivo llamado functions.php y ábralo en un editor de texto como Notepad o TextEdit.
Paso 2: Añadir el código para restablecer la contraseña
En la parte inferior del archivo functions. php, debe pegar el siguiente código:
1 2 3 4 5 6 | function reset_admin_password() { $user_id = 1; // ID of the admin user $new_password = 'newpassword123'; // Your new password wp_set_password($new_password, $user_id);}add_action('init', 'reset_admin_password'); |
No olvides sustituir ‘newpassword123’ por una contraseña más segura que quieras utilizar.
Este código establece una nueva contraseña para el usuario administrador con el ID 1. Sin embargo, si no conoce el ID de usuario pero conoce la dirección de correo electrónico del administrador, puede utilizar este fragmento de código en su lugar:
1 2 3 4 5 6 7 8 9 | function reset_admin_password_by_email() { $user_email = 'admin@example.com'; // Admin user's email address $user = get_user_by('email', $user_email); if ($user) { $new_password = 'newpassword123'; // Your new password wp_set_password($new_password, $user->ID); }}add_action('init', 'reset_admin_password_by_email'); |
Este código establece una nueva contraseña(newpassword123) para el usuario administrador asociado a la dirección de correo electrónico especificada.
Después de añadir el código, guarde el archivo functions. php y actualice su sitio WordPress localhost en su navegador. Ahora debería poder acceder con la nueva contraseña.
Paso 4: Quitar el código
Una vez que haya accedido correctamente, es importante eliminar el fragmento de código del archivo functions. php para evitar posibles riesgos de seguridad.
Simplemente abre el archivo functions.php y borra el código que has añadido antes. No olvides guardar los cambios.
Recursos adicionales:
Los siguientes son consejos y tutoriales adicionales sobre la gestión de contraseñas y cuentas de administrador en WordPress:
- Cómo añadir un usuario administrador a la base de datos de WordPress mediante MySQL
- Cómo añadir un usuario administrador en WordPress usando FTP (Tutorial fácil)
- Guía para principiantes para recibir correos electrónicos de WordPress desde Localhost con SMTP
- Cómo gestionar contraseñas de forma fácil y segura (Guía para principiantes)
- Cómo proteger con contraseña el directorio de administración de WordPress (wp-admin)
Esperamos que este artículo te haya ayudado a restablecer tu contraseña de administrador / administración de WordPress en un servidor local. También puedes consultar nuestro tutorial sobre cómo crear un acceso temporal para WordPress o echar un vistazo a nuestra guía sobre cómo añadir el acceso a Google con un solo clic en WordPress.
If you liked this article, then please subscribe to our YouTube Channel for WordPress video tutorials. You can also find us on Twitter and Facebook.




Hafiz Muhammad Ansar
Very nice blog for WordPress help. I recommend for beginners to use this platform. Thankful!
WPBeginner Support
Glad you found our article helpful!
Admin
Abdullah
Amazing, it worked
WPBeginner Support
Glad our guide was helpful!
Admin
Nidhi Gupta
it’s really helpful, thankyou so much
WPBeginner Support
Glad our guide was helpful!
Admin
Habu
Omg you save my life !!! THANK YOU VERY MUCHH !!!
Jahir
I can not log in now same process…any updates?
WPBeginner Support
The most common issue would be if you did not set the function to MD5 or click go to apply the changes, you would want to ensure you have done that correctly.
Admin
Kamondo
Wonderful! problem solved. Very Simple steps but powerful.
WPBeginner Support
Glad our guide was helpful
Admin
Joe
I’m encoutering this problem now after installing the 2nd WordPress on MAMP. This article is very to the point and I’ll try it tomorrow!
WPBeginner Support
We hope the guide helps
Admin
Gerron
Solid solid info right here, thanks a lot, really helped, so simple
WPBeginner Support
Glad our guide was helpful
Admin
Odineks
Thank you so much. I always find solutions to every of my WP problems here.
I kept having problems with the login page on the frontend not recognizing my new password, I didn’t realize there is a function to pass that message to myPHPadmin.
WPBeginner Support
Glad our guide was helpful
Admin
naved ahmed
Thanks a lot. Finally problem solved within a minute.
WPBeginner Support
Glad our guide was helpful
Admin
Mohsin
I just love this
Love the way you write every thing
WPBeginner Support
Thank you, glad you like our content
Admin
Jen
I tried this and while I was in there also attempted to change my username, which I realize was probably my mistake… but now I can’t log in at all. Is there a way to undo what I’ve done?
WPBeginner Support
You would need to follow the steps in the article and that would bring you back to where you could edit, you should also be able to use your email as an alternative
Admin
Justina
Your Blog is always so full of rich articles. Thanks so much. was stuck for a while because I skip the MD5 option. You are a lifesaver.
WPBeginner Support
Glad our guide could be helpful
Admin
Sarah
Thank you SO MUCH for this! You saved me so many more hours of tinkering with trying to figure out how to log in!!
WPBeginner Support
Glad we were able to help
Admin
David
Thank you ever so much! Normally, I keep this stuff handy; but in this case, I did could not find where I wrote the information down.
You saved a total re-work of a site I was planning.
WPBeginner Support
Glad our guide could be helpful
Admin
adeel kamran
You saved me, I had a lot of work there.
WPBeginner Support
Glad our guide could help
Admin
lokesh n
thank you it’s really working thank you
WPBeginner Support
You’re welcome glad our article was helpful
Admin
Vivek
Hi,
When I reset My password through link then what fileds affected in Database and in which table.
Kindly share this information i am waiting for your response.
WPBeginner Support
For understanding the database you would want to take a look at our article here: https://www.wpbeginner.com/beginners-guide/beginners-guide-to-wordpress-database-management-with-phpmyadmin/
Admin
Adnan Khan
After half an hour of search i just found my help from this site, which solves my problem in no time,
thanks a lot
keep it up guys
WPBeginner Support
You’re welcome, glad our guides can be helpful
Admin
Tenasu Mensah
thanks a lot, kudos to you guys keep the good work doing,you guys are doing great job
WPBeginner Support
Glad our guide could help
Admin
Anuj
It work fine, Thanku so much,
Pádraig
Really simple and great explanation.
Many thanks for sharing.
Saranya
Works Good! Thanks a lot.
Patr
Hello,
I type a new password , click continue and it does not keep the password, it shows a long string of numbers and letters. If I use this , still cannot log in. It looks simple on the video but does not work for me. Thank you.
I looked everywhere on the internet, no solution worling.
Jason
Same problem here. Did you find a solution? Is there any chance of being hacked?
Christian Gochez
when I click on the Go button this error appears:
#1881 – Operation not allowed when innodb_forced_recovery > 0
Edward
Simple and neat! worked thanks
Handel
I started to just reinstall wordpress, but then decided to do a google search, and there was GOOD OLD RELIABLE WpBeginner.com
Thanks a million!!
Sheriff
very effective… kudos
Icholia
Hello
THANKS, Wow there is no other place that you can get well explained information like this , i have been suffering but now i just followed your tutorial and it is a game changer i love you guys and i will always learn from you guys once again thanks
CJ
Thank you! For those who can’t make it work, remember to use the “MD5” function when changing the password. I almost skipped that part and was stuck for a few minutes.
mohamad hossein
so use full thank you so much
Janet
I got completely lost on the video so I tried plugging in the URL. Doesn’t work. Still lost.
Ma
Thanks so much, you saved me from what could have been a very embarrassing situation!
James
I change the password, username, userlogin and nickname not I cant login. Any advice?
suganya
i can’t able to login .because it’s shows me like email is not registered .so what can i do???
Jac
Thanks so much for providing this info – I was really stuck!
Gerhard SCHNEIBEL
Thanks a lot for your help. I am very happy with “wpbeginners”.
Renu
it worked.. thanks a ton..
Anthony
Hi…
I am so thankful for such great information you provide. I have bookmarked your site a while back.
I have been working on a site in wordpress using xampp on the Apache local server. Just recently, I am not able to login on the admin page. I have managed to create a user name and password that works on about 95% of all sites requiring me to register. I also created a file that lists all my login info for everywhere I need to login, including the WP admin login page, IF I ever forget that info.
I have read this page (https://www.wpbeginner.com/wp-tutorials/how-to-reset-wordpress-admin-password-on-localhost/) and watched the video, also. The only problem is that when I click on the wp_users in phpMyadmin, I get this error- ‘#1932 – Table ‘bitnami_wordpress.wp_users’ doesn’t exist in engine.’
Am I reduced to re-installing WordPress, or is there another way around it?
I have tried restoring my computer (using system restore) to various past restore points, but with no luck. Can you help me with this?
I would be so thankful!!! I have put months of work into designing a site to launch, and I HAVE exported everything to a file quite a few times using WordPress import plugin (something like that).
Could you provide a solution?
Thank you so much…
Anthony
WPBeginner Support
Hi Anthony,
you can also add an admin user by adding code to your current WordPress theme’s admin file.
Admin
Kakaire Charles
Extremely wonderful. Thank you for sharing.
Gaurav
i tried this but not working
shaikh muneer
super way to reset admin password thank you for share this