“¿Cómo hago que esta página sea privada solo para miembros?”. Esa es una de las preguntas más comunes que me hacen mis amigos que usan WordPress. Recuerdo haber hecho la misma pregunta yo mismo cuando estábamos construyendo nuestro sitio de membresía de vídeo en WPBeginner.
Por suerte, es sorprendentemente fácil restringir el acceso a la página a los usuarios conectados en WordPress. No es necesario contratar a un desarrollador ni aprender códigos complejos. Siempre y cuando tengas el plugin adecuado, puedes establecerlo todo en muy poco tiempo.
Después de ayudar a diferentes propietarios de sitios web a resolver este problema exacto, lo he reducido a 2 métodos infalibles que funcionan para cualquier sitio web WordPress. Permítame mostrarle cómo hacer obligatorio / requerido / necesario el acceso a WordPress para ver una página o incluso todo su sitio web.

¿Cuándo se debe exigir a los usuarios que accedan para ver una página?
No es necesario bloquear todas las páginas de su sitio web, pero en algunos casos, exigir a los usuarios que accedan es la mejor forma de proteger su contenido.
He aquí algunas situaciones en las que acceder / acceder como usuario es una buena idea:
- ✅ S itios de membresía y cursos en línea: si ofrece contenidos exclusivos, tutoriales o materiales de formación, al exigir un acceso se asegura de que solo los miembros de pago puedan acceder a su contenido premium.
- ✅ Portales privados de clientes: si comparte documentos confidenciales, actualizaciones de proyectos o facturas en portales de clientes, la restricción del acceso mantiene a salvo la información confidencial.
- ✅ Contenido exclusivo del blog: algunos sitios web ofrecen artículos, guías o informes de investigación premium solo para usuarios registrados o suscriptores. Esto puede ayudarte a aumentar tu lista de correo electrónico y la participación.
- ✅ Foros comunitarios y foros de debate – Si gestiona un foro solo para miembros, el acceso obligatorio ayuda a mantener la conversación privada y relevante para su público.
- ✅ Intranet de empresa y recursos de equipo – Las empresas suelen utilizar WordPress para compartir documentos internos, materiales de formación o anuncios con los empleados. Requerir acceder / acceso mantiene esta información segura.
Si alguno de estos puntos se aplica a su sitio, entonces establecer un requisito de acceso es una decisión inteligente.
Ahora, echemos un vistazo a 2 maneras fáciles de requerir acceso / acceso para ver una página en WordPress. Te mostraré cómo hacerlo tanto con páginas específicas como con todas las páginas.
Puede utilizar los enlaces rápidos que aparecen a continuación para saltar al método que desee utilizar:
Método 1: Requerir Acceso para Ver una Página en WordPress con MemberPress (Para Páginas y Entradas Específicas)
Si está buscando una manera fácil y potente de restringir el acceso a páginas o entradas específicas, entonces MemberPress es una gran elección.
Con MemberPress, puede controlar fácilmente quién tiene acceso a su contenido, ya sea para miembros, suscriptores o clientes de pago. Le permite crear un potente sitio web de membresía que se adapte a sus necesidades específicas.
En mi opinión, es el mejor plugin de protección de contenido para WordPress. Hace que sea super simple para exigir a los usuarios acceder antes de ver una página.
En WPBeginner, utilizamos MemberPress para crear nuestro sitio web de membresía de vídeo gratuito donde solo los suscriptores pueden acceder a las lecciones. Para más detalles, consulte esta guía sobre cómo WPBeginner utiliza un sitio de membresía de vídeo gratuito para hacer crecer nuestra lista de correo electrónico.
Ahora, para empezar, necesitarás instalar y activar el plugin MemberPress. Para obtener instrucciones paso a paso, consulte nuestro tutorial sobre cómo instalar un plugin de WordPress.
Una vez activado el plugin, dirígete a la página MemberPress ” Ajustes para introducir tu clave de licencia. Puedes obtener esta información en el área de tu cuenta en el sitio web de MemberPress.

A continuación, debe cambiar a la pestaña “Pagos” para añadir una pasarela de pago. El plugin es compatible con PayPal y Stripe.
Adelante, haz clic en el botón ‘+ Añadir método de pago’ y elige la pasarela que prefieras. Si necesitas instrucciones paso a paso, consulta este tutorial sobre cómo aceptar pagos de Stripe en WordPress.

Una vez que haya establecido sus métodos de pago, tendrá que crear diferentes niveles de membresía. Con cada membresía, puede especificar el nivel de acceso que tiene un usuario para ver contenido restringido.
Para empezar, vaya a la página MemberPress ” Membresías desde el panel de administración de WordPress y haga clic en el botón “Añadir nuevo”.

Esto abrirá el editor de membresía, donde tendrás que añadir un nombre y una descripción para tu membresía.
A continuación, establezca el precio y la caducidad de su plan de membresía. Por ejemplo, puede seleccionar el tipo de facturación como periódica o única y elegir que el intervalo sea anual, mensual, semanal o personalizado.

Si usted es nuevo en el uso de MemberPress, entonces usted puede marcar / comprobar la guía definitiva de WPBeginner para crear un sitio web de membresía para obtener más instrucciones.
Cuando estés satisfecho con tu plan de membresía, haz clic en el botón “Publicar” para guardar los ajustes. Ahora puedes repetir el proceso para añadir tantos niveles de membresía como desees.
A continuación, tiene que restringir el acceso a su contenido para que solo los usuarios conectados puedan verlo. Para ello, diríjase a la página MemberPress ” Rules desde el escritorio de WordPress.
Aquí, haga clic en el botón “Añadir nuevo” de la parte superior.

Esto le llevará a una nueva pantalla, en la que deberá elegir la opción “Una sola página” del menú desplegable “Contenido protegido”.
A continuación, introduzca el slug (URL) de la página en la que desea exigir a los usuarios que accedan antes de poder ver el contenido.

Nota: Aunque el uso de MemberPress es ideal para tener un control granular sobre el contenido restringido, también puede elegir la opción “Todas las páginas” en el menú desplegable para requerir el acceso / acceso a WordPress para todas las páginas de su sitio.
Ahora, debe establecer una condición para el tipo de miembros que pueden ver esta página.
Para ello, seleccione “Miembro” en el menú desplegable y escriba “conectado” en el campo siguiente. Esto significa que cualquier persona con el perfil de usuario Miembro puede acceder a este contenido una vez que se conecte.

A continuación, desplácese hasta la sección “Acceso no autorizado” y elija la opción “Mostrar” para el formulario de acceso en el menú desplegable.
A continuación, haz clic en los botones “Guardar regla” y “Publicar” de la parte superior.

En este punto, tendrá que crear la página de acceso que los usuarios verán cuando intenten acceder a su contenido restringido.
Para ello, diríjase a Páginas ” Añadir nueva página desde la barra lateral de administración de WordPress.
Esto abrirá el editor de bloques, donde puedes personalizar la página. Una vez aquí, recomiendo dar a la página un título descriptivo, como ‘No autorizado’ o ‘Acceda aquí’, para vaciar a los usuarios por qué están viendo la página.
Debajo del título, también puede añadir un mensaje sencillo como “No puede ver esta página porque no ha accedido”.
A continuación, haga clic en el botón “Añadir bloque” (+) y elija el bloque “Formulario de acceso”.

¿Te preguntas de dónde viene este práctico bloque? MemberPress lo crea automáticamente, para que no tengas que hacerlo tú. Esta es sólo otra ventaja de usar el plugin.
Añadir aquí el formulario de acceso permite a los usuarios acceder rápidamente para poder ver su página exclusiva.
Una vez que hayas añadido el bloque de acceso a tu página, te recomiendo encarecidamente que incluyas un enlace a tu página principal de registro o de precios utilizando el icono de enlace de la barra de herramientas. De este modo, los visitantes tendrán vaciado el siguiente paso si aún no son miembros.
Puede añadir un mensaje breve y amistoso junto con el enlazar para animar a inscribirse – algo como: “¿Eres nuevo? Visita nuestra página de registro para elegir tu plan de membresía”.

Asegúrate de que tu mensaje es claro, atractivo y coincide con el tono del sitio. Si no está seguro de cómo enlazar, consulte nuestra guía práctica sobre cómo añadir un enlace en WordPress.
Cuando hayas terminado con los cambios, haz clic en el botón “Publicar” situado en la esquina superior derecha del editor para activar la página de acceso.
Ahora, copia la URL de tu nueva página de acceso. La necesitarás dentro de un momento.
💡 ¿Aún no has creado tu página de registro? Marca / comprueba nuestra reseña en profundidad de MemberPress para saber más acerca de las características de registro integradas en el plugin y cómo pueden ahorrarte tiempo.
Visita MemberPress ” Ajustes ” Páginas desde tu barra lateral de administración y desplázate hasta la sección ‘Acceso no autorizado’.
Ahora, simplemente marque la opción “Redirigir visitantes no autorizados a una URL específica”.

A continuación, añada la URL de la página publicada que ha copiado antes y haga clic en el botón “Opciones de actualización” para guardar los cambios.
Ahora, cuando los usuarios intenten visitar su página con contenido exclusivo sin estar conectados, serán redirigidos automáticamente a la página “No autorizado”.
Aquí pueden acceder para ver el contenido bloqueado de esta página.

Si un nuevo visitante llega a esta página, sólo tiene que hacer clic en el enlace de registro para acceder directamente a su página de registro o de planes de membresía.
Ahora que su página “No autorizado” está establecida con enlaces claros para acceder / registrarse, es fácil para los visitantes tomar acción – ya sean usuarios que regresan o nuevos en su sitio.
Pero, ¿y si quieres ir un paso más allá y dar a los nuevos visitantes una idea de lo que se pierden si no se registran? Ahí es donde MemberPress realmente brilla.
Le permite ir más allá del simple bloqueo de páginas. Puede mostrar un fragmento de código o una vista previa de su contenido gracias a la característica Extractos.
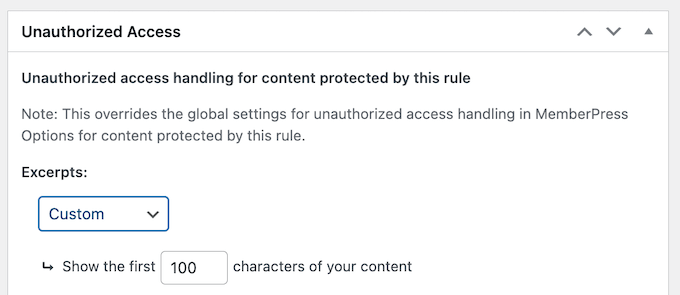
Esto es perfecto para entradas de blog, lecciones o recursos cerrados.
Por ejemplo, puede mostrar los primeros párrafos de un artículo a todo el mundo, pero luego indicarles que se registren o actualicen su plan para seguir leyendo.
Este enfoque no solo mejora la experiencia del usuario, sino que también puede aumentar sus conversiones, ya que los visitantes pueden ver el valor de su contenido antes de acceder.
Para más información acerca de esta característica, consulte nuestra guía sobre cómo crear opciones de paywall en WordPress (con opciones de vista previa).
Alternativa: Aunque recomiendo encarecidamente MemberPress para crear contenido solo para miembros, hay muchas otras opciones disponibles en el mercado. Para más recomendaciones, consulta nuestra selección de los mejores plugins de membresía para WordPress.
Método 2: Requerir Acceso para Ver Todas las Páginas en WordPress con Mi Sitio Privado (Para Todas las Páginas & Entradas)
Si busca una forma sencilla y gratuita de restringir el acceso a todo su sitio web, My Private Site es una gran opción.
Este plugin gratuito bloquea tu sitio WordPress, obligando a los usuarios a acceder antes de poder ver cualquier página. Sin embargo, ten en cuenta que no te permite elegir qué páginas quieres hacer privadas, por lo que no será adecuado a menos que quieras exigir el acceso / acceso a todo tu sitio web.
En primer lugar, debe instalar y activar el plugin My Private Site. Para más detalles, consulte este tutorial sobre cómo instalar un plugin de WordPress.
Después de activar el plugin, debe dirigirse a la página Mi sitio privado ” Privacidad del sitio desde el escritorio de WordPress y marcar la casilla “Activar privacidad de acceso”.

A continuación, haga clic en el botón “Guardar estado de privacidad” para guardar los cambios. Ahora, los usuarios tendrán que acceder para ver cualquier página de su sitio web.
A continuación, vaya a la sección “Página de destino”. Aquí es donde decides a dónde deben ser redirigidos los usuarios después de acceder.
Puede optar por devolverles a la misma URL, para que vuelvan a la página a la que intentaban acceder. Alternativamente, puede redirigirlos a la página de inicio. También puede enviar a los usuarios al escritorio de WordPress después de que accedan.
Si ninguna de estas opciones le funciona, puede establecer una URL personalizada. De esta manera, puedes redirigir a los usuarios a una página específica, como una página de bienvenida o un área de contenido solo para miembros.
Asegúrese de hacer clic en el botón “Guardar página de destino” para guardar los cambios.

A continuación, cambie a la pestaña “Página de inicio”.
Aquí puede marcar la casilla “Permitir que la página de inicio del sitio siga siendo accesible sin necesidad de acceder / acceder” si desea que la página de inicio siga siendo accesible para todo el mundo.
A continuación, haz clic en el botón “Hacer pública la página”.

Ahora, cuando visiten su sitio web, su página de inicio será visible para todos.
Sin embargo, cuando los usuarios intentan acceder a cualquier otra página sin estar conectados, se les redirige a la página de acceso por defecto de WordPress, donde pueden añadir sus datos.
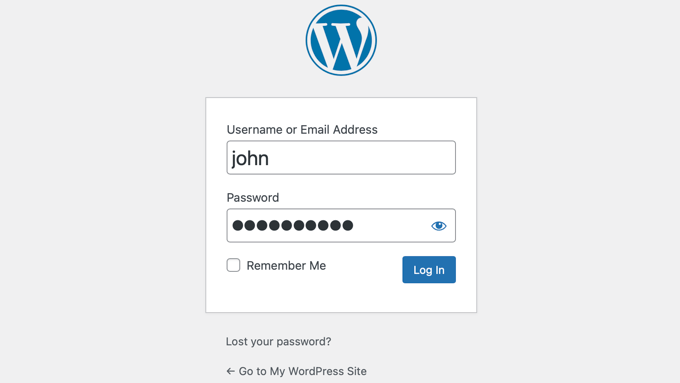
Guías relacionadas con Sitios de membresía y acceso de usuarios
¿Buscas más consejos y trucos para gestionar tu sitio de membresía o tus páginas de acceso / acceso de usuarios? Marque / compruebe estas útiles guías a continuación:
- Cómo crear un portal de clientes en WordPress (de forma sencilla)
- Cómo añadir una URL de acceso personalizada en WordPress (paso a paso)
- Cómo personalizar la página de restablecer contraseña de WordPress
- Cómo restringir contenido a usuarios registrados en WordPress
- Cómo y por qué debería limitar los intentos de acceso en WordPress
- Cómo añadir un formulario de acceso en la barra lateral de WordPress
If you liked this article, then please subscribe to our YouTube Channel for WordPress video tutorials. You can also find us on Twitter and Facebook.





Have a question or suggestion? Please leave a comment to start the discussion.