A lo largo de los años, hemos renovado continuamente el diseño de nuestro sitio web y hemos añadido nuevas características y herramientas a WPBeginner y a otras marcas. Cada vez que lo hemos hecho, nos hemos asegurado de redirigir a los usuarios a una página de mantenimiento en la que se les informa de que el sitio web estará operativo en breve.
Una página de mantenimiento informa a los visitantes de que su sitio web no está disponible temporalmente y proporciona información esencial, como el tiempo de inactividad previsto y los datos de contacto.
También protege su sitio de transacciones incompletas, enlaces rotos y penalizaciones de los motores de búsqueda, garantizando una experiencia de usuario sin problemas cuando vuelva a estar en línea.
En este artículo, le mostraremos cómo redirigir a los visitantes a una página de mantenimiento en WordPress.
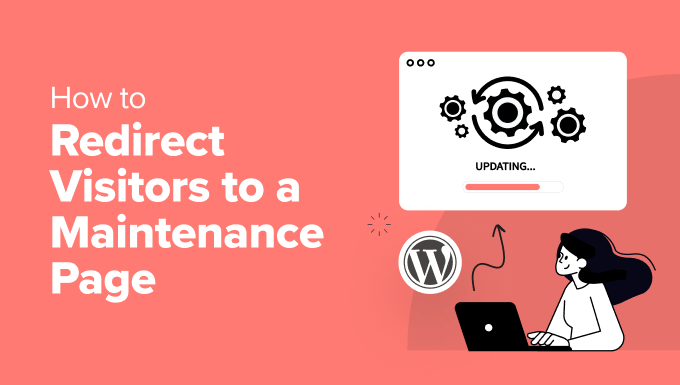
¿Por qué redirigir a los usuarios a una página de mantenimiento de WordPress?
Te preguntarás por qué no puedes dejar que los usuarios vean el trabajo en curso en tu sitio de WordPress. Aunque es tentador dejar las cosas como están, el uso de una página de mantenimiento ofrece varias ventajas.
Por ejemplo, una página de mantenimiento bien diseñada demuestra que se preocupa por la experiencia del usuario, incluso durante los periodos de inactividad. Es mucho más profesional que un sitio roto o mensajes de error confusos.
Ser franco acerca del mantenimiento también tranquiliza a los visitantes al saber que se está trabajando activamente entre bastidores, lo que puede generar confianza y gestionar las expectativas.
Redirigir a los usuarios a una página de mantenimiento también ayuda con el SEO de WordPress. Los motores de búsqueda penalizan los sitios que están constantemente caídos o que muestran errores. El uso de una página de mantenimiento señala un problema / conflicto / incidencia temporal, protegiendo su posicionamiento en los motores de búsqueda.
Además, una página de mantenimiento puede utilizarse para recopilar direcciones de correo electrónico, promocionar canales de medios sociales o incluso ofrecer un adelanto de lo que está por venir, manteniendo la participación de los visitantes incluso cuando el sitio está desconectado.
Dicho esto, veamos cómo puede crear y redirigir a los visitantes a una página de mantenimiento.
Creación de una página de mantenimiento en WordPress
En primer lugar, tendrás que crear una página de mantenimiento, y la mejor herramienta para ello es SeedProd. Es un maquetador de páginas de arrastrar y soltar fácil de usar para principiantes que ofrece plantillas preconstruidas y un montón de opciones de personalización.
Le permite crear fácilmente una impresionante página de mantenimiento y establecer redireccionamientos de mantenimiento de WordPress.
Para este tutorial, utilizaremos la versión SeedProd Lite, que es gratuita. También hay una versión premium que ofrece más características y opciones de personalización. Además, hay una opción para mostrar la página en todo su sitio o en páginas específicas.
En primer lugar, tendrá que instalar y activar el plugin SeedProd. Si necesita ayuda, consulte nuestra guía sobre cómo instalar un plugin de WordPress.
Una vez activado, debería ver el asistente de configuración de SeedProd. Para configurar el plugin, simplemente haga clic en el botón “Empezar” y siga las instrucciones en pantalla.
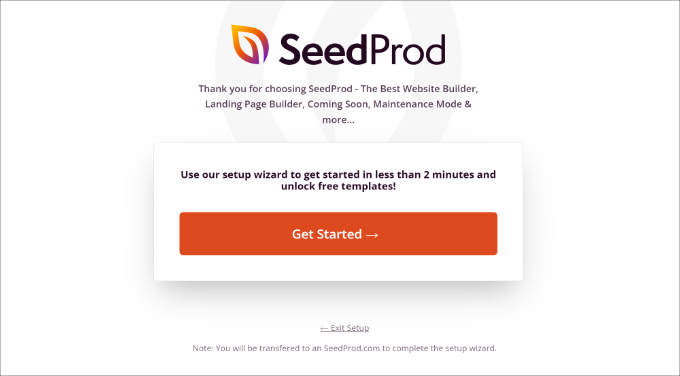
A continuación, puede dirigirse a SeedProd ” Páginas de destino desde el escritorio de WordPress.
Desde aquí, basta con hacer clic en el botón “Establecer una página de modo de mantenimiento”.
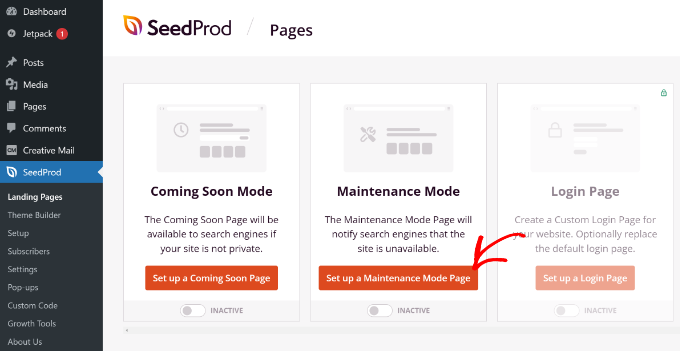
Después de eso, SeedProd le mostrará varias plantillas de página para elegir.
La versión gratuita ofrece opciones limitadas. Sin embargo, si te suscribes al boletín de SeedProd, podrás desbloquear 10 plantillas más.
Para seleccionar una plantilla, sólo tiene que pasar el cursor sobre ella y hacer clic en el botón naranja.
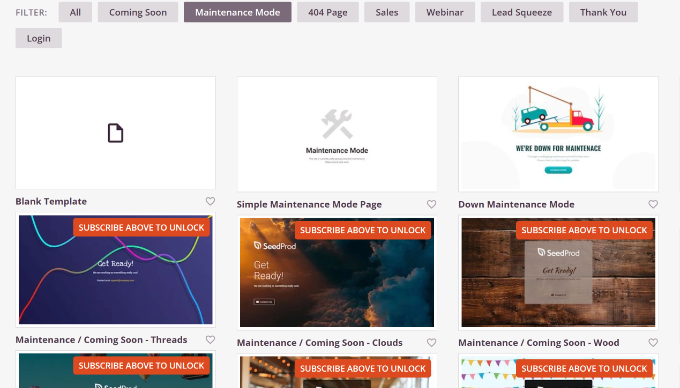
Después de seleccionar una plantilla, debería ver un editor de arrastrar y soltar páginas.
Aquí puede modificar el diseño de su página de mantenimiento añadiendo nuevos bloques o reorganizando los existentes.
Por ejemplo, el plugin le permite añadir bloques estándar como titulares e imágenes. O puedes elegir entre bloques avanzados como un formulario de contacto para que los usuarios puedan ponerse en contacto contigo si tienen alguna duda acerca de tu mantenimiento programado.
También puede añadir un temporizador de cuenta atrás que indique a los usuarios cuándo volverá a estar en línea su sitio web.
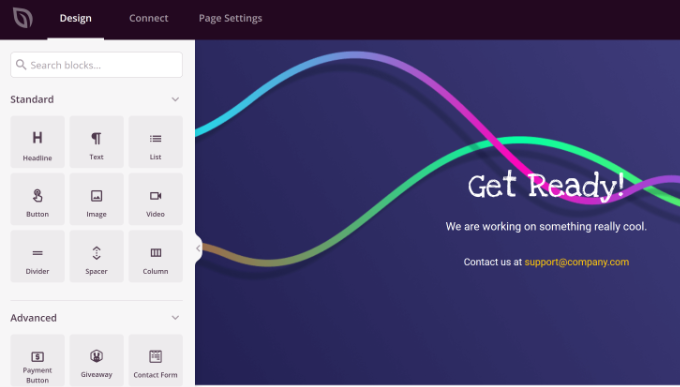
Si hace clic o selecciona un bloque existente en la plantilla, podrá seguir editándolo.
Por ejemplo, puede cambiar el texto, la fuente, el color y el estilo del texto. O simplemente quitar / eliminar el bloque si no se ajusta a sus requisitos o al tema de su marca.
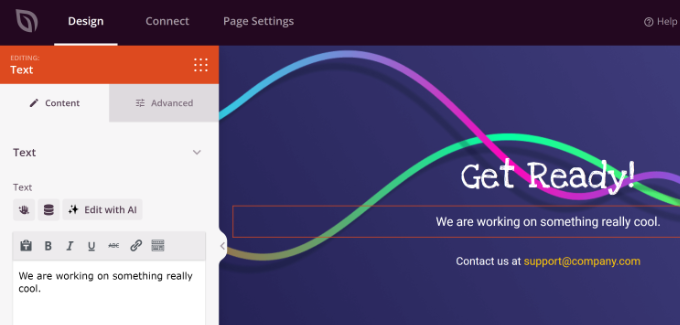
Una vez que haya terminado de editar el diseño de la página de mantenimiento, puede cambiar a la pestaña “Ajustes de página” de la parte superior.
En los ajustes “Generales”, puede introducir un título de página si lo desea. A continuación, tendrá que cambiar el estado de la página de borrador a publicar.
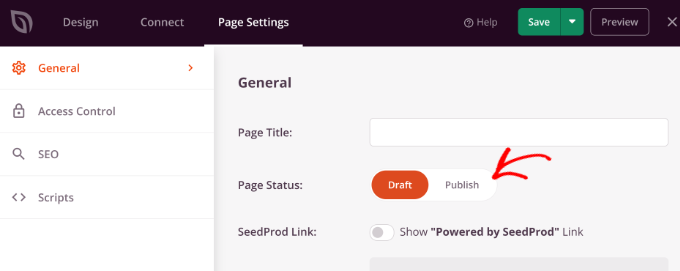
Una vez hecho esto, haga clic en el botón “Guardar” de la parte superior y salga del maquetador de páginas.
Redirigir visitantes a la página de mantenimiento en WordPress
Al cerrar el maquetador de páginas, aparecerá un mensaje / ventana emergente que le pedirá que active el modo de mantenimiento.
Adelante, haga clic en el botón “Sí, activar”.
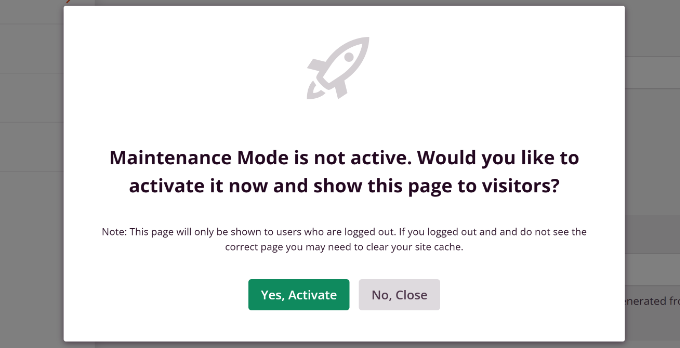
También puede establecer la redirección de mantenimiento de WordPress yendo a SeedProd ” Páginas de destino desde el escritorio de WordPress.
En la sección Modo de mantenimiento, puede hacer clic en el conmutador a “Activo” para activar la página.
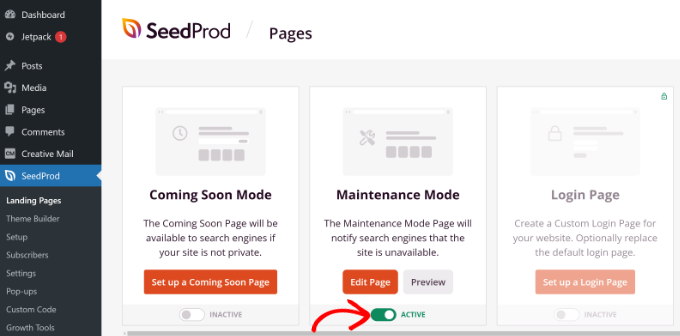
A continuación, puede visitar su sitio web para ver la página de mantenimiento recién creada.
Ahora, si un visitante visita su sitio, verá esta página en lugar del sitio web real.
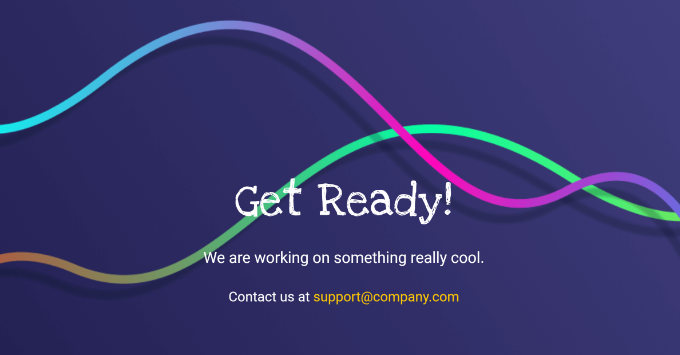
Bonificación: externalice las tareas de mantenimiento a profesionales
Si necesitas trabajar en múltiples tareas de mantenimiento para que tu sitio siga funcionando sin problemas y ofrezca nuevas características, entonces deberías plantearte contratar a una agencia de soporte de WordPress.
Una agencia puede mejorar el rendimiento de su sitio web, realizar copias de seguridad periódicas en la nube, supervisar el tiempo de actividad, explorar su sitio en busca de malware y proporcionar un mantenimiento de WordPress totalmente gestionado las 24 horas del día, los 7 días de la semana. Así podrás centrarte en otras tareas, como hacer crecer tu negocio.
Hay muchas opciones en el mercado, pero en nuestra opinión, el servicio de mantenimiento de WordPress de WPBeginner es el mejor y el más asequible.
Tenemos más de 16 años de experiencia y hemos ayudado a más de 100.000 usuarios con WordPress. Nuestro equipo de expertos ofrece soporte las 24 horas del día, copias de seguridad rutinarias y optimización del sitio para un rendimiento rápido.

También ofrecemos otros servicios de WPBeginner Pro, como soporte de emergencia, reparación de un sitio hackeado, diseño de sitios web, optimización SEO y optimización de velocidad.
Recursos adicionales para las páginas de mantenimiento
Aquí hay más guías y recursos útiles para las páginas de mantenimiento de WordPress:
- Mantenimiento de WordPress – Guía definitiva para principiantes
- Ideas de páginas de mantenimiento que puede utilizar en su sitio de WordPress
- Coming Soon vs Modo de mantenimiento: ¿Cuál es la diferencia? (Explicado)
- Cómo activar el modo de mantenimiento para WooCommerce
- Cómo poner su sitio WordPress en modo de mantenimiento
- Cómo crear un informe de mantenimiento de WordPress para clientes
Esperamos que este artículo te haya ayudado a aprender cómo redirigir a los visitantes a una página de mantenimiento en WordPress. Puede que también quieras ver nuestra guía sobre cómo crear bonitas páginas de Próximamente en WordPress y nuestros mejores consejos para el mantenimiento de sitios web de comercio electrónico.
If you liked this article, then please subscribe to our YouTube Channel for WordPress video tutorials. You can also find us on Twitter and Facebook.




Have a question or suggestion? Please leave a comment to start the discussion.