¿Alguna vez has pensado que algunas de las mejores entradas de tu blog son joyas ocultas, perdidas en los archivos de tu sitio de WordPress? ¿O tal vez estás viendo cómo descienden las cifras de participación y desearías que hubiera una forma de que los visitantes siguieran haciendo clic?
Hemos descubierto una de las formas más sencillas de hacer que tu contenido sea más visible y que tus visitantes participen al mismo tiempo: mostrar a los usuarios una entrada al azar. Puedes hacerlo añadiendo un botón o estableciendo una redirección automática cuando los usuarios terminen de leer una entrada.
Con esta guía de configuración rápida y un plugin de WordPress fácil de usar para principiantes, conseguirá que los visitantes exploren más su contenido en muy poco tiempo.
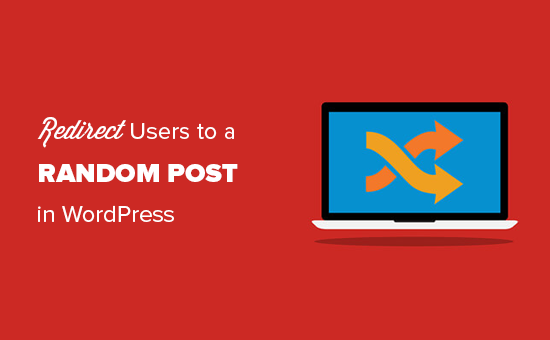
Cuándo redirigir a los usuarios a una entrada aleatoria
Redirigir a los usuarios a una entrada aleatoria puede ser útil cuando tienes un montón de entradas de blog, pero solo unas pocas reciben muchas visitas.
Al enviar a los visitantes a una entrada aleatoria, pueden descubrir nuevos artículos que tal vez no hayan visitado. Esto puede aumentar las páginas vistas y reducir la tasa / tarifa de rebote en WordPress.
También puede añadir un botón de “entradas aleatorias” a sus páginas de error 404. De este modo, es menos probable que salgan de su sitio web y se interesen por explorar más a fondo su contenido.
Dicho esto, veamos cómo redirigir a los usuarios a una entrada aleatoria en WordPress.
Tutorial en vídeo
Si no desea ver el vídeo, puede seguir leyendo la versión en texto que figura a continuación.
Cómo mostrar a los usuarios una entrada aleatoria en WordPress
La forma más sencilla de redirigir a los usuarios a una entrada de blog aleatoria es utilizar Redirect URL to Post. Este plugin crea una URL de redirección que puedes añadir a cualquier lugar que sea compatible con enlaces, como un botón, un boletín de correo electrónico o un menú de navegación.
Lo primero que tienes que hacer es instalar y activar el plugin Redirect URL to Post. Para más detalles, consulta nuestra guía paso a paso sobre cómo instalar un plugin de WordPress.
Una vez activado, verá información acerca de los distintos parámetros de consulta de URL que puede utilizar para redirigir a los visitantes a una entrada aleatoria.
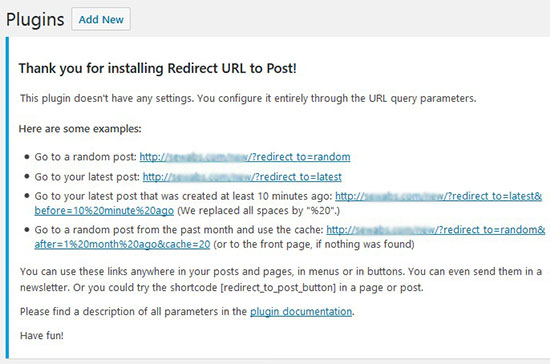
Para redirigir a los usuarios a una entrada aleatoria de WordPress, simplemente copie la URL y luego añádala a cualquier ubicación que desee, como un menú de navegación, un widget de la barra lateral o un botón de llamada a la acción.
Si te has alejado de esta página o la has cerrado por accidente, aquí tienes las distintas consultas que redirigen a una entrada cualquiera. Tendrá que sustituir http://www.example.com por su propio nombre de dominio:
- http://www.example.com/?redirect_to=random&pk_campaign=random. Redirige a una entrada aleatoria y hace un seguimiento de la visita.
- http://www.example.com/?redirect_to=random&each_once=rewind. Redirige a una entrada aleatoria, evitando duplicados, y vuelve a empezar.
- http://www.example.com/?redirect_to=random&count=10. Redirige a una entrada aleatoria entre las 10 últimas entradas.
- http://www.example.com/?redirect_to=random&after=1%20month%20ago. Redirige a una entrada aleatoria entre las entradas que no tienen más de 1 mes de antigüedad.
Consejo profesional: Esto es opcional, pero el desarrollador del plugin sugiere añadir el parámetro &cache=120 al final de tu URL. Esto ayuda a almacenar los resultados aleatorios durante 120 segundos, lo que hará que su sitio de WordPress cargue más rápido para los usuarios.
También puedes añadir un botón de “Entrada aleatoria” a cualquier página, entrada o área preparada para widgets utilizando el siguiente shortcode:
[redirect_to_post_button]
Para obtener más información sobre cómo colocar el shortcode, consulte nuestra guía sobre cómo añadir un shortcode en WordPress.
Cuando los lectores hagan clic en el botón de redirección aleatoria, serán enviados a una entrada de blog aleatoria de su sitio web WordPress.
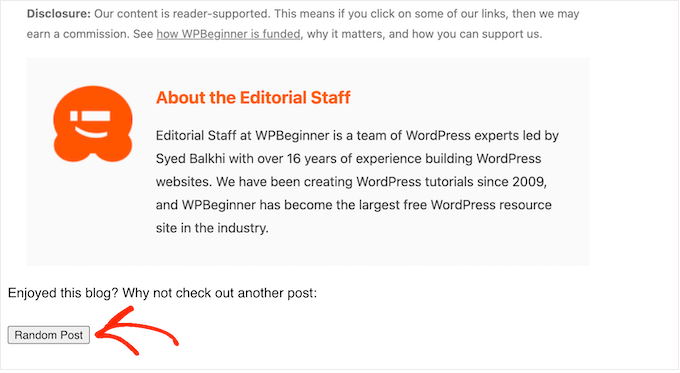
Si está utilizando un tema de WordPress basado en bloques, también puede añadir este botón a cualquier plantilla o patrón en el Editor de sitio completo.
Para empezar, diríjase a Apariencia ” Editor en el escritorio de WordPress.
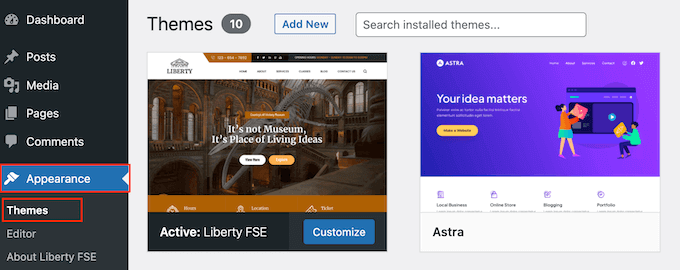
Ahora verá algunos elementos del menú para editar su sitio web utilizando el Editor del sitio completo.
Para la demostración, seleccione “Plantillas”.
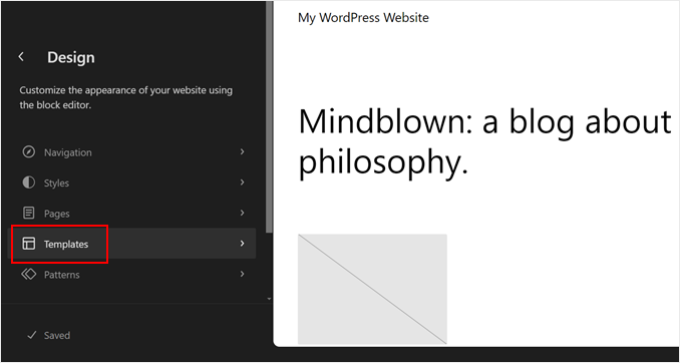
Ahora puede hacer clic en la plantilla o en la parte de la plantilla que desee editar, como la página de inicio o una página de archivo.
A modo de ejemplo, añadiremos el botón “Entrada aleatoria” a la plantilla de la página 404, pero los pasos serán exactamente los mismos independientemente de la plantilla que seleccione.
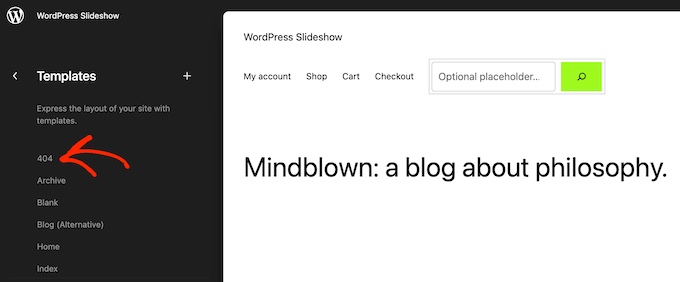
WordPress mostrará ahora una vista previa de la plantilla o parte de la plantilla.
Para añadir el shortcode de entradas aleatorias, sigue adelante y haz clic en el pequeño icono del lápiz.
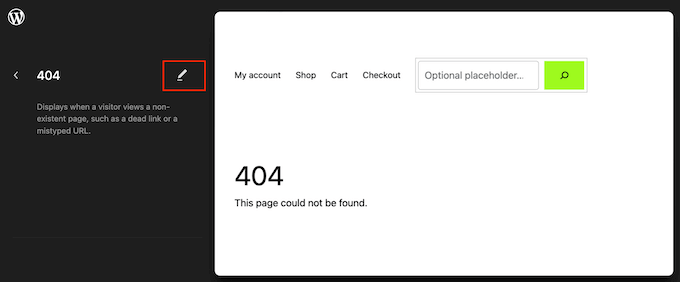
Una vez hecho esto, haz clic en el icono azul “+” de la esquina superior izquierda.
En la barra de búsqueda, tienes que escribir ‘Shortcode’.
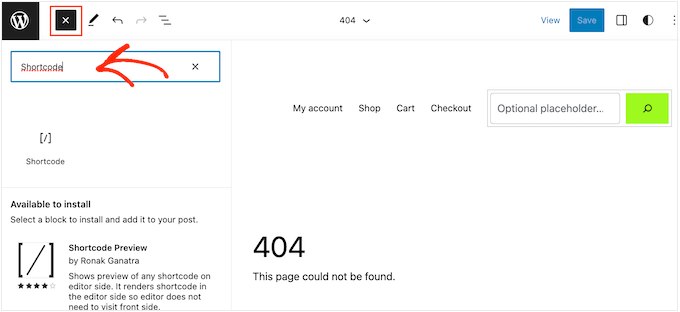
Cuando aparezca el bloque adecuado, arrástrelo y suéltelo en la plantilla del tema.
Ahora puede pegar o escribir el shortcode [redirect_to_post_button] en este bloque.
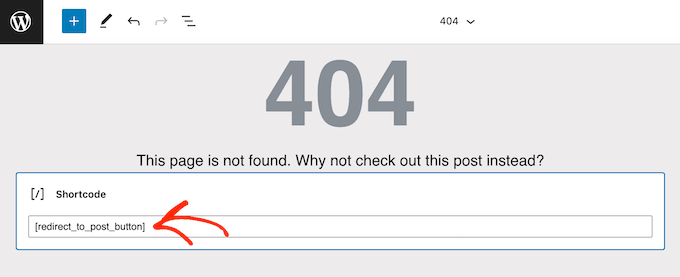
Después, sigue adelante y haz clic en el botón “Guardar”.
Ahora, simplemente visite su blog WordPress para ver el botón de entradas aleatorias en acción.
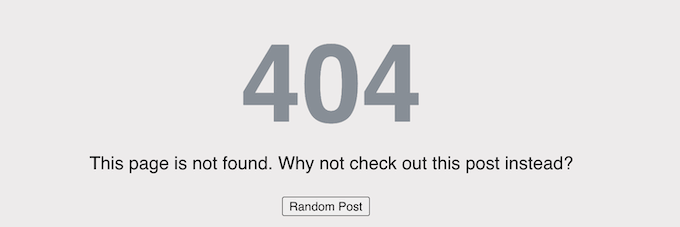
Consejo extra: Redirige a los comentaristas a una entrada relacionada con Thrive Comments
¿Quieres mantener a la gente enganchada a tu blog? Prueba esto: después de que alguien deje un comentario por primera vez, redirígele automáticamente a otra de tus entradas que pueda gustarle.
Nos encanta usar un plugin llamado Thrive Comments para esto. Es muy fácil de establecer y te permite elegir exactamente dónde quieres enviar los comentarios.
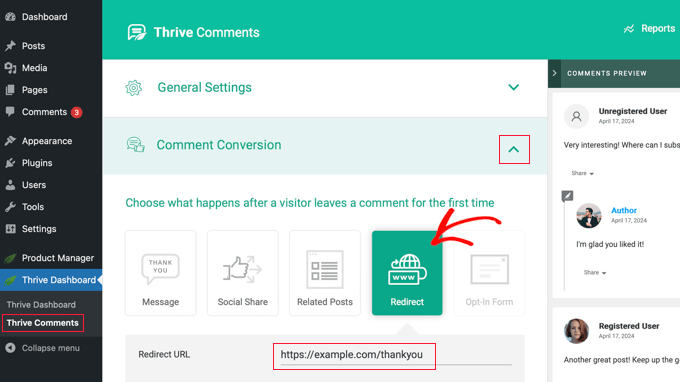
Para obtener instrucciones paso a paso, compruebe nuestra guía sobre cómo redirigir la atención de su usuario con la redirección de comentarios.
Descubra más formas de aumentar la participación en su blog
Además de redirigir a los usuarios a una entrada al azar, hay otras formas de animar a tus lectores a explorar tu blog. He aquí algunas ideas:
- Cómo añadir entradas relacionadas integradas en entradas de blog de WordPress
- Cómo hacer entradas fijas en WordPress (Rápido y fácil)
- Cómo gestionar eficazmente las series de entradas en WordPress
- Cómo crear un catálogo de futuras entradas programadas en WordPress
- Los mejores plugins de entradas populares para WordPress (Comparativa)
- Cómo añadir el botón Cargar más entradas en WordPress
Esperamos que este artículo te haya ayudado a aprender cómo redirigir a los usuarios a una entrada aleatoria en WordPress. Puede que también quieras ver nuestra selección de los mejores plugins de entradas relacionadas para WordPress y nuestra guía práctica sobre cómo mostrar entradas populares por visitas en WordPress.
If you liked this article, then please subscribe to our YouTube Channel for WordPress video tutorials. You can also find us on Twitter and Facebook.




Wesley Huang
Is that possible to randomly redirect to part of the post? I am thinking of something that allows user to post something under a type, and other user will randomly see one of the post belongs to that category, but not randomly from all the posts
WPBeginner Support
If you mean you are going to add user-submitted posts then the plugin does have the option to limit the random post selected to those within the specific category or other parameters.
Admin
daniel
Is there a way to do this mannually ?
WPBeginner Support
It would require coding knowledge and would not be beginner friendly if you tried to do it manually.
Admin
Xolani
What parameters to use to redirect users to a random custom post type?
Chris
You can redirect to a random post from a custom post type by adding the parameter post_type, for example …?redirect_to=random&post_type=product
See all parameters at https://documentation.chattymango.com/documentation/redirect-url-to-post/getting-started-redirect-url-to-post/search-parameters/
Unfortunately, the plugin cannot pick a random post type out of a set of post types, if that’s what you need.
Elena
Hi,
I have a website created in WordPress.com. I wanted to have a self hosted site so i moved it to Site Ground. I also wanted to have my site in WordPress.org so I could have more freedom to change my site. Can you help me how I can move my site to WordPress.org? Thanks.
WPBeginner Support
Hi Elena,
Please see our article on how to move from WordPress.com to WordPress.org.
Admin
Rodney Coleman
Interesting read and very handy plugin. Thanks for the heads up..