En WPBeginner tenemos un equipo bastante grande trabajando en varios proyectos, así que utilizamos el inicio de sesión único (SSO) de WordPress para simplificar la gestión de accesos y mejorar la seguridad. Si quieres hacer lo mismo, estás en el lugar adecuado.
El inicio de sesión único SAML permite a los usuarios iniciar sesión en tu sitio utilizando sus credenciales existentes de otro servicio, como Google Apps. Esto les ahorra tiempo y molestias y te facilita la gestión del acceso de los usuarios, especialmente si tienes un equipo que utiliza varios inicios de sesión.
En este artículo, le mostraremos cómo establecer el inicio de sesión único SAML en WordPress, paso a paso.
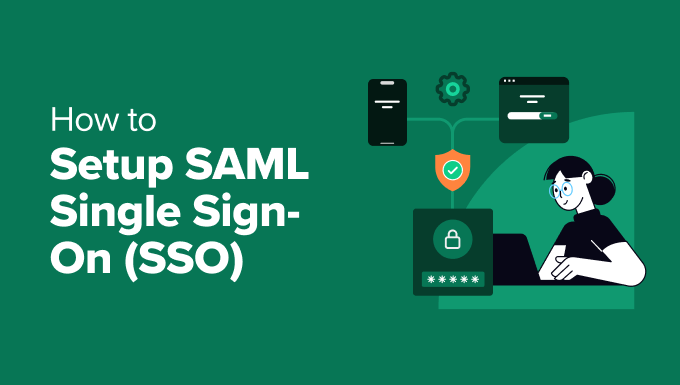
¿Qué es el inicio de sesión único SAML?
SAML son las siglas de Security Assertion Markup Language. Es una forma segura de que tu sitio de WordPress se comunique con otros servicios, como Google y Office 365.
En cambio, SSO significa single sign-on. Esto significa que los usuarios pueden utilizar una contraseña para múltiples servicios.
Con SAML SSO, los usuarios pueden acceder a su sitio utilizando sus credenciales existentes de esos servicios. Esto significa que ya no tendrán que recordar nombres de usuario y contraseñas adicionales: sólo tendrán que acceder / acceder a todo.
Es especialmente útil para organizaciones y empresas donde la gente utiliza muchas plataformas en línea diferentes. Por ejemplo, en WPBeginner, utilizamos SSO para que los miembros de nuestro equipo puedan acceder / acceder fácilmente a sus herramientas con un solo login.
Con todo esto en mente, veamos cómo puede establecer fácilmente SAML SSO en WordPress. Puede utilizar estos enlaces rápidos para navegar por el tutorial:
Paso 1: Instalar SAML Single Sign On de miniOrange
La forma más sencilla de activar SAML SSO en su sitio web WordPress es con el plugin SAML Single Sign On de miniOrange.
Es gratuita y te permite conectar tu sitio a varios proveedores de identidad, como Google Apps, Okta, OneLogin, Salesforce, Azure B2C, Keycloak, ADFS, Shibboleth 2, Auth0 y Sharepoint.
Además, este plugin permite a los usuarios acceder a múltiples sitios y aplicaciones utilizando un único acceso. Dicho esto, puedes repetir los mismos pasos que se indican a continuación con el resto de sitios a los que tu equipo debería poder acceder.
Dicho esto, si gestiona una red multisitio de WordPress, solo tendrá que realizar los pasos una vez en su sitio principal de la red y el SSO funcionará automáticamente en todos sus sitios.
En primer lugar, tendrás que instalar el plugin. Si no estás familiarizado con los plugins de WordPress, te ofrecemos una guía práctica que te guiará paso a paso para instalar un plugin de WordPress.
Una vez instalado el plugin, diríjase a su escritorio de WordPress y navegue hasta miniOrange SAML 2.0 SSO ” Configuración del plugin.
A continuación, vaya a la pestaña “Metadatos del proveedor de servicios”. Mantenga esta página abierta, ya que necesitaremos la información aquí en el siguiente paso.
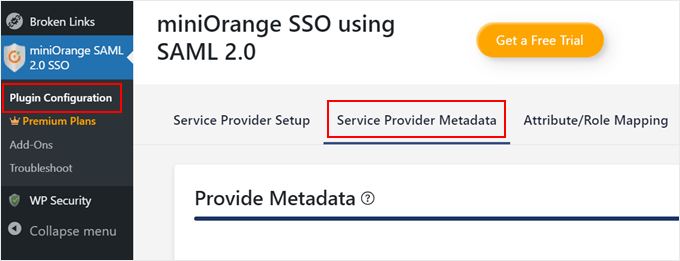
Paso 2: Conecte su sitio con un proveedor de identidades
Ahora que el plugin está instalado en WordPress, es el momento de conectar su sitio web con un proveedor de identidad SAML (SAML IdP).
Un IdP SAML es un servicio que gestiona cuentas de usuario y autentica a los usuarios. Piense en él como un eje central en el que los usuarios acceden una vez, y ese acceso les permite acceder a varias aplicaciones, incluido su sitio WordPress.
En este ejemplo, utilizaremos Google Apps como IdP SAML. Sin embargo, para utilizar Google Apps como IdP SAML, necesitarás una cuenta de administrador de Google, que es diferente de tu cuenta habitual de Gmail.
Una cuenta de administrador de Google gestiona los usuarios y los ajustes del espacio de trabajo de Google de tu organización. Tampoco suele terminar en una extensión @gmail.com.
Alternativa: ¿Quieres establecer Google SSO pero no tienes una cuenta de administrador de Google? Lee nuestra guía sobre cómo establecer un acceso / acceso a Google con un solo clic.
En primer lugar, dirígete a la página de la consola de administración de Google.
En el menú de la barra lateral, ve a la sección “Aplicaciones” y haz clic en “Aplicaciones web y móviles”.
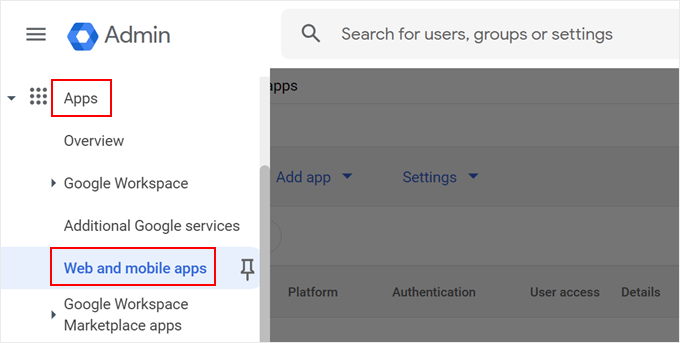
Desde aquí, abre el menú desplegable “Añadir aplicación”.
A continuación, seleccione “Añadir aplicación SAML personalizada”.
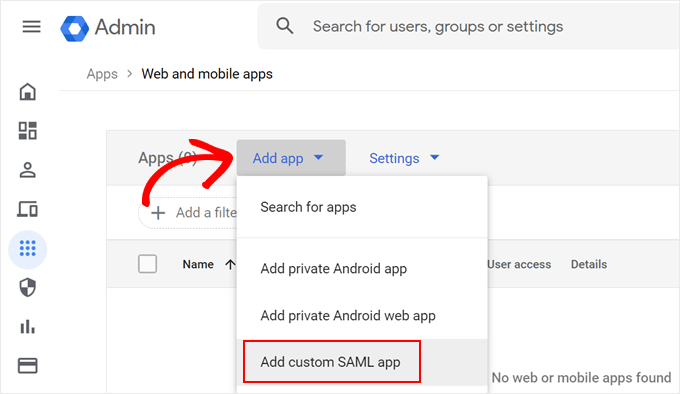
Ahora, dé un nombre a su aplicación SAML personalizada (algo como ‘miniOrange Custom SAML’) y una breve descripción (como ‘Una aplicación SAML SSO para WordPress’).
Cuando estés satisfecho, haz clic en “Continuar”.
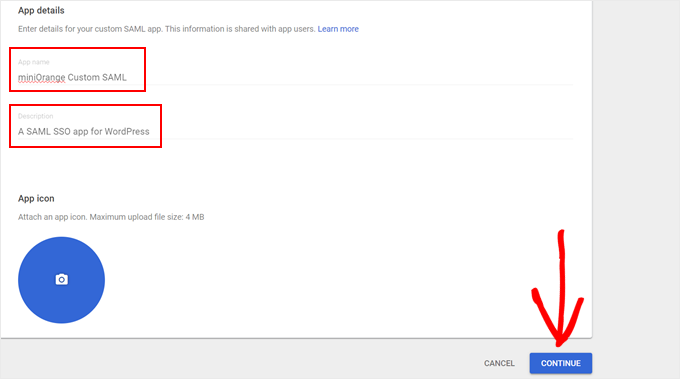
Aquí, verá dos opciones para configurar WordPress SSO.
Optaremos por la opción más sencilla (opción 1), que consiste en descargar los metadatos del IdP. Este método es mucho más rápido, ya que no tendrás que introducir los metadatos del IdP manualmente y copiar y pegar el certificado x509 más tarde.
Haga clic en “Descargar metadatos” para empezar.
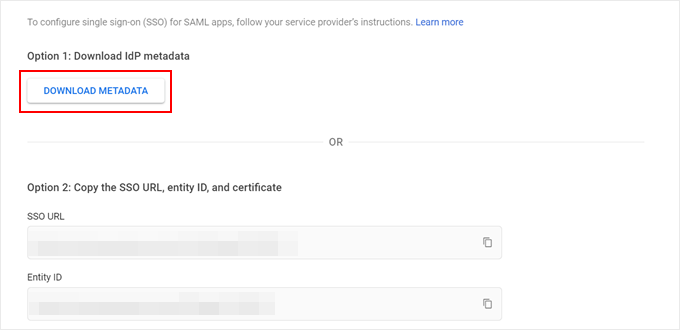
A continuación, desplácese hasta el final.
Haga clic en “Continuar”.
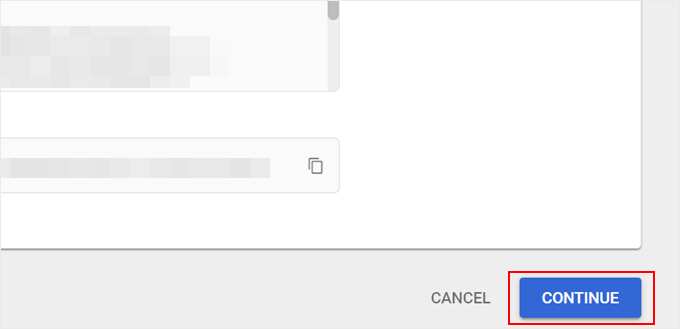
En la página siguiente, verás un formulario con los datos de tu proveedor de servicios.
En nuestro caso, se trata de nuestro sitio web en WordPress con la ayuda de miniOrange.
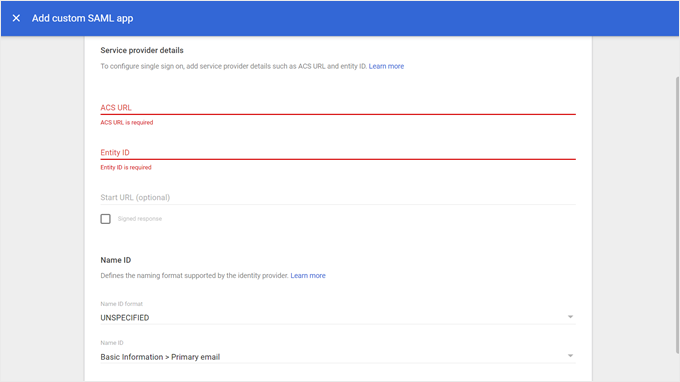
Ahora, vuelva a su escritorio de WordPress, donde dejó abierta la página del plugin miniOrange en la pestaña ‘Service Provider Metadata’.
Desplázate hacia abajo para encontrar la información de tu proveedor de servicios (URL de ACS e ID de entidad). Mantén esta página abierta, ya que tendrás que alternar entre esta página y la Consola de administrador de Google.
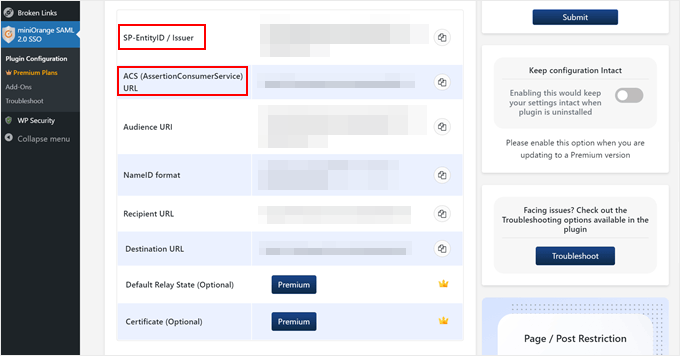
A continuación, vuelve a la Consola de administración de Google y copia y pega esta información en los campos correspondientes.
Asegúrate de marcar también la casilla “Respuesta firmada”.
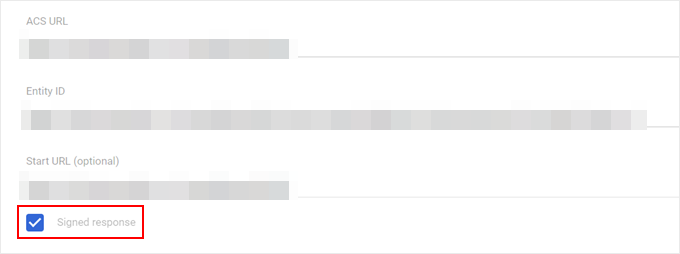
Bajando por la página, seleccione “CORREO ELECTRÓNICO” para el formato de identificación del nombre y elija “Información básica > Correo electrónico principal” para la identificación del nombre.
A continuación, haga clic en “Continuar”.
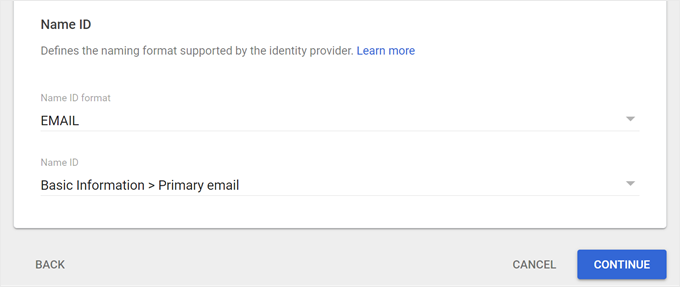
El siguiente paso consiste en añadir campos de usuario y asignarlos entre el Directorio de Google y tu sitio WordPress (plugin miniOrange).
Esto es esencialmente como elegir qué información de las cuentas de Google se transfiere a su sitio de WordPress.
Haz clic en “Añadir asignación” para empezar. A continuación, vamos a añadir el campo ‘First Name’ de Google y asignarlo al atributo ‘firstname’.
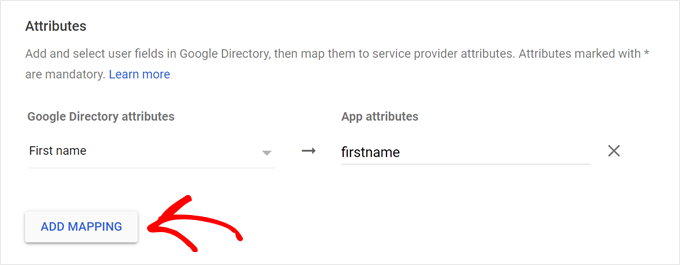
Una vez que haya asignado los campos deseados, desplácese hacia abajo.
A continuación, haga clic en “Finalizar”.
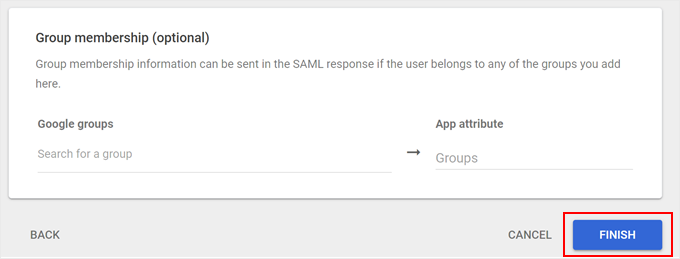
Ahora accederás a la página de la aplicación SAML personalizada en tu consola de administrador de Google.
El último paso es activar la aplicación para tus usuarios. Así que adelante y haz clic en ‘DESACTIVAR para todos’.
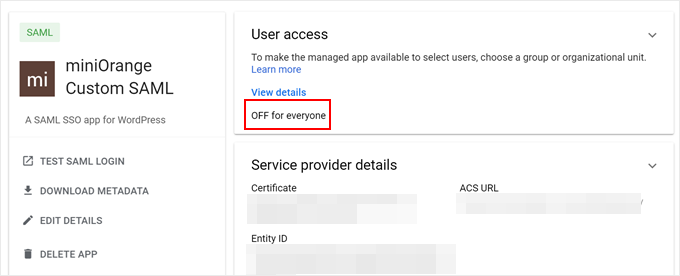
Ahora, ponlo en “ON para todos”.
Por último, pulsa “Guardar” para finalizar la configuración.
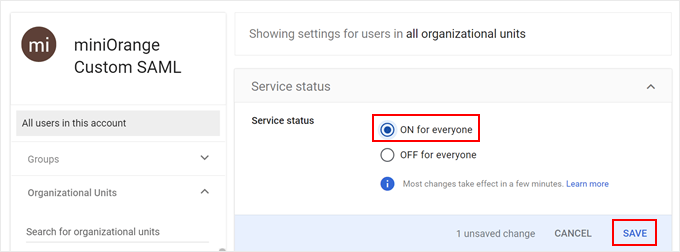
Paso 3: Configurar los ajustes de SAML SSO de WordPress
Volvamos a la página del plugin miniOrange SSO en el área de administración de WordPress. Ahora estableceremos la configuración SSO de WordPress.
A continuación, ve a la pestaña “Configuración del proveedor de servicios” y selecciona “Google Apps”.
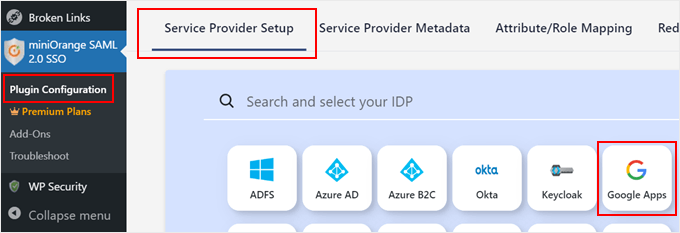
Desplácese hacia abajo y navegue hasta la pestaña “Subir metadatos IDP”.
Aquí, tendrás que introducir el nombre del proveedor de identidad (probablemente algo como “GoogleApps”) y subir el archivo XML que descargaste anteriormente de la Consola de administración de Google.
Una vez rellenado todo, haz clic en “Subir”.
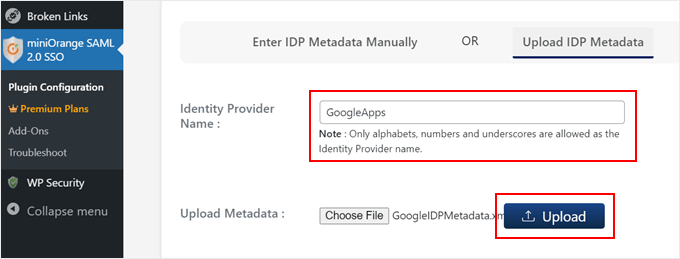
Enhorabuena. Has conectado correctamente tu blog de WordPress con tu IdP SAML de Google Apps. Ahora, vamos a establecer algunos ajustes adicionales.
En primer lugar, pase a la pestaña “Asignación de atributos y funciones”.
Aquí puedes definir cómo se asigna la información de usuario de Google Apps a las cuentas de usuario de WordPress.
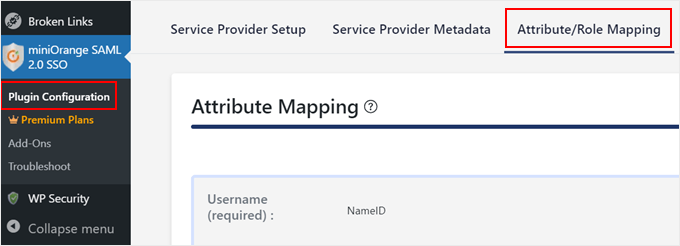
Desplácese hacia abajo hasta la sección “Asignación de perfiles” y seleccione el perfil de usuario por defecto que desea asignar a los nuevos usuarios que accedan mediante SAML SSO.
En este ejemplo, hemos seleccionado “Editor”. Haga clic en “Actualizar” una vez que haya hecho su elección.
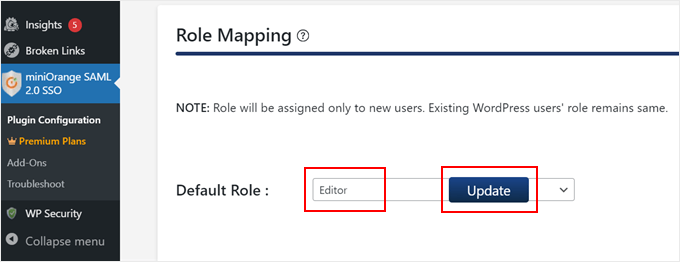
A continuación, pase a la pestaña “Enlaces de redirección y SSO”.
Aquí puede añadir un práctico botón de acceso único a su página de acceso de WordPress para mayor comodidad de los usuarios.
Asegúrese de que la opción “Añadir un botón de inicio de sesión único en la página de acceso de WordPress” está activada / activa.
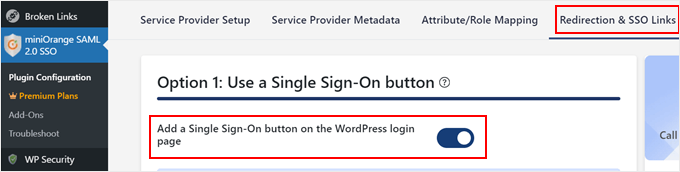
Este pequeño cambio añadirá el botón “Acceder con [nombre del proveedor de identidad]” a la pantalla de acceso de WordPress, lo que facilitará a los usuarios el acceso con sus credenciales de Google Apps.
Este es el aspecto del nuestro:
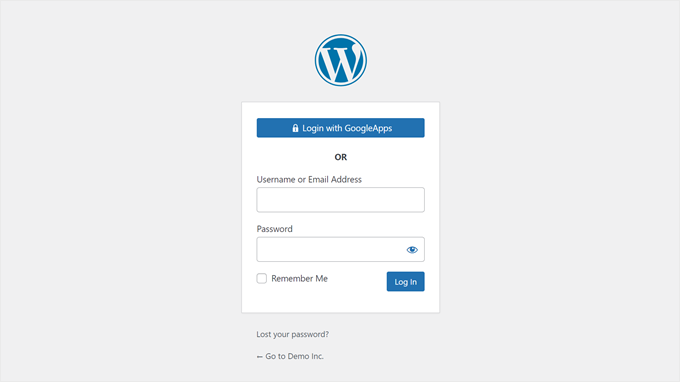
SAML Single Sign-On de WordPress: Preguntas frecuentes
Hemos cubierto los pasos para configurar SAML SSO de WordPress, pero puede que todavía tenga algunas preguntas. Echemos un vistazo a algunas de las más comunes:
¿SAML y SSO son lo mismo?
No, SAML y SSO no son lo mismo. SAML (Security Assertion Markup Language) es un protocolo específico utilizado para implementar SSO.
Existen otras formas de conseguir el SSO además de utilizar SAML. Sin embargo, SAML es una opción popular y segura para implementar SSO en una variedad de aplicaciones, incluyendo WordPress.
¿Cuál es la diferencia entre SAML SSO y acceder / acceder con un solo clic con un plugin?
Sí, hay plugins de acceso a WordPress que ofrecen la funcionalidad de un solo clic, que es una opción mucho más simple en comparación con SAML SSO.
La diferencia clave radica en su funcionamiento. SAML SSO obliga a crear una aplicación personalizada en la consola del administrador de Google para establecer una comunicación segura. Requiere más configuración, pero ofrece más seguridad y gestión centralizada de usuarios.
Por otro lado, los plugins de acceso con un solo clic utilizan protocolos existentes como OAuth para conectar con servicios como Google. No necesitas privilegios de administrador / administración de Google, pero puede que no ofrezca el mismo nivel de seguridad que SAML SSO.
¿Son lo mismo el SSO y el acceso / acceso social?
El inicio de sesión social es un tipo de SSO que permite a los usuarios acceder a su sitio de WordPress utilizando sus credenciales de medios sociales existentes (como Facebook). SAML SSO, por otro lado, es una opción más segura y flexible que se puede utilizar con una gama más amplia de proveedores de identidad, no solo con plataformas de medios sociales.
Para obtener más información sobre cómo añadir opciones de acceso social a su sitio de WordPress, puede consultar nuestra guía sobre cómo añadir el acceso social en WordPress.
Consejos de seguridad de WordPress para acceder / acceder de forma más segura
Mientras que el acceso / acceso SAML SSO es bastante seguro, aquí hay algunos consejos adicionales que puede implementar para reforzar aún más su seguridad en WordPress:
- Imponga contraseñas seguras a los usuarios de WordPress.
- Active la autenticación de dos factores (2FA) para una capa adicional de protección.
- Restrinja el número de intentos de acceso para evitar ataques de fuerza bruta.
- Esté atento a intentos sospechosos de acceso supervisando sus registros de conexión.
- Restrinja el acceso a su área de administrador de WordPress por dirección IP.
- Realice periódicamente copias de seguridad de su sitio WordPress por si se produjera algún fallo de seguridad.
- Mantenga actualizados el núcleo, los plugins y los temas de WordPress para dirigir cualquier vulnerabilidad de seguridad.
- Forzar el cierre de sesión a todos los usuarios y hacer que cambien las contraseñas en WordPress de vez en cuando.
Esperamos que este artículo te haya ayudado a establecer SAML SSO en WordPress. También puede marcar / comprobar nuestra guía sobre cómo obtener un certificado SSL gratuito para su sitio web y nuestra selección de expertos de los plugins de WordPress imprescindibles para hacer crecer su sitio web.
If you liked this article, then please subscribe to our YouTube Channel for WordPress video tutorials. You can also find us on Twitter and Facebook.





Richard Krone
Is it possible to use the Google saml SSO on a WordPress multi-site environment to lock down specific sites in the multi-site?
WPBeginner Support
The second plugin in this article has the option to work with multisite, if you reach out to their support they can let you know how to set up what you are looking for
Admin
Alex Hanks
Does your SSO work for admins / editors as well?
WPBeginner Support
Yes, the SSO would work for those roles as well.
Admin