¿Te sientes atrapado por lo que no puedes hacer con tu blog de WordPress.com? Es como vivir en un piso de alquiler en el que no puedes hacer ningún cambio.
Pero imagina que te mudas a tu propia casa: así es cambiar de WordPress.com a WordPress.org. Cuando estás al mando, puedes tomar todas las decisiones desde el principio.
Hace tiempo que construimos todos nuestros sitios web en WordPress.org. Pero también hemos guiado a innumerables clientes a través de este importante cambio. Todos ellos nos han dicho que la nueva libertad merece la pena.
¿Estás listo para transformar tu blog en el potente sitio web que siempre has deseado? Te guiaremos paso a paso para que puedas migrar fácilmente de WordPress.com a WordPress.org. Sigue leyendo para aprender cómo hacerlo.
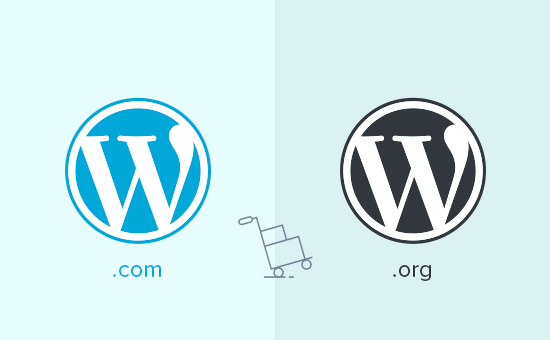
¿Por qué cambiar de WordPress.com a WordPress.org?
WordPress.com permite a cualquiera abrir un blog creando una cuenta gratuita. Esto facilita a los principiantes empezar a bloguear rápidamente sin tener que lidiar con ningún problema / conflicto / incidencia técnica.
Sin embargo, muchos usuarios se dan cuenta de que su blog gratuito en WordPress.com tiene algunas limitaciones. Entre ellas, la capacidad limitada de monetización, la imposibilidad de instalar plugins, los anuncios de terceros que se muestran a los usuarios, etc.
Por eso los usuarios suelen pasarse a la plataforma de autoalojamiento WordPress.org, más potente y popular. Como alternativa, puedes actualizarte a un plan de pago de WordPress.com.
Hemos comparado a fondo WordPress.com y WordPress.org. Este análisis comparativo explica las diferencias, ventajas y desventajas de ambas plataformas.
Te recomendamos que utilices WordPress.org porque te ofrece la propiedad total de tu sitio web y la libertad de controlar todas sus características. Para saber más acerca de todas estas características, consulte nuestra completa reseña / valoración de WordPress con sus pros y sus contras.
Dicho esto, veamos cómo migrar tu blog de WordPress.com a WordPress.org correctamente.
Lo que necesita antes de empezar
Para empezar con WordPress.org autoalojado, necesitarás una cuenta de alojamiento de WordPress y un nombre de dominio.
Recomendamos Bluehost porque es una de las mayores empresas de alojamiento del mundo y un proveedor de alojamiento de WordPress recomendado oficialmente.
También ofrecen a los usuarios de WPBeginner un nombre de dominio gratuito y un gran descuento en alojamiento web. Puedes empezar por 1,99 $ / mes (y esto también incluye SSL gratis).
Seguirás necesitando alojamiento web si tu sitio de WordPress tiene un nombre de dominio personalizado. Sigue adelante y regístrate en Bluehost, y en el paso de dominio, añade el dominio de tu blog.
En los pasos siguientes, le mostraremos cómo mantener el mismo dominio durante la transferencia de WordPress.com a WordPress.org sin perder posiciones en las búsquedas.
Además de la cuenta de alojamiento, también necesitará acceder a su cuenta de WordPress.com para transferir fácilmente sus entradas, páginas, imágenes, comentarios y otros datos a su sitio WordPress autoalojado.
Oferta adicional gratuita: Como muchos de vosotros nos lo habéis pedido, ahora ofrecemos un servicio gratuito de migración de WordPress.com a WordPress.org como parte de nuestro servicio gratuito de instalación de blogs en WordPress. Durante esta transferencia guiada, uno de los miembros de nuestro equipo de expertos realizará toda la migración por usted (100% gratis). Esto significa que puede cambiar de WordPress.com a WordPress.org sin ningún riesgo.
Sin embargo, si te gusta aprender y hacer las cosas por ti mismo, puedes seguir nuestro tutorial paso a paso a continuación. Aquí tienes un resumen rápido de todos los pasos que vamos a cubrir.
- Step 1: Exporting Data From WordPress.com
- Step 2: Setting Up WordPress
- Step 3: Importing Content into a Self-Hosted WordPress Site
- Step 4: Importing Your Blogroll Links
- Step 5: Setting Your WordPress.com Blog to Private
- Step 6: Redirecting Visitors and Preserving SEO
- Video Tutorial
- Frequently Asked Questions (FAQs)
¡Allá vamos!
Paso 1: Exportar datos de WordPress.com
En primer lugar, debe acceder a su sitio WordPress.com e ir al escritorio de su cuenta.
A partir de ahí, tendrá que cambiar a la vista de administración de WP para el blog o sitio web que desea migrar. Simplemente haga clic en el menú de tres puntos al lado del nombre de su sitio y luego seleccione WP Admin.
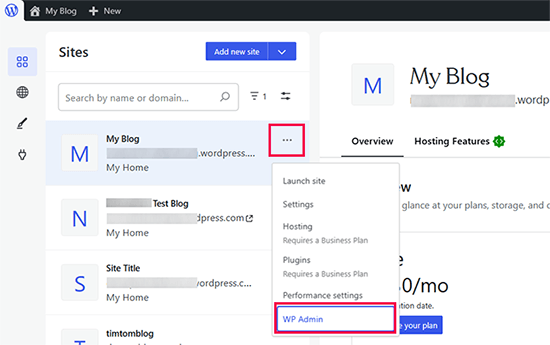
Esto le llevará al tradicional escritorio de administración de WordPress.
En la columna de la izquierda, haga clic en el menú Herramientas ” Exportar y, a continuación, en el botón “Exportar todo”.
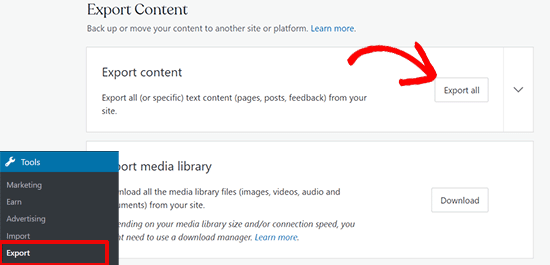
Esto le permite exportar su sitio WordPress. Una vez que el archivo de exportación esté listo, aparecerá un enlazar de descarga. Puede hacer clic para descargar el archivo zip en su ordenador.
WordPress.com también enlazará a tu dirección de correo electrónico.
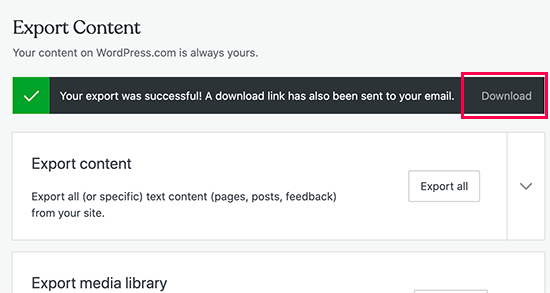
Una vez descargado el archivo en tu ordenador, tienes que descomprimirlo.
En su interior, encontrarás un archivo XML con todas tus entradas, páginas, imágenes, comentarios, campos personalizados, categorías, etiquetas, menús de navegación y otros datos.
Paso 2: Establecer WordPress
Ahora que ha exportado los datos de WordPress.com, lo siguiente es establecer una nueva instalación de WordPress en su alojamiento web.
WordPress es muy fácil de instalar, y solo requiere unos pocos clics. Si te registraste con Bluehost como mencionamos anteriormente, entonces WordPress se instalará automáticamente para ti.
Como alternativa, si elige otro servicio de alojamiento, puede seguir nuestro tutorial paso a paso sobre cómo instalar WordPress en 5 minutos.
Una vez que haya instalado WordPress, es hora de importar su contenido a su nuevo sitio web autoalojado con WordPress.
Paso 3: Importar contenido a un sitio WordPress autoalojado
Para importar el contenido de su antiguo sitio WordPress.com a su nuevo sitio WordPress.org, deberá acceder al área de administrador de su sitio web WordPress recién instalado.
Desde aquí, tienes que visitar la página Herramientas ” Importar y hacer clic en el botón “Instalar ahora” debajo de WordPress.
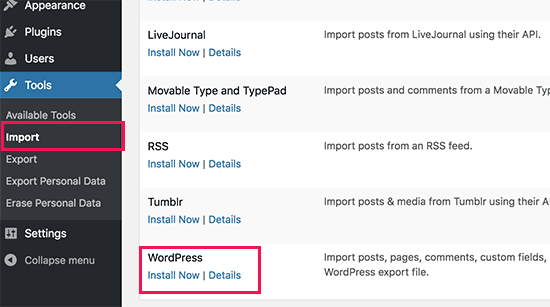
WordPress instalará el importador de WordPress.
Una vez hecho esto, haga clic en el enlace “Ejecutar importador” para continuar.
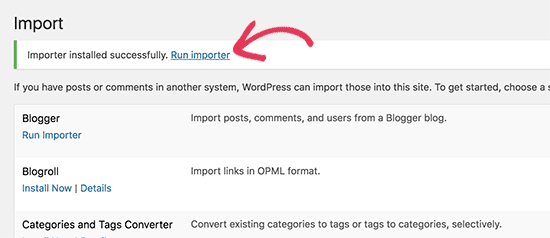
Le llevará a una pantalla donde se le pedirá que suba el archivo XML de WordPress.com que descargó en el paso 1 de este tutorial.
Haga clic en el botón “Elegir archivo” para seleccionar el archivo y, a continuación, haga clic en el botón “Subir archivo e importar”.
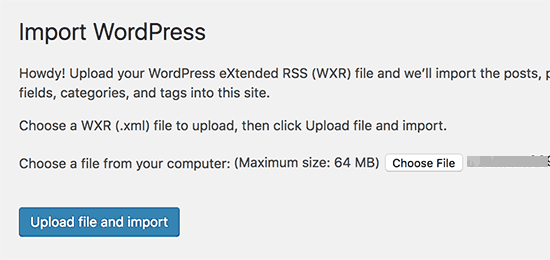
☝ Nota: Si el tamaño de su archivo es superior a 2 MB, tiene dos opciones. Una es pedir a tu empresa de alojamiento web que aumente temporalmente ese límite para que puedas continuar con el proceso. La otra opción es dividir el archivo utilizando un divisor de archivos WXR.
Al iniciar la importación, puede asignar el contenido importado a un usuario existente o crear uno nuevo.
También tendrá la opción de importar archivos adjuntos. Debe marcar / comprobar esta casilla para que sus archivos de imagen se importen correctamente.
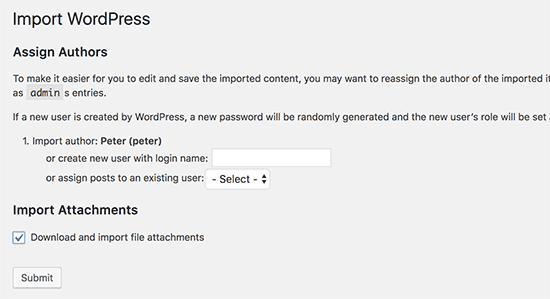
Paso 4: Importar los enlaces de su Blogroll
Si ha estado utilizando la característica Enlaces en su blog WordPress.com para almacenar el blogroll u otros enlaces, entonces necesita seguir estas instrucciones para importarlos. Los usuarios que no utilizaban esta característica pueden omitir el paso 5.
WordPress no es compatible con la característica de blogroll de forma nativa. Si no tiene demasiados enlaces en su blogroll, consulte nuestra guía sobre cómo añadir enlaces de blogroll en WordPress sin usar un plugin.
Sin embargo, si tiene demasiados enlaces o desea mantener la funcionalidad del blogroll, siga leyendo.
Los enlaces del blogroll se exportan en formato OPML. Es un formato XML que le permite exportar e importar sus enlaces y categorías de enlaces. Tus enlaces de WordPress.com tienen un archivo OPML enlazado en una dirección como esta:
http://example.wordpress.com/wp-links-opml.php
Sustituya el ejemplo por el subdominio de su blog WordPress.com.
Si utiliza un dominio personalizado con su sitio web WordPress.com, podrá acceder a su archivo OPML visitando una URL como esta:
http://www.example.com/wp-links-opml.php
Su archivo OPML se abrirá en la ventana de su navegador, y deberá guardarlo en su escritorio. Pulsa CTRL+S (Comando+S en Mac) para guardar el archivo en tu ordenador.
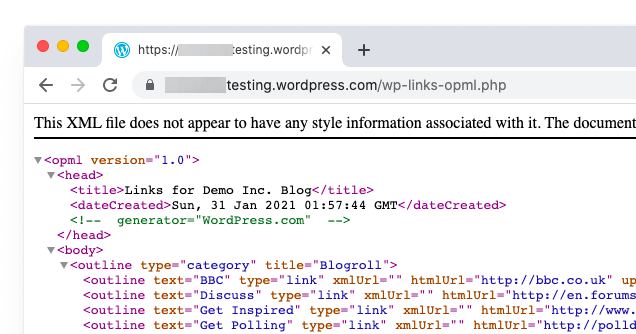
Ahora que tienes una copia de seguridad de tus enlaces de WordPress.com, el siguiente paso es importarlos a WordPress. Sin embargo, WordPress auto-alojado no tiene un gestor de enlaces activado / activo por defecto.
Tendrás que instalar y activar el plugin Link Manager. La página del plugin dice que no ha sido actualizado en muchos años. Eso es porque no ha necesitado actualización, y puedes instalar este plugin con confianza.
Una vez activado, el plugin añadirá un nuevo elemento / artículo denominado ‘Enlaces’ a la barra de administración de WordPress.
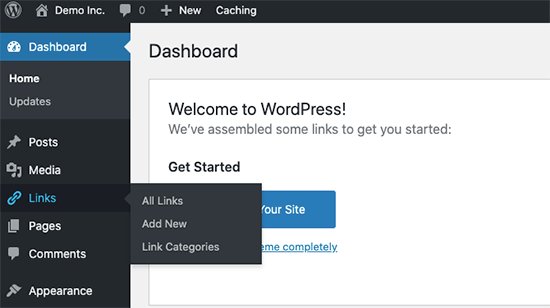
A continuación, debe instalar y activar el plugin OPML Importer. Este plugin activa una nueva herramienta de importación que le permite importar enlaces de blogroll.
Para activarlo, debe visitar la página Herramientas ” Importar y hacer clic en el enlace “Ejecutar importador” situado debajo del importador de Blogroll.
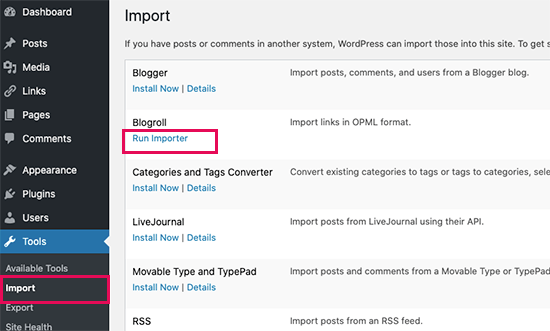
En la página del importador de Blogroll, deberá subir el archivo OPML que guardó anteriormente.
Haga clic en el botón “Elegir archivo” para seleccionar el archivo y, a continuación, haga clic en el botón “Importar archivo OPML” para continuar.
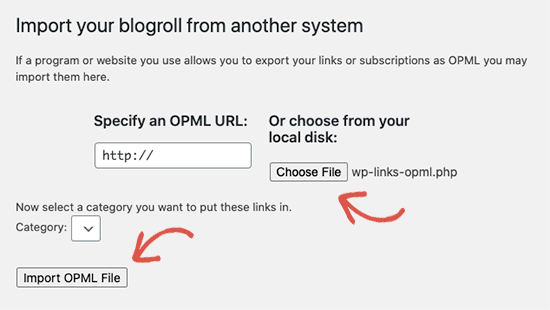
WordPress importará sus enlaces y categorías de enlaces desde el archivo OPML.
Podrá ver el progreso y, al finalizar, verá el mensaje de correcto.
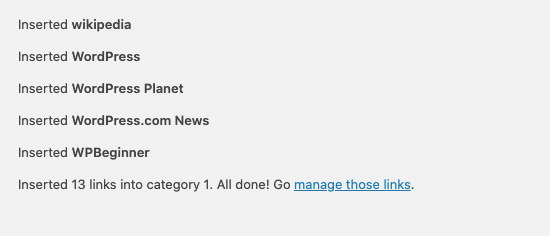
Paso 5: Establecer su blog de WordPress.com como privado
Ahora, si no quieres redirigir a tus antiguos usuarios a tu nuevo sitio, este será tu último paso.
En primer lugar, visita el escritorio de WordPress.com de tu antiguo blog. En el menú de la izquierda, haz clic en Ajustes “ Menú general y desplázate hasta la sección “Privacidad”.
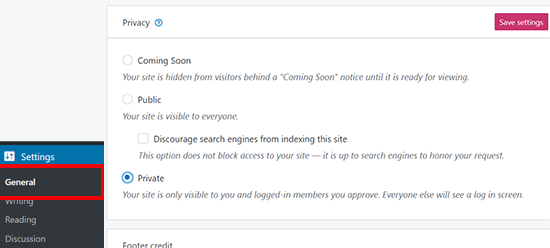
A continuación, selecciona la opción “Privado” y haz clic en el botón “Guardar ajustes”.
Esto hará que tu antiguo blog de WordPress.com sea privado, y solo será visible para ti o para otros usuarios conectados que apruebes.
Atención: Si llevas tiempo escribiendo y tienes un público fiel, no tiene sentido dejarles colgados.
Además, si su blog lleva tiempo en la red, es probable que esté indexado en Google y otros motores de búsqueda.
Puede mantener todas las posiciones en los motores de búsqueda y redirigir fácilmente a sus antiguos usuarios a su nuevo blog siguiendo el paso 6 (muy recomendable si su sitio está establecido).
Paso 6: Redirigir a los visitantes y preservar el SEO
Redirigir a los usuarios a la nueva ubicación con la cabecera 301 es una solución estándar para mantener los rankings de búsqueda mientras se traslada un sitio de un lugar a otro.
Dado que no tiene acceso al archivo .htaccess de WordPress.com, no puede realizar ningún cambio para conservar la posición en los motores de búsqueda.
Sin embargo, WordPress.com ofrece una característica de actualización de pago llamada “Redirección del sitio”, que proporciona esta funcionalidad.
Sólo tiene que ir a la página Redireccionamiento del sitio. Si tiene varios sitios en WordPress.com, se le preguntará a cuál desea redirigir.
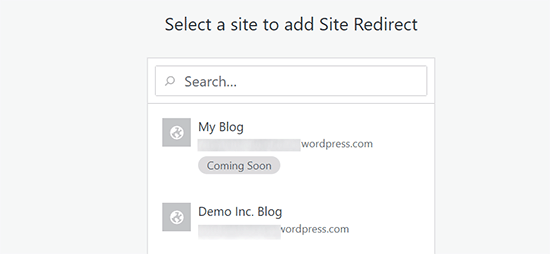
En la siguiente pantalla, se le pedirá que indique el nombre de dominio al que desea redirigir a los visitantes. Introduzca el nombre de dominio de su nuevo sitio WordPress.org y haga clic en el botón Ir.
☝ Nota: La redirección del sitio es una actualización de pago y cuesta 13 $ al año. Añadirá una redirección 301, que redirige a los visitantes de tu blog WordPress.com y a los motores de búsqueda a tu nuevo sitio.
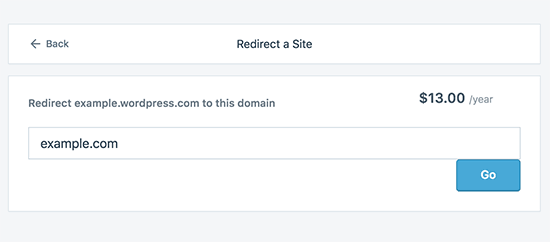
Algunos se preguntarán: ¿durante cuánto tiempo debo seguir pagando por esta característica de redirección fuera del sitio web?
La respuesta es todo el tiempo que quiera. Sin embargo, dos años sería tiempo suficiente para que tus antiguos usuarios memorizaran tu nuevo nombre de dominio.
Si va a cambiar de dominio, otra cosa que debe hacer es actualizar todas las URL de las entradas. Si alguna vez enlazaste tus entradas, esos enlaces deben ser actualizados. Puede utilizar nuestro artículo sobre cómo actualizar las URL al mover su sitio de WordPress.
Si tienes un dominio personalizado en WordPress.com, no tienes de qué preocuparte. Simplemente cambia el registro DNS a tu alojamiento y conservarás todas las ventajas SEO.
Tutorial en vídeo
¿Quieres ver el proceso con más detalle? Aquí tienes una guía práctica en vídeo sobre cómo migrar de WordPress.com a WordPress.org:
Preguntas más frecuentes (FAQ)
Escribimos la primera versión de este artículo en enero de 2013, ¡hace ya bastante tiempo! Pero lo actualizamos con regularidad para asegurarnos de que le ofrecemos la información más actualizada.
Desde entonces, hemos recibido montones de preguntas. Hemos respondido a muchas de ellas por correo electrónico o en los comentarios, así que hemos pensado que estaría bien recopilar las más populares en un solo lugar donde todo el mundo pueda verlas.
¿Qué ocurre con mis suscriptores de WordPress.com?
Afortunadamente, WordPress.com te permite migrar tus suscriptores con una condición. Debes utilizar su plugin Jetpack, que añade la misma funcionalidad de suscriptores que tenías en WordPress.com.
Una vez que instales y actives el plugin Jetpack, tendrás que ponerte en contacto con el equipo de WordPress.com y pedirles que migren los suscriptores por ti. Esperamos que esto sea más fácil en las versiones posteriores de Jetpack y que los usuarios puedan hacerlo por sí mismos.
¿Pueden ayudarme a pasar de WordPress.com a WordPress.org de forma GRATUITA?
Por supuesto. Ofrecemos la migración desde WordPress.com como parte de nuestro servicio gratuito de instalación de blogs en WordPress. Si necesitas nuestra ayuda, sólo tienes que acceder. Es gratis ![]()
¿Cuáles son los costes de cambiar a WordPress.org?
WordPress es gratuito. Sin embargo, existen unos costes mínimos de alojamiento web. Le recomendamos que lea este artículo sobre: ¿Por qué WordPress es gratis? ¿Cuáles son los costes y cuál es el truco?
Ya he pagado a WordPress.com. ¿Puedo obtener un reembolso?
Sí que puedes. Si has adquirido recientemente un dominio personalizado o un plan de pago de WordPress.com, puedes solicitarles un reembolso completo.
Nota: Los registros de dominio pueden cancelarse en las 48 horas siguientes al registro, y los planes y otras compras pueden cancelarse en los 30 días siguientes a la compra.
¿Se romperán mis imágenes?
No, no lo harán. Al transferir utilizando el archivo de importación, se descargan todas las imágenes adjuntas y se actualiza el enlace.
Sin embargo, hemos advertido una advertencia. Si la URL de sus imágenes empieza por files.wordpress.com, no se convertirán. Si advierte que la URL de la imagen no ha cambiado y sigue apuntando a WordPress.com, le recomendamos que utilice el plugin de importación de imágenes externas, que se encargará de ello.
He registrado mi dominio a través de WordPress.com. Todavía puedo mover?
Pues sí. WordPress cree en la capacitación de los usuarios y en darles el control total de su contenido. Si ya tienes un nombre de dominio a través de WordPress.com, lo único que necesitas es una cuenta de alojamiento web.
Te recomendamos que lo establezcas con Bluehost o cualquiera de estos otros proveedores de alojamiento WordPress. Durante la fase de registro, se te preguntará si tienes un dominio o quieres registrar uno nuevo.
Sólo tienes que seleccionar la opción “Tengo un nombre de dominio” e introducir el dominio que registraste en WordPress.com.
Lo siguiente que tendrá que hacer es cambiar los servidores de nombre para que apunten al proveedor de alojamiento. Podemos ayudarle con esto como parte de nuestro servicio de configuración gratuito. También puede pedir soporte a su proveedor de alojamiento web.
¿Se caerá mi sitio web al cambiar?
Si lo hace correctamente, entonces NO. El método que hemos sugerido anteriormente asegurará que su sitio web nunca se caiga. Si está preocupado, sepa que estamos aquí para ayudarle. Puede utilizar nuestro servicio de configuración gratuito en cualquier momento.
¿Puedo añadir una tienda online a mi sitio web WordPress.org?
Sí, puedes añadir fácilmente una tienda online a tu sitio web WordPress.org autoalojado sin ningún coste adicional. Dado que Bluehost y otros alojamientos web populares ofrecen certificados SSL gratuitos, basta con instalar un plugin de comercio electrónico de WordPress para añadir una tienda online.
¿Cuáles son los plugins de WordPress imprescindibles que recomienda?
Ahora que ha cambiado a WordPress.org autoalojado, puede instalar tantos plugins como desee.
Aquí está nuestra selección recomendada:
- AIOSEO – para mejorar el posicionamiento SEO de su sitio web (utilizado por 3 millones de sitios).
- WPForms – para añadir un formulario de contacto inteligente en su sitio web (utilizado por 6 millones de sitios).
- SeedProd – para personalizar fácilmente sus páginas de destino con arrastrar y soltar maquetador – funciona con todos los temas de WordPress.
- MonsterInsights – para ver cómo la gente encuentra y utiliza tu sitio web. Es imprescindible para blogueros y propietarios de pequeñas empresas.
- PushEngage – para conectar con los visitantes después de que abandonen su sitio web.
- Duplicador – para crear copias de seguridad diarias de su nuevo sitio web en caso de emergencia.
- OptinMonster – para ayudarle a conseguir más suscriptores de correo electrónico y tener éxito en su viaje de blogging.
Además, te recomendamos que eches un vistazo a nuestra selección de plugins para WordPress y herramientas de blog útiles para gestionar y hacer crecer tu blog.
Puedes instalar todos estos plugins desde tu escritorio de WordPress. Hemos creado una guía paso a paso para instalar un plugin de WordPress.
Quiero cambiar el tema de WordPress de mi sitio, ¿puedo hacerlo?
Sí, puedes cambiar tu tema de WordPress en cualquier momento. Otra gran ventaja de cambiar a WordPress.org es que dispones de opciones de personalización adicionales y de una mayor colección de temas entre los que elegir.
En la barra lateral del administrador de WordPress, haga clic en el menú desplegable Apariencia y seleccione “Temas” para instalar un tema.
Hemos seleccionado algunos de los mejores temas para ayudar a los usuarios a evitar la parálisis de la elección. Consulta nuestra guía sobre los mejores temas gratuitos para blogs y los mejores temas polivalentes para WordPress.
También puede consultar nuestra guía sobre cómo cambiar correctamente un tema de WordPress.
Esperamos que este artículo te haya ayudado a trasladar correctamente tu blog de WordPress.com a WordPress.org. También puedes consultar nuestra lista de las cosas más importantes que debes hacer después de instalar WordPress y nuestra guía definitiva para aumentar el tráfico de tu blog.
If you liked this article, then please subscribe to our YouTube Channel for WordPress video tutorials. You can also find us on Twitter and Facebook.




Ayanda Temitayo
Honestly I taught migrating from WordPress.com to WordPress.org is really a very hard thing that will be very technical. It’s actually easy than I taught. with this very detailed guide, it became even more clearer.
The only challenge I was having is that some of my images are not showing.
WPBeginner Support
Glad we could clear up the process for you and for your images we would recommend ensuring that your import completed as that is one common reason if a site is very large.
Admin
Peter Iriogbe
I always like coming here to get my how-to information. Thank you. I want to ask, which device is better for exporting files? PC or smartphone, which ones would you recommend? Thanks in advance.
WPBeginner Support
A PC would normally be better for most but if you do not have access to one then it is not required
Admin
Moinuddin Waheed
One easy but long way of doing this is to first take backup of all the posts manually and then take all the photos manually on your computer.
then take a hosting on WordPress.org and then install WordPress there. now import all these posts and content to the new site.
I know this is tedious and will take time and effort but this is foolproof in terms of its surety of no data loss. you will be able to transition to the new platform which is scalable and efficient for the longer run.
of course the site is very big and have much content then this method will not be effective and efficient.
WPBeginner Support
For very small sites that could work but we would still recommend the method from our article for most sites.
Admin
Sarah Jackson
I have followed your steps here, and I now have double on my wordpress site. I am not entirely sure what I have done.
Any advice would be greatly appreciated.
WPBeginner Support
It sounds like you imported the content on to your WordPress.com site. If you are using the same domain then you would want to set up the site on your new hosting provider on a temporary domain otherwise you would need to change the hosts file on your computer to see your self hosted site.
Admin
Jake Samirez
The 301 redirect strategy in this article isn’t viable. Sure, you can pay the $13 and redirect the old wordpress.com domain to your new domain. But what really matters for SEO is redirecting individual pages and blog posts, from the old site to the new one. To do that, you need a redirect plugin on your wordpress.com account, and wordpress.com plugins are only available on their $25 USD/month business plan. Most of us are on free wordpress.com accounts, so we don’t have the ability to do this.
WPBeginner Support
The WordPress.com redirect will redirect your posts as well using the day and name permalink structure, you do not need to use plugins to redirect the individual posts that way. If you change the permalinks on your new site, you would need to set up redirects on the new site for them to point to the new URL which does not require paying to install plugins.
Admin
Raphael
When I migrate to this service, what happens to my adsense? Will I lose my adsense? I already have a website and all I want to do is switch hosting, since it would be more affordable for me.
WPBeginner Support
If you keep your domain the same you should not see an issue with your Google Adsense when moving your site.
Admin
MartiP
hello,
I signed up with wordpress.com but I realized later that I had made a mistake. I asked them how to transfer from wordpress.com to wordpress.org and they told me that I had to wait 60 days!!
I opened/bought the domain less than 24hrs ago.
is there a way I can transfer the domain before the 60 days?
thanks so much!
WPBeginner Support
You can change the nameservers for your domain to point it to your new hosting provider for the first 60 days but you cannot transfer during that time due to a limitation from ICANN who are in charge of domain names. This isn’t a limitation set by WordPress.com. We would recommend taking a look at our article below that covers nameservers:
https://www.wpbeginner.com/wp-tutorials/how-to-change-nameservers-and-point-domain-to-a-new-host/
Admin
Ben
Great advice it helped me a lot!
WPBeginner Support
Glad our article was helpful!
Admin
Steven
When I change over do I have to keep the domin name I have or can I start off with a new one. since I have not published anything.
Thank you
WPBeginner Support
You do not need to keep the same domain name especially if you have not published anything on your site yet.
Admin
John
This may not work for me as I have 7000+ posts which are mostly photos but also lots of videos.
WPBeginner Support
For sites with a large amount of content, WordPress.com will create multiple export files that you would import and still follow this guide.
Admin
Sebastian Devassy
I am planning to migrate from WordPress.com to my wordpress website. But I am worried if I will loose comments. Will the XML comes with comments and I can use Jetpack to move the subscribers? Is there a workaround for that?
WPBeginner Support
Your comments are transferred and Jetpack does have a tool to transfer your subscribers
Admin
Deepak
What if the zip file downloaded for backup has 2 XML files. Should we import both the files on WordPress org site or what? TIA
WPBeginner Support
You would want to import both XML files, WordPress.com would split your export file for larger sites into multiple files to hopefully reduce the chances of your import timing out.
Admin
Pooja Maru
I followed exact step but error popped up while importing that failed to import