Cuando empezamos a utilizar Google AMP en 2016, parecía el futuro de la web móvil. Pero a lo largo de los años, hemos ayudado a cientos de propietarios de sitios web a abandonar AMP debido a sus limitaciones y a la postura cambiante de Google sobre la indexación mobile-first.
Como muchos usuarios de WordPress, puede que te estés preguntando si ha llegado el momento de desactivar AMP en tu sitio. Dado que Google ya no requiere AMP para las primeras posiciones de búsqueda y el aumento de los núcleos vitales de la web, nuestros lectores nos preguntan con regularidad acerca de la eliminación de AMP.
Hemos probado varios métodos para desactivar correctamente AMP en diferentes configuraciones de WordPress. Compartiremos los métodos más fiables que no dañarán tu SEO ni tu rendimiento móvil.
Tanto si utiliza el plugin oficial de AMP como un tema compatible con AMP, le mostraremos exactamente cómo realizar esta transición sin problemas.
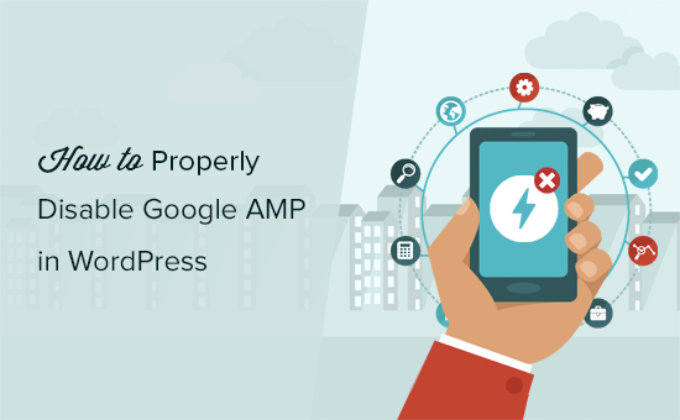
Por qué deberías desactivar Google AMP en WordPress
Accelerated Mobile Pages (AMP) es una iniciativa de código abierto para hacer la web más rápida para los usuarios móviles y mejorar la experiencia de usuario.
Lo hace sirviendo páginas con un mínimo de HTML y JavaScript. Esto permite que el contenido se aloje en la caché de Google AMP. Google puede entonces servir esta versión en caché a los usuarios de forma instantánea cuando hacen clic en tu enlace en los resultados de búsqueda.
Sin embargo, si ha optado por establecer Google AMP en WordPress, es posible que sienta que ha tomado la decisión equivocada.
No eres el único. Muchos blogueros, influencers y publicaciones online han dejado de usar AMP en sus sitios web de WordPress.
En primer lugar, vamos a repasar por qué puede considerar desactivar AMP en su sitio web de WordPress, y luego le guiaremos a través del proceso.
Google Analytics 4 no es compatible con AMP
Google Analytics 4 o GA4 es la última versión de Google Analytics que realiza el seguimiento de su sitio web y aplicaciones móviles en la misma cuenta. Aporta muchos cambios, como nuevos métodos de seguimiento, características de los informes, métricas e informes.
Entre estos cambios se encuentra que GA4 no es compatible con AMP de forma oficial por el momento, y no se ha confirmado si funcionará en el futuro. Uno de los motivos es que realiza un seguimiento de los visitantes de tu sitio web y de tu aplicación en la misma propiedad.
Sin embargo, Google ha dicho que solo podrás acceder a datos antiguos en la propiedad de Universal Analytics hasta el 1 de julio de 2024. Esto significa que podrás seguir accediendo a los informes de Universal Analytics para ver datos anteriores, pero aún no podrás realizar su seguimiento en la versión más reciente.
Caída drástica de las tasas de conversión
Google AMP establece muchas restricciones en HTML/JavaScript. Esto significa que muchos elementos interactivos de tu sitio web de WordPress faltan con AMP, como los formularios de suscripción y los mensajes / ventanas emergentes de salida.
Como resultado, los propietarios de sitios no pueden animar a los usuarios a suscribirse, rellenar formularios de contacto o comprar cosas.
Menor número de páginas vistas por usuarios móviles
AMP no muestra las barras laterales de tu sitio web ni otras características de descubrimiento de contenido. Esto provoca un descenso significativo de las páginas vistas por los usuarios móviles.
De hecho, algunos expertos en experiencia de usuario sugieren que el botón de cierre en la parte superior en realidad anima a los usuarios a volver a la búsqueda de Google después de leer su artículo en lugar de navegar por su sitio web.
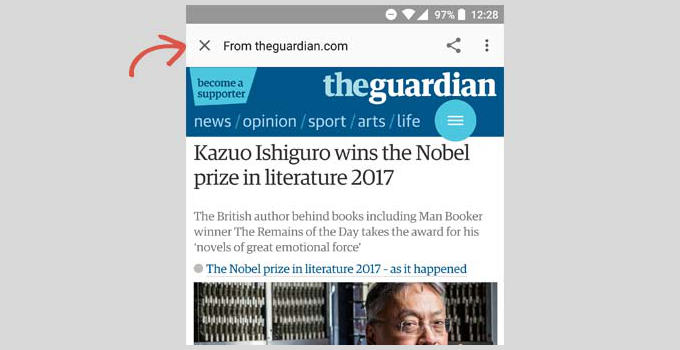
Menor participación de los usuarios
Muchos sitios web prosperan gracias a las interacciones de los usuarios, como los widgets click-to-tweet, las valoraciones / puntuaciones de los usuarios, los comentarios, etc. Google AMP hace que sea bastante difícil para los propietarios de sitios web mantener la participación de los usuarios e interactuar con su contenido.
¿Debería desactivar Google AMP?
La respuesta a esta pregunta depende de su sitio web. Si los usuarios móviles constituyen la mayor parte de tu audiencia, puede que te interese utilizar AMP.
Por otro lado, si has probado Google AMP y ha afectado negativamente a tus tasas de conversión, entonces probablemente deberías desactivar Google AMP en tu sitio web.
Contrariamente a la creencia popular, Google no penaliza a los sitios web por no utilizar AMP. Aún puedes mejorar la velocidad y el rendimiento de tu sitio web en dispositivos móviles para competir por una audiencia de búsqueda móvil.
Con todo esto en mente, veamos cómo puedes desactivar AMP en tu sitio web WordPress.
Desactivar plugins de Google AMP en WordPress
No todo el mundo utiliza los mismos plugins de WordPress para añadir soporte AMP a sus sitios web. Sin embargo, los ajustes básicos siguen siendo los mismos independientemente del plugin que utilices.
Lo primero que tienes que hacer es desactivar cualquier plugin de AMP que tengas instalado.
Simplemente visite la página Plugins ” Plugins Instalados desde su escritorio de WordPress y haga clic en ‘Desactivar’ debajo del nombre del plugin AMP.
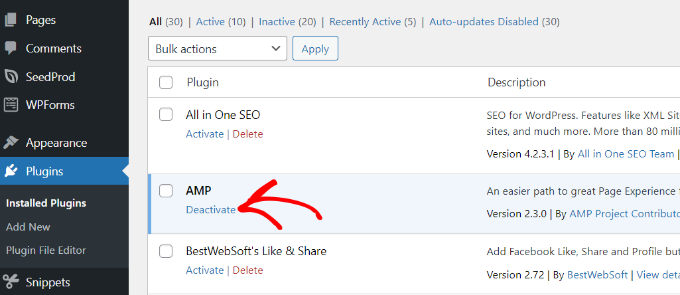
Basta con desactivar el plugin para desactivar el soporte de AMP en tu sitio web. Sin embargo, hay algunos pasos más a seguir para asegurarse de que su sitio está libre de AMP.
Establecer redireccionamientos para páginas AMP
Al desactivar el plugin de AMP se eliminará la versión AMP de tus artículos del sitio web. Sin embargo, eso solo no es suficiente, especialmente si tienes AMP activado durante más de una semana.
Es muy probable que Google ya tenga indexadas esas páginas y siga mostrándolas en los resultados de búsqueda. Si un usuario hace clic en una de ellas y usted la ha quitado de su sitio, se encontrará con una página 404, ya que ahora falta ese contenido.
Para corregir este problema, debe redirigir a los usuarios que llegan a las páginas AMP a las páginas normales que no son AMP.
Te mostraremos dos métodos diferentes para establecer redirecciones para Google AMP, primero usando un plugin y luego usando código. Puedes elegir el que más te convenga.
Método 1: Utilizar un plugin de redireccionamiento
La forma más sencilla de establecer redirecciones en WordPress es utilizando el plugin All in One SEO (AIOSEO). Es el mejor plugin SEO para WordPress que ofrece una potente gestión de redirecciones.
Tenga en cuenta que necesitará la licencia AIOSEO Pro porque incluye el gestor de redirecciones.
En primer lugar, deberá instalar y activar el plugin All in One SEO (AIOSEO). Para más detalles, consulta nuestra guía paso a paso sobre cómo instalar un plugin de WordPress.
Una vez activado, puede ir a All in One SEO ” Redirecciones desde el escritorio de WordPress y hacer clic en el botón ‘Activar redirecciones’.
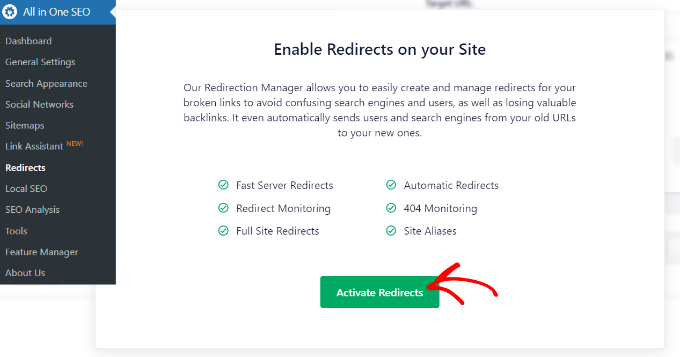
Esto le ayudará a instalar la extensión AIOSEO Redirection Manager que gestiona esta característica. Una vez activado, accederá a la pestaña “Redirecciones”. Aquí puede introducir las URL de origen y destino para establecer la redirección.
En primer lugar, deberá hacer clic en el icono “Engranaje” del campo URL de origen y, a continuación, activar la casilla de verificación “Regex”.
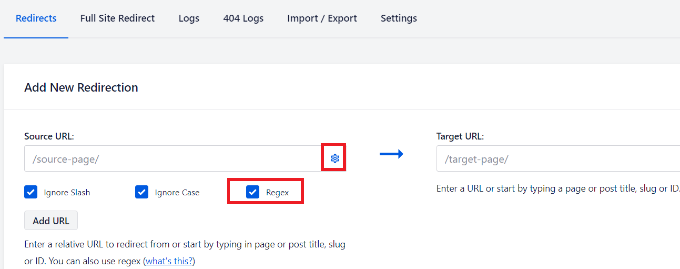
A continuación, puede añadir el siguiente código en el campo Source URL:
1 | ^/(.*)\/amp |
En el campo URL de destino, debe añadir la URL de su sitio web con el siguiente formato:
1 | https://example.com/$1 |
No olvide sustituir “ejemplo.com” por su propio nombre de dominio.
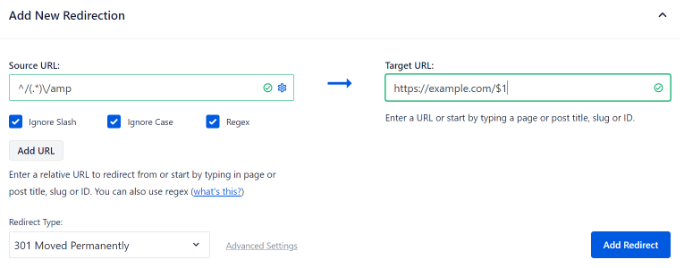
A continuación, puede mantener el ‘Tipo de redirección’ como 301 Movido permanentemente. De esta forma, sus usuarios serán redirigidos permanentemente a las páginas no AMP.
Por último, haga clic en el botón “Añadir redirección” para guardar los cambios.
Ahora puedes visitar la URL de una antigua página AMP de tu sitio web para comprobar si la redirección funciona correctamente.
AIOSEO también le ayuda a realizar un seguimiento de los enlaces rotos de su sitio web. Puedes identificar rápidamente las páginas AMP que dan lugar a errores 404 y redirigirlas. Para obtener más información, consulta nuestra guía sobre cómo realizar un seguimiento de las páginas 404 y redirigirlas en WordPress.
Método 2: Establecer manualmente las redirecciones en .htaccess
Si no desea utilizar un plugin para establecer las redirecciones, puede configurarlas utilizando el archivo .htaccess de su cuenta de alojamiento de WordPress.
En primer lugar, deberá conectarse a su sitio web mediante un cliente FTP o el gestor de archivos de cPanel. Para más detalles, consulte nuestra guía sobre cómo utilizar FTP para subir archivos en WordPress.
Una vez conectado, deberá localizar el archivo .htaccess en la carpeta raíz de su sitio web.

A continuación, puede editar el archivo en su carpeta raíz.
A continuación, sólo tiene que añadir el siguiente código en la parte inferior de su archivo .htaccess:
1 2 3 4 | // Redirect AMP to non-AMPRewriteEngine OnRewriteCond %{REQUEST_URI} (.+)/amp(.*)$RewriteRule ^ %1/ [R=301,L] |
No olvide guardar los cambios y volver a subir el archivo a su servidor.
Ahora puedes visitar la URL de la antigua versión AMP de cualquier entrada de tu sitio web para asegurarte de que la redirección funciona correctamente.
Esperamos que este artículo te haya ayudado a desactivar correctamente Google AMP en WordPress. Puede que también quieras ver nuestra guía SEO para WordPress paso a paso para principiantes y los mejores consejos para acelerar WordPress.
If you liked this article, then please subscribe to our YouTube Channel for WordPress video tutorials. You can also find us on Twitter and Facebook.





Sarah
Hi,
Tried adding :
// Redirect AMP to non-AMP
RewriteEngine Aan
RewriteCond %{REQUEST_URI} (.+)/amp(.*)$
RewriteRule ^ %1/ [R=301,L]
But still lots of 404’s looking for AMP?
WPBeginner Support
We would recommend checking with your hosting provider as some have settings that need to be applied for redirects to work.
Admin
Ravi Bandakkanavar
Thanks for the redirection trick. It worked like a rocket
WPBeginner Support
Glad our guide could help!
Admin
Vyom Manikya
After following all the steps, now I’m getting this error “Discovered – Currently not Indexed” for my non-amp pages.
Loren
I’ve tried applying this to a site I’m working on without any luck. I’ve cleared cache and tried a handful of other things, but the redirects do not seem to be catching. Does this work for sites that google is wrapping the url in themselves?
Scott Hunt
I installed the Redirection Plugin and followed the process. Amp was only Active on our mobile version and only showed if our website was searched, for example, Delta, and then clicked on the link. If you entered the URL in the address bar it would show our website correctly. I am at a loss!
I know it was amp because Amp is the in URL when the website is not displayed correctly. Any advice would be sincerely appreciated.
WPBeginner Support
You would want to ensure you clear any caching you have on your site as that could be showing the cached version of the page on your site instead of the updated version.
Admin
James
Hey WPbeginner, Great article and helped me so much with my website .
Thanks
WPBeginner Support
Glad our guide was helpful
Admin
GILL COTTER
I did it and it works thanks.. I was in a panic. Just one thing – a little sad looking emoji guy pops up and says ‘404 that’s an error’ just before the user is directed to the correct page. It pops up for a minute then goes away. How can I get rid of him?
WPBeginner Support
You may either need to clear your browser cache or check with your hosting provider to ensure there isn’t something causing issues with your redirects.
Admin
Hicham
It works, Thanks so much ☺
WPBeginner Support
Glad our guide was helpful
Admin
Akshay Malhotra
Thank you so much for this post. As always WP beginner rocks!
WPBeginner Support
Glad you found our content helpful
Admin
sai ram
I have removed AMP from my website but when disabled my AMP i will recieved new issue in Google Search Console as a “Referenced AMP url is not an AMP”.
Please tell me sir how can it solved.
WPBeginner Support
You would want to set up redirection following step 2 for fixing that issue.
Admin
Mustafa
That’s great info and help guys. Thanks a lot. Here’s my question:
What is the right direction code or way for redirect my old website’s amp pages to my new domain’s non-amp pages?
WPBeginner Support
You would want to follow step 2 in the article and have the source URL be the old domain before the / in our recommendation.
Admin
Daniel
Can I delete the Redirect plugin when all the amp pages are deindexed from Google?
WPBeginner Support
We would recommend keeping the plugin active while using the redirect if you use the plugin method.
Admin
Faiz Khan
Today I desabled AMP plugin. When I checked my website with AMP URL it showing error.
WPBeginner Support
That issue is solved with the redirects which we show in this article
Admin
Stephen Walker
Hit a little snag. I have added the code you suggest to my .htaccess file. I now get an internal error 500 from the server if I am trying to access an amp post. Normal pages display correctly.
WPBeginner Support
For the 500 error, we would recommend first going through our guide below for possible solutions:
https://www.wpbeginner.com/wp-tutorials/how-to-fix-the-internal-server-error-in-wordpress/
Admin
Alvine
Thanks for the wonderful article. I wonder how one can remove just a single page from amp. Your method only explains removing all amp pages of a website but I want to remove just one page. How can I remove it please help.
WPBeginner Support
You would want to check with the plugin’s support for if that is currently an option. Normally, you should see an option on the page/post itself to not use AMP.
Admin
Laura
This is super easy to follow, so I’m so grateful to have found this post – but my AMP pages are still showing on Google, even after doing the redirection using the Redirection plugin. I’m not sure what to do, I saw in the comments something about caching, but I’m not sure how to do this?
WPBeginner Support
For Google’s cache, you would need to have Google recrawl your site with its URL checker or wait for Google to notice the update and change your links.
Admin