Configurar correctamente los ajustes de correo electrónico de su sitio WordPress es importante para mantenerse en contacto con sus usuarios.
Si los ajustes no se establecen correctamente, es posible que no se entreguen los correos electrónicos. Esto puede dañar la credibilidad de su sitio y la experiencia del usuario.
Hemos construido múltiples listas de correo electrónico en WPBeginner y siempre nos aseguramos de establecer nuestros ajustes de correo electrónico correctamente, utilizando el Protocolo Simple de Transferencia de Correo (SMTP). De esta manera, podemos maximizar la capacidad de entrega de correo electrónico.
En este artículo, le mostraremos cómo establecer correctamente los ajustes de su correo electrónico en WordPress.
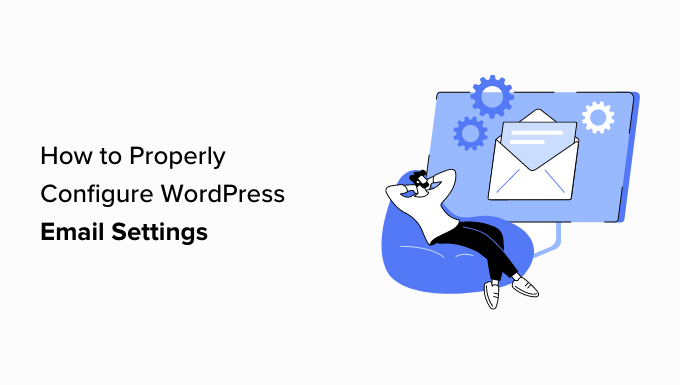
¿Por qué los ajustes de correo electrónico de WordPress no funcionan correctamente?
Los ajustes por defecto del correo electrónico en su sitio web WordPress utilizan la función PHP mail () para enviar correos electrónicos acerca de los envíos de formularios, activación de cuentas, y más.
Sin embargo, su sitio web puede experimentar problemas de entrega de correo electrónico si el servidor de correo de su proveedor de alojamiento web no está configurado correctamente. Además, muchos servicios de correo electrónico populares como Gmail pueden marcar estos mensajes como Spam.
Esto significa que un correo electrónico saliente de su sitio web puede acabar en la carpeta de Spam de la cuenta de correo electrónico del usuario o no llegar nunca a su bandeja de entrada.
Por suerte, puede solucionar este problema configurando correctamente los ajustes de correo electrónico de WordPress. Para ello, tendrás que utilizar un servicio o plugin SMTP.
¿Qué es SMTP y cómo puede establecer ajustes de correo electrónico en WordPress?
SMTP (Simple Mail Transfer Protocol) es un protocolo estándar para la transmisión de correo. A diferencia de la función mail () de PHP, SMTP utiliza la identificación adecuada para enviar y recibir mensajes de correo electrónico.
Utilizando un servicio SMTP en su sitio web, puede obtener altos índices de entregabilidad, evitar las carpetas de Spam y asegurarse de que sus avisos por correo electrónico llegan inmediatamente a la bandeja de entrada del usuario.
Para establecer correctamente los ajustes de correo electrónico de WordPress, debe utilizar un proveedor de servicios SMTP conocido, como SendLayer, Brevo (anteriormente Sendinblue), Mailgun o SMTP.com. Estos proveedores de servicios son fáciles de usar y le permiten enviar correos electrónicos de forma segura desde su sitio de WordPress.
Una vez que haya elegido un proveedor SMTP, tendrá que conectar su sitio web WordPress a su servidor de correo.
Aquí es donde entra el plugin WP Mail SMTP. Le permite enviar correos electrónicos a través de SMTP y viene con potentes características como registros de correo electrónico, controles de correo electrónico, soporte de prioridad, y mucho más.
Actualmente utilizamos la herramienta y hemos notado una mejora en la entrega de correo electrónico desde que empezamos. Para más información, puedes ver nuestra reseña / valoración completa de WP Mail SMTP.
La versión premium del plugin puede incluso integrarse con proveedores de servicios SMTP populares como SendLayer y Brevo y con cualquier empresa de alojamiento de WordPress que ofrezca cuentas de correo electrónico.
Dicho esto, veamos cómo establecer correctamente los ajustes de correo electrónico de WordPress.
Cómo establecer correctamente los ajustes de correo electrónico en WordPress
Es super fácil configurar los ajustes de tu correo electrónico en WordPress usando el plugin WP Mail SMTP y un proveedor de servicios SMTP.
Para este tutorial, utilizaremos SendLayer, que es el mejor plugin SMTP del mercado.
Paso 1: Crear una cuenta en SendLayer
En primer lugar, debe visitar el sitio web de SendLayer y hacer clic en el botón “Comenzar con SendLayer”.

Esto le llevará a la página de precios, donde podrá seleccionar un plan que se adapte a sus necesidades.
No obstante, si aún no desea comprar SendLayer, puede enlazar el enlace “Pruebe nuestro periodo de prueba gratuito de SendLayer (envíe hasta 200 correos electrónicos)” que aparece en la parte inferior.

Esto le llevará a la página “Finalizar compra”, donde deberá proporcionar su cuenta de correo electrónico, contraseña y datos de pago.
Una vez creada su cuenta, sólo tiene que hacer clic en el botón “Continuar en el Escritorio”.

Paso 2: Añada su dominio para la autorización
A continuación, deberá autorizar su nombre de dominio para que los servidores de correo electrónico le reconozcan como remitente verificado.
Esto significa que el correo electrónico enviado desde su cuenta tras la autorización no acabará en la carpeta de Spam del usuario.
Para ello, haga clic en el botón “Añadir dominio” situado en la esquina superior derecha de la pantalla.

Se abrirá una nueva página en la que deberá introducir el nombre de dominio de su sitio web.
Una vez hecho esto, basta con hacer clic en el botón “Añadir dominio”.

Ahora SendLayer generará automáticamente cinco tipos de registros DNS para su dominio.
Ahora, tienes que copiar y pegar uno a uno estos registros en los ajustes DNS de tu sitio web.
Para encontrar estos ajustes de DNS, debe ir al escritorio de WordPress de la cuenta de alojamiento de su sitio web. La ubicación exacta de los ajustes DNS dependerá de su proveedor de alojamiento. SendLayer también proporciona documentación de ayuda.

Una vez añadidos todos los registros DNS a su Escritorio de alojamiento, simplemente marque la casilla “He añadido estos registros DNS y estoy listo para continuar” en la parte inferior de la página de SendLayer.
A continuación, haga clic en el botón “Verificar registros DNS” para continuar.

Tenga en cuenta que los cambios en los registros DNS pueden tardar hasta 48 horas en surtir efecto.
Para comprobar el estado de autorización de su dominio, diríjase a su panel de SendLayer y haga clic en la pestaña “Ajustes” de la columna izquierda.
Una vez que esté en la página Configuración, cambie a la pestaña “Registros y ajustes DNS” de la parte superior.
Si se han verificado sus ajustes DNS, ahora verá un símbolo verde en la columna Estado para cada tipo de registro DNS.

Paso 3: Copiar la clave API de SendLayer
Ahora que ha autorizado su nombre de dominio, es el momento de copiar la clave API para su cuenta SendLayer. Esta clave API le permitirá conectar el servicio SMTP con su sitio web WordPress.
Para ello, haga clic en la pestaña “Ajustes” de la columna izquierda de su panel de control de SendLayer. A continuación, cambie a la pestaña “Claves API” en la parte superior de la página.
Una vez allí, haga clic en el enlace “Mostrar clave API” y copie la clave en el portapapeles.

Paso 4: Establecer el plugin WP Mail SMTP en su sitio web WordPress
Una vez que haya creado una cuenta SendLayer y copiado la clave API, diríjase al escritorio de WordPress de su sitio web.
A continuación, instala y activa el plugin WP Mail SMTP. Para obtener instrucciones detalladas, puede consultar nuestra guía para principiantes sobre cómo instalar un plugin de WordPress.
Nota: Recuerde que necesitará la versión pro del plugin WP Mail SMTP para conectarlo con su cuenta SendLayer.
Una vez activado, diríjase a la página WP Mail SMTP ” Ajustes desde la barra lateral del administrador de WordPress.
Una vez allí, añade la clave de licencia de tu plugin junto a la opción ‘Clave de licencia’. Puedes encontrar esta información en la página de tu cuenta en el sitio web de WP Mail SMTP.

A continuación, desplácese hasta la sección “Correo electrónico del remitente” y añada el correo electrónico del administrador que desea utilizar para enviar correos electrónicos a sus usuarios.
Si desea que el correo electrónico de origen sea el mismo en todo el sitio, marque / compruebe la casilla “Forzar correo electrónico de origen”.
A continuación, escriba el nombre que desea utilizar para enviar correos electrónicos junto al campo “Nombre del remitente”.
Por ejemplo, si tienes una tienda de comercio electrónico, puedes utilizar el nombre de tu tienda en este campo. De este modo, los usuarios sabrán inmediatamente quién les está enviando un mensaje.
Para obtener instrucciones detalladas, puede consultar nuestro tutorial sobre cómo establecer WP Mail SMTP con cualquier alojamiento.

A continuación, desplácese hasta la sección ‘Mailer’ y elija el servicio de envío SMTP que desea conectar con su sitio WordPress.
Para este tutorial, elegiremos la opción ‘SendLayer’.

Una vez hecho esto, se abrirá una nueva pestaña “SendLayer” en la pantalla.
Aquí, debe pegar la clave de API que copió anteriormente desde el panel de SendLayer. Si no se ha podido copiar la clave anteriormente, puede enlazar el enlace “Obtener clave de API” para volver a su cuenta de SendLayer.

Cuando hayas terminado, sólo tienes que hacer clic en el botón “Guardar ajustes” para guardar los cambios.
Ha conectado correctamente WP Mail SMTP con SendLayer.
Paso 5: Enviar un correo electrónico de prueba
Para comprobar si su proveedor de servicios SMTP y el plugin funcionan correctamente, puede enviar fácilmente un correo electrónico de prueba.
Para ello, vaya a la pestaña “Prueba de correo electrónico” en la parte superior de la página de ajustes de WP Mail SMTP.
Una vez allí, sólo tienes que añadir una cuenta de correo electrónico a la que tengas acceso en el campo “Enviar a”. A continuación, haz clic en el botón “Enviar correo electrónico”.

Una vez enviado el correo electrónico, verá un mensaje de correcto en su pantalla.
A continuación, marque / compruebe la bandeja de entrada de esa dirección de correo electrónico, donde verá el correo electrónico de prueba que acaba de enviar.

WP Mail SMTP y SendLayer ahora eliminarán sus problemas de entregabilidad de correo electrónico asegurándose de que sus correos electrónicos se envían a las bandejas de entrada de sus usuarios y no terminan en la carpeta de Spam.
Pasos siguientes: Cómo aumentar su lista de correo electrónico
Ahora que ha establecido correctamente los ajustes de correo electrónico de WordPress, es hora de que empiece a hacer crecer su lista de correo electrónico.
Crear una lista de correo electrónico es extremadamente importante, ya que el marketing por correo electrónico es una forma rentable de recuperar clientes y aumentar las conversiones.
Para ello, puede crear ventanas emergentes con OptinMonster que se mostrarán en su sitio web como formularios de suscripción por correo electrónico.
Hemos utilizado esta herramienta varias veces en WPBeginner para promover nuestros boletines de correo electrónico y ofertas, y hemos visto grandes resultados. Para saber más, vea nuestra reseña / valoración completa de OptinMonster.
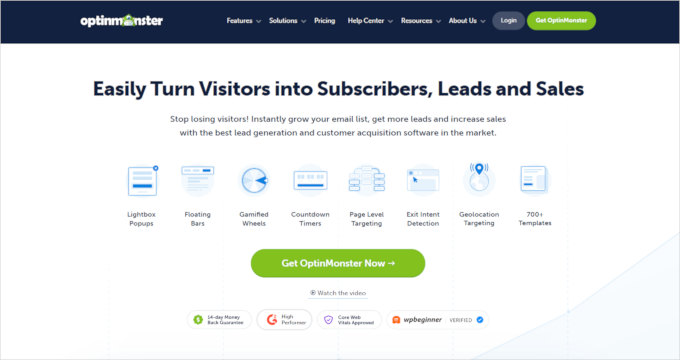
Del mismo modo, también puede construir una página de imán de clientes potenciales, crear un boletín de correo electrónico u ofrecer actualizaciones de contenido. Para obtener consejos más detallados, puede que desee ver nuestra guía para principiantes sobre formas probadas y fáciles de construir su lista de correo electrónico.
También puedes alojar concursos de regalos en tu tienda WooCommerce usando RafflePress que es el mejor plugin de regalos del mercado.
De esta forma, los usuarios interesados tendrán que acceder a tu sitio web para participar en el sorteo, lo que te ayudará a construir tu lista de correo electrónico. Para más detalles, puede consultar nuestro tutorial sobre cómo realizar correctamente un sorteo/concurso en WordPress.
Esperamos que este artículo te haya ayudado a configurar correctamente tus ajustes de correo electrónico en WordPress. También puedes consultar nuestro tutorial paso a paso sobre cómo utilizar un servidor SMTP gratuito para enviar correos electrónicos de WordPress y nuestra selección de expertos sobre los mejores servicios de marketing por correo electrónico para pequeñas empresas.
If you liked this article, then please subscribe to our YouTube Channel for WordPress video tutorials. You can also find us on Twitter and Facebook.




Ralph
I think i never had problems with emails on my current blog but I’m planning building new and more professional website and will definitely use this guide to make sure everything works fine.
WPBeginner Support
We hope you find our recommendations helpful
Admin