¿Cómo borro completamente mi sitio de WordPress?” Es una pregunta que nos hacen con sorprendente frecuencia en mi comunidad de WordPress. Y lo entendemos: la primera vez que tuvimos que borrar un sitio de WordPress, hace años, nos sorprendió descubrir cuántos cabos sueltos había que atar.
Desde la limpieza de la base de datos hasta la cancelación del dominio, hay varios pasos importantes que muchos propietarios de sitios pasan por alto cuando intentan quitar / eliminar sus sitios de WordPress. Estos descuidos pueden dar lugar a vulnerabilidades de seguridad y costes continuos innecesarios.
En esta guía, compartiremos nuestro proceso probado y comprobado para eliminar completamente un sitio de WordPress de Internet. Hemos utilizado este mismo método cientos de veces, y funciona todas las veces – sin conocimientos técnicos obligatorios / requerido / necesario.
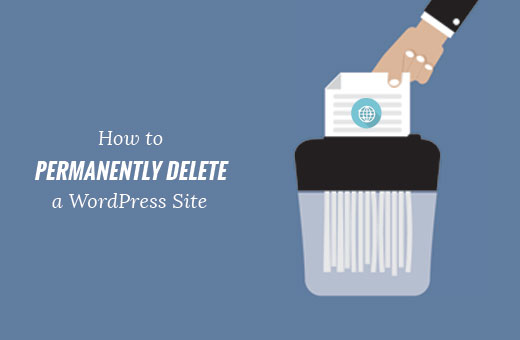
¿Cuándo y por qué eliminar permanentemente un sitio WordPress de Internet?
A veces, puede que necesite quitar / eliminar completamente un sitio web de WordPress de Internet. Simplemente puede borrar los archivos de WordPress de su servidor, lo que hará que su sitio web no esté disponible.
Sin embargo, es posible que entonces notes que sigue apareciendo en los resultados de búsqueda, en las instantáneas almacenadas en caché y en la Wayback Machine (un archivo de biblioteca de la web).
Entendemos que es todo un reto eliminar todo rastro de un sitio web de Internet. Hay miles de sitios web que agregan contenidos de otros sitios, publican capturas de pantalla y ofrecen estadísticas y comparaciones.
Ahora bien, seguir los pasos de este artículo le ayudará a que su sitio web eliminado y su contenido sean más difíciles de encontrar.
Teniendo esto en cuenta, te mostraremos cómo borrar un sitio WordPress de Internet de forma correcta y permanente. Aquí tienes un resumen rápido de todos los pasos que vamos a cubrir:
Descargo de responsabilidad: Tenga en cuenta que este artículo trata sobre la eliminación de su sitio web WordPress.org autoalojado. Puede consultar nuestra guía sobre la diferencia entre un sitio WordPress.org autoalojado y WordPress.com.
Si desea eliminar un blog de WordPress.com, consulte esta guía sobre cómo eliminar un blog de WordPress.com.
¿Preparado? Veamos los pasos a seguir para eliminar correctamente un sitio WordPress y dificultar su localización de una vez por todas.
Paso 1: Haga una copia de seguridad de su sitio WordPress
Lo primero que debe hacer es crear una copia de seguridad completa de su sitio de WordPress.
Aunque quieras borrar tu sitio por completo, deberías hacer una copia de seguridad. Esto te resultará útil si cambias de opinión o quieres acceder a algún contenido que ya hayas eliminado.
La forma más rápida de hacer una copia de seguridad de WordPress es utilizar Duplicator.
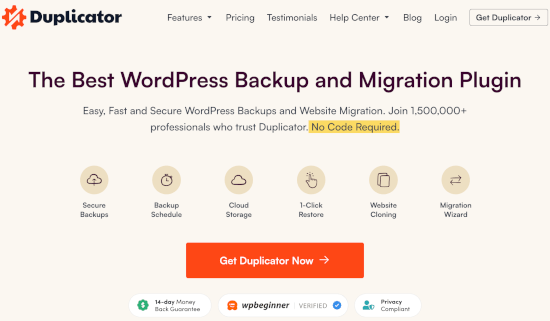
Duplicator es el mejor plugin de copia de seguridad de WordPress y le permite crear copias de seguridad completas con una opción de restauración de 1 clic.
También existe una versión gratuita de Duplicator que puedes utilizar para crear una copia de seguridad completa. Sin embargo, recomendamos actualizar a un plan de pago para desbloquear todas las funciones.
Paso 2: Borre sus archivos de WordPress
Ahora, necesitas borrar los archivos de WordPress almacenados en tu servidor. Borrar estos archivos borrará el software de WordPress y sus temas, plugins, imágenes y otros archivos de medios.
Para ello, visite el escritorio de WordPress. Al iniciar sesión, busque y haga clic en la sección “Administrador de archivos”.
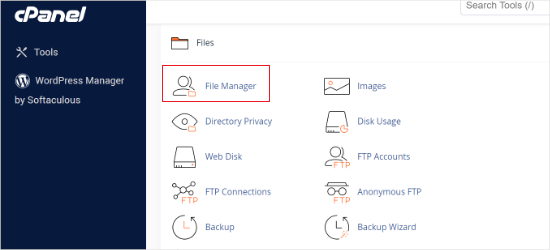
El “Gestor de Archivos” proporciona una interfaz basada en web para gestionar los archivos almacenados en tu servidor. Para acceder a él, debes ir al directorio raíz y eliminar todos los archivos.
También puede borrar sus archivos de WordPress utilizando un cliente FTP. Si no estás familiarizado con FTP, echa un vistazo a nuestra guía para principiantes sobre el uso de FTP.
Paso 3: Bloquear los motores de búsqueda mediante Robots.txt
Ahora que ha eliminado su sitio web, es el momento de impedir que los motores de búsqueda lo rastreen.
Utilizará el archivo robots.txt para indicar a los motores de búsqueda que no rastreen sus páginas.
Recuerde que el archivo robots.txt es sólo una directiva. La mayoría de los motores de búsqueda lo respetan, pero algunos rastreadores menos conocidos pueden ignorarlo por completo. No se preocupe; le mostraremos cómo lidiar con ellos también.
En primer lugar, deberá crear un nuevo archivo robots.txt mediante el “Administrador de archivos” de cPanel o FTP.
Sin embargo, usar AIOSEO o WPCode es más fácil. Para más detalles, consulte nuestra guía sobre cómo optimizar su archivo robots.txt en WordPress.
Después de crear el archivo, tienes que editarlo y añadir las siguientes líneas:
1 2 | User-agent: *Disallow: / |
Estas 2 líneas impiden que todos los agentes de usuario, o rastreadores como Googlebot, accedan a todas las URL bajo su nombre de dominio.
Paso 4: Ocultar contenido de los motores de búsqueda
Aunque su contenido ya no exista, los motores de búsqueda pueden seguir mostrándolo durante algún tiempo.
Los motores de búsqueda entienden que los sitios web pueden caerse por fallos técnicos. Por eso siguen mostrando el contenido durante un tiempo, con la esperanza de que su sitio web vuelva.
Deberá indicar explícitamente a los motores de búsqueda que su contenido ya no está disponible y que se ha eliminado de forma permanente.
La forma más sencilla de hacerlo es a través del archivo .htaccess. Para ello, deberá crear un nuevo archivo en el directorio raíz de su sitio web y nombrarlo .htaccess.
A continuación, debe editar el archivo .htaccess y añadir este código en su interior:
1 2 3 4 | RewriteEngine OnRewriteCond %{REQUEST_URI} !^/robots.txtRewriteCond %{HTTP_HOST} ^www\.example\.com$ [NC]RewriteRule ^(.*)$ - [L,G] |
No olvide sustituir ejemplo.com por su propio nombre de dominio.
Este código redirigirá todas las peticiones a su sitio web y mostrará un error 410. Sin embargo, permitirá a los rastreadores acceder a su archivo robots.txt.
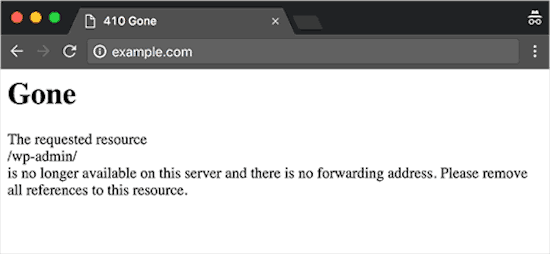
A pesar de seguir todos los pasos, este proceso puede llevar algún tiempo. Puedes acelerarlo aún más enviando una solicitud de eliminación de caché.
Consejo extra: Eliminar instantáneas de sitios web de Wayback Machine
La Wayback Machine deArchive.org es el mayor archivo de sitios web del mundo. Rastrea y almacena versiones en caché de miles de millones de páginas web.
Cualquiera puede visitar Wayback Machine y buscar instantáneas en caché de cualquier sitio web.
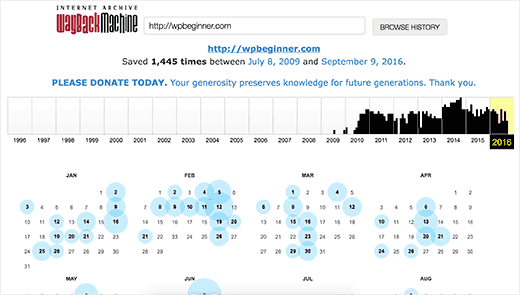
La mejor manera de eliminar permanentemente su sitio web de Wayback Machine es ponerse en contacto con Archive. org y solicitarles que quiten instantáneas de su contenido.
Si elimina su sitio web de Wayback Machine enviando un correo electrónico a Archive. org, se asegurará de que sus instantáneas pasadas no vuelvan a incluirse.
Aunque el registro de su dominio haya caducado y se haya transferido a un nuevo propietario, Archive.org no volverá a habilitar el archivado para ese dominio.
Eso es todo. Esperamos que este artículo te haya ayudado a aprender cómo borrar permanentemente un sitio WordPress de Internet. Puede que también quieras ver nuestra guía definitiva de SEO para WordPress para principiantes, o nuestra selección experta de los mejores plugins de enlazado interno para WordPress.
If you liked this article, then please subscribe to our YouTube Channel for WordPress video tutorials. You can also find us on Twitter and Facebook.




Toni Weidman
I have two wordpress.org sites hosted by Bluehost. Can I delete the one site without causing problems on the second site?
WPBeginner Support
Yes, you should be able to delete one site without causing problems on your other site.
Admin
Poorwa Vishwakarma
I have more than one site on my wordpress.com blog. I want to delete just one site, but I’m afraid that if I go and press delete in one site it will delete my other sites also. Please help…
WPBeginner Support
As we state in the article, for deleting a WordPress.com blog please go through our other guide. I have linked the guide below:
https://www.wpbeginner.com/beginners-guide/how-to-delete-your-wordpress-blog/
Admin
Rahim
Nice guide ! but when i want to delete permanently my site, i will also shut down this hosting (it cost money), so where to put robot.txt and htaccess ?
WPBeginner Support
If you are removing your domain and hosting then you wouldn’t need to worry about the robots.txt step if you wanted.
Admin
Joseph
RewriteCond %{HTTP_HOST} ^www\.example\.com$ [NC]
When you say replace example.com with your own domain are you still leaving the \.com$ ?
WPBeginner Support
You would replace the .com only if your domain did not end in .com. If your domain ends in something like .net you would replace the .com.
Admin
Paul Foraker
Looks like you forgot to mention dropping the database. Yes?
WPBeginner Support
Hey Paul,
No, we didn’t. Once you have uninstalled WordPress it wouldn’t be possible for others to access the database by visiting your website. However, if you want to drop the database, make sure you first create a backup before deleting it.
Admin
Rupam Chakma Babu
Hello, after delete wp on my old site and If I redirect it another new domain than what’s to be happened, because old domain had some reputation or popularity. Thanks
Rupam Chakma Babu
Nice and informative about deleting wp permanently. Thanks
Hardeep Singh
Isn’t google itself check if site is no longer available then remove all the indexed links?
WPBeginner Support
Yes but if you just deleted the files your site will return 404 error which means your page is not found. Search engines will keep crawling back to see if it has come back online. On the other hand with 410 error you explicitly tell search engines that these pages are gone forever.
Admin
Hardeep Singh
That make sense.
Thanks
Krishnamoorthi
Nice guide thank u.