¿Tiene su sitio web WordPress muchas imágenes y vídeos? Estos archivos pueden hacer que su contenido se vea muy bien, pero también pueden ralentizar su sitio web y frustrar a sus visitantes.
Una de las formas de solucionar este problema es descargar los archivos de medios de WordPress.
Se trata de almacenar los archivos de medios en un servidor independiente. Esto libera recursos en el servidor web principal y permite que el sitio web se cargue más rápido.
Por ejemplo, puede descargar archivos de medios a Cloudflare CDN para que su sitio sea más rápido para los usuarios de todo el mundo. También puedes almacenar tus archivos multimedia en un almacenamiento rápido en la nube como Amazon S3 o Google Cloud Storage.
Este artículo le mostrará cómo descargar los medios de WordPress utilizando diferentes métodos para que pueda elegir el mejor enfoque para mejorar la velocidad de su sitio web.
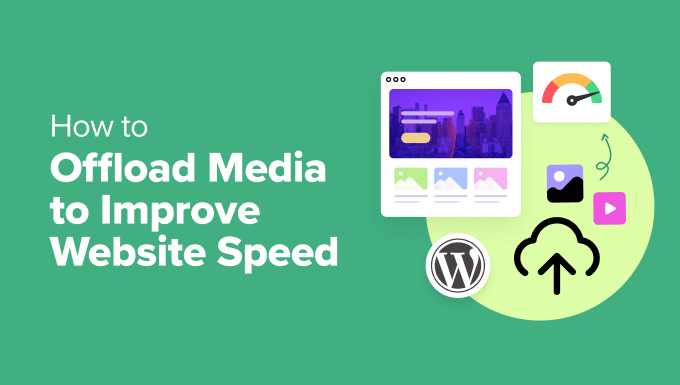
Cómo la descarga de medios de WordPress mejora la velocidad del sitio web
La descarga de medios de WordPress implica el almacenamiento de archivos grandes en servidores externos en lugar de en el servidor de alojamiento de su sitio web. Estos pueden incluir imágenes, vídeos y archivos de audio. Además, se pueden descargar programas, archivos PDF, documentos e incluso animaciones.
Esta es una buena manera de aligerar la carga del servidor de su sitio web.
Cuando alguien visita su sitio, su servidor web ya no necesita cargar sus archivos de medios. Esto libera recursos para que pueda centrarse en otras tareas importantes, como cargar más rápidamente el código y el contenido de su sitio web. Esto se traduce en tiempos de carga de página más rápidos y una mejor experiencia general del sitio web.
Una forma de hacerlo es almacenar tus medios en un servicio de almacenamiento en la nube como Amazon S3 o Google Cloud Storage. A continuación, puedes utilizar un plugin para integrar ese servicio en tu sitio de WordPress.
Puede conseguir una velocidad similar utilizando una red de distribución de contenidos (CDN). Esto almacena copias de sus archivos de medios en varios servidores de todo el mundo para aligerar la carga de su servidor y mejorar el rendimiento de WordPress.
Para archivos de vídeo grandes, considere la posibilidad de utilizar una plataforma de transmisión de vídeo como YouTube o Vimeo e incrustar los vídeos en su sitio web. Esto reduce aún más la carga de su servidor web y los requisitos de almacenamiento y proporciona una mejor experiencia de visualización para los usuarios.
Ahora bien, descargar los medios de WordPress es sólo una forma de mejorar el rendimiento de tu sitio. Asegúrate de combinarlo con otras estrategias como elegir un alojamiento rápido y realizar un mantenimiento regular de WordPress para conseguir la mejor velocidad del sitio web y la mejor experiencia de usuario.
Dicho esto, echemos un vistazo a algunas formas de descargar los medios de WordPress para mejorar la velocidad del sitio web:
- Offload WordPress Media Using WP Offload Media (Free)
- Offload WordPress Media Using WP Media Folder (Premium)
- Offload WordPress Videos Using a Streaming Service
- Offload WordPress Media Using Cloudflare CDN
- Use WPBeginner’s Site Speed Optimization Professional Service
- Bonus: Optimize Your Images Before Offloading for Better Performance
- Frequently Asked Questions About Offloading WordPress Media
Descargar medios de WordPress con WP Offload Media (gratis)
WP Offload Media es un popular y gratuito plugin de almacenamiento en la nube para WordPress que copia automáticamente tus imágenes, vídeos, documentos y otros medios al proveedor de almacenamiento en la nube que elijas.
El plugin funciona actualmente con Amazon S3, Google Cloud Storage y DigitalOcean Spaces para el almacenamiento en la nube. Tendrás que crear y configurar cuidadosamente tu cuenta de almacenamiento en la nube e instalar, activar y configurar el plugin.
Establecer su cuenta de almacenamiento en la nube
Si aún no tienes un servicio de almacenamiento en la nube, lo primero que tienes que hacer es elegir uno y acceder a una cuenta.
El sitio web de WP Offload Media ofrece documentación útil sobre cómo empezar a utilizar las diferentes opciones de almacenamiento en la nube. En esta guía práctica, le mostraremos cómo descargar sus archivos multimedia de WordPress al almacenamiento en la nube Amazon S3.
Puede acceder a una cuenta gratuita en el sitio web de Amazon Web Services. Aunque la cuenta es gratuita, tendrás que introducir los datos de tu tarjeta de crédito al establecerla.
Si ya tiene una cuenta, simplemente haga clic en el botón “Acceder a una cuenta de AWS existente” e introduzca su información de acceso.
A continuación, tendrás que establecer un Usuario para obtener las claves de acceso. Deberá abrir la página Usuarios de Amazon Web Services y, a continuación, hacer clic en el botón “Crear usuario”.

En la pantalla siguiente, puede especificar los datos del usuario. Añada un nombre en el campo Usuario. Le recomendamos que utilice el formato sudominio-offloadwordpressmedia.
La ventaja es que si creas usuarios adicionales para otros sitios web en el futuro, este nombre de usuario te ayudará a ver el sitio web para el que es la cuenta, así como su finalidad.
Asegúrese de no marcar la casilla “Proporcionar acceso de usuario a la consola de gestión de AWS” y, a continuación, haga clic en el botón “Siguiente” para continuar.
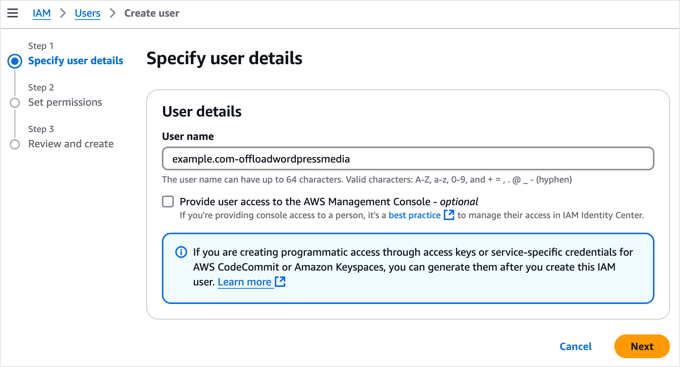
A continuación, debe dar permiso a este nuevo usuario para acceder al almacenamiento de Amazon S3 y descargar sus archivos de medios de WordPress.
En la parte superior de la página, seleccione la opción “Adjuntar políticas directamente”. Esto mostrará un anuncio / catálogo / ficha de las políticas de permisos que puede seleccionar individualmente.
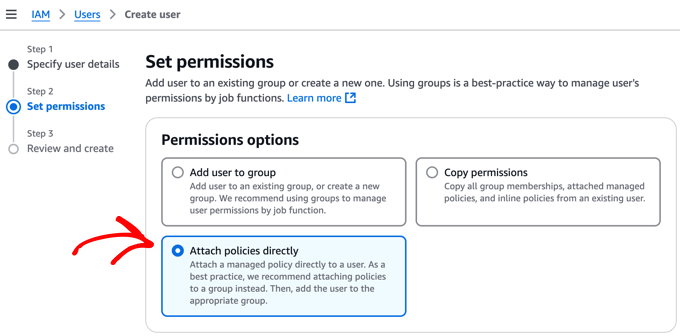
Ahora, puede filtrar la lista de políticas escribiendo “s3fullaccess” en el cuadro de búsqueda.
Esto le permitirá marcar / comprobar fácilmente el nombre de la política ‘AmazonS3FullAccess’. Una vez hecho esto, simplemente haga clic en el botón “Siguiente” para continuar.
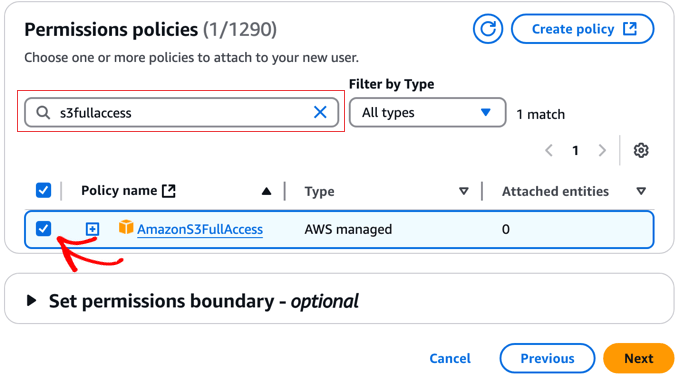
La página siguiente le permitirá añadir etiquetas opcionales. Esto no es necesario para la mayoría de los sitios web. Sin embargo, si ya ha establecido muchos usuarios de AWS, es posible que ya haya creado un sistema de etiquetas para gestionarlos.
Ahora, basta con hacer clic en el botón “Crear usuario” para terminar de crear el nuevo usuario.
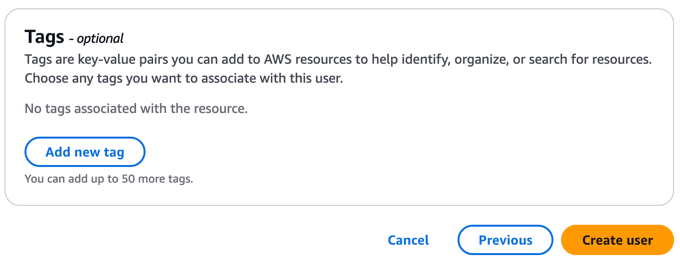
A continuación, debe crear las claves de acceso para el nuevo usuario.
Para empezar, basta con hacer clic en el nuevo nombre de usuario.
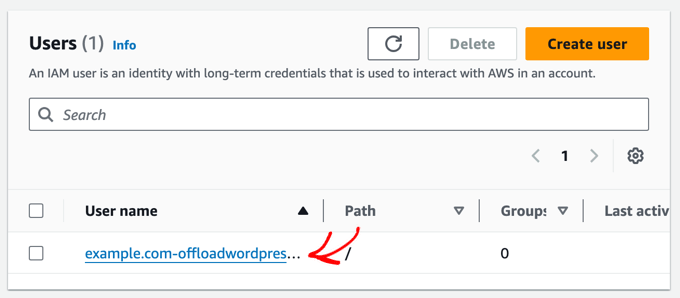
Ahora, debe hacer clic en la pestaña “Credenciales de seguridad” y desplazarse hasta la sección “Claves de acceso” de la página.
Una vez allí, deberá hacer clic en el botón “Crear clave de acceso”.
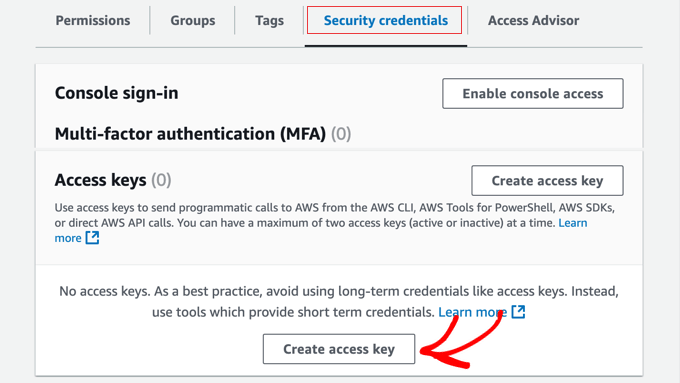
Se abrirá la página “Prácticas recomendadas y alternativas a las claves de acceso”.
Simplemente haga clic en la opción “Aplicación que se ejecuta fuera de AWS” y, a continuación, haga clic en el botón “Siguiente”.
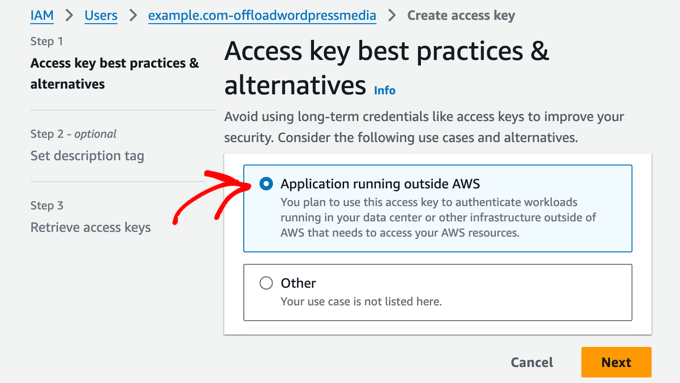
La página siguiente le permite establecer una etiqueta de descripción opcional. Para este tutorial, dejaremos este campo en blanco.
Cuando haya terminado, haga clic en el botón “Crear clave de acceso”.
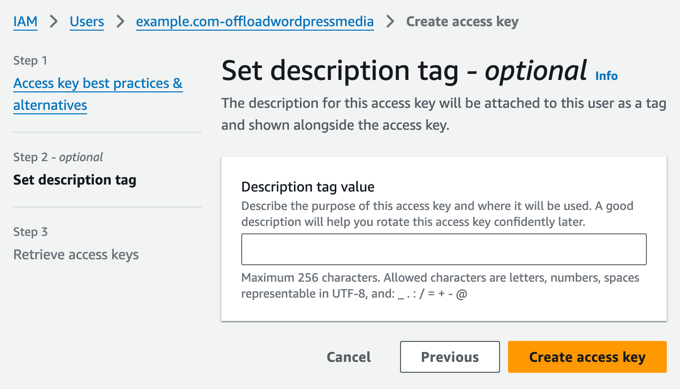
Verá las credenciales de seguridad del usuario. Consisten en un ID de clave de acceso y una clave de acceso secreta.
Amazon no volverá a mostrarlos, por lo que deberá descargar inmediatamente el archivo .csv y guardarlo en un lugar seguro.
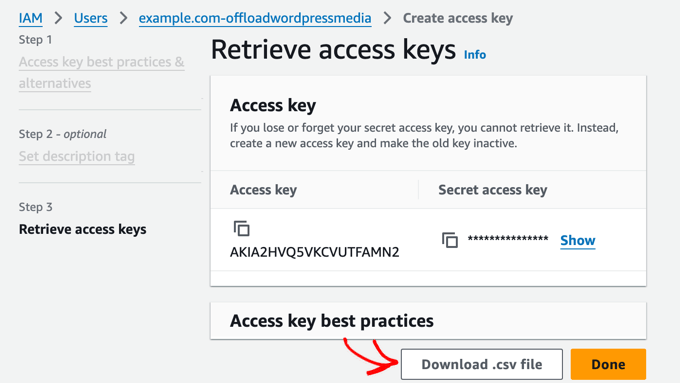
Nota: Es importante que guardes tus claves de acceso con cuidado. Si las pierdes, tendrás que volver a seguir los pasos anteriores para crear una nueva.
Ahora, tendrá que añadir sus claves de acceso de AWS a su sitio de WordPress para que el plugin WP Offload Media pueda utilizarlas para descargar sus archivos de medios al almacenamiento de Amazon S3.
La forma más segura de hacerlo es añadirlos al archivo wp-config.php de WordPress. Para aprender a modificar este archivo de forma segura, consulta nuestra guía sobre cómo editar wp-config.php en WordPress.
Ahora, tienes que copiar el siguiente fragmento de código:
1 2 3 4 5 | define( 'AS3CF_SETTINGS', serialize( array( 'provider' => 'aws', 'access-key-id' => '********************', 'secret-access-key' => '**************************************', ) ) ); |
Esto debe pegarse en su archivo wp-config.php.
Asegúrese de copiar el fragmento de código entre las dos líneas de abajo, o WP Offload Media no podrá leerlo.
1 2 3 4 5 | /* Add any custom values between this line and the "stop editing" line. *//* That's all, stop editing! Happy publishing. */ |
Por último, debe sustituir los asteriscos por el ID de la clave de acceso y la clave de acceso secreta que se encuentran en el archivo .csv que descargó anteriormente.
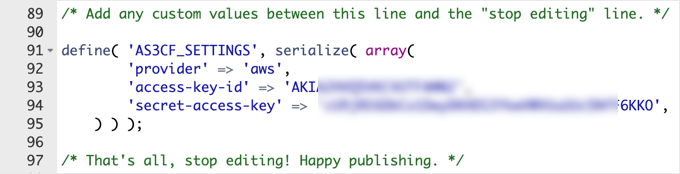
No olvides guardar el archivo wp-config.php para establecer tus ajustes.
Instalación del plugin WP Offload Media Plugins
El siguiente paso es instalar y activar el plugin gratuito WP Offload Media Lite. Si necesita ayuda, consulte nuestra guía para principiantes sobre cómo instalar un plugin de WordPress.
Una vez activado, debe navegar a la página Ajustes ” WP Offline Media en su escritorio de WordPress para configurar el plugin.
Asegúrate de seleccionar la opción “Crear nuevo bucket” y dale un nombre, como medios.ejemplo.com. También puedes seleccionar la región del mundo más cercana a la mayoría de tus visitantes de WordPress.
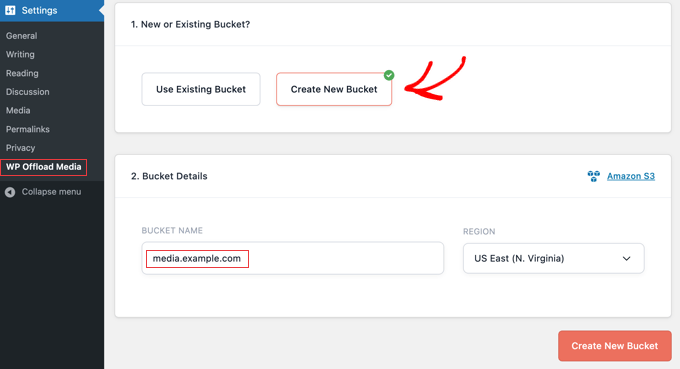
Una vez hecho esto, haga clic en el botón “Crear nuevo cubo” situado en la parte inferior de la pantalla.
Enhorabuena, WP Offload Media ya está establecido para descargar medios recién subidos al cubo de almacenamiento en la nube Amazon S3 utilizando los ajustes recomendados.
Si quieres que tus archivos de medios existentes también se descarguen, encontrarás una opción para hacerlo en la versión de pago del plugin.
Descargar medios de WordPress usando WP Media Folder (Premium)
WP Media Folder es un plugin premium que te ayuda a gestionar y organizar la biblioteca de medios de WordPress y sincronizarla con servicios externos de almacenamiento en la nube.
Se integra con servicios de almacenamiento en la nube como Google Drive y OneDrive mediante la extensión WP Media Folder Cloud. Esto te dará una opción en tu biblioteca de medios de WordPress para subir ciertos archivos al servicio de almacenamiento en la nube en lugar de a tu servidor web.
WP Media Folders es una buena opción si necesita organizar sus archivos de medios en carpetas o crear galerías de imágenes personalizadas. También es más fácil de establecer que algunos de los otros métodos.
Hemos probado a fondo este plugin y encontramos que es una gran solución para los blogs de WordPress con una gran cantidad de archivos de medios, tales como portafolios de fotografía y tiendas de arte digital. Más información en nuestra detallada reseña / valoración de WP Media Folder.
En este tutorial, veremos cómo descargar medios de WordPress a Google Drive utilizando el plugin WP Media Folder.
Instalación del plugin WP Media Folder
Primero, necesitas comprar el plugin WP Media Folder. Como parte de este proceso, necesitará crear una cuenta JoomUnited. Tome nota del nombre de usuario y contraseña que ha creado porque los necesitará más adelante en este tutorial.
Ahora, debes instalar y activar el plugin WP Media Folder. Para más detalles, consulta nuestra guía paso a paso sobre cómo instalar un plugin de WordPress.
Una vez activado, el asistente de configuración se iniciará automáticamente. Para empezar, haga clic en el botón “Continuar con la comprobación del entorno”.

WP Media Folder pasará unos minutos marcando / comprobando su entorno WordPress, incluyendo su versión PHP, extensiones y ajustes, para asegurarse de que el plugin funcionará correctamente.
Si cada elemento tiene una marca de verificación verde, sólo tiene que hacer clic en el botón “Continuar” para que el asistente pase al siguiente paso. De lo contrario, debe ponerse en contacto con su proveedor de alojamiento y pedirle que dirija cualquier problema / conflicto / incidencia.

En la siguiente página, puedes elegir si quieres usar las características de galería y caja de luz de WP Media Folder. Estas características te permiten crear, editar y borrar carpetas desde la biblioteca de medios de WordPress.
Esto es útil para la mayoría de los sitios web, por lo que recomendamos dejar estas opciones activadas y luego hacer clic en el botón “Continuar”.

El siguiente paso enumera algunas características adicionales de WP Media Folder.
Los ajustes por defecto funcionan bien para la mayoría de los sitios web de WordPress. Conmute las características adicionales que desee utilizar y, a continuación, haga clic en el botón “Continuar”.

Después de esperar unos instantes, verá un mensaje de correcto.
Puede finalizar el asistente de configuración haciendo clic en el botón “Ir a la biblioteca de medios”.

Instalación de la extensión WP Media Folder Cloud
Ahora, para descargar tus archivos de medios a Google Drive, necesitas instalar y activar la extensión WP Media Folder Cloud. Puedes hacerlo de la misma forma que instalas un plugin de WordPress.
A continuación, dirígete a Ajustes ” General para conectar Google Drive a tu biblioteca de medios de WordPress. Simplemente desplázate a la sección ‘Actualizaciones en directo de Joomunited’ y haz clic en ‘Enlazar mi cuenta de Joomunited’.

En la ventana emergente que aparece, escriba su nombre de usuario y contraseña de JoomUnited y luego haga clic en ‘Acceder’.
Recuerde que esta es la dirección de correo electrónico y la contraseña que utilizó cuando compró el plugin WP Media Folder anteriormente.

Ya puedes conectar Google Drive a tu sitio web para descargar los archivos de medios de WordPress.
Simplemente vaya a Ajustes ” Carpeta de medios WP para empezar.

Utilizando el menú del panel izquierdo, navega hasta Nube ” Google Drive.
Debe seleccionar la opción “Automático” para conectarse a Google Drive y, a continuación, hacer clic en el botón “Conectar Google Drive” situado en la parte superior derecha de la pantalla. Se te pedirá que accedas a la cuenta de Google que deseas utilizar.

Enhorabuena, Google Drive ya está conectado a tu sitio web de WordPress. Aunque los archivos de la biblioteca multimedia de WordPress permanecen en tu servidor web, puedes acceder fácilmente a Google Drive desde allí como una segunda ubicación para almacenar archivos multimedia.
Cuando añadas archivos multimedia de Google Drive a tus entradas y páginas, se servirán desde Google Drive, lo que liberará recursos del servidor y mejorará el rendimiento de WordPress.

Puedes aprender a hacerlo, así como a utilizar WP Media Folder para organizar tus imágenes de Google Drive, en nuestra guía sobre cómo conectar Google Drive a tu biblioteca de medios de WordPress.
Descarga de vídeos de WordPress mediante un servicio de transmisión
Según nuestra experiencia, los vídeos ocupan mucho espacio de almacenamiento y ancho de banda. Esto hace que almacenar vídeos en WordPress o en la nube resulte caro y lento.
Por eso siempre recomendamos que no subas vídeos a tu biblioteca multimedia de WordPress, sino que utilices un servicio de transmisión de vídeo optimizado para que la gente pueda ver contenidos de vídeo en línea.
Cuando subes un vídeo a servicios de transmisión como YouTube o Vimeo, éstos lo procesan para mejorar la experiencia web. Después, los espectadores pueden elegir ver el vídeo en HD o en resoluciones más bajas para consumir menos datos.
Estos servicios de vídeo incluso detectan automáticamente el dispositivo y la conexión a Internet del usuario y reproducen el vídeo con la mejor calidad para cada usuario.
Una vez subido el vídeo al servicio de transmisión, puedes incrustarlo fácilmente en WordPress para que tus visitantes puedan verlo en tu sitio web.
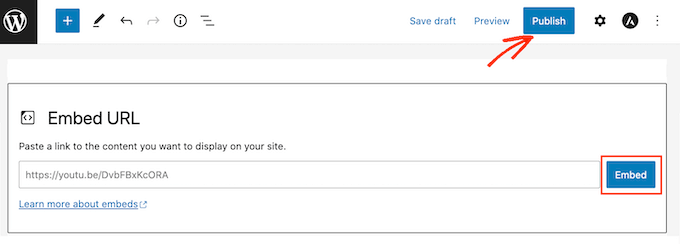
Además, otros usuarios que ni siquiera conocen tu sitio web pueden descubrir tu vídeo en el servicio de transmisión. Esto puede atraer más tráfico a su sitio web.
Por ejemplo, nuestro propio canal de YouTube WPBeginner tiene más de 1 millón de suscriptores y recibe decenas de miles de visitas nuevas cada semana.
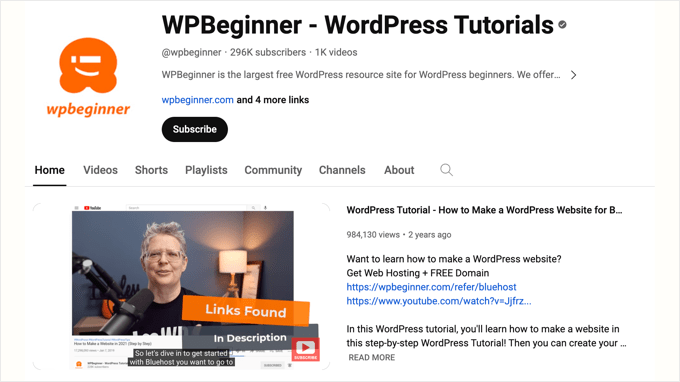
Para más información sobre este tema, consulte nuestra guía sobre por qué nunca debe subir un vídeo a WordPress.
Descarga de medios de WordPress con Cloudflare CDN
Otra forma de descargar sus archivos de medios de WordPress es mediante el uso de una red de entrega de contenidos o CDN. Este es el método que utilizamos en WPBeginner.
Las CDN almacenan una copia de los archivos multimedia de su sitio web en una red mundial de servidores. Cuando un usuario visita su sitio, la CDN sirve los medios desde el servidor más cercano, lo que mejora los tiempos de carga.
Esta solución funciona bien para nosotros en WPBeginner porque tenemos lectores repartidos por todo el mundo. Utilizamos Cloudflare como CDN, pero hay muchos otros servicios de CDN de WordPress de calidad entre los que elegir.
Crear una cuenta de Cloudflare
Para empezar, visite el sitio web de Cloudflare y haga clic en el botón “Registrarse”.

Se abrirá una nueva página en la que podrá crear una cuenta de Cloudflare introduciendo su dirección de correo electrónico y eligiendo una contraseña.
Una vez introducidos los datos, haga clic en el botón “Registrarse” para continuar.

Una vez hecho esto, verá el mensaje “Gracias por elegir Cloudflare” que confirma que su cuenta se ha establecido correctamente.
Ahora puede añadir su sitio web a Cloudflare al hacer clic en el botón “Añadir un sitio web o una aplicación”.

En la página siguiente, puede introducir su sitio web en el campo “Introduzca su sitio”.
No necesita introducir ningún carácter adicional, sólo el nombre de dominio de su sitio, como ejemplo.com.

La siguiente pantalla enumera los diferentes planes que ofrece Cloudflare. Tras seleccionar un plan, haga clic en el botón “Continuar”.
Utilizaremos el plan gratuito para este tutorial.

Ahora, Cloudflare listará los registros DNS de su sitio web. Tienes que elegir cuáles de ellos deben pasar por Cloudflare para mejorar el rendimiento de tu sitio.
Asegúrate de activar tu dominio principal, como ejemplo.com, para que esté activo y muestre una nube naranja.

Una vez que haya activado los registros DNS que desea pasar a través de Cloudflare, asegúrese de hacer clic en el botón “Continuar” de la parte inferior.
Actualización de los servidores de nombres de su sitio web
Ahora, en el siguiente paso, Cloudflare le informará de que tendrá que actualizar sus servidores de nombres.

Puede hacerlo accediendo a la cuenta de su registrador de dominios, como Domain.com. O, si Bluehost u otro proveedor de alojamiento web le ha proporcionado un dominio gratuito, tendrá que acceder a su cuenta de alojamiento.
Veamos paso a paso cómo hacerlo con Bluehost. Si utilizas un proveedor de alojamiento o un registrador de dominios diferente, los pasos serán similares y puedes ponerte en contacto con ellos para obtener ayuda o consultar su documentación en línea.
Tienes que acceder a tu cuenta de Bluehost y luego ir a la sección ‘Dominios’ de su Escritorio. A continuación, haga clic en el botón “Ajustes” situado junto al nombre de su dominio.

En la página siguiente, desplácese hasta “Herramientas avanzadas” y amplíe la sección haciendo clic en la flecha situada a la derecha de la pantalla. Verás los ajustes DNS de tu sitio web, incluidos los servidores de nombres.
Ahora debe hacer clic en el botón “Gestionar” situado al lado de “Servidores de nombres (DNS)”.

Aparecerá una advertencia emergente indicando que solo los usuarios avanzados deben actualizar sus servidores de nombres.
Basta con hacer clic en el botón “Continuar” para acusar recibo del mensaje y seguir adelante.

Ahora, puede introducir cuidadosamente los ajustes para Nameserver 1 y Nameserver 2 que Cloudflare proporcionó anteriormente.
Una vez hecho esto, haz clic en el botón “Guardar” para guardar los nuevos ajustes.

Nota: El cambio de servidores de nombre puede tardar algún tiempo en propagarse por Internet. Durante este tiempo, su sitio web puede resultar inaccesible para algunos usuarios.
Ahora que ha actualizado sus servidores de nombres, puede volver a la página de configuración de Cloudflare.
Una vez allí, puede finalizar la configuración al hacer clic en el botón azul “Listo, comprobar servidores de nombre”.

Deberá esperar unos minutos a que se marquen / comprueben sus servidores de nombres y se active Cloudflare.
Una vez activado, verá el mensaje de correcto en su panel de control de Cloudflare.

Configuración de Cloudflare
Querrá configurar Cloudflare para mejorar el rendimiento de su sitio web. Por suerte, la Guía de inicio rápido se abrirá automáticamente y te guiará a través de los ajustes.
Para obtener más información, siga nuestra guía práctica sobre cómo establecer Cloudflare Free CDN en WordPress.
Utilice el servicio profesional de optimización de la velocidad del sitio de WPBeginner

Si no tiene tiempo o conocimientos para descargar sus archivos de medios y mejorar el rendimiento de su sitio web en WordPress, nuestros expertos pueden hacerlo por usted.
A lo largo de los años, hemos ayudado a más de 100.000 personas a iniciarse en WordPress. ¿Por qué no contratarnos para aumentar la velocidad y el rendimiento de su sitio web?
Antes incluso de tocar su sitio, crearemos un informe exhaustivo sobre la velocidad y el rendimiento del sitio web para medir el tiempo de carga de la página, el rendimiento del servidor y los aspectos técnicos de SEO. Esto nos ayudará a identificar qué se puede mejorar.
Nuestro servicio estándar cuesta a partir de 699 $ e incluye la configuración de la CDN, la compresión de imágenes, la configuración del almacenamiento en caché y mucho más.
Eche un vistazo a nuestra página Servicio de optimización de la velocidad del sitio para obtener más información y reservar una consulta gratuita.
Bonificación: Optimice sus imágenes antes de descargarlas para mejorar el rendimiento
Antes de descargar tus archivos de medios, asegúrate de optimizarlos y comprimirlos para mejorar la velocidad.
Puedes utilizar plugins como WP Smush y otros para optimizar las imágenes de WordPress reduciendo su tamaño sin perder calidad. Esto minimizará la cantidad de datos que hay que descargar.

Una imagen optimizada puede ser hasta un 80% más pequeña que la original sin pérdida de calidad. En el ejemplo anterior, la imagen es un 52% más pequeña.
Para obtener instrucciones detalladas, consulte nuestra guía sobre cómo optimizar las imágenes para el rendimiento web sin perder calidad.
Preguntas frecuentes acerca de la descarga de medios en WordPress
He aquí algunas respuestas rápidas a las preguntas más frecuentes acerca de la descarga de medios de WordPress.
¿Qué significa exactamente “descargar” los medios de WordPress?
Descargar su biblioteca de medios significa almacenar sus imágenes, vídeos y otros archivos de medios en un servidor independiente, como un servicio de almacenamiento en la nube, en lugar de en el servidor de alojamiento principal de su sitio web.
¿Por qué debería descargar mis medios de WordPress?
La descarga reduce la carga de su servidor web, lo que acelera los tiempos de carga de las páginas, mejora el rendimiento del sitio web y la experiencia del usuario. También puede aumentar la escalabilidad del sitio y reducir los costes de alojamiento.
¿Cuáles son las formas más habituales de descargar medios?
Los métodos más populares incluyen el uso de servicios de almacenamiento en la nube como Amazon S3 o Google Cloud Storage y el uso de una red de distribución de contenidos (CDN).
¿Cuál es la diferencia entre el almacenamiento en la nube y una CDN para la descarga de medios?
El almacenamiento en la nube traslada tus archivos multimedia a otro servidor. Por otro lado, una CDN crea copias de tus archivos multimedia en varios servidores de todo el mundo para entregarlos más rápidamente a los usuarios en función de su ubicación. A menudo puedes combinar estas soluciones para obtener lo mejor de ambos mundos.
¿Necesito conocimientos técnicos para descargar mis medios?
Aunque algunos conocimientos técnicos pueden ser útiles, muchos plugins simplifican el proceso, facilitando la descarga de medios a usuarios de todos los niveles.
¿La descarga romperá mis enlaces de imágenes existentes?
Si se hace correctamente, la descarga no debería romper los enlaces de las imágenes. Algunos plugins reescribirán automáticamente las URL de las imágenes para que sigan mostrándose correctamente. Otros plugins solo descargan las imágenes recién subidas y no afectan en absoluto a las imágenes existentes.
¿Qué pasa con los archivos de vídeo grandes? ¿Debo descargarlos también?
Para archivos de vídeo grandes, se recomienda utilizar una plataforma de transmisión de vídeo como YouTube o Vimeo e incrustar los vídeos en su sitio web en lugar de descargarlos directamente.
¿Mejorará el SEO de mi sitio web con la descarga?
Sí, la descarga puede mejorar indirectamente el SEO al aumentar la velocidad del sitio web, que es un factor de clasificación para motores de búsqueda como Google.
¿Es la descarga lo único que tengo que hacer para acelerar mi sitio web?
La descarga es una estrategia de optimización importante, pero es más eficaz cuando se combina con otras mejoras de rendimiento, como el almacenamiento en caché de WordPress y la elección de un alojamiento web rápido.
Esperamos que este tutorial te haya ayudado a aprender cómo descargar medios de WordPress para mejorar la velocidad de tu sitio web. Puede que también quieras ver nuestra guía sobre cómo realizar correctamente una prueba de velocidad de un sitio web o nuestra selección experta de los mejores plugins de caché de WordPress para acelerar tu sitio web.
If you liked this article, then please subscribe to our YouTube Channel for WordPress video tutorials. You can also find us on Twitter and Facebook.




Have a question or suggestion? Please leave a comment to start the discussion.