¿Busca formas de hacer que su curso en línea sea más atractivo y valioso para sus alumnos? Le recomendamos que ofrezca aprendizaje en grupo.
Las ventajas del aprendizaje en grupo son claras: los alumnos participan más, colaboran más y suelen tener más éxito cuando aprenden juntos. En general, esta configuración ayuda a los estudiantes a mantenerse conectados y motivados.
Después de probar varios plugins para cursos en línea, MemberPress y AccessAlly nos parecieron las mejores opciones para crear una experiencia de aprendizaje en grupo en WordPress que mantenga a los estudiantes en el seguimiento.
¿Está listo para establecer sus propios cursos en grupo?
En esta guía, te guiaremos a través de todos los pasos para establecer cursos en línea basados en cohortes en WordPress. Cubriremos todos los aspectos, desde la elección de la plataforma de cursos adecuada hasta el diseño del plan de estudios y el establecimiento de características de aprendizaje en grupo.
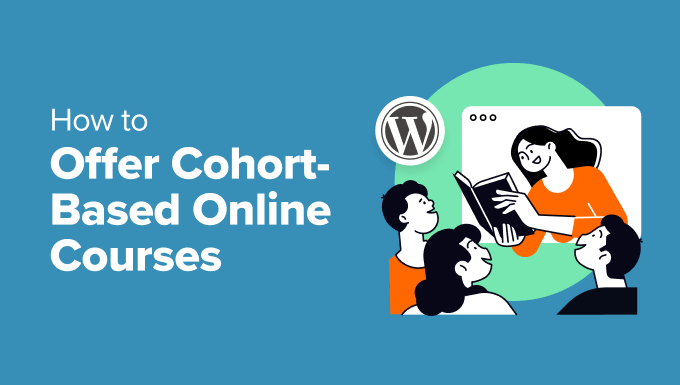
¿Qué son los cursos en línea basados en cohortes y por qué debería ofrecerlos?
Los cursos en línea basados en cohortes son una forma estructurada de impartir formación a varios alumnos. Los participantes avanzan juntos en el curso como un grupo, a menudo con fechas de inicio y finalización establecidas.
He aquí un ejemplo de curso en línea basado en cohortes de WordPress.org:
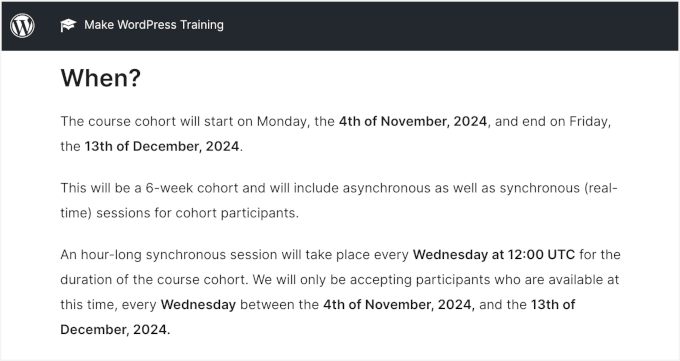
Este tipo de curso en línea crea un sentimiento de comunidad y fomenta la responsabilidad. Los estudiantes también tienen la oportunidad de interactuar con los profesores y compañeros, lo que hace que la experiencia de aprendizaje sea más participativa y colaborativa.
Ofrecer un curso en grupo tiene estas ventajas:
- Es perfecto para los alumnos a los que les gusta la interacción en grupo y quieren la estructura de un horario.
- Le ayuda a crear un entorno de aprendizaje más íntimo en el que puede ofrecer soporte personalizado y fomentar relaciones más sólidas entre los alumnos.
- La dinámica de grupo motiva a los alumnos a seguir el curso, garantizando así que saquen el máximo partido del mismo.
¿Por qué utilizar WordPress para ofrecer formación en grupo?
Si quiere ofrecer un curso en grupo que destaque y cree una comunidad sólida y de apoyo para los alumnos, necesitará la plataforma adecuada para construirlo.
Recomendamos WordPress.
WordPress es una de las mejores plataformas para crear y gestionar cursos de aprendizaje en grupo. Te ofrece todas las herramientas y la flexibilidad que necesitas para diseñar tu curso exactamente como quieras.
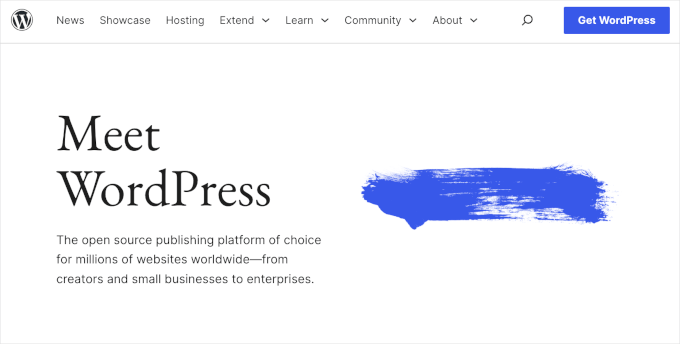
Con WordPress, puede utilizar potentes plugins LMS como MemberPress o AccessAlly para establecer sus cursos, gestionar las inscripciones de los alumnos e incluso crear lecciones interactivas.
Además, tú tienes el control total de tu contenido y tus ingresos. A diferencia de las plataformas de terceros, WordPress no se lleva una parte de tus ingresos ni restringe la forma en que gestionas tu curso.
¿Otra gran ventaja? La personalización.
Tanto si desea añadir foros de debate, mensajería privada o sesiones de vídeo en directo, WordPress facilita la adaptación de su sitio a sus necesidades de aprendizaje en grupo.
Nota: Cuando hablamos de WordPress, nos referimos a la plataforma autoalojada WordPress.org. Le ofrece la propiedad completa de su sitio y la posibilidad de personalizarlo sin limitaciones. Para más información, consulta nuestro artículo comparativo sobre WordPress.com frente a WordPress.org.
How Do You Make a Cohort Syllabus?
Al diseñar el programa de un curso en línea en grupo, debe centrarse en fomentar la colaboración y el trabajo en equipo. A diferencia de los cursos a ritmo individual, este tipo de aprendizaje se nutre de las experiencias compartidas.
Puede empezar por esbozar los objetivos de aprendizaje clave para el grupo. A continuación, piense en incluir actividades como proyectos de grupo o reseñas entre compañeros para ayudar a los alumnos a interactuar y dar respuesta / comentario / opinión sobre el trabajo de los demás.
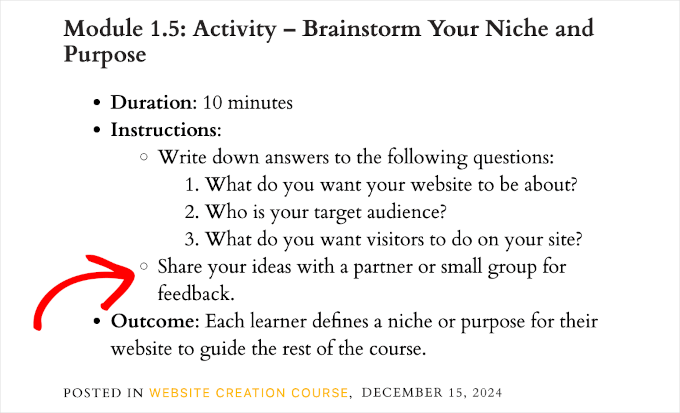
Los debates periódicos, como las sesiones en directo, los foros o los chats de grupo, también ayudan a los estudiantes a mantener la participación y la conexión.
Con eso en mente, ahora compartiremos cómo puede crear el aprendizaje en grupo de WordPress en su sitio.
Puede utilizar los enlaces rápidos que aparecen a continuación para ir directamente al método que desee utilizar:
Primeros pasos.
Método 1: Ofrecer formación en grupo en WordPress utilizando MemberPress CoachKit™ (lo mejor para entrenadores y pequeñas empresas)
Si quieres crear un grupo de aprendizaje con un eje central para discusiones en vivo y control de acceso de membresía, entonces MemberPress con la extensión CoachKit™ es una gran opción.
Con MemberPress, tienes todo lo que necesitas para crear, vender y gestionar cualquier tipo de programa de membresía. Es un plugin todo-en-uno que simplifica el proceso. Puedes comprobar nuestra reseña / valoración en profundidad de MemberPress para más detalles.
La extensión CoachKit™ va un paso más allá y te permite crear programas ilimitados de coaching en grupo en WordPress. Puedes establecer hitos y hábitos para seguir el progreso de tus alumnos, así como alojar debates o consultas en directo.
Creación de membresías con MemberPress
Para empezar, vamos a instalar y activar MemberPress. Si necesitas ayuda, puedes consultar nuestra guía sobre cómo instalar un plugin de WordPress.
Una vez activado, sólo tienes que seguir el asistente de configuración.
A continuación, lo primero que tendrá que hacer es establecer sus métodos de pago. Para ello, dirígete a MemberPress ” Ajustes y selecciona la pestaña “Pagos”.
A continuación, haga clic en el botón “+ Añadir método de pago” para añadir su pasarela de pago preferida.
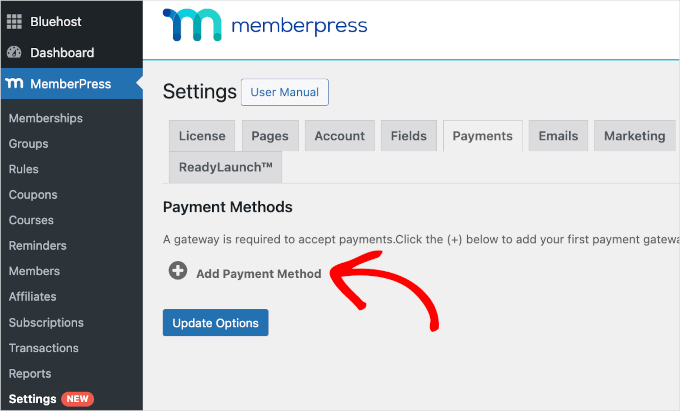
MemberPress le permite conectarse a PayPal y Stripe. Esto también significa que puede aceptar fácilmente pagos con tarjeta de crédito para sus programas de aprendizaje en grupo de WordPress.
Para completar la configuración, sólo tienes que introducir los datos de tu cuenta de la pasarela de pago. Cuando haya terminado, no olvide hacer clic en el botón “Actualizar opciones”.
El siguiente paso es crear planes de membresía para su sitio web de aprendizaje en grupo. Estos son los planes de pago a los que se suscribirán los alumnos para acceder a sus cursos en línea.
Para empezar, puedes ir a la página MemberPress ” Membresías y hacer clic en ‘Añadir nuevo’.

En la siguiente pantalla, introducirá un título y los detalles del plan de membresía.
A continuación, puede establecer el precio, el tipo de facturación y la caducidad del plan en la sección “Condiciones de afiliación”.
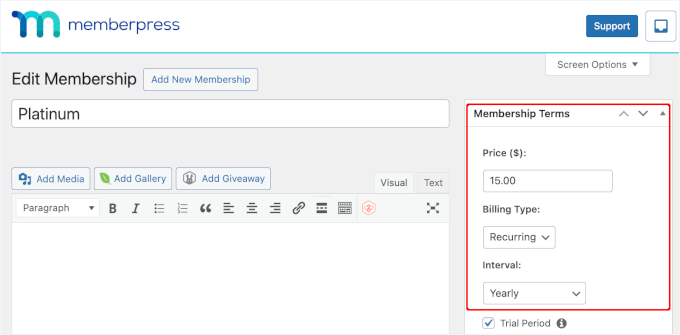
Si se desplaza por el editor, encontrará más opciones de personalización.
Por ejemplo, en la pestaña “Cuadro de precios” puede añadir detalles a su página de precios, como un titular y las ventajas del plan.
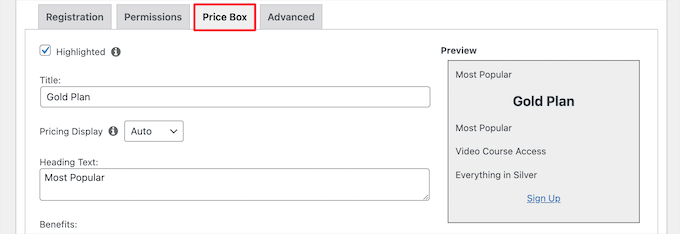
Para más detalles sobre cómo hacerlo, puede seguir nuestra guía definitiva para crear un sitio de membresía.
Creación de cursos en línea
Una vez establecidos los planes de membresía, es hora de preparar los materiales del curso en línea.
En este paso, utilizarás la extensión MemberPress Courses para crear y almacenar tus cursos online, lo que te resultará útil a la hora de añadir recursos para el aprendizaje en grupo en CoachKit™.
Para empezar, simplemente vaya a la página MemberPress ” Cursos. A continuación, puede hacer clic en el botón para instalar y activar la extensión Cursos.
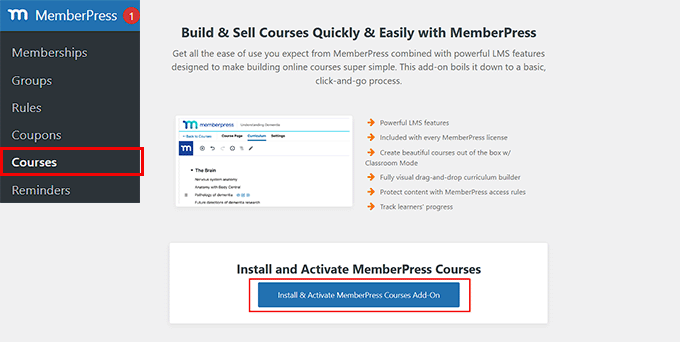
Después de activar la extensión MemberPress Courses, serás redirigido al maquetador de cursos. Aquí, te darás cuenta de que utiliza el editor de bloques de WordPress, lo que facilita la creación de tu curso.
Para empezar, puedes hacer clic en el botón “Añadir nuevo”.
En la “Página del curso”, vamos a añadir primero el título y la descripción del curso en el espacio disponible.
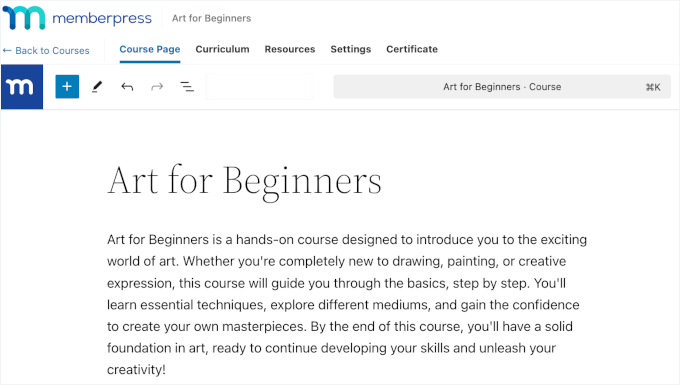
En la pestaña “Plan de estudios”, puede hacer clic en el botón “Añadir sección” para crear un nuevo esquema de curso. Para que quede claro, una sección es como un módulo.
A continuación, puede hacer clic en el botón “Añadir lección” situado debajo de la sección. No dudes en anunciar todas las lecciones que quieras, siempre que sean relevantes para la sección principal.
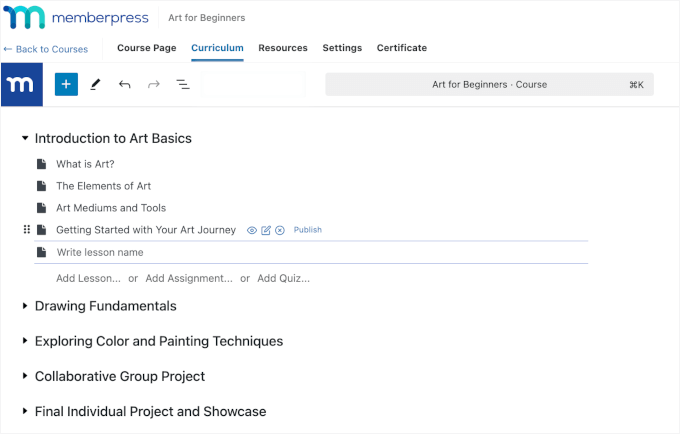
Para cada lección, puedes pasar el cursor por encima y hacer clic en “Editar”.
Accederá al editor de lecciones, donde podrá añadir el material didáctico para la lección.
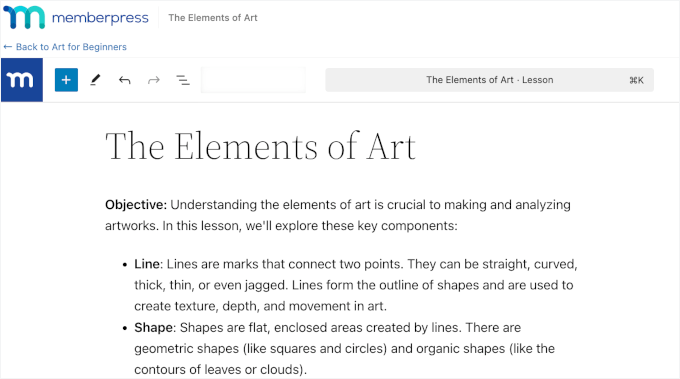
Con MemberPress Courses, también puede añadir cuestionarios y tareas para cada lección. Para obtener una guía detallada, puede marcar / comprobar nuestra guía sobre cómo crear y vender cursos en línea.
Instalación y configuración de la extensión CoachKit™.
Ahora, estás listo para instalar la extensión CoachKit™, así que vamos a navegar a MemberPress ” CoachKit™.
Verás el botón para instalar y activar la extensión. Adelante, haz clic.
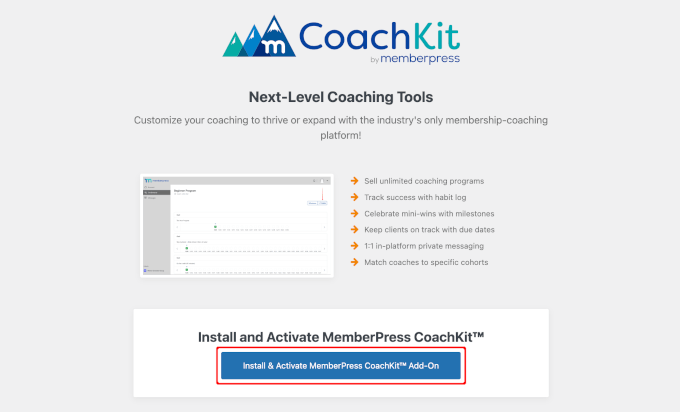
Esto añadirá un elemento / artículo de menú ‘MP CoachKit™’ a su escritorio de WordPress.
Antes de empezar a crear sus primeros programas de aprendizaje en grupo en WordPress, deberá establecer algunos ajustes.
MemberPress genera automáticamente una página de ‘Coaching’ donde puedes gestionar clientes y seguir / vigilar su progreso. Para su reseña / valoración, puede ir a MemberPress ” Ajustes y navegar a la pestaña ‘Páginas’.
En el campo ‘MemberPress Coaching Page*’, encontrará que la opción ‘Auto Create New Page’ está seleccionada por defecto en el menú desplegable.
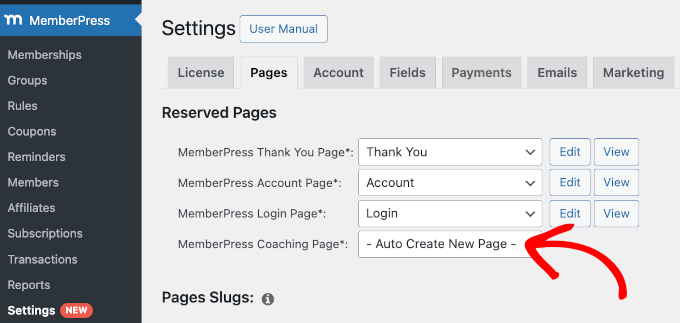
Desde aquí, tendrás que hacer clic en la opción para crear la página. Recuerde hacer clic en el botón “Opciones de actualización” situado en la parte inferior.
Una vez hecho esto, verás los botones ‘Editar’ y ‘Ver’ para tu página de coaching de MemberPress así:
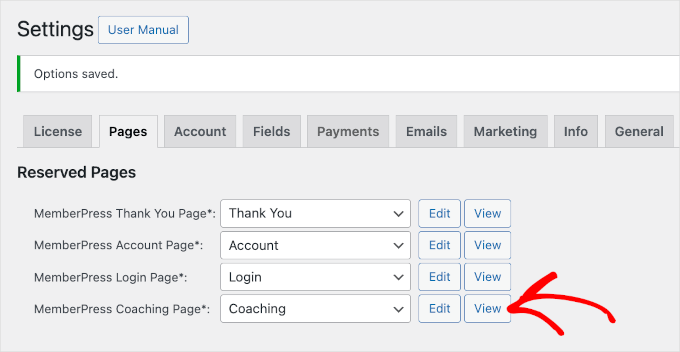
Después, puedes pasar a la pestaña ‘CoachKit™’.
Le sugerimos que active la característica “Mensajería” del chat en directo para poder comunicarse directamente con los alumnos desde su sitio y viceversa.
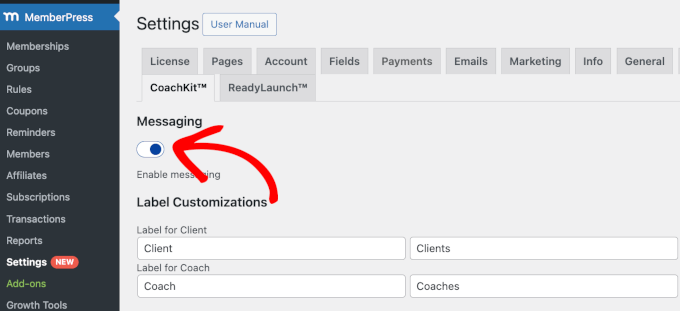
También puedes enviar mensajes privados y de grupo. Esto significa que puedes proporcionar respuestas / comentarios / opiniones personalizados a estudiantes individuales o compartir actualizaciones generales y ánimos con todo el grupo.
Ofrecer consultas a los clientes (opcional)
Antes de lanzarse a crear su curso de aprendizaje en grupo, es una buena idea dejar que los clientes reserven consultas privadas con usted. Esto es especialmente útil si quieres ofrecer orientación personalizada.
La mejor manera de hacerlo es utilizando WPForms. Es el mejor plugin de formularios del mercado, y también es el plugin que usamos en nuestro sitio web para incrustar nuestros formularios de contacto y de encuesta anual. Para más información acerca de este plugin, puede comprobar nuestra reseña / valoración de WPForms.
Para empezar, puede instalar el plugin WPForms. Si necesita ayuda, puede marcar / comprobar nuestra guía sobre cómo instalar un plugin de WordPress.
Nota: Para crear un formulario de cita utilizando una plantilla ya hecha, necesitará WPForms Pro. Pero hay una versión gratuita de WPForms que puede instalar, elegir una plantilla casi perfecta y ajustar los campos sobre la marcha.
Una vez activado, usted querrá dirigirse a WPForms ” Añadir nuevo.
En la pantalla siguiente, puede introducir el título del formulario y elegir una plantilla.
Dado que WPForms tiene más de 2000 plantillas listas para usar, es posible que desee utilizar la característica de búsqueda para filtrarlas. Aquí, usamos la palabra clave ‘Cita’.
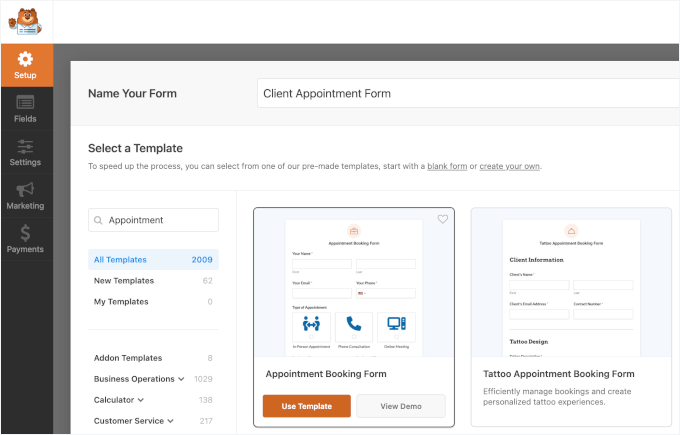
Una vez que hayas encontrado una buena plantilla, puedes pasar el cursor sobre ella y hacer clic en “Usar plantilla”.
Accederá al editor de arrastrar y soltar.
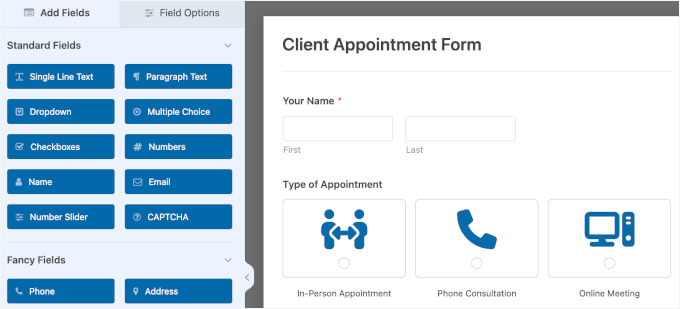
Desde aquí, puede ajustar los campos del formulario y otros ajustes.
Una vez que hayas terminado, simplemente pulsa “Incrustar” para publicar el formulario en una página existente o en una nueva. Por ejemplo, nosotros publicamos el nuestro en una página nueva. Te recomendamos que hagas lo mismo ya que necesitaremos la URL en el siguiente paso.
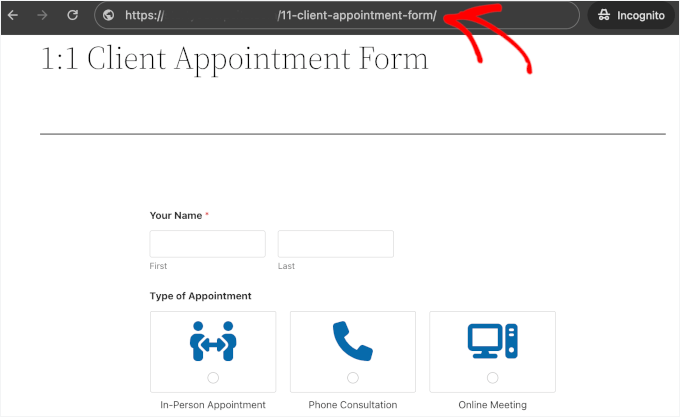
Puede leer nuestra guía sobre cómo crear un formulario de reserva para obtener instrucciones detalladas desde la creación hasta la incrustación.
Nota: Puede utilizar Simply Schedule Appointments con MemberPress Courses para manejar la programación. Sólo tenga en cuenta que es un plugin de terceros, por lo que tendrá que comprarlo por separado desde su sitio web. Para obtener más información acerca del plugin, puede marcar / comprobar nuestra reseña de Simply Schedule Appointments.
Cómo crear su primer curso de aprendizaje en grupo de WordPress
En este paso, creará su curso de aprendizaje en grupo. Puede incluir elementos interactivos como proyectos de grupo, reseñas / valoraciones de compañeros y debates.
Para empezar, vamos a MP CoachKit™ ” Programas y luego hacemos clic en el botón ‘Añadir nuevo programa’.
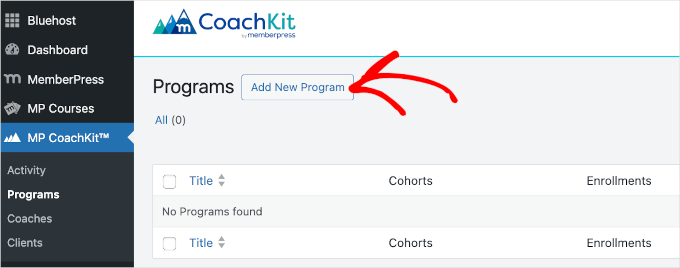
En la siguiente pantalla, comience dando un nombre a su programa. Para este tutorial, crearemos un curso sencillo basado en cohortes llamado ‘Arte para principiantes’.
Desde aquí, añadirás una nueva cohorte.
A la derecha de las pestañas “Hitos/Hábitos”, hagamos clic en el botón “Nueva cohorte” de la sección “Cohortes”.
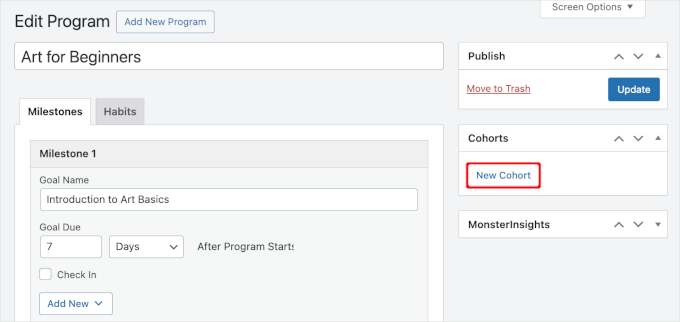
Puede introducir el nombre de la cohorte en el mensaje / ventana emergente que aparece. Por ejemplo, hemos llamado a la nuestra ‘Program: Arte’.
Debajo, hay un ajuste de configuración para limitar el número de clientes.
Si desea establecer un límite, haga clic en la casilla de verificación situada al lado de “Límite de inscripción”. A continuación, introduzca el número en el campo “Límite de clientes” cuando aparezca.
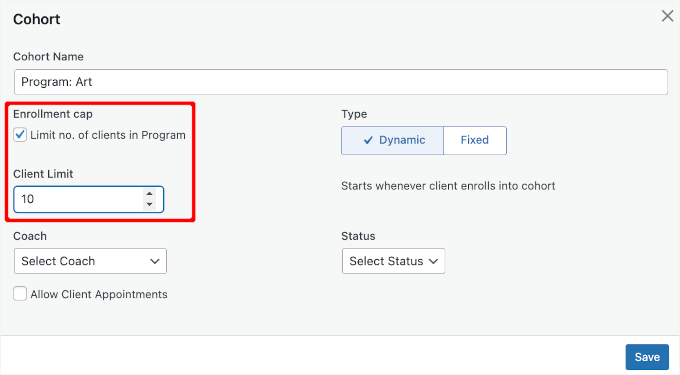
Después, elegirás el tipo de cohorte: ‘Dinámica’ o ‘Corrección:’.
- Si elige la opción dinámica, permitirá que los clientes se afilien en cualquier momento y su programa comenzará el día en que se inscriban.
- El tipo fijo necesitará que añadas las fechas de inicio y fin para que los clientes puedan seguir un calendario estructurado. Con fechas fijas, los participantes sabrán exactamente cuándo esperar nuevas lecciones, actividades e hitos, lo que ayuda a crear un sentido de responsabilidad y compromiso a lo largo del curso.
Dado que el objetivo de un curso basado en cohortes es animar a los usuarios a estudiar la misma lección al mismo tiempo, recomendamos elegir el tipo fijo.
Introduzca las fechas de inicio y fin en los campos disponibles.
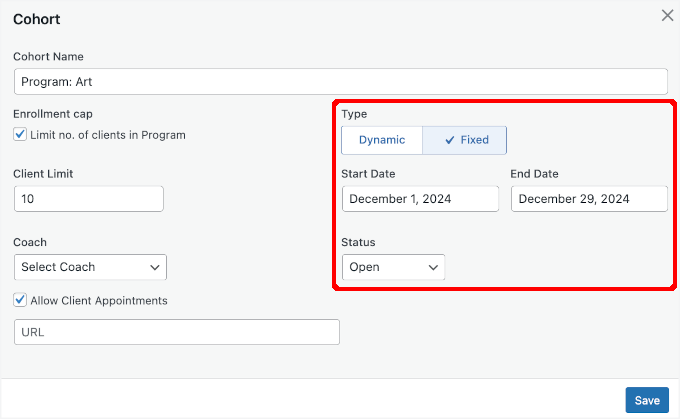
A continuación, el desplegable ” Estado” le permite abrir o cerrar la cohorte para la inscripción.
Seleccione “Abrir” para que el curso sea accesible. Si la fecha de inicio todavía está en el futuro, puedes seleccionar “Cerrar” y establecer un recordatorio para abrir el curso más cerca de la fecha de inicio.
A la izquierda, verás una opción para seleccionar al entrenador. Simplemente haz clic en el desplegable para seleccionar uno de los usuarios registrados.
Por último, si marca la casilla “Permitir citas con clientes”, podrá enlazar un formulario de cita con sus clientes.
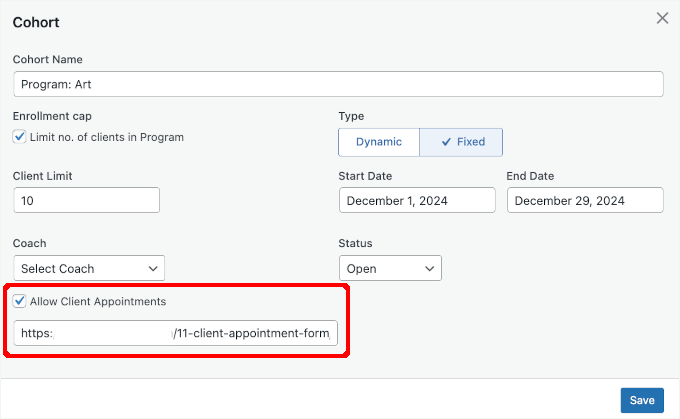
No olvides hacer clic en el botón “Guardar” para guardar la configuración.
Al crear programas con CoachKit™, tendrás opciones para añadir hitos y hábitos. Aquí tienes una explicación sencilla de cada uno:
- Loshitos son objetivos basados en el tiempo para cada programa que ayudan a seguir el progreso. Puede establecer tantos hitos como necesite en un orden específico, cada uno con una fecha de vencimiento.
- Los hábitos son tareas que se repiten con regularidad y que puedes seguir a lo largo del tiempo. Estas tareas se añaden en fechas concretas en función de la frecuencia con la que se repiten, y se ajustan al marco temporal de los hitos que hayas establecido.
Empecemos por los hitos. Para crear uno, basta con hacer clic en el botón “+ Nuevos hitos”.
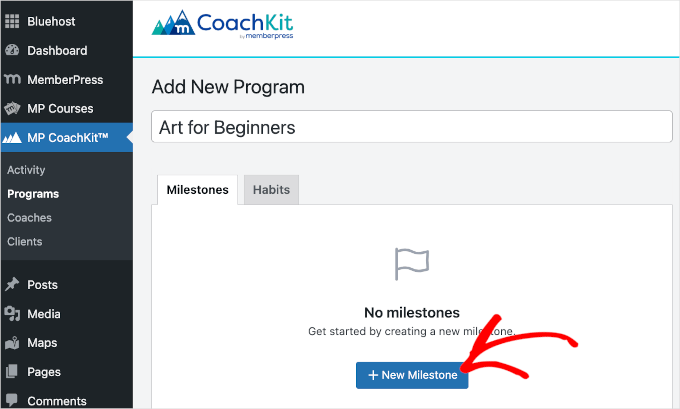
Después, puede empezar a rellenar el nombre del objetivo del hito y el vencimiento.
Por ejemplo, hemos llamado a nuestro primer hito “Introducción a los fundamentos del arte”, y el objetivo es completarlo 7 días después de que los alumnos empiecen el programa.
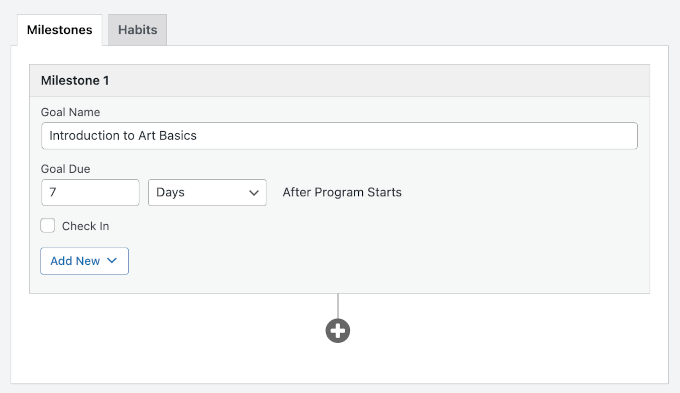
A continuación, al activar la característica “Comprobar” se enviarán correos electrónicos de recordatorio de hitos o hábitos. Estos correos electrónicos se envían cuando un cliente no cumple un hito o hábito.
Una vez que haya marcado la casilla “Registro”, aparecerá el campo “Pregunta del cliente”. Aquí puedes escribir un título personalizado para el correo electrónico.
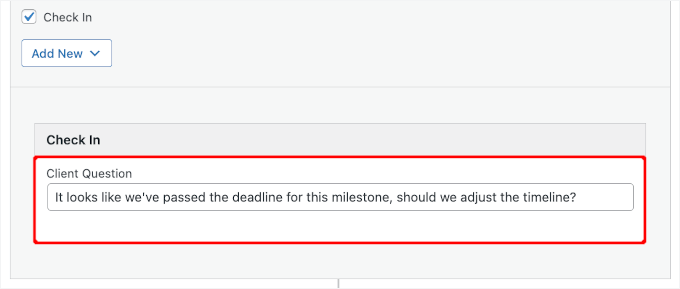
A continuación, abra el menú desplegable “Añadir nuevo”. Aquí es donde puede añadir el curso en línea que creó utilizando la extensión Cursos.
Al hacer clic en el botón, aparecerá una ventana emergente con un anuncio / catálogo / ficha de todos sus cursos. Simplemente marque la casilla siguiente a la que corresponda y haga clic en “Añadir curso”.
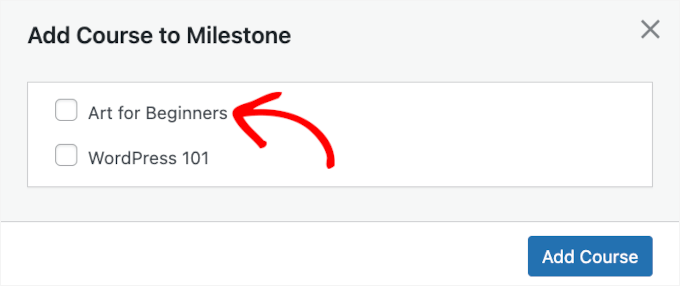
Para añadir más hitos, puede hacer clic en el icono “+” y repetir el proceso.
Una vez que hayas terminado con los hitos, deberás cambiar a la pestaña “Hábitos” y hacer clic en el botón “+ Nuevo hábito” para empezar a añadir hábitos.
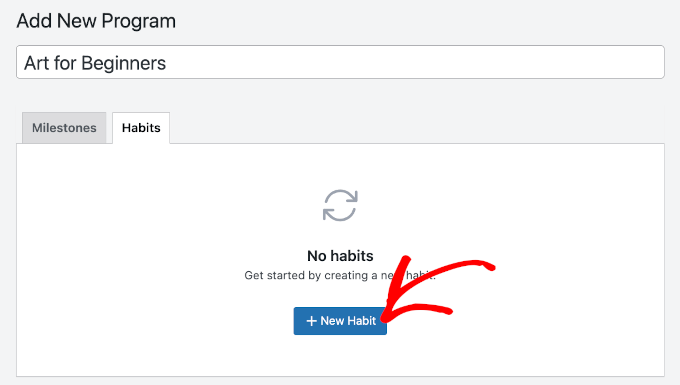
Después, puedes añadir el nombre del hábito y establecer la condición.
He aquí un ejemplo:
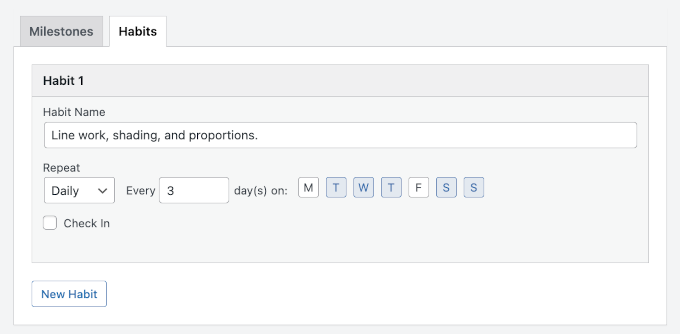
Esto significa que los clientes tendrán que repetir la práctica del trabajo de líneas, sombreado y proporciones diariamente o cada 3 días si el día es lunes o viernes.
A continuación, puede seguir adelante y hacer clic en el botón “Publicar” o “Actualizar”.
Captación de clientes a través de un programa de membresía
Una vez que haya establecido sus cursos de aprendizaje en grupo de WordPress, es el momento de inscribir a los clientes. Puedes hacerlo a través de tus programas de membresía.
Para empezar, tendrá que dirigirse a MemberPress ” Membresías y al pasar el cursor sobre la membresía que desea añadir su programa (s) a.
Por ejemplo, en este paso seleccionaremos la membresía “Oro” para incluirla en el programa de cursos. Pasaremos el cursor por encima y haremos clic en “Editar” para abrir sus ajustes.
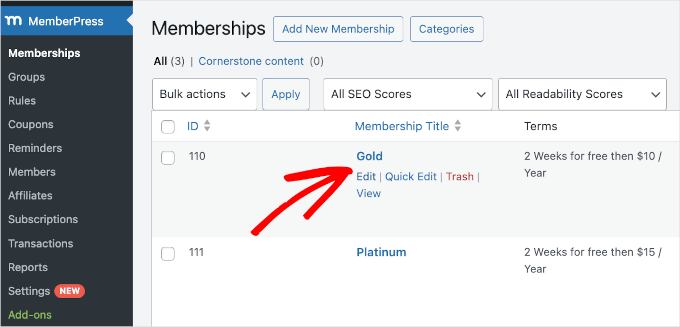
En la sección “Opciones de membresía” de la parte inferior de la página, tendrás que cambiar a la pestaña “CoachKit”.
A continuación, elija el programa que desea asignar a esta membresía.

Si desea añadir más programas al plan de membresía, sólo tiene que hacer clic en el botón “Añadir nuevo” y repetir los pasos anteriores.
Una vez hecho esto, puede hacer clic en el botón “Publicar” o “Actualizar”.
Ahora, cualquiera que se inscriba en esa membresía quedará automáticamente inscrito en todos los programas que le hayas asignado.
Además, cuando los clientes se inscriben, se colocan aleatoriamente en una de las cohortes disponibles en cada programa. CoachKit™ comienza a llenar las cohortes asignando primero los nuevos clientes a la que tiene más plazas libres.
Una vez que los alumnos se hayan inscrito, su página “Coaching” mostrará una lista de sus clientes y el número de programas en los que están inscritos.
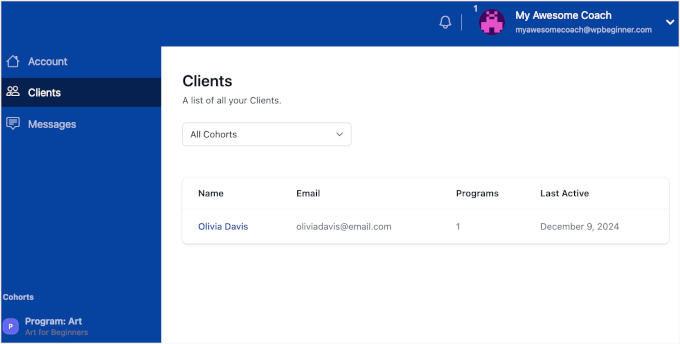
En el lado del alumno, la pestaña “Clientes” se sustituye por la pestaña “Inscripciones”. Aquí pueden acceder a todos los hitos y hábitos asociados al programa en el que están inscritos.
Este es el aspecto del Escritorio del alumno:
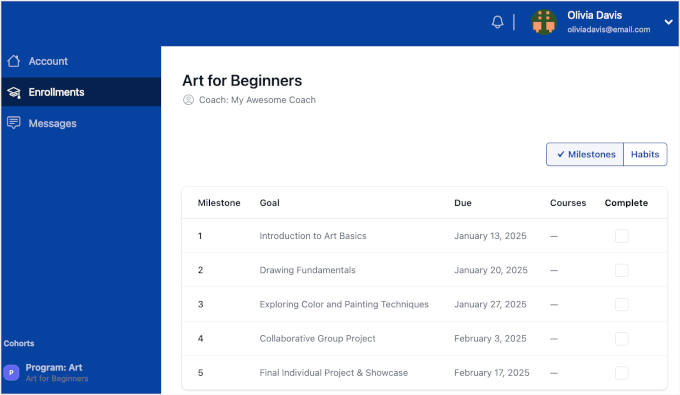
¡Y ya está!
Ha creado y ofrecido correctamente cursos en línea de aprendizaje en grupo utilizando MemberPress.
Método 2: Ofrezca aprendizaje en grupo con WordPress utilizando AccessAlly (lo mejor para potentes comunidades en línea)
AccessAlly es otra gran opción para el aprendizaje basado en cohortes. Su característica CommunityAlly crea un espacio donde los estudiantes pueden conectarse y colaborar, construyendo una comunidad fuerte y atractiva.
Instalación del plugin AccessAlly
Dado que AccessAlly es un plugin premium, necesitará adquirir un plan antes de crear su aprendizaje en grupo. Tenga en cuenta que si desea crear una comunidad y grupos de discusión para sus cursos de aprendizaje en grupo, entonces necesitará el plan AccessAlly Community.
Simplemente haga clic en el botón “Comenzar hoy” del plan elegido y siga el proceso de finalizar compra / pago.
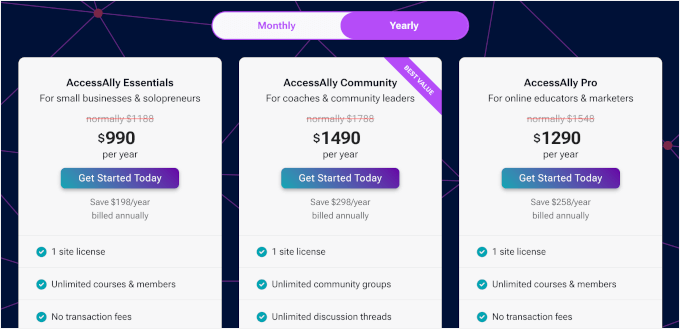
Después de comprar, simplemente vaya a su cuenta AccessAlly y haga clic en el botón “Descargar Licencia”. Si utiliza AccessAlly Pro, descargue también el archivo ProgressAlly.zip.
Una vez descargado, puede subir el archivo AccessAlly.zip a su sitio de WordPress y activar el plugin como de costumbre. Si necesita ayuda, siga nuestra guía sobre cómo instalar un plugin de WordPress.
Una vez activado, puede conectar su sitio WordPress a su cuenta AccesAlly.
En el asistente de instalación, AccessAlly le pedirá su dirección de correo electrónico registrada y su clave de licencia. Una vez rellenados los campos, haga clic en “Siguiente”.
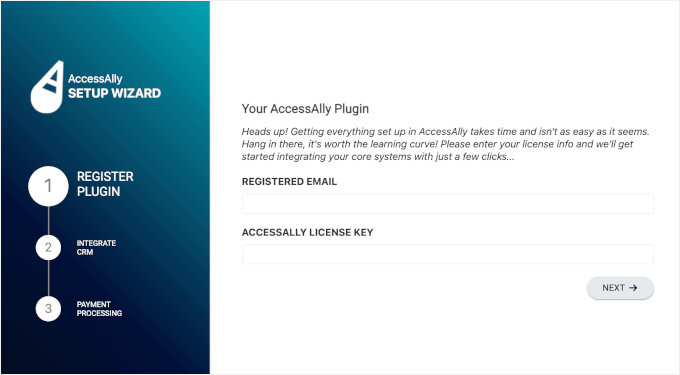
En la pantalla siguiente, tendrá que elegir la herramienta de gestión de relaciones con los clientes (CRM ) que desee integrar.
AccessAlly tiene varias opciones, incluyendo ActiveCampaign, Kit, Drip, y el AccessAlly Managed integrado.
Simplemente haga clic en “Siguiente” para completar el proceso de integración de CRM.
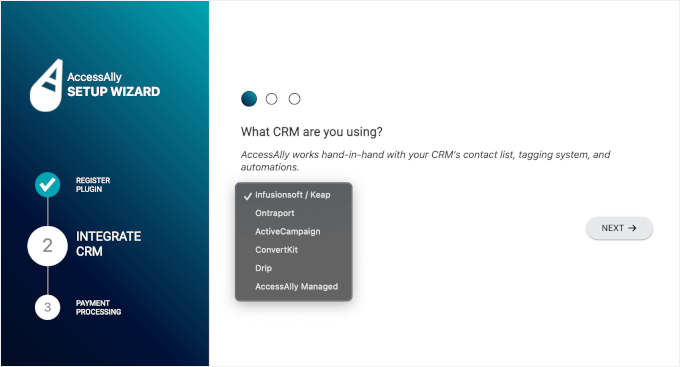
Después de eso, usted establecerá sus procesadores de pago. AccessAlly le permite conectarse a Stripe, Paypal, o ambos.
- Para utilizar ambos, sólo tiene que marcar las casillas “Activar” de cada uno.
- Si prefiere ofrecer sólo una opción, siga adelante y marque la casilla “No quiero integrarme con Stripe/PayPal”.
Después de decidir el proceso de pago, puede pulsar el botón “Siguiente”.
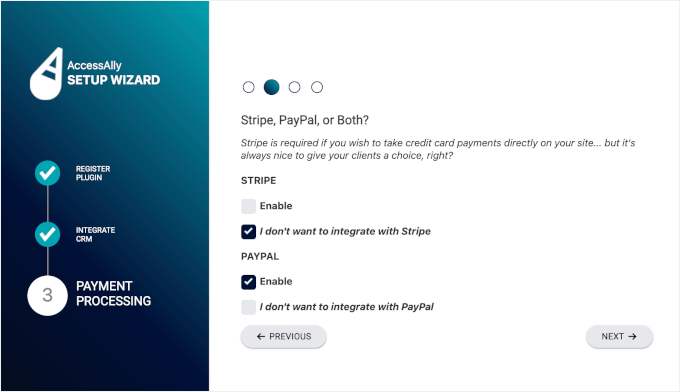
En la siguiente pantalla, AccessAlly le pedirá que conecte su(s) cuenta(s) de Stripe o PayPal. Sólo tiene que seguir el proceso para finalizar la configuración.
Una vez hecho esto, verás un mensaje de “¡Felicidades!
Aquí puede elegir entre autogenerar las páginas clave o configurarlas manualmente. Para este tutorial, elegiremos ‘Sí, por favor genere las páginas clave de mi sitio por mí. (Recomendado)’ para facilitar el proceso.
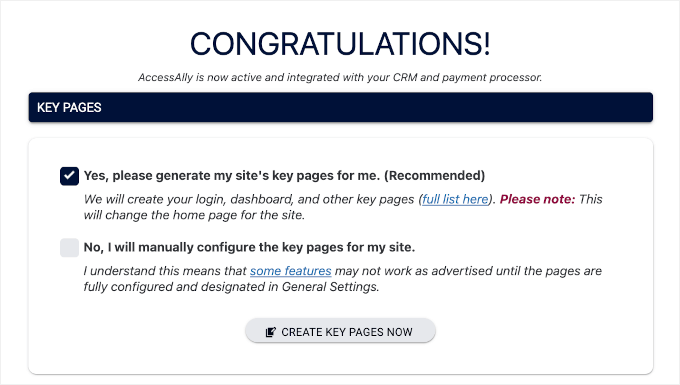
A continuación, AccessAlly generará automáticamente las páginas clave:
- Página de acceso: Aquí es donde sus miembros o estudiantes pueden acceder a su sitio web de aprendizaje utilizando sus credenciales.
- La página “Por favor, accede primero antes de acceder al sitio”: Si un visitante intenta acceder a contenidos restringidos sin estar conectado, será redirigido aquí. Le recuerda que debe acceder antes de continuar.
- Escritorio: El eje central para sus usuarios. Muestra información importante, como el seguimiento del progreso, los cursos disponibles y enlaces rápidos a diferentes secciones del sitio.
- Mi cuenta/perfil: Una página personalizada donde los usuarios pueden actualizar la información de su perfil, cambiar contraseñas y gestionar los detalles de su cuenta.
- Mis pedidos: Esta página tiene las compras, suscripciones o transacciones del usuario en su sitio.
- Permisos insuficientes: Si alguien intenta acceder al contenido para el que no tiene permiso, aterrizará aquí. Esta página explica por qué el acceso está restringido y puede incluir opciones para actualizar o comprar el acceso.
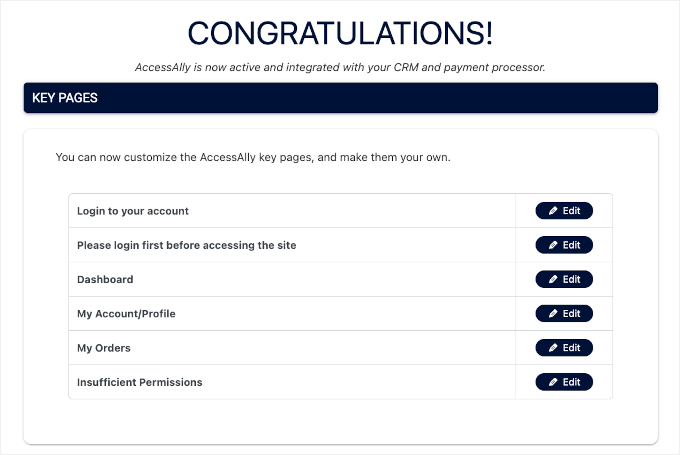
Por ahora, puede dejarlos como están. Siempre se puede ajustar más tarde.
Si se desplaza por la página, encontrará la sección “Qué hay a continuación”, donde puede hacer clic en “Ir al Escritorio” o “Volver a ejecutar los pasos de puesta en marcha”.
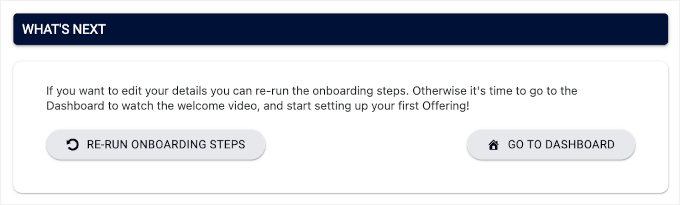
Una vez hecho esto, habrá establecido correctamente AccessAlly en su sitio web WordPress.
Creación de un curso en línea con AccessAlly
El siguiente paso es elaborar los materiales del curso de aprendizaje en grupo.
Puede empezar diseñando un plan de estudios vaciado que ofrezca a los estudiantes una visión general y un contenido práctico desde el principio. A continuación, deberá ofrecer sus mejores materiales para mantener la participación de los alumnos y hacer que su curso destaque.
💡 Consejo de experto: No te sientas presionado a hacer el curso perfecto la primera vez. Siempre puedes editar o volver a grabar las sesiones para futuras cohortes.
Para empezar a añadir sus materiales de aprendizaje, hagamos clic en “Ir al Escritorio” en la última pantalla.
A continuación, vaya al menú “Ofertas” y haga clic en “Crear”.
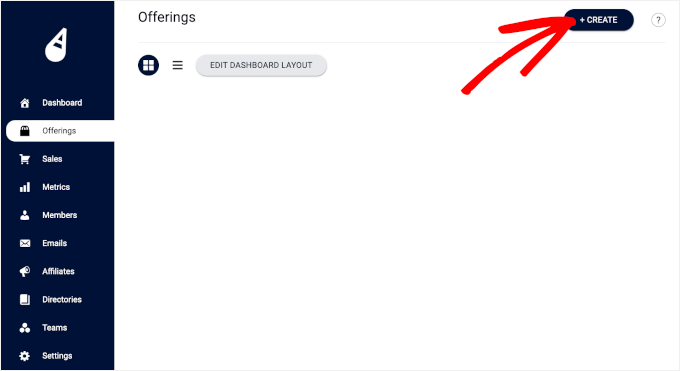
Se abrirá la ventana emergente “Cree su ofrenda”, donde deberá elegir una plantilla de ofrenda.
Utilizaremos el modelo “Curso por goteo” porque es el que mejor funciona para el aprendizaje en grupo. Al publicar los módulos gradualmente, te aseguras de que los alumnos progresen juntos dentro de un plazo determinado.
Basta con hacer clic en el botón “Usar plantilla” de la casilla correspondiente.
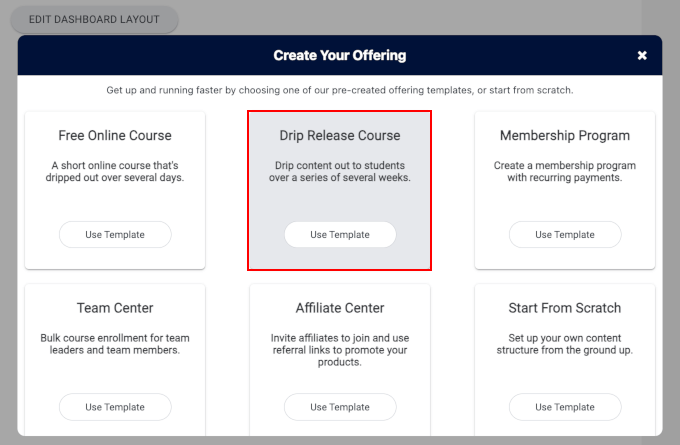
En la pantalla siguiente, en el campo “¿Cómo quiere llamar a esta oferta?”, deberá darle un nombre a su oferta.
💡 Querrás asegurarte de que el nombre está vaciado, ya que tus estudiantes potenciales lo verán en la portada.
Por ejemplo, el nuestro se llamaba “Aprendizaje en grupo: WordPress para principiantes
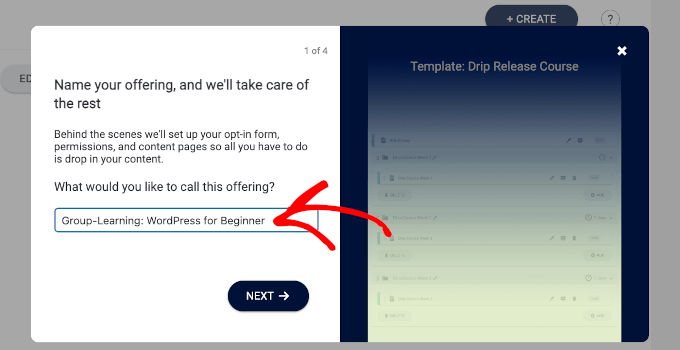
Después, elegirá su opción de pago.
AccessAlly ofrece varias opciones, como la cuota única, el pago periódico y el plan de pago con periodo de prueba gratuito, entre otras.
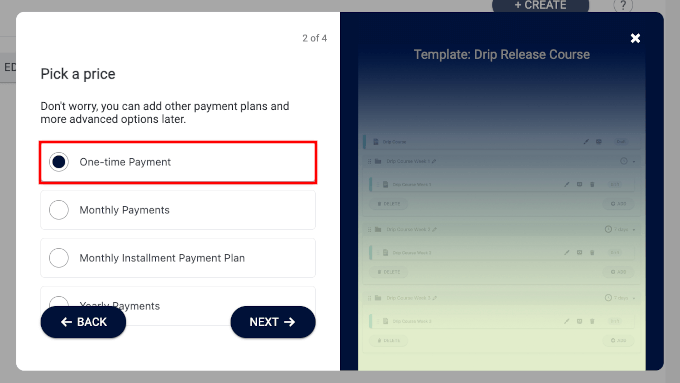
Para este tutorial, elegiremos el método de la cuota única.
En la siguiente captura de pantalla, establecemos el precio de nuestro curso en el campo “Importe”.
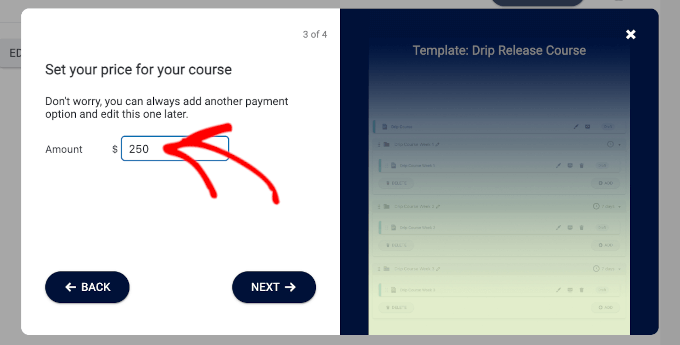
En este último paso, irás al editor de contenidos o lo dejarás para más adelante.
Seleccionemos la opción “Sí, estoy listo para añadir mi contenido” para empezar a desarrollar sus cursos en línea de aprendizaje en grupo.
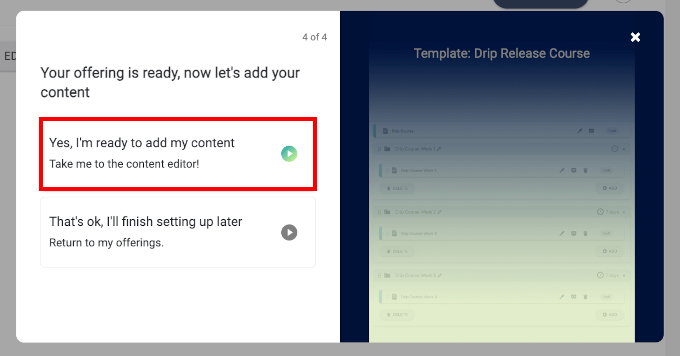
Accederá a la página “Contenido”.
Una vez dentro, verá que AccessAlly ha generado toda la estructura del curso para usted. Puede recorrer cada sección una por una y hacer clic en el icono del pincel para editar.
Por ejemplo, haremos clic en el icono del pincel para editar la sección “Módulo base”.
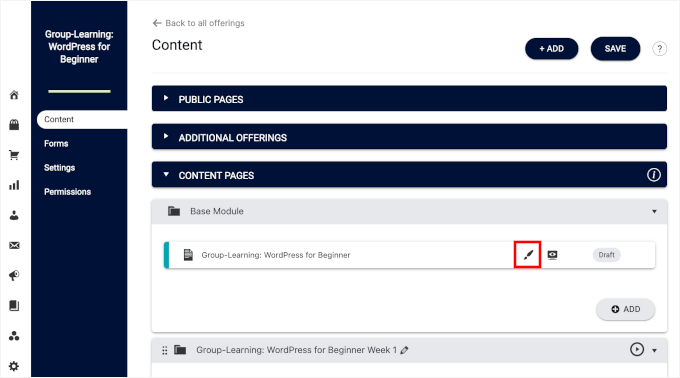
A continuación, se le redirigirá al editor de contenido de WordPress.
Si lo desea, puede empezar por el editor de bloques.
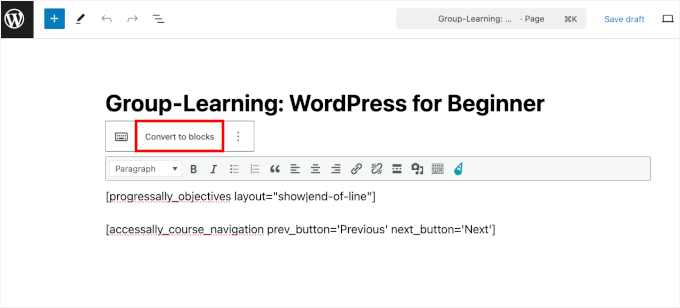
A continuación, añada su contenido.
Para el módulo base, es posible que desee escribir la descripción del curso para que los estudiantes potenciales sepan qué esperar de este curso.
También puedes añadir una imagen destacada para que tenga un aspecto más cuidado.
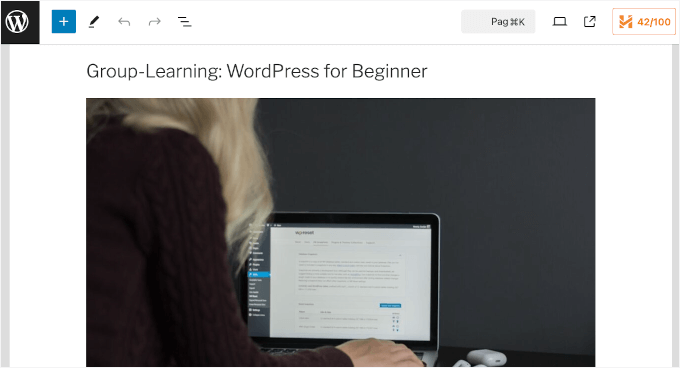
A continuación, puede obtener una vista previa y publicar la entrada si todo parece correcto.
Una vez hecho esto, es hora de añadir el material didáctico.
Puede repasar cada uno de los esquemas de los cursos de 5 semanas y actualizar el contenido. Basta con hacer clic en el icono del pincel para acceder al editor de contenidos.
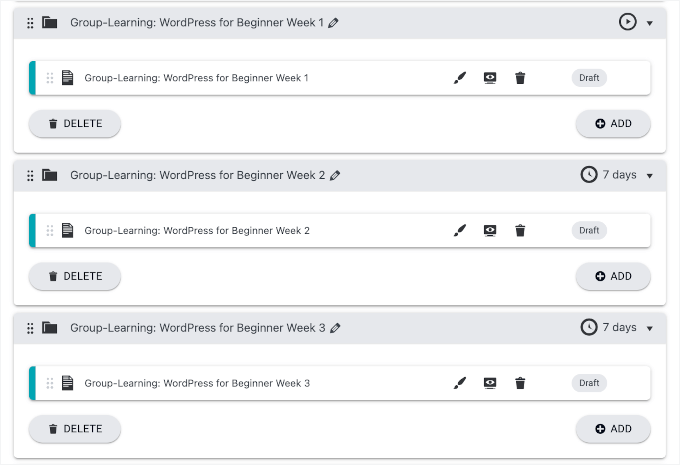
Dentro del editor de contenidos, puede añadir descripciones, actividades o instrucciones: todo lo que sea necesario para el curso.
También puede subir archivos multimedia o incrustar vídeos para mejorar la experiencia de aprendizaje.
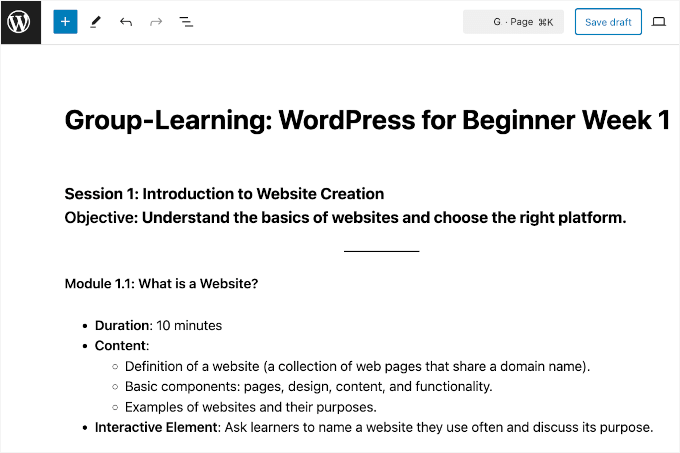
Sólo tienes que pulsar el botón “Publicar” cuando estés satisfecho con todo.
Ahora puede repetir este proceso para todos sus cursos.
Una vez que todo esté establecido, verás la etiqueta verde “Publicado” en tu panel de control de la siguiente manera:
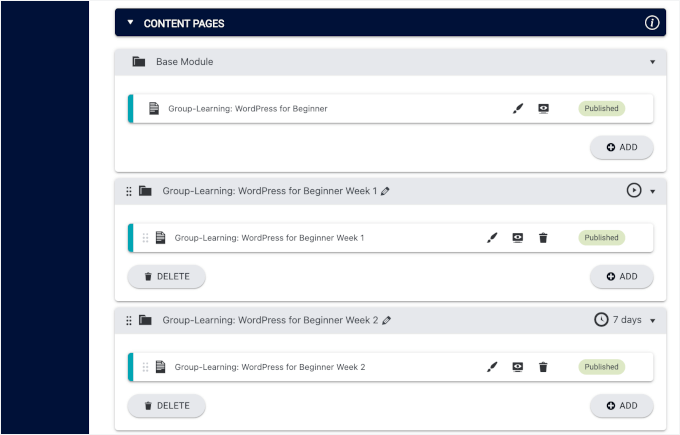
Para ver cómo queda en la portada de su sitio, sólo tiene que hacer clic en el icono “Vista previa”.
Este es el aspecto de nuestro curso en nuestro sitio de demostración:
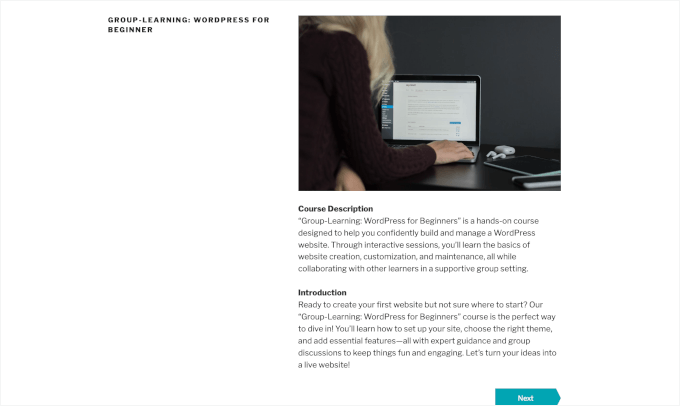
Página de inscripción de su cohorte
El siguiente paso es establecer la página de inscripción al aprendizaje en grupo.
💡 Pero antes, tendrá que decidir cómo quiere gestionar las inscripciones. Por ejemplo, puedes establecer fechas específicas de inicio y finalización, así como limitar el número de estudiantes por cohorte.
A continuación, puede pasar a la página “Formularios” y hacer clic en el botón “+ Añadir” para empezar.
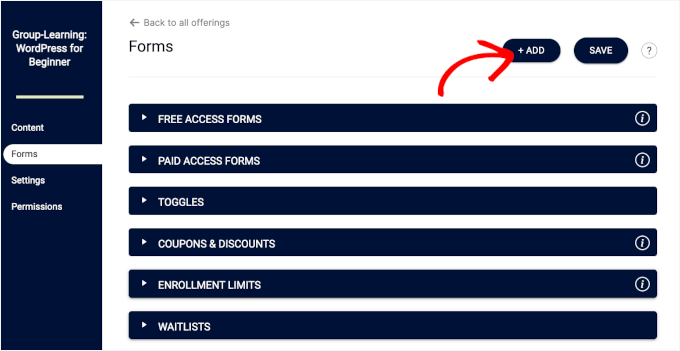
En la ventana emergente que aparece, verá un montón de plantillas para su curso AccessAlly. Estas plantillas varían desde códigos de pago y cupones hasta las relacionadas con la inscripción al curso.
Pero el que necesitarás es “Límite de inscripción”.
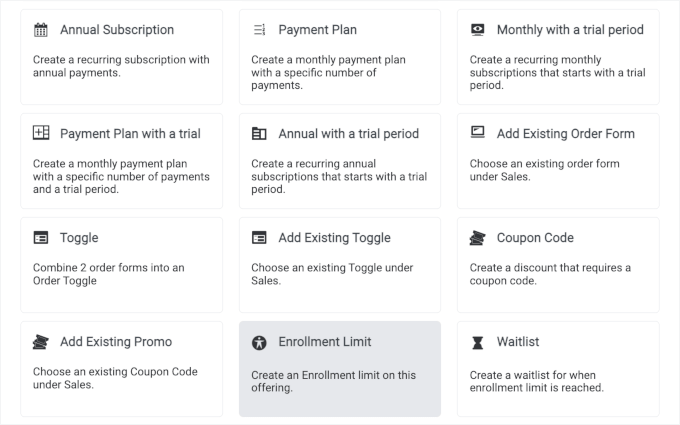
En la ventana emergente que aparece, verás 2 pestañas: ‘Ajustes’ y ‘Mensaje del formulario de pedido’.
En la pestaña “Ajustes”, puede añadir el nombre de la cohorte, especificar el plazo de inscripción en el curso y limitar el número de participantes.
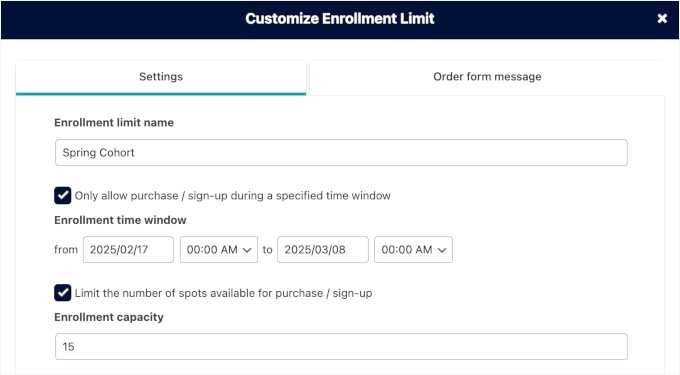
Establecer la “Capacidad de inscripción” significa que una vez alcanzado el límite de cohortes, su formulario de pedido se convertirá automáticamente en una página de lista de espera.
Esta automatización le ayuda a recopilar correos electrónicos de aquellos que faltaron a la cohorte actual para que pueda invitarlos a la siguiente.
A continuación, puede pasar a la pestaña “Mensaje del formulario de pedido”.

Aquí, usted puede ver que AccessAlly tiene un mensaje de formulario de pedido listo para usted.
Si desea crear uno personalizado, puede aprovechar los marcadores de posición disponibles para añadir a su mensaje. Estos marcadores de posición le permiten automatizar detalles como:
- Temporizador de cuenta atrás: añada un temporizador en tiempo real para mostrar cuánto tiempo queda antes de que se cierre el registro.
- Capacidad total: Muestra el número máximo de plazas disponibles en tu curso o programa.
- Recuento actual de inscritos: Muestra automáticamente cuántas personas se han inscrito ya.
- Capacidad restante: Resalte el número de plazas que aún quedan libres para crear urgencia en las posibles inscripciones.
Si se desplaza por el mensaje / ventana emergente, encontrará una vista previa.

Sigue adelante y haz clic en “Guardar” para cerrar la ventana.
Ahora, si va a la página “Formularios” del Escritorio de AccessAlly, verá que sus ajustes se han establecido en la sección “Límite de inscripción”.
Y como nosotros establecemos la capacidad de inscripción, AccessAlly ha creado automáticamente los ajustes de“Listas de espera” para usted.
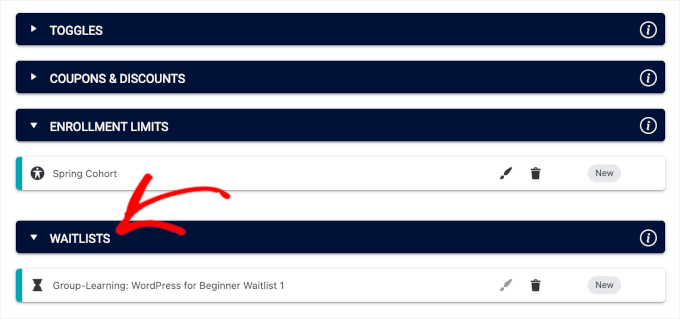
No olvides hacer clic en “Guardar” en la esquina superior derecha para establecer tus ajustes.
Establecer una comunidad para debates en grupo
Por último, puede crear un espacio privado para sus alumnos utilizando CommunityAlly.
Establecer una comunidad para el debate en grupo es una forma estupenda de fomentar la participación y hacer que el aprendizaje sea más interactivo. Ofrece a los participantes un lugar donde hacer preguntas, compartir ideas y apoyarse mutuamente.
Además, como organizador del curso, podrá detectar fácilmente los casos en los que los participantes necesiten ayuda o aclaraciones adicionales.
Vamos a empezar instalando y activando el plugin CommunityAlly.
Puede descargar el archivo .zip directamente desde el Escritorio de AccessAlly y luego subirlo a su sitio. Si necesita un poco de ayuda en el camino, puede marcar / comprobar nuestra guía sobre cómo instalar un plugin de WordPress.
Una vez activado, puede ir a la página “Contenido” y hacer clic en “+ Añadir”.
Se abrirá la ventana emergente “Añadir nuevo contenido”.
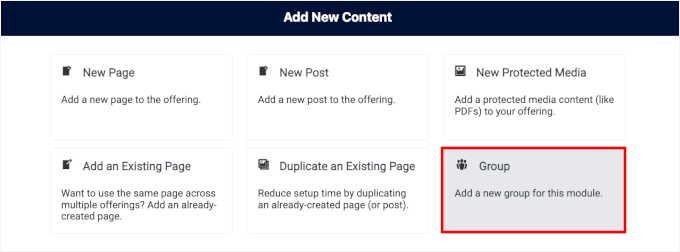
Desde aquí, puedes hacer clic en “Grupo” para seleccionarlo.
En la siguiente pantalla, CommunityAlly le pedirá que cree el nombre del grupo. Simplemente añada el nombre en el campo correspondiente y haga clic en “Crear grupo”.
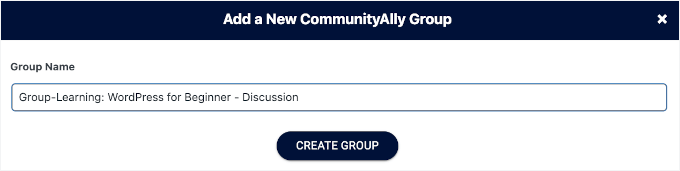
¡Y ya está!
CommunityAlly generará automáticamente la página para usted, sin complicaciones.
Ahora, si visita la sección “Páginas de contenido”, verá el grupo CommunityAlly que acaba de crear.
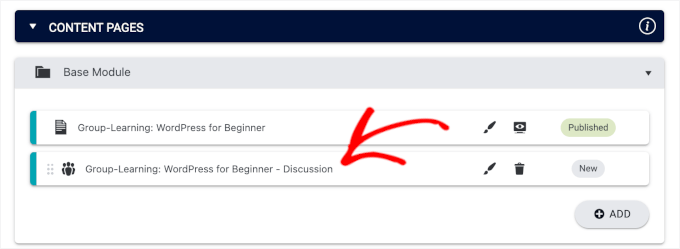
Sigue adelante y haz clic en el botón “Guardar” para publicar el grupo.
A continuación, puede hacer clic en el icono “Vista previa” para obtener una vista previa en la interfaz, donde encontrará 3 botones:
⭐ Estrella: Este botón te permite marcar un grupo o debate como favorito, para que sea más fácil encontrarlo más tarde.
✉️ Mensaje: Este botón abre un chat donde puedes enviar mensajes directamente a los miembros del grupo o a los administradores.
🔔 Avisos: Este botón te permite gestionar tus avisos de actualizaciones, nuevos mensajes o actividades de grupo.
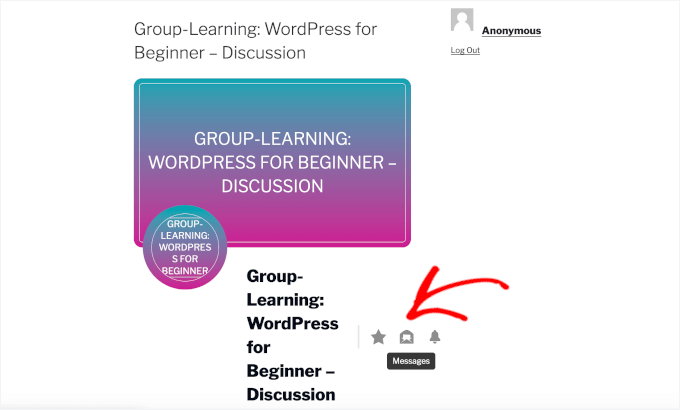
A continuación, si se desplaza por la página, encontrará unas cuantas pestañas.
En la pestaña “Feed” verás las últimas entradas y actualizaciones de los miembros de tu grupo, incluidos debates, anuncios y contenidos compartidos.
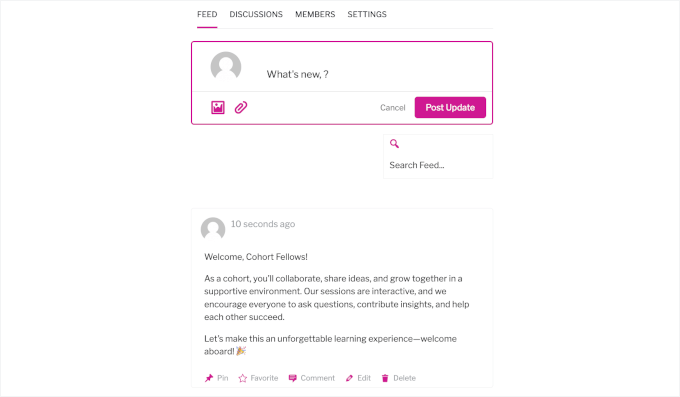
Luego está la pestaña “Debate”.
Aquí puede proporcionar indicaciones para el debate y establecer grupos más pequeños o proyectos para suscitar interacciones más profundas.
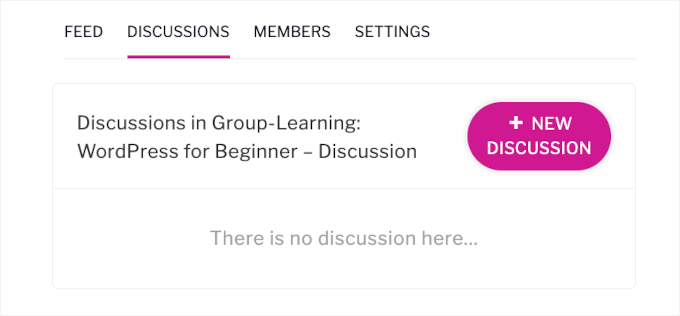
La pestaña “Miembros” muestra un anuncio / catálogo / ficha de todos los miembros del grupo. Esto te permite conectarte y ver sus perfiles.
En la pestaña “Ajustes” puedes modificar el nombre y la descripción del grupo. También puedes subir una imagen de portada para personalizar el aspecto de tu página de grupo.
¡Y eso es todo! Ha creado correctamente una plataforma de aprendizaje en grupo con potentes características de debate en comunidad.
Cursos en línea basados en cohortes / Preguntas frecuentes sobre el aprendizaje en grupo de WordPress
Si estás pensando en crear un sitio web de aprendizaje en grupo en WordPress, aquí tienes algunas preguntas y respuestas habituales que pueden guiarte en tu viaje.
¿Qué es el aprendizaje en grupo?
El aprendizaje en grupo se produce cuando un grupo de estudiantes avanza junto en un curso, a menudo estableciendo horarios, tareas e interacciones regulares con profesores y compañeros. Este método ayuda a mantener a todos en el buen camino y fomenta el trabajo en equipo y la responsabilidad.
¿Cómo se crea un curso de aprendizaje en grupo?
Para crear un curso de aprendizaje en grupo, puede empezar por elegir el sistema de gestión del aprendizaje (LMS) adecuado, como MemberPress o AccessAlly, que sea compatible con cohortes.
A continuación, tendrá que planificar el curso con una fecha clara de inicio y fin, dividirlo en módulos y añadir actividades como debates en grupo o proyectos para que todo el mundo participe.
¿Cuál es la mejor época del año para empezar un curso de aprendizaje en grupo?
El mejor momento para lanzar su curso de aprendizaje en grupo depende realmente de su audiencia. Muchos creadores de cursos consideran que empezar en enero, después del año nuevo, o en otoño funciona bien, ya que la gente suele estar más motivada en estas épocas.
💡 Asegúrese de tener en cuenta cuándo es más probable que participen sus alumnos objetivo.
¿Cuáles son las principales características de los LMS para cursos de aprendizaje en grupo?
Si utiliza un LMS para cursos en grupo, necesitará características como versiones programadas del contenido, seguimiento del progreso, gestión de grupos, herramientas de comunicación para la interacción y recordatorios automáticos.
Estas características ayudan a mantener a los estudiantes en el buen camino y hacen que la experiencia del curso sea más interactiva.
¿Cuál es la mejor plataforma para subir mis cursos en línea de aprendizaje en grupo?
WordPress, con plugins LMS como MemberPress o AccessAlly, es la plataforma perfecta para subir cursos de aprendizaje en grupo. Estas herramientas pueden ofrecerte todas las características que necesitas para crear y gestionar cursos y, al mismo tiempo, mantenerlo todo organizado y facilitar el seguimiento a los estudiantes.
Esperamos que esta guía te haya ayudado a ofrecer formación en grupo en WordPress. A continuación, puede que desee consultar nuestras instrucciones detalladas sobre cómo dirigir un aula virtual en línea o cómo añadir un sistema de gestión del aprendizaje en WordPress.
If you liked this article, then please subscribe to our YouTube Channel for WordPress video tutorials. You can also find us on Twitter and Facebook.




Have a question or suggestion? Please leave a comment to start the discussion.