“Estoy atascado con el maquetador de sitios web de GoDaddy y no puedo hacer crecer mi negocio”. Eso es algo que escuchamos de los propietarios de pequeñas empresas casi todas las semanas.
Sabemos perfectamente lo que se siente al tener que lidiar con características limitadas, opciones de diseño rígidas y ninguna forma real de escalar.
Desde entonces, hemos ayudado a cientos de empresas a pasar de GoDaddy Website Builder a WordPress. Con el enfoque adecuado, esta transición no tiene por qué ser complicada ni arriesgada.
En esta guía paso a paso, te mostraremos cómo trasladar tu sitio GoDaddy a WordPress sin perder contenido ni confundir a tus visitantes.
Tanto si eres un completo principiante como si tienes conocimientos tecnológicos, encontrarás todo lo que necesitas para hacer el cambio sin problemas.
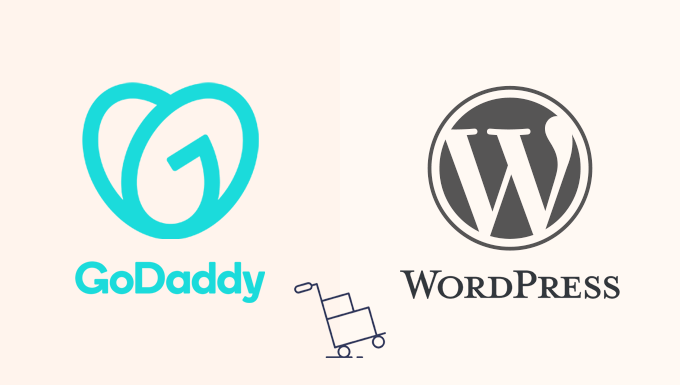
Nota: Este artículo tiene muchos pasos manuales, que pueden llevar mucho tiempo dependiendo del tamaño de tu sitio web. No hay ninguna herramienta de exportación para mover su sitio desde GoDaddy Website Builder, así que ten en cuenta que el proceso puede ser bastante complicado.
Paso 0: Primeros pasos
El maquetador de sitios web de GoDaddy y WordPress utilizan sistemas completamente distintos. Eso significa que no puedes instalar WordPress en el mismo plan que utilizas actualmente: necesitarás una nueva cuenta de alojamiento para hacer el cambio.
Si ya tienes el alojamiento normal de GoDaddy (no el maquetador de sitios web), entonces sí, puedes usarlo para tu sitio WordPress. Pero si estás empezando de cero o te estás alejando de GoDaddy por completo, te recomendamos que elijas un proveedor de alojamiento de WordPress mejor que haga que WordPress sea más fácil de gestionar.
Hemos ayudado a miles de principiantes a establecer sus sitios de WordPress utilizando Bluehost. Es una de las opciones más fáciles de usar para principiantes y viene con WordPress preinstalado, así que no tienes que preocuparte acerca de la configuración técnica.
También ofrecen a los lectores de WPBeginner un generoso descuento, a partir de sólo 1,99 $/mes, además de un nombre de dominio y un certificado SSL gratuitos. Eso es útil si usted está listo para mover su sitio a una nueva URL también.
Ahora que ya has elegido tu plan de alojamiento, vamos a repasar los pasos para trasladar tu sitio del Maquetador de sitios web de GoDaddy a WordPress.
Aquí tienes un resumen de los pasos a seguir para cambiar de GoDaddy Website Builder a WordPress:
- Step 1: Save Your Content and URLs from GoDaddy Website Builder
- Step 2: Set Up GoDaddy Hosting for Your WordPress Site
- Step 3: Point Your GoDaddy Domain to a Different WordPress Host
- Step 4: Installing WordPress
- Step 5: Add Your GoDaddy Website Content to WordPress
- Step 6: Setting up Redirects
- Step 7: Customizing Your WordPress Site
- 🎁 Bonus: Useful Resources for Your New WordPress Site
Paso 1: Guarda tu contenido y URL desde el maquetador de sitios web de GoDaddy
Una cosa que apreciamos de WordPress es lo flexible que es. Es compatible con una gran variedad de herramientas que facilitan el traslado de contenidos desde otras plataformas.
Hay importadores disponibles para servicios como Blogger, Tumblr, LiveJournal, e incluso para pasar de plataformas como Weebly o Shopify.
Pero cuando se trata del maquetador de sitios web de GoDaddy, no existe un importador automatizado. Eso significa que tenemos que tomar la ruta manual.
Puede que te lleve un poco más de tiempo, sobre todo si tienes mucho contenido. Pero ya hemos ayudado a otras personas a hacerlo y te guiaremos paso a paso.
🚚 Omitir el estrés – Deje que nuestros expertos se mueven su sitio para usted
Migrar de GoDaddy Website Builder a WordPress puede parecer complicado, pero no tiene por qué serlo. Póngase en contacto con nuestro servicio Premium WordPress Soporte y dejar que nuestros expertos manejar la migración para usted.
Copia de seguridad del contenido del Creador de sitios web de GoDaddy
Como GoDaddy no ofrece herramientas de exportación, tendrás que guardarlo todo manualmente en tu ordenador.
Opción 1. Descargar imágenes y contenido manualmente
Si su sitio tiene pocas páginas, ésta es la opción más sencilla. Puede guardar cada imagen y copiar el texto en archivos de texto.
Para guardar una imagen, haga clic con el botón derecho y elija “Guardar imagen como…”.
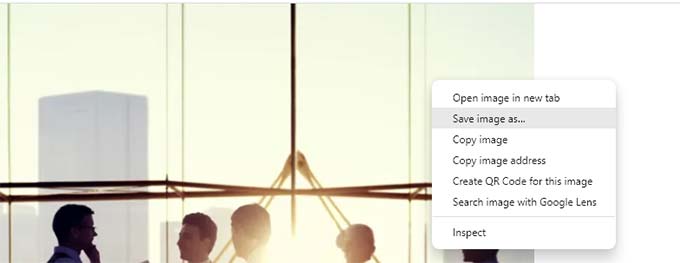
Haga esto para cada imagen que desee trasladar a WordPress.
Para el texto, basta con resaltar el contenido y copiarlo. Puede pegarlo en un archivo de texto o en un documento de Word.
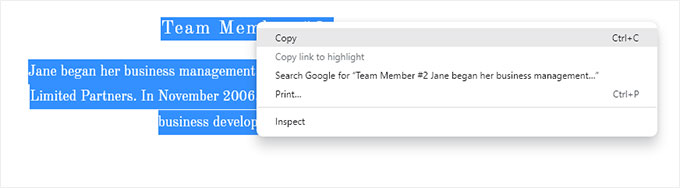
Otro método consiste en abrir cada página en el navegador y pulsar CTRL+S (Comando+S en Mac).
Selecciona ‘Página Web, Completa’ como formato al guardar. De este modo, las imágenes y el texto aparecerán juntos.
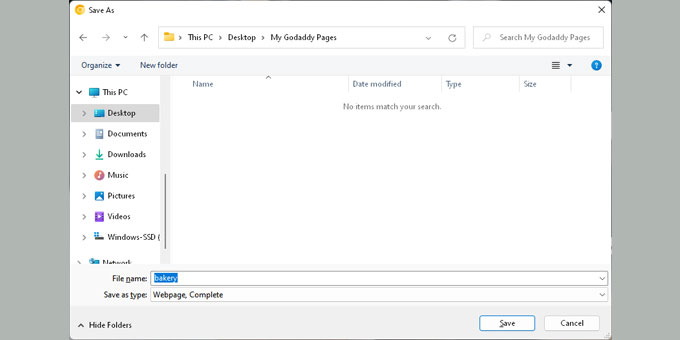
Repítalo en cada página. Lleva un poco de tiempo, pero funciona.
Cuando lo hayas guardado todo, desconéctate de Internet y abre los archivos para volver a comprobarlos.
Opción 2. Descargar todas las páginas utilizando HTTrack
HTTrack es una herramienta gratuita de copia de sitios web para Windows. Le permite descargar un sitio web completo a su ordenador.
Funciona bien para sitios con mucho texto, pero GoDaddy aloja las imágenes en CDN, lo que dificulta su captura con HTTrack.
Si su sitio no depende demasiado de las imágenes, esta opción puede ahorrarle mucho tiempo.
¿No tienes un PC con Windows? Puedes utilizar el ordenador de un amigo y luego transferir los archivos al tuyo mediante un USB o almacenamiento en la nube.
Una vez instalado HTTrack, inicia un nuevo proyecto. Elige un nombre y una carpeta para guardar tu sitio web.
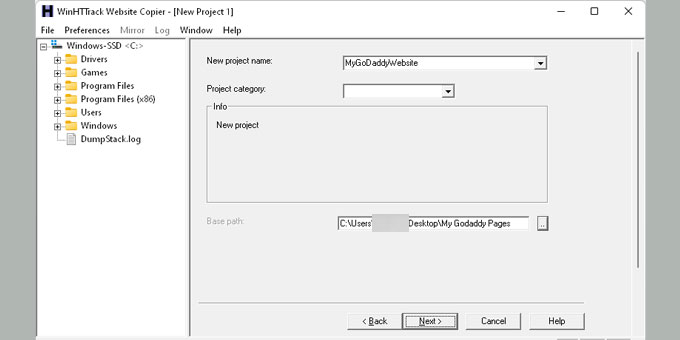
Haga clic en “Siguiente”, luego en “Añadir URL” e introduzca la dirección de su sitio web (como https://yourdomain.com).
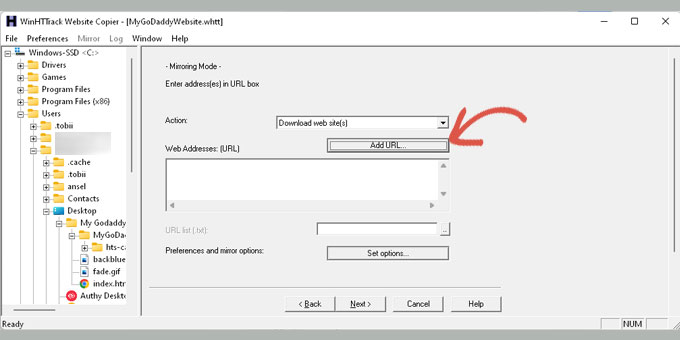
Vuelva a hacer clic en “Siguiente” para iniciar el proceso de descarga.
Cuando haya terminado, HTTrack mostrará un mensaje de confirmación.
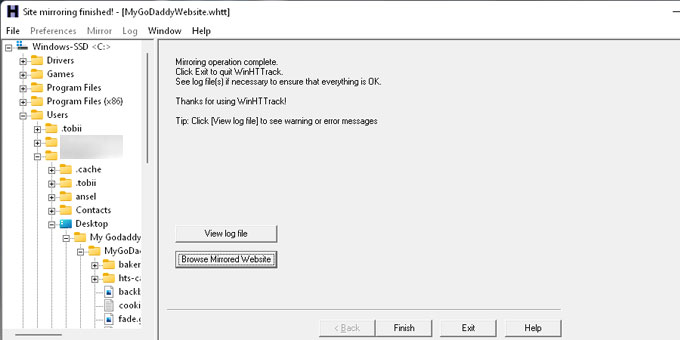
A continuación, puede hacer clic en “Examinar sitio web duplicado” para ver el sitio descargado.
Nota: Vuelve a comprobar que has copiado todo. Una vez desactivado el Maquetador de sitios web de GoDaddy, no podrás acceder a tu sitio antiguo.
Esta parte puede parecer un poco tediosa, pero merece la pena hacerla con cuidado.
GoDaddy no lo pone fácil por una razón. Pero estás eligiendo la libertad al cambiarte a WordPress, y esa es una decisión inteligente.
Copia de seguridad de la estructura de enlaces
También querrás guardar la estructura de URL de tu sitio. Esto le ayudará a establecer redireccionamientos más adelante para que los visitantes no aterricen en páginas rotas.
Si su sitio es pequeño, puede copiar la URL de cada página y guardarla en un archivo de texto.
Para sitios más grandes, utilice una herramienta como Link Klipper para Chrome para extraer y enlazar todas las URL a la vez.

No se preocupe si le faltan una o dos páginas. Más adelante en esta guía le mostraremos cómo detectar las páginas que faltan utilizando las herramientas de seguimiento 404 de WordPress.
Paso 2: Establecer GoDaddy alojamiento para su sitio de WordPress
Este paso es solo para usuarios que planean usar el servicio de alojamiento de GoDaddy para su sitio web WordPress.
Si utiliza un alojamiento diferente como Bluehost, SiteGround o Hostinger, puede omitir el paso siguiente.
Desactivar el maquetador de sitios web de GoDaddy
Para instalar WordPress en tu dominio, primero tendrás que desactivar el maquetador de sitios web de GoDaddy.
Accede a tu cuenta de GoDaddy. Haz clic en la pestaña “Mis productos” debajo de tu nombre de usuario.

Verá su sitio web en la sección Productos.
Haga clic en el menú de tres puntos situado junto a su sitio. A continuación, seleccione ‘Editar su plan’.
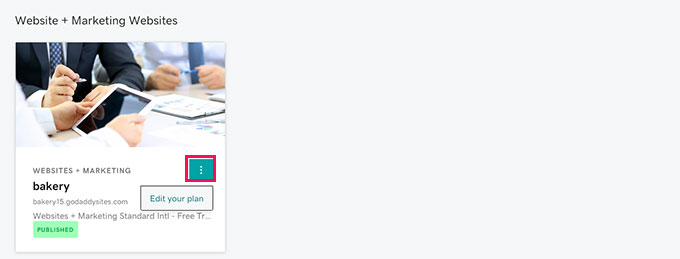
Esto abre una ventana emergente con las opciones de su maquetador de sitios web.
Vaya a la pestaña “Información general” y busque un enlace para cancelar su cuenta.
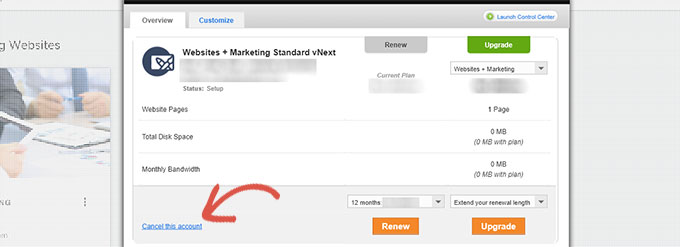
Una vez que cancele el plan de Website Builder, su dominio será libre de usar para WordPress.
Este proceso puede durar hasta una hora antes de que todo esté completamente desactivado.
Añadir alojamiento a su dominio
Ahora que su dominio está disponible, debe asignarle un alojamiento.
En el Escritorio de GoDaddy, haz clic en “Alojamiento Web” en Gestión de cuenta. A continuación, haz clic en el botón “Gestionar” situado junto a tu cuenta de alojamiento.
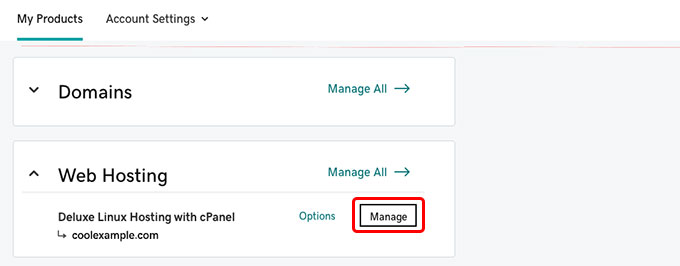
Esto le llevará al Escritorio cPanel de su cuenta de alojamiento.
Desplácese hasta la sección Dominios y haga clic en “Dominios de extensión”.
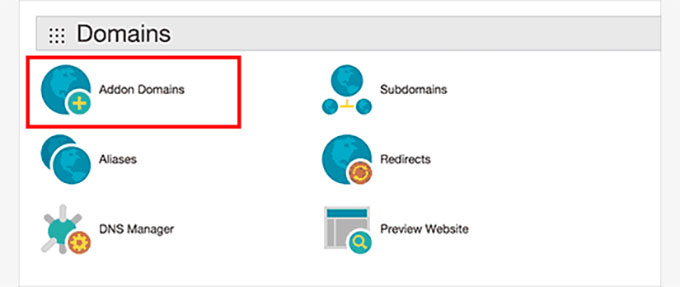
Introduzca su nombre de dominio en el campo correspondiente.
El sistema rellenará el subdominio y la raíz del documento automáticamente.
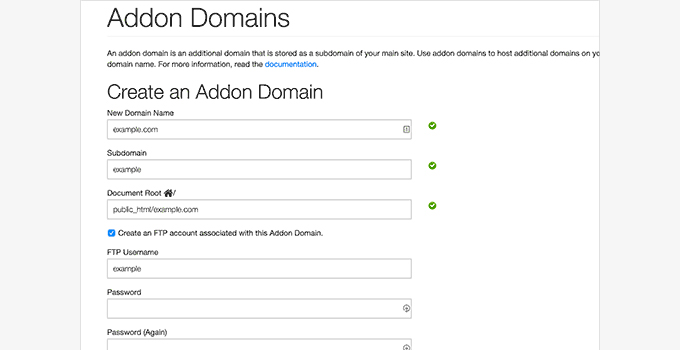
Asegúrate de marcar / comprobar la opción de crear una cuenta FTP. Establece un nombre de usuario y una contraseña y, a continuación, haz clic en el botón “Añadir dominio”.
Ya está. Ha desconectado su dominio del Website Builder y añadido alojamiento para su nuevo sitio WordPress.
Ahora puede ir al paso 4 para aprender a instalar WordPress y continuar con la migración.
Paso 3: Apunte su dominio GoDaddy a un alojamiento de WordPress diferente
Este paso es para ti si tu dominio está registrado con GoDaddy, pero estás alojando tu sitio WordPress en otro sitio. Puede ser Bluehost, SiteGround u otro proveedor.
Para empezar, accede a tu cuenta de GoDaddy. Haz clic en “Mis productos” debajo de tu nombre de usuario en la esquina superior derecha.

En la página de productos, busque su nombre de dominio. A continuación, haga clic en el menú de tres puntos situado a su lado.
Seleccione “Gestionar DNS” en el menú desplegable.
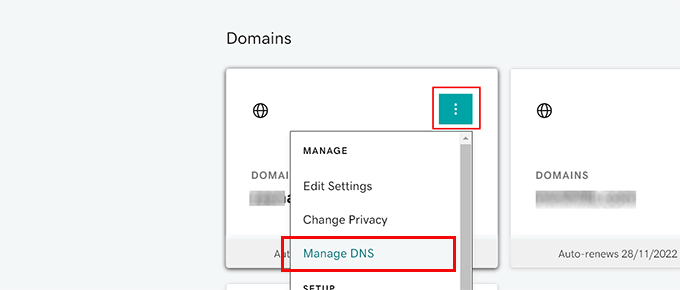
Desplácese hasta la sección “Servidores de nombres”. Haga clic en el botón “Actualizar” situado a su lado.
Aquí es donde dirigirá su dominio a su cuenta de alojamiento de WordPress.
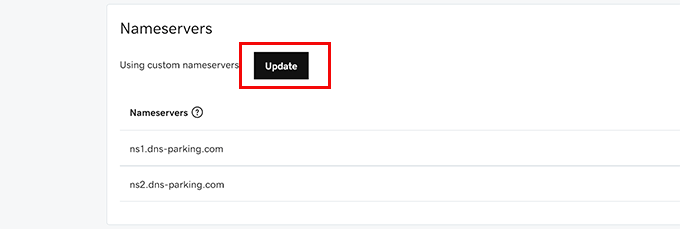
Cuando aparezca el mensaje / ventana emergente, haga clic en el enlace que dice ‘Introducir mis propios servidores de nombres’.
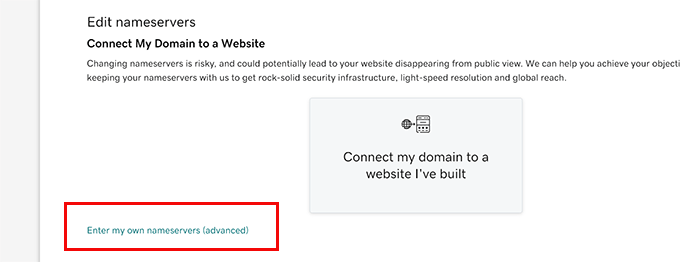
Su proveedor de alojamiento le dará dos servidores de nombres. Se parecen a ns1. bluehost .com y ns2.bluehost.com.
Introduzca ambos servidores de nombres en los campos correspondientes.
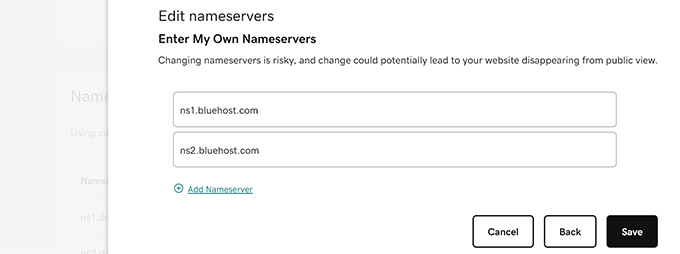
Haz clic en el botón “Guardar” cuando hayas terminado. GoDaddy empezará a apuntar tu dominio a tu nuevo alojamiento.
Los cambios en los DNS suelen activarse en unas horas. En algunos casos, pueden tardar hasta 24 horas en actualizarse por completo en Internet.
Una vez que su dominio esté apuntando a su nuevo alojamiento de WordPress, estará listo para pasar al siguiente paso.
Paso 4: Instalación de WordPress
En este punto, tu dominio ya debería estar conectado a tu cuenta de alojamiento. Por fin estás listo para instalar WordPress.
Tanto si utiliza GoDaddy, Bluehost u otro alojamiento, el proceso de instalación es básicamente el mismo.
WordPress es conocido por su famosa instalación en 5 minutos. Y la mayoría de los proveedores de alojamiento lo hacen aún más fácil con instaladores de un solo clic integrados en el panel de control del alojamiento.
Si es tu primera vez o simplemente quieres un poco de orientación, hemos preparado un tutorial completo de instalación de WordPress paso a paso para principiantes.
Paso 5: Añade el contenido de tu sitio web de GoDaddy a WordPress
Como mencionamos anteriormente, el maquetador de sitios web de GoDaddy no ofrece una opción de exportación. Así que no hay forma automática de importar tu contenido a WordPress.
Esto significa que tendrás que añadir el contenido manualmente. Ya hemos hecho esto para varios sitios y, una vez que le coges el truco, es un proceso largo pero sin complicaciones.
WordPress utiliza dos tipos principales de contenido: entradas y páginas. Si no estás seguro de cuál utilizar, aquí tienes una guía rápida sobre la diferencia entre entradas y páginas.
Ahora, sigue adelante y crea nuevas páginas o entradas dentro de WordPress. A continuación, copiar y pegar el contenido de su antiguo sitio GoDaddy en cada uno.
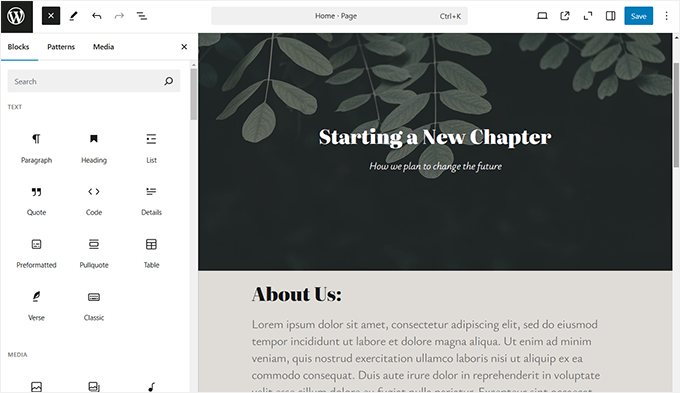
Añadir contenido en WordPress es fácil para principiantes. Verá un editor intuitivo con un botón de añadir (+) para insertar diferentes bloques de elementos de contenido como imágenes, listas, columnas, tablas y mucho más.
Si es la primera vez que utiliza WordPress, marque / compruebe nuestra guía práctica sobre cómo añadir una nueva entrada en WordPress y explore todas las características integradas.
Puedes copiar y pegar el contenido que guardaste de tu sitio web de GoDaddy. No te preocupes por la apariencia por el momento, siempre puedes personalizarla más adelante.
Una vez que haya añadido contenido para todas las páginas y entradas, puede pasar al siguiente paso.
Paso 6: Establecer redireccionamientos
Si dispone de la lista de enlaces del antiguo sitio web del maquetador, puede seguir adelante y establecer los redireccionamientos.
Le mostraremos dos métodos para establecer redireccionamientos, y podrá elegir el que más le convenga.
Método 1. Establecer redireccionamientos usando SEO Todo en Uno (Recomendado)
Se recomienda este método porque es más flexible y fácil de usar.
Para este método, utilizaremos All in One SEO para WordPress.
Es el mejor plugin SEO para WordPress del mercado y le permite mejorar fácilmente el SEO de su sitio web para obtener más tráfico de los motores de búsqueda.
En primer lugar, instale y active el plugin All in One SEO para WordPress. Para más detalles, consulta nuestra guía paso a paso sobre cómo instalar un plugin de WordPress.
Nota: Existe un plugin SEO All in One gratuito, pero necesitará al menos el plan Pro para desbloquear la característica de gestión de redirecciones.
Una vez activado, verá el asistente de configuración, que le guiará a través de la configuración inicial. Sólo tiene que seguir las instrucciones en pantalla para continuar.

A continuación, debe visitar la página All in One SEO ” Redirecciones para configurar las redirecciones.
Sólo tiene que introducir la URL antigua en el campo “URL de origen” y la nueva URL de esa página en el campo “URL de destino”.
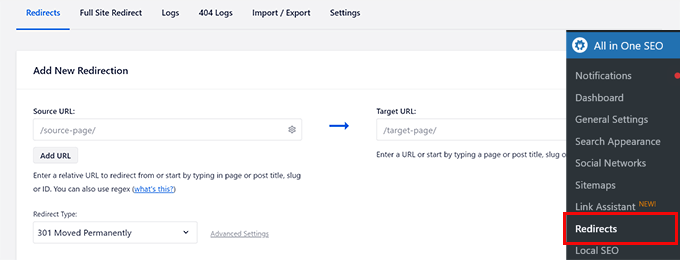
Haga clic en el botón “Guardar” para añadir esta redirección.
Repita el proceso para añadir redireccionamientos a todos los demás enlaces y, a continuación, visite las URL antiguas para asegurarse de que se redirigen correctamente a la nueva URL de su sitio web de WordPress.
El “Gestor de redirecciones” de AIOSEO también le permite controlar cuántas veces se redirige su antiguo enlace al nuevo, lo que puede ayudarle a realizar un seguimiento de sus fuentes de tráfico.
Método 2. Establecer redireccionamientos mediante redireccionamientos 301 simples
Para este método, vamos a utilizar un plugin gratuito de WordPress con menos funciones, pero que hará el trabajo.
Lo primero que tienes que hacer es instalar y activar el plugin Simple 301 Redirects. Para más detalles, consulta nuestra guía paso a paso sobre cómo instalar un plugin de WordPress.
Una vez activado, debe visitar la página Ajustes ” Redirecciones 301. Introduzca su antigua URL en el campo “Solicitud” e introduzca la nueva URL de WordPress para esa página en el campo “Destino”.
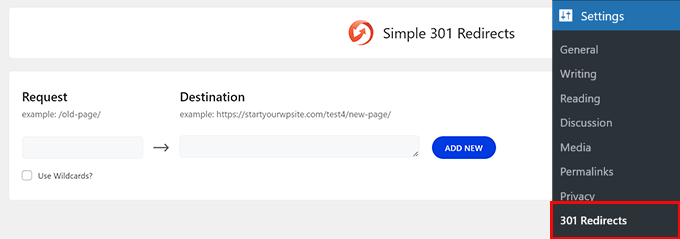
Haga clic en el botón “Guardar cambios” para guardar esta redirección. Repita el proceso para todas las demás URL.
Para obtener instrucciones más detalladas y otras formas de establecer redireccionamientos, eche un vistazo a nuestra guía para principiantes sobre cómo crear redireccionamientos en WordPress.
Paso 7: Personalizar su sitio WordPress
WordPress cuenta con miles de bonitos temas, tanto de pago como gratuitos. Echa un vistazo a nuestra guía para elegir el tema perfecto para WordPress.
Sin embargo, la característica más potente de WordPress es su extensibilidad, que proviene de los plugins. Hay miles de plugins de WordPress que te permiten hacer casi cualquier cosa imaginable.
Eche un vistazo a todos los plugins que usamos en este sitio en WPBeginner’s Blueprint, o vea nuestra selección de expertos de los plugins de WordPress imprescindibles para sitios web de negocios.
💡ProConsejo: Si usted está luchando para personalizar su sitio de WordPress, a continuación, WPBeginner Pro Services puede ayudar. Ofrecemos servicios expertos de diseño de sitios web de WordPress a precios accesibles. Nos encargaremos de todo, incluyendo el diseño, la instalación de plugins, la optimización SEO y el establecimiento de análisis.
🎁 Bonus: Recursos útiles para tu nuevo sitio WordPress.
Ahora que has trasladado tu sitio a WordPress, es el momento de aprovechar al máximo todo lo que puede ofrecerte. Aquí tienes algunas guías útiles para empezar con buen pie.
- Plugins de WordPress imprescindibles para sitios web empresariales – La verdadera potencia de WordPress proviene de su enorme biblioteca de plugins. Piense en ellos como aplicaciones que añaden nuevas características a su sitio web.
- Los mejores temas gratuitos de WordPress para empresas – ¿Desea un aspecto renovado? Aquí tienes algunos de nuestros temas gratuitos favoritos para sitios empresariales.
- Ultimate WordPress SEO Guide for Beginners – Muchos usuarios cambian de GoDaddy debido a las limitaciones de SEO. Ahora que estás en WordPress, utiliza esta guía para mejorar tu posicionamiento en las búsquedas.
- The Ultimate WordPress Security Guide – WordPress es seguro desde el primer momento, pero esta guía paso a paso le ayudará a bloquear las cosas aún más.
Estos tutoriales te ayudarán a crear un sitio más rápido, seguro y optimizado para crecer. Nosotros mismos los hemos utilizado para formar a miles de nuevos usuarios de WordPress.
Esperamos que este artículo te haya ayudado a trasladar tu sitio de GoDaddy Website Builder a WordPress. Puede que también quieras ver nuestra comparativa de los mejores creadores de páginas de arrastrar y soltar para WordPress para crear tu nuevo sitio web o nuestra guía sobre cómo crear un boletín de correo electrónico de la forma correcta.
If you liked this article, then please subscribe to our YouTube Channel for WordPress video tutorials. You can also find us on Twitter and Facebook.





Lori Schubert
I have my website built on go daddy and have my domain and email through them. I want to switch to wordpress. II am also redesigning my website. Is it better to transfer my existing site to wordpress and then modify it or just build a new site on wordpress and then transfer the domain if I can even do that? I’m looking for the easiest way to do this. Thanks!
WPBeginner Support
From what it sounds like you are wanting to do, you would want to create a new site and transfer the domain when you’re ready.
Admin
sandhiya
Hi,
Thank you for this great article! But I want to know is it possible to move the current Godaddy website builder to WordPress with a new own domain?
WPBeginner Support
You certainly could use this article for doing that.
Admin
Md. Kamrul Hasan
If I register with godaddy then can I use wordpress plugins for free? or I have to Buy business plan from wordpress?
WPBeginner Support
If you are hosted on a host other than WordPress.com then you do not need to pay for a plugin. You would want to take a look at our article here: https://www.wpbeginner.com/beginners-guide/self-hosted-wordpress-org-vs-free-wordpress-com-infograph/
Admin
Tony
Hi, but what if you have email hosted with them and ONLY wish to move website hosting to not use their website builder?
So basically, keep their nameservers, just point website to another server.
Can you include that in your article or have another article?
Jerry
Is it possible to move a wix website to wordpress?
WPBeginner Support
You can, we have an article that shows you how to do just that here: https://www.wpbeginner.com/wp-tutorials/how-to-properly-switch-from-wix-to-wordpress-step-by-step/
Admin
Papii
I’ve been contemplating taking action while reading your write-up over and over and over for over a month now. I know this is the move I want to make, I just don’t want to completely loose my company’s current website in the process. Now that I am done procrastinating and ready to make the change, I do have a question if you can answer it…
On Step 2, when canceling GoDaddy Website Builder to switch to GoDaddy Shared Hosting, do I need to be prepared to make a new payment for the hosting service?
If so, while steering clear of GoDaddy’s promoted WordPress Managed Hosting, do you have a suggestion on what I should choose? This is for a business with very little web traffic now, but, plans of heavy daily web traffic in the future.
WPBeginner Support
Hello,
If your GoDaddy plan includes hosting, then you wouldn’t need to pay for it. You can also move to another WordPress hosting provider.
Admin
Lindy
I’m really happy to read this article because I got stuck (even though I just signed up today). I wanted to have the domain name of my choice and signed up for godaddy.
You must know I am a complete beginner. I want to start a blog with wordpress. Now I’ve understood so far that WordPress could be my host. I would prefer using WordPress as a host, rather than setting up a different host with again paying money and not knowing what I am exactly doing.
My main question is, how do I keep my domain name, but change everything to WordPress and get totally rid of godaddy? Any tips, advice, how-to’s? Your article is great, I just don’t know how to do the same steps if my host is WordPress.
Many many thanks in advance.
Lindy
WPBeginner Support
Hi Lindy,
You can sign up with another WordPress hosting provider. You own the domain name, so you can use it with your new hosting without leaving GoDaddy. You can also move your domain to another hosting.
Admin
Koreen
Help! I bought a 2 year domain that was on sale and added a 1 month free trile of the website builder thing. I just tried the website builder and like it but found too limited for what I want to do, so I want to create my website in wordpress with the domain I already purchased from godaddy.
So then I found you! I followed step 2 exactly like you wrote and the screenshots, but for some reason my domain doesn’t appear in my account anymore! I can’t manage my domain because it doesnt appear… And yet when I look for it in the domain search it says it’s already used (yeah by me!) But why don’t I see it? You mentioned it would take like an hour for the website builder thing to completely disactivate… So I’m waiting… I even went to my email and clicked on the link from godaddy showing me where to manage my domain and when I clic it it says error…. What happened??? Did I delete my domain along with the website builder?? Doesn’t make sense… HELP!
WPBeginner Support
Hi Koreen,
Please contact GoDaddy support, they will be able to guide you better about the error you are seeing when clicking on manage domains.
Admin
Benita
I’m kind of confused, I used GoDaddy and bought their “Basic Managed WordPress Website” package. Is this article referencing that?
WPBeginner Support
Hi Benita,
No, this article is about GoDaddy customers who use GoDaddy’s website builder to make their websites instead of WordPress.
Admin
Sheena Cunning
I am hosted with GoDaddy, but have my website through WordPress.com. I’d like to switch to WordPress.org so I have more capabilities… Is this the procedure I would be followingto make the switch? Do I have to backup my content to switch from wordpress.com to wordpress.org?
I want to add plugins for Facebook pixels and various other things as well as copy code into the body of my website. I’m not able to add plugins with a free WordPress account I know, but can I copy code into my site without switching?
WPBeginner Support
Hi Sheena,
Please see our guide on how to move your blog from WordPress.com to WordPress.org.
Admin
Casey Halstead
I need to do it this way too. The linked article says it assumes you have wordpress on the old site. I do not.
I have a website builder page in godaddy that has been active 10 years (example1.com). I also have another domain hosted at godaddy with wordpress already installed on it (example2.com). Example2.com has no content and no traffic. Can I build a new wordpress page for example1.com in the hosted wordpress and then use it to replace the current example1.com? Is it the same as in the linked document about moving a wordpress site?
Teresa
Hi:
Is this the same procedure for moving a GoDaddy online store? I have to move my store. the store is so oppressive… I have a years worth of products (work)..UGH! I hope I don’t have to start over. as it stands right now, I am not updating it anymore. No point. I can’t even use my merchant account…
Andy Callan
Will this affect my GoDaddy email address?
Donna Marie Merritt
For those of us not tech-savvy, is it possible to hire you (or can you recommend someone) to move my GoDaddy site to WordPress?
WPBeginner Support
Hi Donna,
We don’t do client work anymore. However, you can hire talented experts from freelancing websites like Upwork, Freelancer, Fiverr, etc.
Admin
Donna Marie Merritt
Thanks!
Sobuj
Thank you so much.
Hostile B
Wow what a huge pain! This is exactly why you don’t use a website builder. I just took a look at the GoDaddy Website Builder a few days ago and recommended the same.
I just took a look at the GoDaddy Website Builder a few days ago and recommended the same.
Reshma
This was helpful. Just one question; will i have to make any payments while this procedure? I bought a godaddy domain and website builder two days back, so now if I switch to wordpress is it going to cost me any additional fee?
WPBeginner Support
No it will not cost you additional fee, contact GoDaddy support just to be safe.
Admin
sarvesh
Thanks for this step by step guide about moving website builder to WordPress
But I want to know is it possible to move current Godaddy website builder to WordPress with new own domain?
Thanks again.
WPBeginner Support
Yes it is possible.
Admin
Susan
Thank you for this great article! Is it possible prebuild a WordPress site first in cPanel, )for example with a .net domain) do all the steps above, and then just change the .net domain to .com through the cPanel before cancelling the website builder hosting? Also, could customers be redirected temporarily to a “maintenance” page during the “transfer”? Thank you for your insight!!
WPBeginner Support
If you own both domains, then yes you can easily build your website on one domain and then move it to another domain.
Admin
Rob
LOVE your editors note.
Arjun Sharma
thanks, bro its really great post I’m also a blogger but one of my clients asks me for this how to How to Move GoDaddy Website Builder Site to WordPress but I don’t know the real method which helps him but now I suggest this article thanks again