WooCommerce tiene una característica de búsqueda integrada, pero no es muy buena para encontrar productos. Si la sustituyes por una herramienta de búsqueda más inteligente y rápida, podrás mejorar la experiencia del usuario y conseguir más ofertas en tu tienda WooCommerce.
Una potente función de búsqueda ayuda a los clientes a encontrar exactamente lo que buscan, reduciendo la frustración y aumentando la probabilidad de compra.
A lo largo de los años, hemos utilizado SearchWP en nuestros sitios web empresariales para ofrecer una experiencia de búsqueda intuitiva a nuestros clientes. Este potente plugin ha mejorado la navegación de nuestro sitio, lo que se traduce en mayores tasas de participación y un aumento de las conversiones.
En este artículo, te mostraremos cómo hacer una búsqueda inteligente de productos WooCommerce para tu tienda online. Como tenemos experiencia práctica en este debate, puedes estar seguro de que solo te daremos consejos fiables.
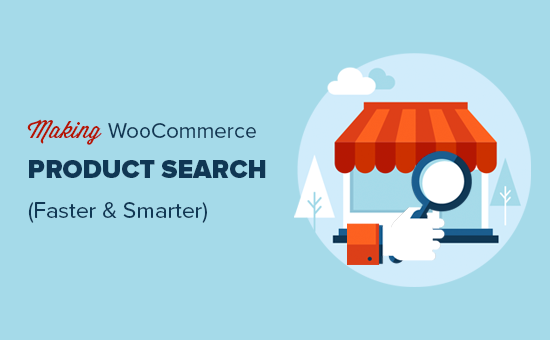
¿Por qué añadir una búsqueda inteligente de productos WooCommerce a tu tienda?
WooCommerce tiene una búsqueda de productos incorporada, pero es muy limitada.
Por defecto, no busca coincidencias en los atributos del producto, las valoraciones, los campos personalizados o la descripción del producto. Esto puede impedir que los compradores encuentren los productos que desean comprar en tu tienda online, por lo que obtienes menos ofertas.
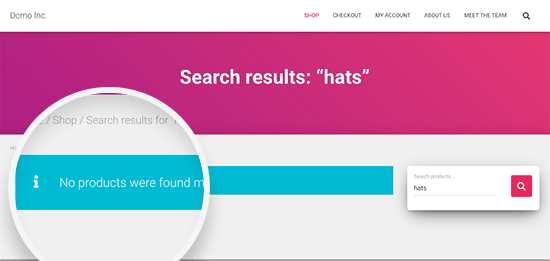
También es muy lento, por lo que los compradores impacientes pueden abandonar su sitio antes incluso de encontrar lo que buscaban.
Por suerte, existen algunos excelentes plugins para WooCommerce que te permiten mostrar resultados de búsqueda más útiles, obtenerlos más rápido y conseguir más ofertas.
Dicho esto, echemos un vistazo a cómo añadir una búsqueda de productos personalizada en WooCommerce. Puedes utilizar los enlaces rápidos de abajo para navegar por el tutorial:
Paso 1: Instalar y configurar SearchWP
De todos los plugins de búsqueda de productos WooCommerce que hemos probado, la forma más fácil de crear una búsqueda inteligente de productos WooCommerce es usando SearchWP.
SearchWP es un plugin de búsqueda para WordPress que permite buscar contenido que WordPress ignora por defecto. Por ejemplo, puede hacer que los comentarios del blog se puedan buscar o añadir indexación y búsqueda de PDF a su sitio web.
También puede crear su propia escala de relevancia y ajustar el algoritmo sin escribir ningún código. De este modo, puede mostrar los resultados de búsqueda adecuados a las personas adecuadas en el momento adecuado.
También viene con una integración de WooCommerce para que pueda mejorar la búsqueda de productos de WooCommerce e incluir atributos de productos, etiquetas y más en los resultados de búsqueda.
Puedes ver nuestra reseña / valoración completa de SearchWP para más detalles.
Lo primero que tienes que hacer es instalar y activar el plugin SearchWP. Para más detalles, consulta nuestra guía paso a paso sobre cómo instalar un plugin de WordPress.
Una vez activado, visite la página “Ajustes” de SearchWP desde la barra lateral de administración y haga clic en la pestaña “General”.
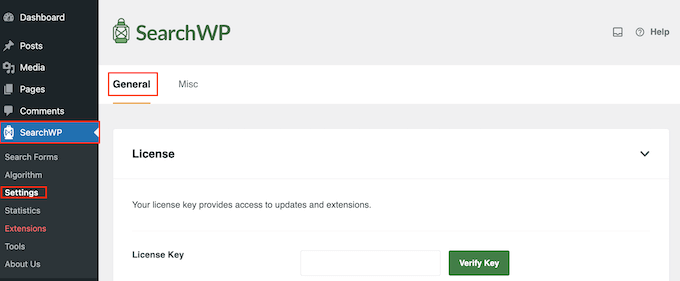
Aquí debe introducir su clave de licencia. Puede encontrar esta información en su cuenta SearchWP o marcando / comprobando su correo electrónico de confirmación de compra.
Una vez que hayas terminado, asegúrate de hacer clic en el botón “Verificar clave”.
A continuación, debe instalar y activar la extensión WooCommerce Integration. En su escritorio de WordPress, vaya a SearchWP “ Extensiones.
Aquí, busca la extensión WooCommerce Integration y haz clic en su botón ‘Instalar’.
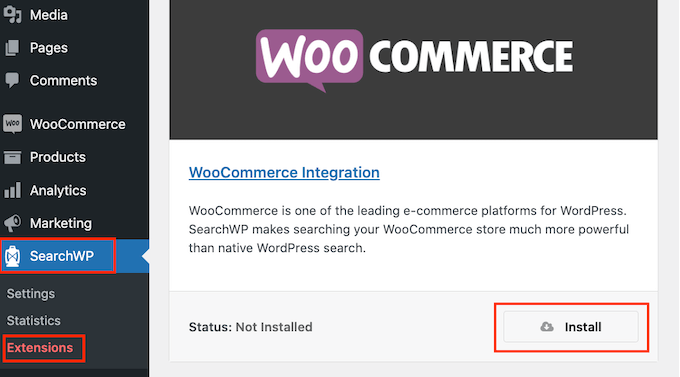
Paso 2: Crear un Algoritmo de Búsqueda WooCommerce Personalizado
Una vez que tenga la extensión, estará listo para crear un motor de búsqueda de sitio personalizado para su blog de WordPress. Esto le da una comprensión completa del contenido que SearchWP mira y cómo muestra los resultados a los compradores.
Para primeros pasos, vaya a SearchWP “ Algoritmo. A continuación, haga clic en el botón “Fuentes y ajustes”.
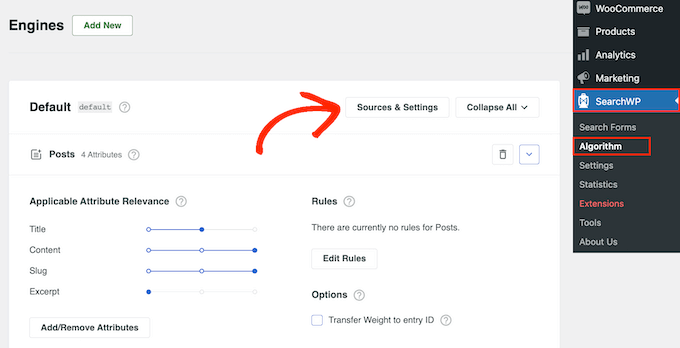
Esto abrirá un mensaje / ventana emergente donde puede indicar a SearchWP qué contenido incluir en sus búsquedas. Por ejemplo, puede excluir páginas de los resultados de búsqueda de WordPress o incluir tipos de contenido personalizados.
Para mejorar la búsqueda de WooCommerce, marca la casilla siguiente a ‘Productos’.
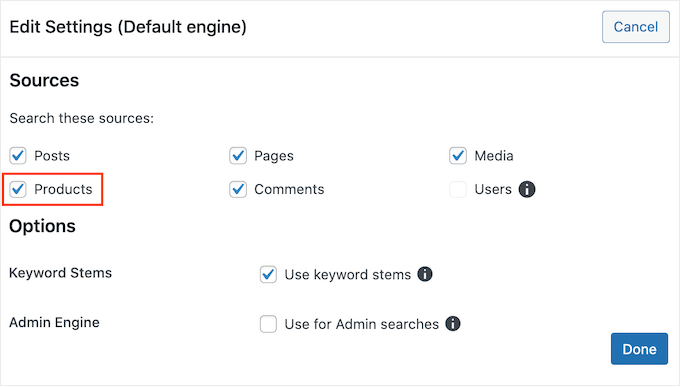
Las valoraciones de productos de WooCommerce se almacenan como comentarios. Si quieres que las reseñas se puedan buscar, tendrás que marcar / comprobar también la casilla ‘Comentarios’.
A continuación, haga clic en el botón “Listo” para cerrar la ventana emergente. Ahora, si te desplazas hacia abajo, verás una nueva sección de “Productos”.
Por defecto, SearchWP buscará coincidencias en el título del producto, el contenido (descripción), el slug y el extracto (descripción breve). Dependiendo de cómo esté establecido su sitio web, tienda o mercado en línea, es posible que desee buscar otro contenido, como atributos y etiquetas de productos personalizados.
Para ello, haga clic en el botón “Añadir / Eliminar atributos”.
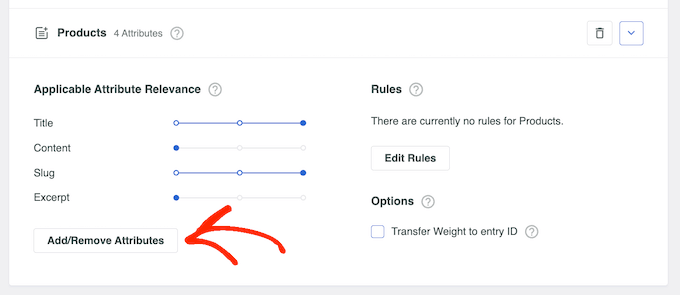
Se abrirá una ventana emergente en la que podrá marcar diferentes casillas o seleccionar campos personalizados y taxonomías. Si ha activado “Comentarios” en el paso anterior, también puede marcar la casilla situada junto a “Valoraciones”.
En la siguiente imagen, hemos añadido “color” y “talla” como campos personalizables que permiten realizar búsquedas, así como etiquetas y categorías de productos en el campo de taxonomías.
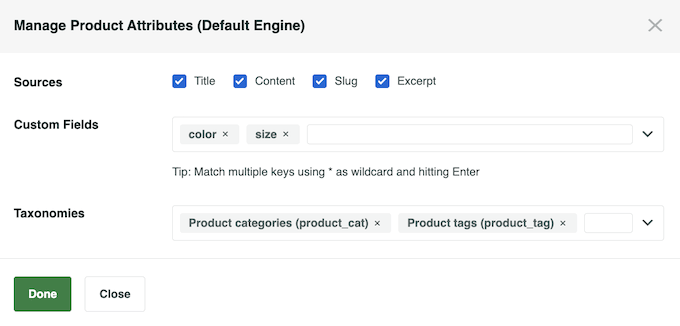
Cuando haya seleccionado todos los atributos de producto que desea utilizar, haga clic en “Listo”.
Una vez hecho esto, verá que cada atributo tiene su propio carrusel / control deslizante de “Relevancia del atributo aplicable”. Esto controla cómo SearchWP clasifica los productos cuando construye su página de resultados de búsqueda en WordPress.
Si un atributo tiene una relevancia alta, entonces tendrá un mayor impacto en los resultados de búsqueda. Por ejemplo, si desea que el título de un producto tenga más peso que el slug del producto, deberá ajustar el carrusel / control deslizante en consecuencia.
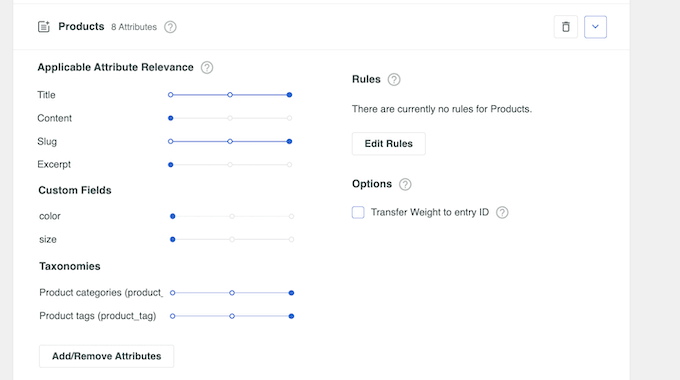
Cuando esté satisfecho con cómo se ha establecido la búsqueda inteligente de productos, desplácese a la parte superior de la pantalla y haga clic en el botón “Guardar”.
SearchWP reconstruirá ahora el índice.
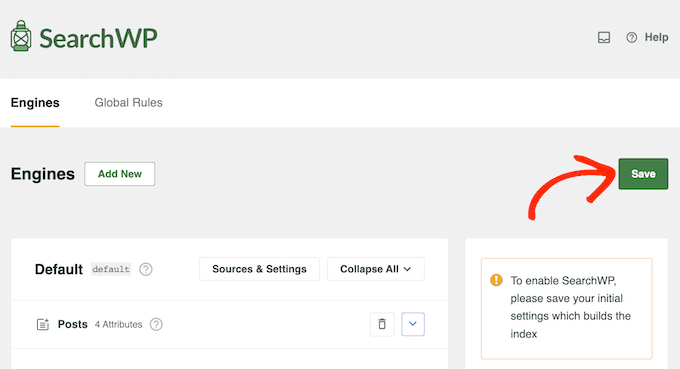
Dependiendo de la velocidad de su conexión a Internet y de su proveedor de alojamiento de WordPress, esto puede tardar unos minutos.
En cuanto veas “Estado del índice 100%”, sabrás que SearchWP ha añadido todos los datos de tus productos a su índice de búsqueda.
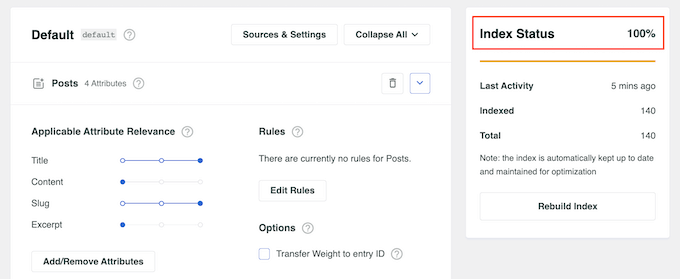
Paso 3: Añadir un formulario de búsqueda en cualquier lugar de su tienda en línea
Si tu tema de WooCommerce ya tiene un campo de búsqueda, entonces no necesitas hacer ningún cambio. SearchWP comenzará a ofrecer resultados de búsqueda más relevantes de inmediato.
Sin embargo, si tu tema no tiene un formulario de búsqueda de productos por defecto, entonces puedes seguir cualquiera de los tutoriales de abajo para añadirlo a tu página:
- Cómo crear un formulario de búsqueda personalizado en WordPress (paso a paso)
- Cómo utilizar múltiples formularios de búsqueda en WordPress
- Cómo crear un formulario de búsqueda avanzada en WordPress para tipos de contenido personalizados
- Cómo buscar por categoría en WordPress (el mejor método)
- Cómo personalizar la página de resultados de búsqueda de productos de WooCommerce
🔎 ¿Quieres mostrar sugerencias de búsqueda al instante mientras los usuarios escriben? Consulta nuestra guía sobre cómo añadir la búsqueda en vivo Ajax a WordPress.
Búsqueda de productos en WooCommerce: Preguntas frecuentes
Ahora que ya sabes cómo añadir características de búsqueda personalizadas a tu sitio web Woocommerce, vamos a responder a algunas preguntas frecuentes sobre el debate.
¿Cómo puedo añadir una búsqueda de productos a mi menú de WooCommerce?
A continuación te explicamos cómo añadir una búsqueda de productos a tu menú de WooCommerce:
- Utilizando un tema de bloque: Sólo tienes que abrir el Editor de sitio completo, abrir el área de “Navegación” y añadir el bloque “Búsqueda”. Puedes personalizar su apariencia para que coincida con el diseño de tu tienda.
- Utilizando un maquetador de páginas: Si utilizas SeedProd o maquetadores similares, puedes simplemente arrastrar y soltar un elemento de búsqueda en tu zona de cabecera. Estas herramientas te ofrecen un control total sobre la ubicación y el estilo de la barra de búsqueda.
- Usando un tema clásico: La forma más sencilla es instalar el plugin gratuito SearchWP Modal Search Form. Te permite añadir una barra de búsqueda como elemento / artículo a tu menú de navegación.
¿Cómo crear un filtro de productos en WooCommerce?
Puede crear filtros de productos con el plugin YITH WooCommerce Ajax Product Filter. Este plugin permite seleccionar parámetros para mejorar la experiencia del cliente, como categorías de productos, etiquetas, atributos, reseñas o rangos de precios.
Para más detalles, compruebe nuestro tutorial sobre cómo añadir filtros de producto WooCommerce.
También puede aprender más acerca del plugin leyendo nuestra completa reseña / valoración de YITH WooCommerce Ajax Product Filter.
¿Puedo personalizar la página de productos de WooCommerce?
Sí, puedes personalizar las páginas de producto de WooCommerce, pero el proceso depende del tipo de tema de tu WordPress:
Si utiliza un tema en bloque, puede personalizar sus páginas de productos directamente a través del editor de sitio completo de WordPress. Esto le da un control básico sobre la estructura / disposición / diseño / plantilla.
Con un tema clásico, puede utilizar el personalizador de temas o encontrar un maquetador de páginas que se integre con su tema específico.
Nuestra recomendación es utilizar el maquetador de páginas SeedProd, ya que funciona con cualquier tema y ofrece la mayor flexibilidad. Viene con plantillas específicas para WooCommerce y bloques de comercio electrónico que facilitan la creación de páginas de productos de alta conversión sin necesidad de código.
Esperamos que este artículo te haya ayudado a aprender cómo hacer fácilmente una búsqueda inteligente en WooCommerce para tu tienda online. Puede que también quieras comprobar nuestros tutoriales acerca de cómo hacer ventas dirigidas en WooCommerce y cómo añadir un efecto conmutador de búsqueda en WordPress.
If you liked this article, then please subscribe to our YouTube Channel for WordPress video tutorials. You can also find us on Twitter and Facebook.




Have a question or suggestion? Please leave a comment to start the discussion.