Mantener a los visitantes de un sitio web comprometidos y listos para nuevos contenidos es un reto constante para muchos bloggers y creadores de contenidos. Aquí en WPBeginner, entendemos el poder de hacer crecer un grupo leal de lectores.
Una buena forma de aumentar la participación de los usuarios es mostrar una lista seleccionada de las próximas entradas programadas. Hemos visto muchos blogs que utilizan correctamente esta estrategia para hacer crecer su negocio.
Al mostrar estratégicamente su calendario de contenidos, puede generar expectación en torno a las nuevas versiones, fomentar la repetición de visitas y, en última instancia, crear una próspera comunidad en línea.
En este artículo, le mostraremos cómo mostrar fácilmente las próximas entradas futuras en WordPress, paso a paso.
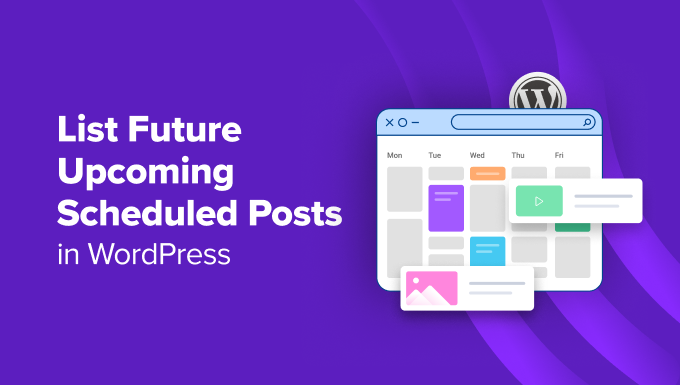
¿Por qué mostrar las próximas entradas en WordPress?
Si tienes un blog en WordPress desde hace tiempo, sabrás que publicar entradas a una hora determinada puede hacer que más gente las lea.
Sin embargo, no puedes quedarte sentado y esperar a que llegue el momento adecuado para pulsar el botón de publicar. Por eso WordPress incorpora una característica que permite programar entradas para publicarlas más tarde.
Esto puede ayudarle a centrarse en la creación de contenidos y gestionar su calendario editorial como un profesional.
Una vez que haya programado las entradas en su sitio, también es una buena idea mostrar un anuncio / catálogo / ficha de estos próximos artículos para crear expectación en torno a ellos y aumentar la participación en su blog.
Mostrar futuras entradas programadas puede ser especialmente eficaz para contenidos como historias seriadas, lanzamientos de productos o anuncios de eventos.
Puede animar a los usuarios a debatir sobre próximos temas en la sección de comentarios o en los medios sociales, a suscribirse a su boletín de noticias o incluso a preinscribirse en eventos.
Dicho esto, veamos cómo hacer fácilmente un catálogo de las próximas entradas programadas en WordPress.
Cómo mostrar una lista de próximas entradas programadas en WordPress
Puede mostrar fácilmente una lista de las próximas entradas programadas en su sitio de WordPress añadiendo código personalizado al archivo functions. php de su tema. Sin embargo, cometer el más mínimo error al escribir el código puede romper tu sitio y hacerlo inaccesible.
Por eso recomendamos siempre añadir código personalizado usando WPCode. Es el mejor plugin de fragmentos de código de WordPress del mercado que hace que sea seguro y fácil añadir código a su sitio web.
Lo hemos probado a fondo en tiempo real y encontramos que es super fácil de usar para principiantes y fiable. Para saber más acerca de nuestra experiencia, vea nuestra reseña / valoración de WPCode.
Primero, necesitas instalar y activar el plugin WPCode. Para obtener instrucciones detalladas, consulte nuestra guía para principiantes sobre cómo instalar un plugin de WordPress.
Nota: WPCode tiene un plan gratuito que puedes utilizar para este tutorial. Sin embargo, la actualización al plan pro te dará acceso a más características como una biblioteca en la nube para fragmentos de código, lógica condicional avanzada y mucho más.
Una vez activado, visite la página Fragmentos de código ” + Añadir fragmento desde el escritorio de WordPress y haga clic en el botón “Usar fragmento” bajo la opción “Añadir su código personalizado (nuevo fragmento)”.

Esto le llevará a la página ‘Crear fragmento de código personalizado’, donde puede empezar añadiendo un nombre para su fragmento de código. El nombre es solo para tu identificación y puede ser lo que quieras.
A continuación, seleccione “Fragmento de código PHP” como tipo de código en el menú desplegable de la derecha.
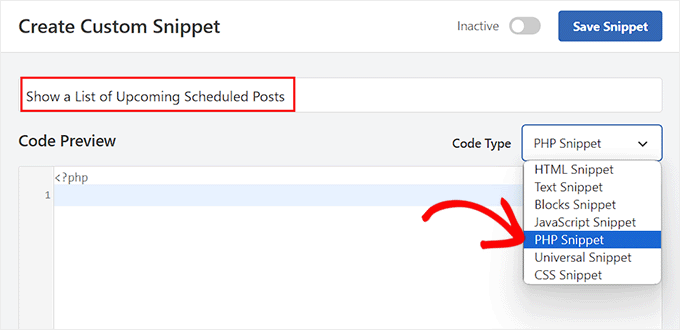
A continuación, debe copiar y pegar el siguiente código personalizado en el cuadro “Vista previa del código”:
1 2 3 4 5 6 7 8 9 10 11 12 13 14 15 16 17 18 19 20 21 22 23 24 25 26 27 28 29 30 31 32 33 34 | function wpb_upcoming_posts() { // The query to fetch future posts $the_query = new WP_Query(array( 'post_status' => 'future', 'posts_per_page' => 3, 'orderby' => 'date', 'order' => 'ASC' )); // The loop to display postsif ( $the_query->have_posts() ) { echo '<ul>'; while ( $the_query->have_posts() ) { $the_query->the_post(); $output .= '<li>' . get_the_title() .' ('. get_the_time('d-M-Y') . ')</li>'; } echo '</ul>'; } else { // Show this when no future posts are found $output .= '<p>No posts planned yet.</p>';} // Reset post datawp_reset_postdata(); // Return output return $output; } // Add shortcodeadd_shortcode('upcoming_posts', 'wpb_upcoming_posts'); // Enable shortcode execution inside text widgetsadd_filter('widget_text', 'do_shortcode'); |
A continuación, desplácese hasta la sección “Inserción” y elija el modo “Inserción automática”.
Tenga en cuenta que todavía tendrá que añadir un shortcode para mostrar una lista de las próximas entradas en su sitio web de WordPress.

Por último, vuelve a desplazarte hasta la parte superior de la página para activar el conmutador “Inactivo”.
Una vez hecho esto, basta con hacer clic en el botón “Guardar fragmento de código” para establecer los ajustes.
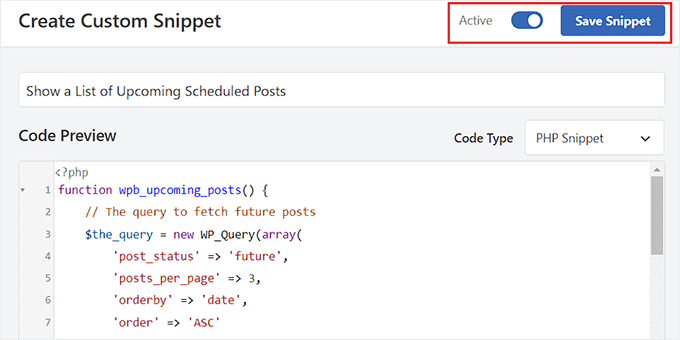
Mostrar una lista de próximas entradas programadas en la barra lateral de un tema clásico
Para mostrar un listado de las próximas entradas en la barra lateral de WordPress, visite la página Apariencia ” Widgets desde el escritorio de WordPress. Tenga en cuenta que esta opción solo estará disponible si utiliza un tema clásico (sin bloques).
Para abrir el menú de bloques, haga clic en el botón “+” de añadir bloque situado en la esquina superior izquierda de la pantalla.
Desde aquí, arrastre y suelte el bloque Shortcode en la sección de la barra lateral. Después de eso, añadir el siguiente shortcode en el bloque:
[upcoming_posts]
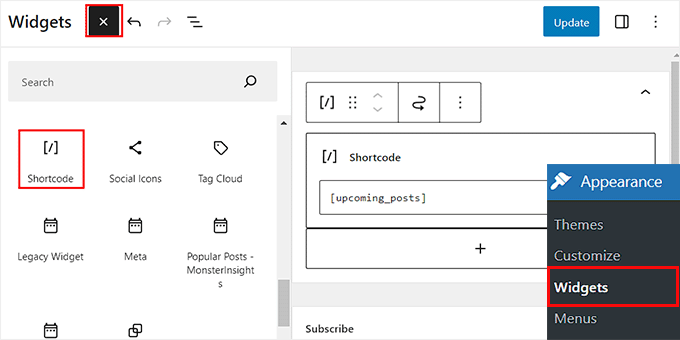
A continuación, haga clic en el botón “Actualizar” de la parte superior para establecer sus ajustes.
Ahora, puede visitar su sitio de WordPress para ver la ficha de las próximas entradas programadas en acción.

Mostrar una lista de próximas entradas programadas en el editor del sitio completo
Si utilizas un tema basado en bloques, la pestaña del menú Widgets no estará disponible. En ese caso, deberá visitar la página Apariencia ” Editor desde el escritorio de WordPress.
Una vez que se abra el editor, haga clic en “Páginas” y, a continuación, simplemente elija una página en la que desee añadir el shortcode desde las opciones de la izquierda.
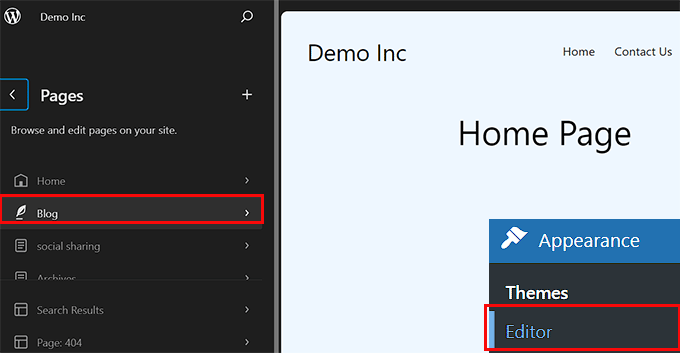
La página de su elección se lanzará ahora en el editor completo del sitio. Aquí, debe hacer clic en el botón añadir bloque ‘+’ para abrir el menú de bloques y añadir el bloque Shortcode a la página.
Después de eso, sólo tiene que añadir el siguiente shortcode en el bloque: [upcoming_posts]
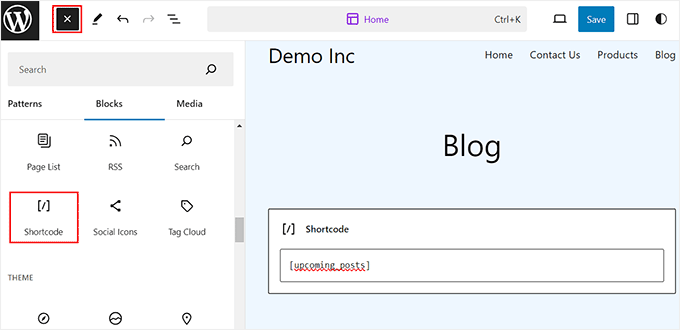
Por último, haz clic en el botón “Guardar” de la parte superior para establecer los ajustes.
Ahora, sólo tiene que visitar su sitio de WordPress para ver la lista de las próximas entradas programadas.
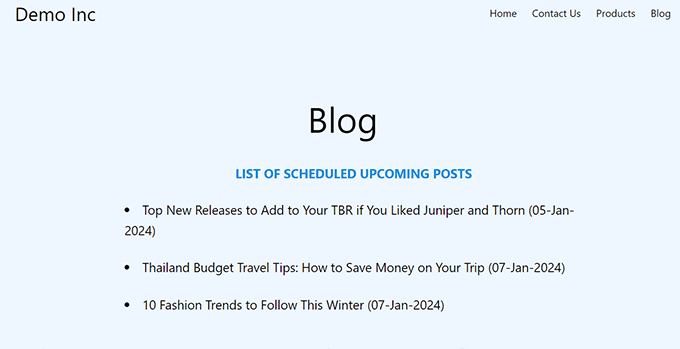
Bonus: Cómo mostrar entradas recientes en WordPress
Además de mostrar las próximas entradas, es posible que también desee mostrar un catálogo de las entradas publicadas recientemente en su sitio de WordPress.
De este modo, los visitantes conocerán nuevos contenidos y se animarán a explorar más su sitio web.
Puedes mostrar fácilmente una lista de entradas nuevas en WordPress utilizando el bloque Últimas entradas del editor Gutenberg.

Después, puede personalizar aún más este bloque añadiendo extractos de entradas, el nombre del autor, la fecha de publicación o una imagen destacada.
Para más información, puede consultar nuestro tutorial sobre cómo mostrar entradas recientes en WordPress.
Esperamos que este artículo te haya ayudado a aprender cómo programar futuros anuncios / catálogos / entradas en WordPress. Puede que también te interese nuestro tutorial sobre cómo programar por lotes las entradas en WordPress y nuestra selección de los mejores plugins para entradas populares en WordPress.
If you liked this article, then please subscribe to our YouTube Channel for WordPress video tutorials. You can also find us on Twitter and Facebook.




Patrick
Hello,
it was a very useful article! I used to code for a long time because it was exactly what I needed. Unfortunately, it doesn’t seem to be working anymore, and I haven’t found a way to fix it.
WPBeginner Support
From testing the code is still working, you would want to use the shortcode block if you are not currently and that should allow the shortcode to work in your widget area again.
Admin
Patrick
I stand corrected! The code is indeed still working PERFECT. I’ve made a mistake in the way I added it to the functions.php of the theme!
WPBeginner Support
Glad to hear you solved the issue!
Susanne Tamir
Great function exactly what i need but one thing missing the title is not linked to the post. How do i link the title to the post in this code? Thanks a lot
WPBeginner Support
We do not have a recommended method for that as this would show the upcoming posts that are not published yet so there is nothing to send the users to.
Admin
rashid
it is great and exactly what I needed,
now i am thinking about, making the Post test a link, and on hover can give extra info,
plus is it possible to add a url behind them (example: register for an upcoming event.)
Antuan
I have to do couple to leave me in a normal page all future events with their titles, dates and featured images? Thank you.
kimberly
thanks, looks super easy
shabir
thanks for sharing such a wonderful stuff.
Rogier
Thanks for sharing this manual code. I wonder how it could be modified for Custom Post Types? For example for an ‘event’ post type? Is that something you could reveal? (None of the scheduled post plugins work for custom post types.)
may
i think you can do that by adding (‘post_type’ => ‘addcustomposttype’,) this in array im not sure but this one is working in my custom post type btw thank you wpbeginner for the tut
Cecilio
I have found a problem in code:
For exclude sticky posts to add this line to query:
‘ignore_sticky_posts’ => 1,
Useful article
MarkDeafMcGuire
I like to use the Editorial Calendar. It allows you to drag and drop posts from a calendar point of view. Useful for trending topics and seeing gaps in scheduling posts.
Editorial Calendar
Is that a plugin??