Enlazar a sitios web externos desde los títulos de sus entradas en WordPress es una forma estupenda de atraer tráfico o compartir recursos importantes.
Aunque muchos usuarios se limitan a enlazar los títulos internamente, añadir enlaces externos puede ser una estrategia inteligente si desea dirigir a los visitantes a contenidos específicos o sitios externos.
Lamentablemente, WordPress no ofrece esta funcionalidad de forma predeterminada.
Para ayudarte, hemos buscado soluciones sencillas y probado varios métodos. Después de explorar las opciones, encontramos algunas formas sencillas de enlazar URL externas desde los títulos de tus entradas o páginas, incluyendo plugins como WPCode.
En esta guía, le mostraremos cómo enlazar URLs externas desde los títulos de sus entradas en WordPress, paso a paso.
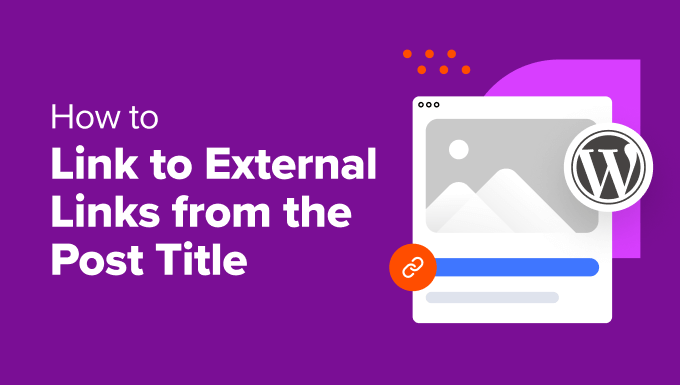
¿Cuándo hay que añadir enlaces en el título de las entradas de WordPress?
Hay varias situaciones en las que enlazar el título de su entrada, página o tipo de contenido personalizado de WordPress a una URL personalizada resulta muy útil.
Supongamos que ofrece un espacio publicitario en su sitio de WordPress que se asemeja a una entrada normal. El título puede enlazar al sitio web del anunciante en lugar de a su propio contenido, creando una ruta vaciada para los usuarios.
O tal vez dirija un sitio web agregador de noticias con contenido propio y artículos seleccionados de otras fuentes. Lo ideal sería que la sección de noticias de su página de inicio enlazara automáticamente los títulos de los artículos con el destino correcto, ya sea en su propio sitio o en uno externo.
Otra posibilidad es que en su página de inicio se muestren productos, pero al hacer clic en ellos se accede a páginas de productos individuales. Quizá prefiera enlazar los títulos directamente a la página del catálogo de productos de la categoría para obtener una visión más amplia.
Con todo esto en mente, le mostraremos cómo enlazar títulos de entradas en su sitio web WordPress a URLs externas. Puedes utilizar estos enlaces rápidos para navegar por el tutorial:
¿Preparados? Pongámonos en marcha.
Método 1: Usar el plugin de enlazar páginas (para principiantes)
Este método es perfecto para principiantes o para cualquiera que desee una solución sencilla para enlazar el título de su entrada o página a una URL externa. Además, es una gran opción si quieres que el título enlace a URL personalizadas en todo tu sitio web.
En primer lugar, tendrás que instalar el plugin Page Links To. Tenemos una guía útil sobre cómo instalar un plugin de WordPress si necesita una guía paso a paso.
Descargo de responsabilidad: Aunque sabemos que este plugin no ha sido probado oficialmente con las 3 últimas actualizaciones importantes de WordPress, lo hemos probado personalmente y hemos comprobado que funciona bien en nuestro entorno. Pero tenga en cuenta que los resultados pueden variar dependiendo de su configuración específica.
Una vez instalado y activado el plugin, deberás abrir una nueva entrada, página o tipo de entrada personalizada o editar una existente utilizando el editor de bloques.
Ahora verás una nueva pestaña llamada “Enlaces a páginas” en la barra lateral “Configuración de la publicación”.
Aquí, habrá 2 opciones: ‘Su URL normal de WordPress’ (la predeterminada) y ‘Una URL personalizada’ Como queremos enlazar a un sitio externo, elija ‘Una URL personalizada’.
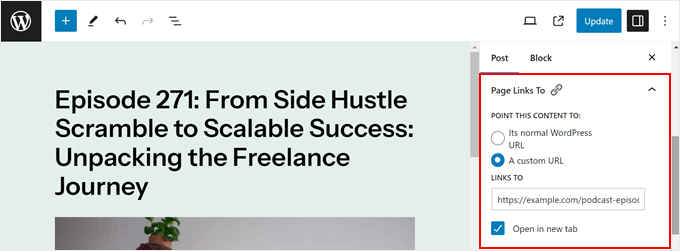
Ahora, simplemente pegue la URL externa completa (incluyendo https://) en el campo ‘Enlaces a’. Por ejemplo, si quiere enlazar con el sitio web de WPForms, introduzca"https://wpforms.com".
También hay una casilla para “Abrir en nueva pestaña” si quieres que los visitantes del sitio externo mantengan tu página abierta en la pestaña original cuando hagan clic en el título. Puedes marcar esa casilla si es necesario.
Por último, haga clic en “Actualizar” o “Publicar” para guardar los cambios.
Si vas a la página de tu blog de WordPress, a la página de inicio, a la página de archivo o a cualquier otro lugar donde el título de tu entrada o página se muestre como un extracto, puedes intentar pasar el ratón por encima del título.
Verá que ahora enlaza con la URL externa que especificó.
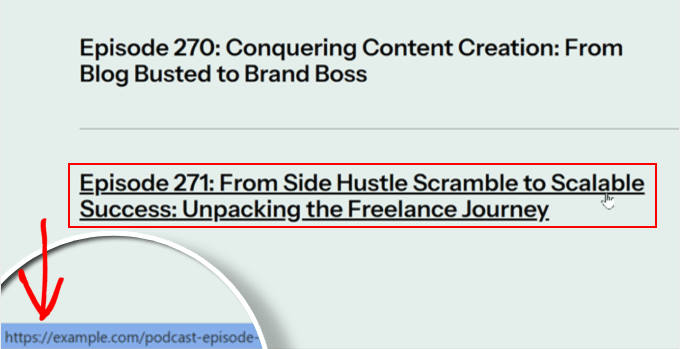
Método 2: Uso de código personalizado (más control)
Este método es ideal para los usuarios que se sienten cómodos con el código y las personas que desean tener más control sobre las páginas a las que enlazan los títulos de sus entradas con una URL diferente.
Por ejemplo, puede que desee que el título de la entrada enlace a una URL externa si se ve en la plantilla de entradas individuales, pero no cuando aparece en la página de inicio o en las páginas de archivo.
Para hacer las cosas seguras, usaremos WPCode en lugar de editar directamente los archivos del tema. Este plugin hace que sea seguro para insertar código personalizado en WordPress, ya que puede evitar que se rompa su sitio web si hay errores en el código.
Puedes comprobar nuestra reseña del plugin WPCode para saber más acerca de él.
Paso 1: Instalar y configurar WPCode
Primero, vamos a instalar y activar el plugin WPCode. Tenemos una guía sobre cómo instalar un plugin de WordPress si necesitas ayuda con eso.
Una vez activado, puede ir a Fragmentos de código ” + Añadir fragmento. Aquí, simplemente pase el cursor sobre “Añadir su código personalizado (nuevo fragmento)” y haga clic en el botón “Usar fragmento”.
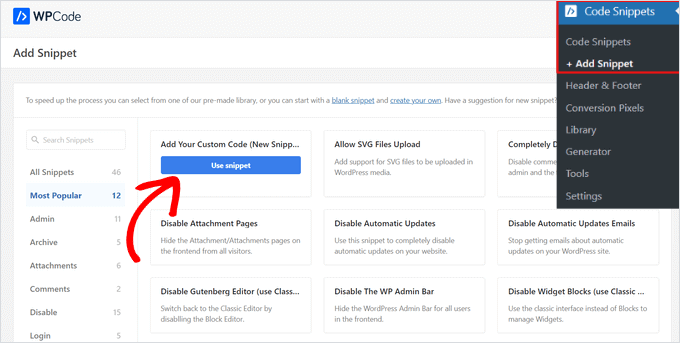
A continuación, cambiará el “Tipo de código” de Fragmento HTML a Fragmento PHP.
Después de eso, llegarás a la página del editor de código.
Lo primero que hay que hacer aquí es dar a tu snippet un nombre claro, como ‘Enlaces externos desde títulos de entradas’, para que puedas identificarlo fácilmente más adelante.
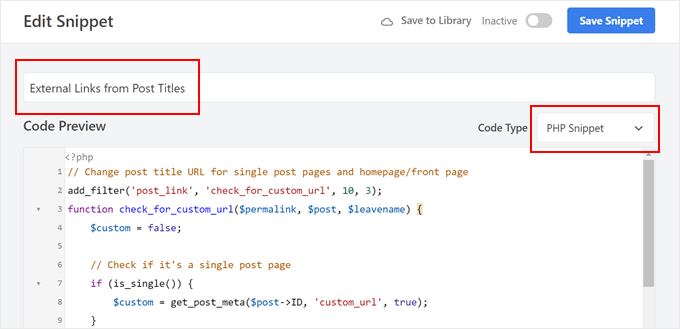
Ahora, puede elegir uno de los siguientes fragmentos de código:
Opción 1: Enlazar todos los títulos de entradas a URL externas
Este fragmento de código modificará la URL de los títulos de sus entradas en varias ubicaciones de su sitio, incluidas las entradas individuales, la página de inicio y las páginas de archivo.
El código comprueba si se trata de una página de una sola entrada, página principal, portada o página de archivo. Si lo es, y has establecido una URL personalizada siguiendo los pasos que se mencionan más adelante, el código utilizará esa URL en lugar del permalink predeterminado.
En el siguiente paso, añadiremos un campo personalizado llamado ‘custom_url’ en el editor de bloques para especificar la URL externa de cada entrada:
1 2 3 4 5 6 7 8 9 10 11 12 13 14 15 | // Change post title URL for single post pages and homepage/front pageadd_filter('post_link', 'check_for_custom_url', 10, 3);function check_for_custom_url($permalink, $post, $leavename) {$custom = false;// Check if it's a single post pageif (is_single()) {$custom = get_post_meta($post->ID, 'custom_url', true);}// Check if it's the homepage, front page, or archive pageselseif (is_home() || is_front_page() || is_category() || is_tag() || is_archive()) {$custom = get_post_meta($post->ID, 'custom_url', true);}// Return the custom URL if set, otherwise return the default permalinkreturn ($custom) ? esc_url($custom) : $permalink;} |
Digamos que quieres que este código se ejecute sólo en la página principal y no en las páginas de archivo.
A continuación, sólo tiene que quitar el código que dice is_category(), is_tag(), o is_archive(), así:
1 2 3 4 5 6 7 8 9 10 11 12 13 14 15 | // Change post title URL for single post pages and homepage/front pageadd_filter('post_link', 'check_for_custom_url', 10, 3);function check_for_custom_url($permalink, $post, $leavename) {$custom = false;// Check if it's a single post pageif (is_single()) {$custom = get_post_meta($post->ID, 'custom_url', true);}// Check if it's the homepage, front page, or archive pageselseif (is_home() || is_front_page()) {$custom = get_post_meta($post->ID, 'custom_url', true);}// Return the custom URL if set, otherwise return the default permalinkreturn ($custom) ? esc_url($custom) : $permalink;} |
Opción 2: Hacer que los títulos de las entradas de las plantillas de entradas únicas enlacen con URL externas.
Este código es útil si quieres que solo el título de la entrada en la plantilla de entradas enlace con URLs externas, no las de otras páginas como la página de inicio, páginas de archivo, etc.
De esta forma, el usuario puede seguir visitando la entrada del blog y leerla, pero también puede hacer clic en el título de la entrada para comprobar otro recurso.
Un ejemplo de ello es un sitio web de podcasts. Puedes utilizar tu sitio para publicar los resúmenes o transcripciones de los episodios pero alojar el audio en Spotify. Con este método, puedes publicar tus episodios de podcast en tu sitio pero dirigir a la gente a Spotify cuando hagan clic en el título de la entrada.
El siguiente código comprueba si la solicitud actual es para una sola entrada. Si lo es, y ha establecido una URL personalizada utilizando el campo personalizado, utilizará esa URL en el título de la entrada:
1 2 3 4 5 6 7 8 9 10 11 12 13 14 15 | // Hook into the 'post_link' filter to modify the permalink of a post.add_filter('post_link', 'check_for_custom_url', 10, 3);// Define the callback function for the 'post_link' filter.function check_for_custom_url($permalink, $post, $leavename) {// Check if the current request is for a single post.if (is_single()) {// Retrieve the value of the 'custom_url' custom field for the current post.$custom = get_post_meta($post->ID, 'custom_url', true);// If the custom field has a value, use it as the permalink. Otherwise, use the default permalink.return ($custom) ? esc_url($custom) : $permalink;} else {// If the current request is not for a single post, return the default permalink.return $permalink;}} |
Una vez que hayas pegado el fragmento de código, desplázate hasta la sección “Inserción”. Desde aquí, asegúrate de que el “Método de inserción” está en “Inserción automática” y la “Ubicación” en “Ejecutar en todas partes”.
Por último, active el fragmento con la palanca y haga clic en “Guardar fragmento”.

Paso 2: Activar el enlace en los títulos (solo para usuarios de temas en bloque)
Si utilizas un tema de bloques, debes realizar un paso adicional para asegurarte de que el código funciona.
En primer lugar, puede ir a Apariencia ” Editor para abrir el Editor del sitio completo.

Ahora verás algunas opciones para editar el tema de tu bloque.
Sigue adelante y haz clic en “Plantillas”.
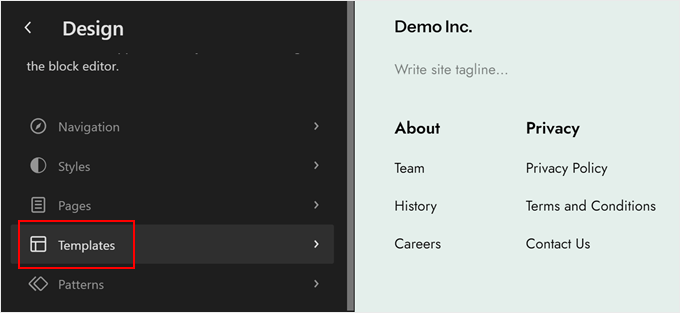
En esta etapa, querrás localizar la plantilla ‘Single Posts’.
Una vez que lo hayas encontrado, simplemente haz clic sobre él para seleccionarlo.
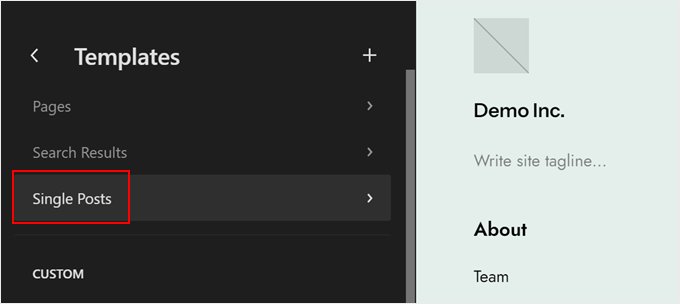
Ahora tendrás que hacer clic en el icono del lápiz “Editar”.
Se abrirá el editor de bloques.
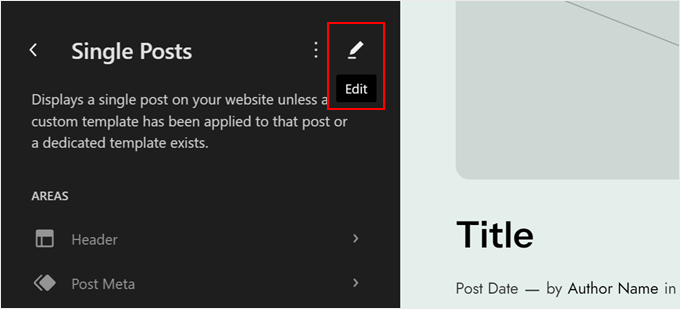
Una vez dentro del editor, haz clic en el bloque “Título”.
En la barra lateral “Configuración del bloque”, active la opción “Convertir el título en un enlace” y la opción opcional “Abrir en una nueva pestaña”. A continuación, deja vacío el campo “Enlace Rel”.
Después, haz clic en “Guardar”.
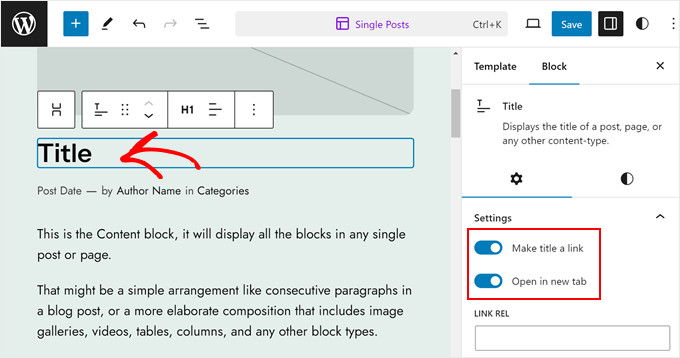
Paso 3: Añadir un nuevo campo personalizado
Ahora, es el momento de añadir el campo personalizado ‘custom_url’ en el editor de bloques.
Dentro del editor, puedes hacer clic en el menú de tres puntos de la esquina superior derecha del editor de bloques y seleccionar “Preferencias”.
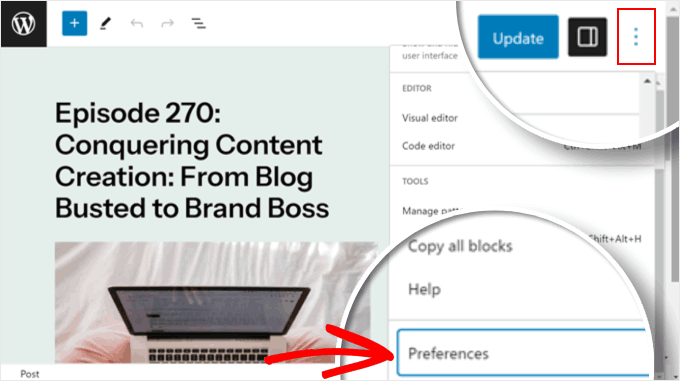
Desde aquí, tendrás que ir a la pestaña “General”.
A continuación, desplázate hasta “Campos personalizados”. Actívelos y actualice la página haciendo clic en “Mostrar y recargar página”.
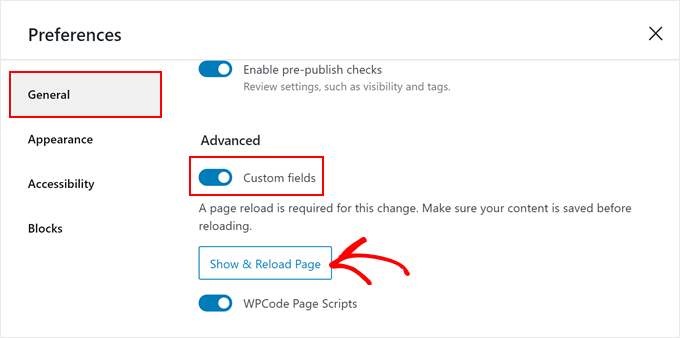
Aparecerá una nueva sección de campos personalizados.
Allí debe hacer clic en “Introducir nuevo”.
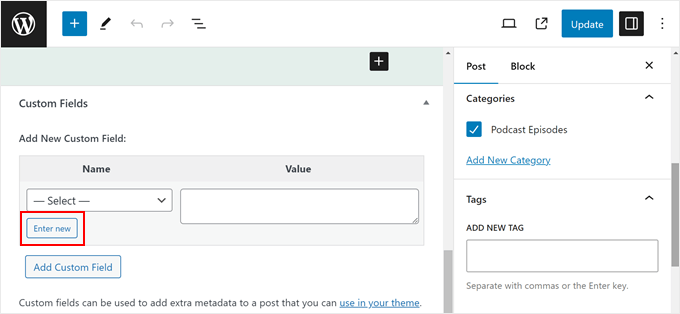
En la sección “Añadir nuevos campos personalizados”, introduzcamos “custom_url” o el campo personalizado que especificamos anteriormente en el código en el campo “Etiqueta”.
En el campo ‘Valor’, puedes pegar la URL externa a la que quieres enlazar. Una vez hecho esto, haz clic en “Añadir campo personalizado”.
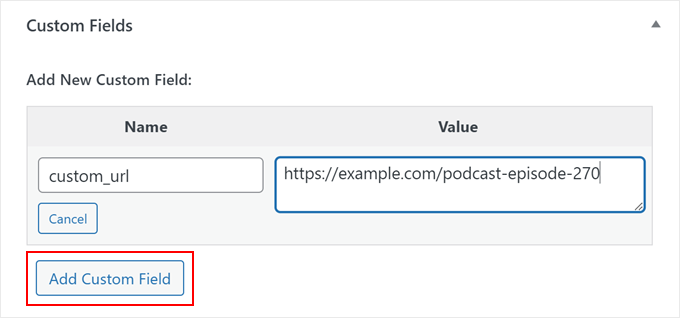
A continuación, basta con hacer clic en “Actualizar” o “Publicar” para aplicar los cambios.
Por último, puedes visitar tu sitio web para ver si el código funciona. Puede pasar el ratón por encima del título de su entrada o utilizar la herramienta de inspección para comprobarlo.
Este es el aspecto que debería tener la URL del título de la entrada si utiliza el código de la opción 2:
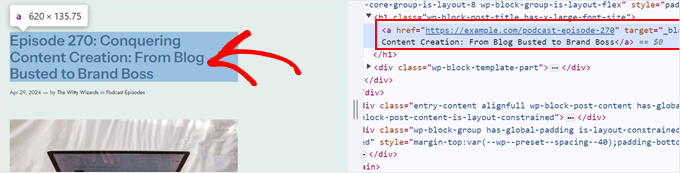
Consejo adicional: ¿Afecta al SEO añadir enlaces externos en los títulos de las entradas?
En efecto, enlazar directamente los títulos de las entradas tiene un impacto mínimo en la optimización para motores de búsqueda (SEO).
Sin embargo, hay que tener en cuenta algunas cosas. Cuando enlaza con otro sitio web, está indicando a los motores de búsqueda que el otro sitio puede ser una buena fuente de información. Es posible que parte de su “jugo de enlace” pase al sitio externo, pero en general es una cantidad pequeña.
Dicho esto, si sus títulos contienen muchos enlaces externos, podrían confundir a los usuarios o hacerles pensar que abandonan su sitio inmediatamente.
Si aún así desea utilizar enlaces externos en los títulos, le recomendamos que sólo lo haga cuando el sitio externo aporte realmente valor añadido a su contenido, sea de alta calidad y resulte muy relevante para su audiencia.
También puede añadir el atributo “nofollow” a sus enlaces externos en el código del título. Esto indica a los motores de búsqueda que no sigan esos enlaces a efectos de clasificación.
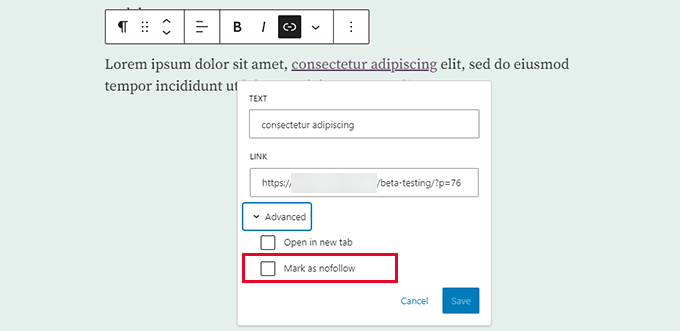
Por otro lado, si está leyendo este tutorial para dirigir a los usuarios de su antiguo sitio web al nuevo, puede que desee considerar el uso de redirecciones en su lugar.
Las redirecciones indican a los motores de búsqueda (y a los usuarios) que una determinada página se ha trasladado permanentemente a una nueva ubicación. Esto puede ser beneficioso para el SEO de WordPress porque el link juice de tu página original se transferirá a la nueva ubicación.
All in One SEO (AIOSEO) es un plugin para WordPress que puede ayudarte a conseguirlo. Su interfaz fácil de usar hace que sea fácil de establecer redirecciones para entradas o páginas específicas. No se requiere código, por lo que este plugin es fácil de usar para principiantes.
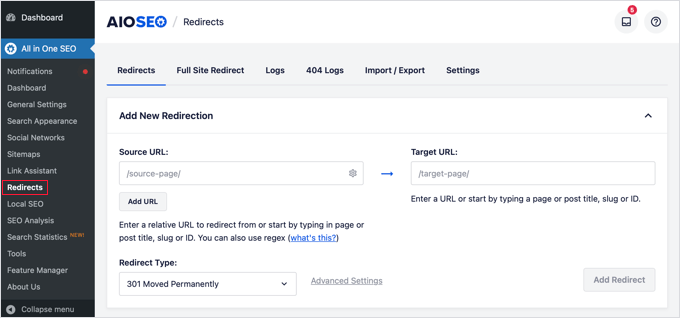
Puede obtener más información acerca de este debate en nuestra guía para principiantes sobre cómo establecer redireccionamientos 301.
Esperamos que este artículo te haya ayudado a aprender cómo enlazar a enlaces externos desde el título de la entrada en WordPress. También puedes consultar nuestra guía definitiva sobre enlaces internos y nuestra selección de los mejores plugins de entradas relacionadas para WordPress.
If you liked this article, then please subscribe to our YouTube Channel for WordPress video tutorials. You can also find us on Twitter and Facebook.




John
Will this work on images relating to the post titles as well? So clicking on either image or post title takes you to the page on the external site?
WPBeginner Support
The plugin would do that for your featured image if that is what you mean.
Admin
Alessandro
is there a way to link post titles to custom links, but only if they are present in one page (so not for the whole site)?
Example: search results page of plugins like search & filter or toolset
WPBeginner Support
We do not have a recommended method for setting that up at the moment.
Admin
Kam
Thank you. This is really helpful. Would this plugin work for automated RSS feeds? i.e. for aggregator sites? I’m assuming no, as the titles are constantly changing. I’m trying to take the user to the original source with one click on the title.
WPBeginner Support
You would want to reach out to the support for the aggregator tool you are using for the options you have available.
Admin
Sing
Is the above method and Content syndication are one and the same? Or both are different topic.
WPBeginner Support
That is a different topic
Admin
Maksym
Amazing! This is what I was looking for. Thank you so much
WPBeginner Support
Glad our article was helpful
Admin
mostafa
Thank you for this tutorial. It helped me a lot but how to use this for cpt (in my case a testimonial) and open the link in a new tab . Thank you.
WPBeginner Support
You’re welcome
Admin
Brandon H.
You saved my website! Thank you so much!!
mehmet
Thank you for useful information.
My English is a little bad.
I want to use this kind of plugin on my site
But the bold type in the text will be automatically linked to the text.
Links to other posts within the site
Is there such an extension?
martin
Thanks for that, pretty helpful. Found a lot of help on this site already!
Best from Italy,
Martin
Tammy
Is there a way to require the external url to be unique? I’m using wp-directory and would love to be able to make this custom field “unique required”
Melch Wanga
Its a good post indeed. In response to Toni, in my case I am developing a website for film production company and I have “Equipment Hire” as a services in ‘service’ custom post type. Equipment Hire is quite huge and I am using WooCommerce to add the various equipment hence I have Shop page that lists all the equipment available for hire. The trick is to ensure that whenever a user clicks on “Equipment Hire” service, they are directed to the Page set as the Shop page instead of the default Equipment Hire single post page.
Mel
Hi, how is this going to affect SEO? Can we add rel=”nofollow” to an external link?
Thanks
Ariel
great post!
Palashtd
Recently I have started blogging.
I could think how to add External Links from the Post Title. But finally I got an awesome tip from this post. I have tested by following this tutorial. I am happy to get these tips because it’s working for me.
Thanks for sharing this information.
Toni Weidman
I’m not sure why you would want to do this. Can you clarify what the purpose of this process is. Thank you.