¿Su lista de archivos de WordPress es interminable? Si la respuesta es afirmativa, es posible que desee limitar el número de meses de archivo que se muestran en WordPress.
Cuando usted ha estado blogueando durante años como lo hemos hecho aquí en WPBeginner, se dará cuenta de que su lista de archivos mensuales se convertirá en demasiado largo. Y una lista kilométrica de fechas no es la forma más fácil de usar o visualmente atractiva para navegar por su contenido.
En este artículo, le mostraremos cómo limitar el número de meses de archivo mostrados en WordPress.
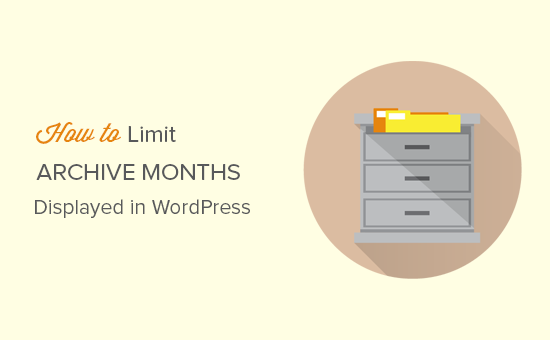
Compartiremos tres métodos diferentes y puede utilizar los enlaces rápidos que aparecen a continuación para saltar directamente al método que prefiera:
Método 1. Limitar el Número de Meses de Archivo con Plugins
La forma más sencilla de ordenar los archivos de WordPress es con un plugin. Honestamente, para la mayoría de nosotros, este es el camino a seguir. Es más fácil y, en nuestra opinión, la mejor opción para la mayoría de los usuarios.
Lo primero es lo primero, tendrás que instalar y activar el plugin Collapsing Archives. Para obtener más información, consulte nuestra guía paso a paso sobre cómo instalar un plugin de WordPress.
Una vez que el plugin esté activado, dirígete a Apariencia ” Widgets en tu escritorio de WordPress. Deberás encontrar el widget ‘Collapsing Archives’ y arrastrarlo a tu barra lateral (o donde quieras que aparezcan tus archivos).
Si no estás seguro de cómo funcionan los widgets, ¡no te preocupes! Tenemos una guía sobre cómo añadir y usar widgets en WordPress. Te guía a través de todo el proceso.
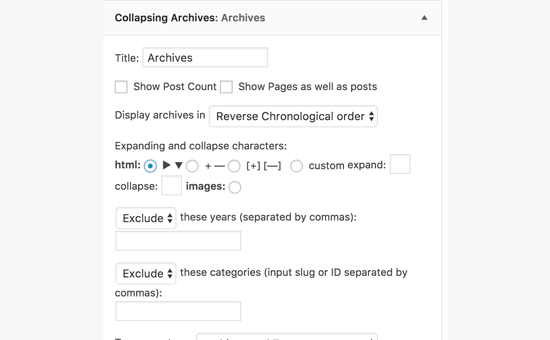
Después de arrastrar el widget a su lugar, se expandirá, mostrando todos sus ajustes. Este plugin un poco de código inteligente llamado JavaScript para hacer que sus enlaces de archivo plegable.
Básicamente, agrupa los archivos mensuales en años. Los visitantes pueden hacer clic en un año para ampliarlo y ver los archivos mensuales debajo.
Incluso puede ir un paso más allá y hacer que los archivos mensuales también sean plegables, de modo que los usuarios puedan hacer clic para ver los títulos de las entradas individuales de cada mes.
Echa un vistazo a los ajustes del widget y personalízalos a tu gusto. Quizá quieras cambiar la forma en que se muestran los años o retocar el estilo de plegado.
Cuando estés satisfecho con todo, haz clic en el botón “Guardar” situado en la parte inferior de los ajustes del widget. No olvides este paso.
Ahora, echa un vistazo a tu sitio web. Debería ver su widget de archivos en acción, todo bien plegado y organizado. Mucho más limpio, ¿verdad?
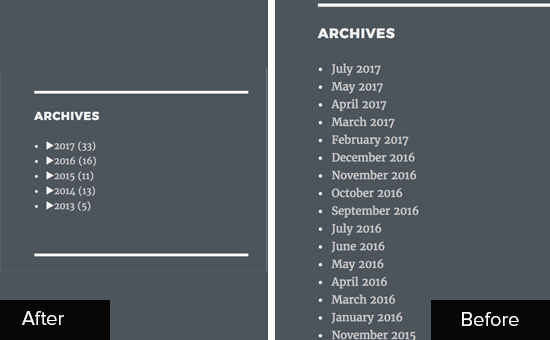
Método 2. Sustituir los archivos por defecto por archivos compactos
¿Desea algo visualmente más sencillo? Entonces los Archivos Compactos pueden ser lo que buscas. Este método ofrece un aspecto más limpio y moderno que el widget de archivos estándar. Muestra tus archivos de forma compacta y atractiva.
Al igual que antes, el primer paso es instalar y activar el plugin. Para más detalles, consulta nuestra guía paso a paso sobre cómo instalar un plugin de WordPress.
Una vez activado, navega de nuevo a Apariencia ” Widgets. Busca el widget ‘Archivos Compactos’ y arrástralo a tu barra lateral o área de widgets.
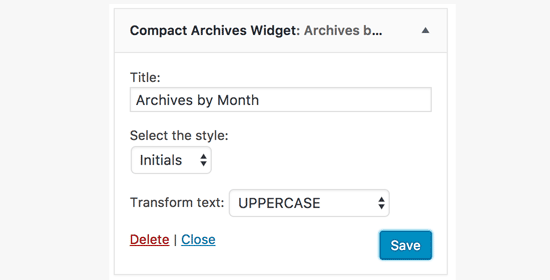
Cuando abras los ajustes del widget, verás que Archivos Compactos ofrece varios estilos diferentes entre los que elegir. Puedes elegir entre “bloque”, “iniciales” o “numérico”.
Cada uno de ellos da un aspecto ligeramente diferente a tus archivos compactos. Juega con los estilos para ver cuál te gusta más en tu sitio. El estilo “iniciales” nos ha parecido especialmente elegante en un blog minimalista.
Cuando hayas elegido tu estilo y estés satisfecho con su aspecto en la vista previa, haz clic en el botón “Guardar” para guardar los ajustes del widget.
Ahora, visite su sitio web y marque / compruebe sus nuevos archivos compactos. ¿Ves cómo están más ordenados?
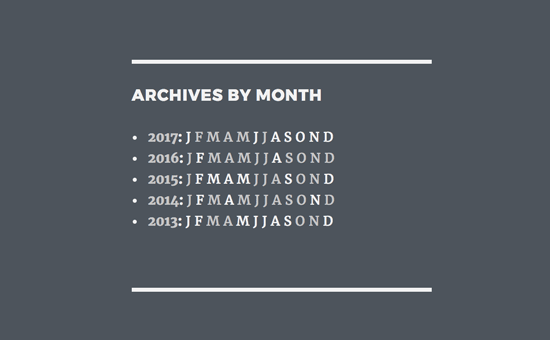
Consejo adicional: el plugin Archivos compactos no es sólo para las barras laterales. También puedes utilizarlo para crear una página de archivos personalizada en tu sitio. Esto es genial si quieres mostrar todos tus archivos en un solo lugar.
Si está interesado en hacerlo, tenemos una guía sobre cómo crear archivos compactos en WordPress que entra en más detalle acerca de cómo establecer una página de archivos independiente.
Método 3. Limitar manualmente el número de meses de archivo en WordPress
Este tercer método requiere que añadas código a los archivos de tu tema de WordPress. Si no lo has hecho antes, echa un vistazo a nuestra guía sobre cómo copiar y pegar código en WordPress. Es importante tener cuidado al editar archivos de temas.
Para ello, tendrás que añadir un pequeño fragmento de código al archivo functions.php de tu tema. O, incluso mejor y más seguro, utiliza un plugin de fragmentos de código porque mantiene las cosas organizadas y con menos riesgos.
Aquí tienes el código que necesitas:
1 2 3 4 5 6 7 8 9 10 11 12 13 14 15 16 17 18 | // Function to get archives list with limited monthsfunction wpb_limit_archives() { $my_archives = wp_get_archives(array( 'type'=>'monthly', 'limit'=>6, 'echo'=>0)); return $my_archives; } // Create a shortcodeadd_shortcode('wpb_custom_archives', 'wpb_limit_archives'); // Enable shortcode execution in text widgetadd_filter('widget_text', 'do_shortcode'); |
Recomendamos añadir código usando WPCode, el mejor plugin de fragmentos de código para WordPress. Nos gusta porque hace que añadir y gestionar fragmentos de código sea realmente seguro y fácil. Evita que rompas accidentalmente tu sitio editando directamente tu archivo functions.php.
Lo primero que tienes que hacer es instalar y activar el plugin gratuito WPCode. Si necesitas ayuda, consulta esta guía sobre cómo instalar un plugin de WordPress.
Una vez activado el plugin, vaya a Fragmentos de código ” + Añadir fragmento desde el escritorio de WordPress.
A continuación, pase el ratón por encima de la opción “Añadir su código personalizado (nuevo fragmento)” y haga clic en el botón “Usar fragmento”.

Desde aquí, puedes añadir un título para tu fragmento de código, que puede ser cualquier cosa que te ayude a recordar para qué sirve el código.
A continuación, pegue el código anterior en la casilla “Vista previa del código”.
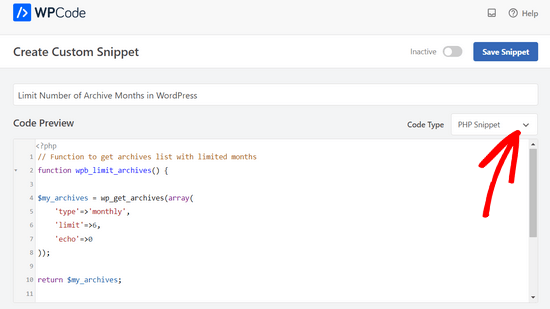
Importante: asegúrate de establecer el desplegable ‘Tipo de código’ en ‘Fragmento de código PHP’. Esto indica a WPCode que estamos añadiendo código PHP.
Después, basta con cambiar el conmutador de “Inactivo” a “Activo” y hacer clic en el botón “Guardar fragmento de código”.

Este código obtiene la lista de archivos y la limita solo a los últimos 6 meses. A continuación, crea un shortcode y activa el shortcode en los widgets de texto.
Ahora puedes ir a la página Apariencia ” Widgets y añadir un widget de ‘Texto’ a tu barra lateral. Cambia al modo texto y añade tu shortcode así:
1 2 3 | <ul>[wpb_custom_archives]</ul> |
No olvides guardar los ajustes de tu widget.
Ahora puede visitar su sitio web para ver en acción su lista de archivos personalizada.
Tutorial en vídeo
Si prefieres seguir un tutorial en vídeo, comprueba este vídeo de WPBeginner sobre cómo limitar los meses de archivo mostrados en WordPress:
Eso es todo, esperamos que este artículo te haya ayudado a aprender cómo limitar el número de meses de archivo mostrados en WordPress. Puede que también quieras ver nuestra guía sobre cómo quitar / eliminar la página de archivo en WordPress o comprobar nuestra selección de los mejores plugins de enlazado interno para WordPress.
If you liked this article, then please subscribe to our YouTube Channel for WordPress video tutorials. You can also find us on Twitter and Facebook.




Jenny
I used this code and it worked perfectly.
But the problem is that whenever I select a month, it takes me to the homepage.
WPBeginner Support
It would depend on the method you are using. If you are using a plugin then you would want to reach out using the plugin’s support forum
Admin
kd
hello, I would like to know how to remove the bullet points from the archive list.
Gaz
Hi,
I would like to ask how can I show the amount of posts next to the month in the archive list in the footer?
Example:
May 2018 (5)
I put the above code on the site however I would like to show how many posts have been published each month as well.
Thanks
Gaz
Gaelyn
Seems rather stupid to have to add plugins to stop something I didn’t ask for in the first place. How about just on/off. No reason to load all the archives.
Salvatore
just add: ‘show_post_count’=>1 after ‘echo’=>0,
Stegemüller
Hi there,
I simply love your site! I have been using WP for 10 years, but finally I am beginning to learn how to go backend and manipulate. Great fun and very useful.
To day I followed your advise about limiting the number of archives, and I used “Method 3. Manually Limit Number of Archive Months in WordPress” – It works great.
I just have one question: Is it possible to make the first letter a capital letter? I.e.: January not january, February not february and so on.
WPBeginner Support
Hi Stegemüller,
By default, it should display month names starting with capital letter. If you are using WordPress in another language, then it is possible that localization files has month names in small letters. If you can confirm and report it, then translators would be able to fix that.
As a temporary fix you can use CSS. Wrap your shortcode around a div
<div class="capsfix">[wpb_custom_archives]</div>Then add this custom CSS:
.capsfix li {text-transform:capitalize;
}
Admin