Imagina que tienes una tienda online y uno de tus productos se hace muy popular. Mucha gente empieza a hacer pedidos y usted está muy contento. Pero entonces, adviertes que algunos clientes lo compran todo a la vez.
Al principio, esto puede parecer bueno, pero puede causar problemas. Otros clientes no pueden comprar el producto, su inventario se agota demasiado rápido, y algunas personas podrían comprar mucho sólo para venderlo a un precio más alto.
En WPBeginner hemos ayudado a muchas tiendas online y sabemos que no establecer límites puede acarrear grandes problemas, como quedarse sin productos, perder ventas o incluso ser víctima de una estafa.
En este artículo, le mostraremos cómo establecer límites a las compras en WordPress para ayudar a mantener su tienda justa y equilibrada.
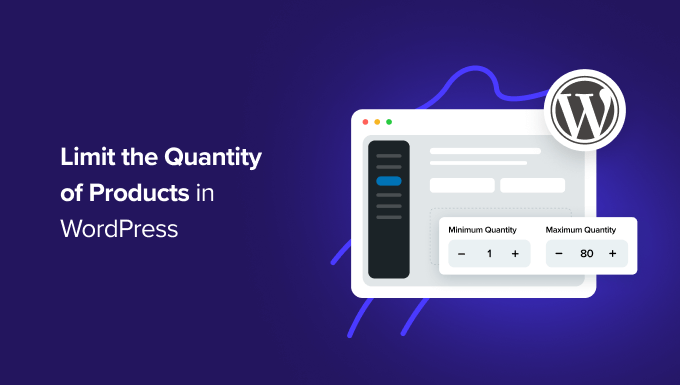
¿Por qué limitar la cantidad de compra en WordPress?
La gestión del inventario / existencias puede hacer o deshacer la reputación de su tienda. Limitar las cantidades de compra garantiza que todos los clientes recibirán sus pedidos y que nunca venderá un producto que no esté en existencias.
Garantizará una distribución más uniforme de sus productos estableciendo un límite al número de unidades que un cliente puede comprar a la vez. De este modo, más clientes tienen la oportunidad de comprar lo que desean, evita que se agoten las existencias y mantiene un entorno de compra justo.
Se trata de equilibrar la balanza para que su tienda funcione sin problemas y sus clientes estén contentos.
Sin este límite, se arriesga a que unos pocos grandes compradores dominen sus ofertas, lo que puede dar lugar a clientes frustrados que se quedan sin productos y podrían no volver. También le ayuda a gestionar mejor su inventario y evita que nadie se quede sin los productos que desea.
Dicho esto, echemos un vistazo a cómo limitar la cantidad de compras en WordPress. Vamos a cubrir tres maneras de hacerlo, y puede utilizar los enlaces rápidos a continuación para saltar al método que desea utilizar:
Método 1: Limitar la cantidad de compra en WordPress con WooCommerce
Lo más probable es que, si está investigando cómo limitar la cantidad de compra en WordPress, entonces tenga una tienda online.
La mayoría de los propietarios de tiendas que venden productos físicos necesitan restringir la cantidad para evitar compras fuera de inventario / existencias, que simplemente darían lugar a reembolsos.
Para los propietarios de tiendas WooCommerce, vas a necesitar comprar y descargar la extensión Min/Max Quantities.
Si necesita ayuda con esto, consulte nuestro tutorial definitivo de WooCommerce.
A continuación, vaya a Productos ” Todos los productos. Desde aquí, debe hacer clic en “Editar” debajo del producto al que desea añadir restricciones.

Desde aquí, desplácese hasta la sección Datos del producto. En la pestaña General, verá la opción de introducir las cantidades mínima y máxima.
El campo “Grupo de” significa que puede introducir la cantidad que el producto debe comprarse en múltiplos.

A partir de aquí, sólo tiene que guardar el producto, ¡y el límite de compra entrará en vigor!
Método 2: Limitar la cantidad de compra en WordPress con WP Simple Pay
Si no tienes una tienda de comercio electrónico completa, entonces WP Simple Pay es la mejor solución para vender productos en WordPress.
WP Simple Pay es el mejor plugin de pagos de Stripe que le permite aceptar pagos únicos y periódicos sin establecer un carrito de compras. Lo hemos probado a fondo en tiempo real y lo hemos encontrado escalable y fiable. Para obtener más información, consulte nuestra reseña WP Simple Pay.
Por ejemplo, aquí hay algunos casos de uso donde WP Simple Pay podría ser útil para limitar la cantidad de compra:
- Entradas para el evento: Puede permitir que asistan más personas limitando la compra de tiques / entradas de cada individuo.
- Reservas de servicios: Puedes utilizar WP Simple Pay para reservas de citas como consultas o sesiones de entrenamiento personal. Limitar el número de reservas por cliente garantiza un acceso justo a su tiempo y servicios.
- Cuotas de membresía: Cuando vendas membresías, puedes limitar el número de compras para evitar abusos o altas fraudulentas en tu sitio de membresía.
Primero tendrá que instalar y activar el plugin WP Simple Pay. Para más detalles, consulte nuestra guía sobre cómo instalar un plugin de WordPress.
Una vez activado, accederá al asistente de configuración. Este asistente le guiará a través del proceso de integración de Stripe, facilitando la conexión de su cuenta de Stripe con su sitio.
Haz clic en “Comencemos” para empezar.

Continúe con el asistente de configuración para enlazar su sitio WordPress con Stripe.
A continuación, deberá hacer clic en “Conectar con Stripe”.

A continuación, tendrá que crear una nueva cuenta de Stripe o conectar una existente a su sitio.
Lo único que tendrás que hacer es introducir tu correo electrónico y la contraseña de tu cuenta de Stripe.
Desde aquí, puedes seleccionar tu cuenta y pulsar “Conectar”.

Una vez que haya conectado correctamente Stripe a su sitio, es hora de crear un formulario de pedido y establecer límites de cantidad de compra para sus productos.
Irás a WP Simple Pay “ Añadir Nuevo. A partir de ahí, verás una variedad de plantillas pre-construidas para elegir.
Aunque esto funciona para cualquier plantilla de formulario, utilizaremos la plantilla de formulario de pago para este tutorial.
Pase el cursor sobre “Formulario de pago” y haga clic en “Utilizar plantilla”.

Después de elegir su plantilla de formulario preferida, se le dirigirá a la página de ajustes generales, donde podrá adaptar su formulario de pago a sus necesidades.
Aquí es donde puede ajustar el título, la descripción y el tipo de formulario para satisfacer sus necesidades específicas.
Si prefiere alojar el formulario de pago en su propio sitio, seleccione “Formulario de pago in situ” en Tipo. Si desea alojar el formulario en la página de finalización de compra de Stripe, seleccione “Finalización de compra / pago fuera del sitio de Stripe”.

A continuación, haga clic en la pestaña “Pago”, donde podrá configurar las opciones de precio. Aquí puede ofrecer varias opciones de precio dentro de un mismo formulario.
Por defecto, verá una opción de precio establecida en 10 $.
Para este tutorial, vamos a añadir dos opciones de precio, que etiquetaremos como “Acceso Premium” y “Acceso Estándar”.

En este caso, el Acceso Premium es nuestro producto de más alto nivel, con una disponibilidad muy limitada y un precio de 100 dólares, mientras que el Acceso Estándar es nuestra opción más asequible, a 10 dólares.
A continuación, vamos a establecer límites en las cantidades de compra para las opciones de precio que hemos añadido.
Para ello, haga clic en “Restricciones de compra”, a la izquierda. En “Inventario” podrás crear el límite de compra.
WP Simple Pay ofrece dos formas de restringir las compras. Puede establecer un límite por defecto para todas las opciones de precio en su formulario de pago de Stripe o configurar límites separados para cada opción de precio.
En este ejemplo, hemos establecido una restricción de 10 para todas las compras de tiques / entradas.

También puede configurar un límite específico para cada precio. Sólo tiene que seleccionar “Cada opción de precio tiene su propio límite” y establecer el límite de compra para cada opción.
Así que aquí hemos limitado el Acceso Premium a 5 y el Acceso Estándar a 10.

Una vez alcanzado el límite de compra de un producto, los clientes no podrán comprarlo.
Ahora, si su formulario de pago está listo, puede pulsar el botón “Publicar” en la parte derecha de la pantalla.

Todo lo que queda por hacer es añadir su nuevo formulario de pago a su sitio web. Para incrustar el formulario, navega hasta la entrada o página donde quieras publicarlo.
Haga clic en el icono + y añada el bloque WP Simple Pay.

A continuación, seleccione el formulario de pago que ha creado. El formulario debería aparecer en el editor de bloques.
Por último, haz clic en “Publicar”.

Por último, querrás obtener una vista previa del formulario para ver cómo se ve en el front-end.
Incluso puedes hacer un pago de prueba para asegurarte de que la restricción funciona como está previsto.

Método 3: Limitar la cantidad de compra en WordPress con Easy Digital Downloads
Generalmente, los productos digitales no requieren control de inventario / existencias. Sin embargo, para situaciones como la venta de tiques / entradas virtuales u otros elementos “digitales” con disponibilidad limitada, la posibilidad de limitar el número total de compras puede ser muy útil.
Añadir un límite también puede añadir FOMO y crear escasez real sin tener que utilizar un temporizador de cuenta atrás.
Si vendes productos digitales como cursos, libros electrónicos o plantillas, entonces querrás utilizar Easy Digital Downloads. El núcleo del plugin Easy Digital Downloads no incluye el seguimiento de inventario por defecto, pero puede añadir fácilmente esta funcionalidad con una simple extensión.
Varias de nuestras marcas asociadas lo están utilizando actualmente para vender sus plugins, y han informado de una experiencia positiva. Para obtener más información, consulte nuestra reseña / valoración de Easy Digital Downloads.
Nota: Puede adquirir la extensión Límite de compras por separado o, si dispone del plan de suscripción Professional Pass, puede descargarla gratuitamente.
En primer lugar, necesitará la extensión Límite de compra.
Después de comprarlo e instalarlo, vaya a la pantalla de edición del producto en el que desea establecer un límite de compra.
Para ello, vaya a la página Descargas ” Descargas y haga clic en “Editar” en el producto digital que desee modificar.

Si aún no ha creado un producto digital, siga nuestra guía para principiantes sobre cómo vender descargas digitales en WordPress.
A continuación, desplácese hacia abajo en Detalles de la descarga. Aparecerá una nueva opción titulada “Límite de compra”.
Puede establecer el número de la cantidad que se puede comprar. Si deja el número en 0, los clientes podrán comprar una cantidad ilimitada. Pero si lo establece en -1, el producto se marcará como agotado.

También puede establecer los límites de compra si tiene varias opciones de precios. Simplemente haga clic en “Mostrar ajustes avanzados” y aparecerán los “Ajustes del límite de compra”.
A continuación, añada el límite de compra que desee para cada opción de precio.

A continuación, sólo tiene que actualizar su página de productos digitales.
Ahí lo tiene. Ahora dispone de tres métodos para restringir la cantidad de compra, y puede utilizar la solución que prefiera en función de sus necesidades.
Esperamos que este artículo te haya ayudado a aprender cómo limitar la cantidad de compra en WordPress. Puede que también quieras ver nuestra selección experta de los mejores plugins de WooCommerce para tu tienda o nuestro tutorial sobre cómo aumentar las ventas de WooCommerce.
If you liked this article, then please subscribe to our YouTube Channel for WordPress video tutorials. You can also find us on Twitter and Facebook.




Have a question or suggestion? Please leave a comment to start the discussion.