A menudo escuchamos de lectores que se sienten un poco nerviosos cuando piensan en instalar WordPress en Amazon Web Services (AWS). Suena técnico, complicado y como algo que solo usarían los desarrolladores.
Y para ser justos, AWS ofrece un montón de potentes herramientas para desarrolladores. Pero también es una plataforma flexible de alojamiento en la nube que permite a cualquiera administrar un sitio de WordPress, una vez que se sabe por dónde empezar.
Hemos utilizado AWS muchas veces para crear sitios web más rápidos y escalables que el alojamiento tradicional no podía manejar. Con la configuración adecuada, puede aprovechar la misma tecnología en la nube en la que confían algunos de los sitios web más grandes del mundo.
En este tutorial, te mostraremos exactamente cómo instalar WordPress en Amazon Web Services, paso a paso. Nuestro objetivo es que te resulte fácil seguirnos, incluso si nunca antes has tocado AWS.
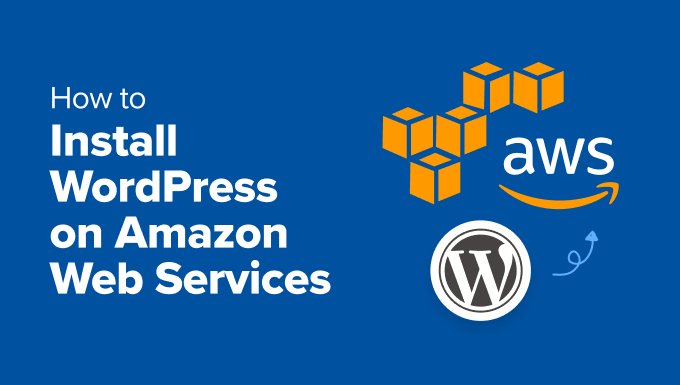
📝 Nota: Si estás empezando un sitio web, te recomendamos que utilices una de las soluciones más sencillas de nuestra guía práctica sobre cómo instalar WordPress.
¿Qué es AWS?
Amazon Web Services (AWS) es una plataforma en la nube que ofrece alojamiento, almacenamiento y potentes herramientas para ejecutar sitios web y aplicaciones en Internet. En lugar de utilizar un alojamiento web tradicional, AWS te permite crear tu propio entorno de alojamiento personalizado en la nube.
En él confían empresas de todos los tamaños, desde pequeñas startups hasta compañías globales. Con AWS, obtendrá más control, flexibilidad y espacio para hacer crecer su sitio web según sus propios términos.
A continuación, vamos a ver por qué es posible que desee instalar WordPress en AWS – y lo que debe saber antes de hacer el movimiento.
¿Por qué instalar WordPress en AWS?
Instalar WordPress en AWS puede ser como desbloquear un nuevo nivel de libertad para su sitio web. Le ofrece un control total sobre la configuración de su alojamiento, con la capacidad de escalar a medida que crece su sitio.
Hemos utilizado AWS para proyectos en los que el alojamiento tradicional de WordPress no podía seguir el ritmo. Cuando necesita más velocidad, flexibilidad y fiabilidad, AWS le proporciona las herramientas para crear exactamente lo que necesita.
Dicho esto, AWS no es la solución perfecta para todas las situaciones. A continuación, le ofrecemos un breve resumen de los pros y los contras para ayudarle a decidir si es adecuado para usted.
Ventajas de usar AWS para WordPress:
- Escalabilidad: Maneje fácilmente los picos de tráfico sin ralentizar su sitio.
- Flexibilidad: Personalice su entorno de alojamiento exactamente como lo desee.
- Rendimiento: Aprovecha la rapidez de los servidores y los potentes recursos de la nube.
- Pago por uso: Solo paga por los recursos que realmente utiliza, sin coste mensual fijo.
Contras de usar AWS para WordPress:
- Curva de aprendizaje: AWS no es fácil de usar para principiantes, y establecerlo puede ser complicado al principio.
- Mantenimiento obligatorio / requerido / necesario: Es responsable de gestionar las actualizaciones, copias de seguridad y ajustes de seguridad.
- Los costes pueden añadirse: Sin una gestión cuidadosa, las cuotas de uso de AWS pueden resultar caras con el tiempo.
Ahora que ya conoces los pros y los contras, vamos a ver cómo instalar WordPress en AWS paso a paso.
Hemos dividido este artículo en dos métodos. El primer método es un proceso manual muy técnico y complicado. El segundo método es más fácil para los principiantes porque permite utilizar la infraestructura de AWS a través de una solución de alojamiento gestionado de WordPress preferida.
Puede utilizar los enlaces rápidos que aparecen a continuación para saltar al método que desee utilizar:
Método 1: Instalación manual de WordPress en Amazon Web Services (Usuarios avanzados)
Lo primero que tiene que hacer es visitar el sitio web de Amazon Web Services. Puedes crear una cuenta gratuita, pero tendrás que introducir los datos de tu tarjeta de crédito. Amazon verificará tu identidad cargándote un dólar por tu tarjeta.
Una vez verificada su cuenta, inicie sesión en su consola de AWS y haga clic en el menú “Servicios”. En la sección de computación, selecciona Lightsail para continuar.
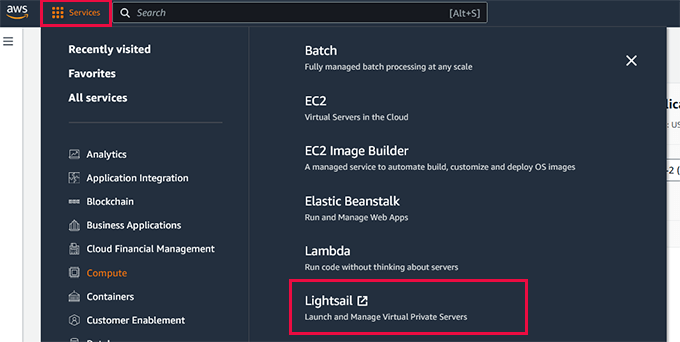
¿Qué es Lightsail?
Lightsail es uno de los muchos servicios proporcionados por Amazon Web Services. Está diseñado para facilitar a los usuarios el lanzamiento de sus propias instancias de alojamiento VPS, que vienen preinstaladas con software de alojamiento web popular.
Lightsail vs EC2: Por qué recomendamos Lightsail para principiantes de WordPress
Al establecer WordPress en AWS, tienes dos opciones principales: Lightsail o EC2. Aunque ambos pueden alojar un sitio de WordPress, Lightsail es mucho más sencillo y fácil de usar para principiantes, por lo que lo recomendamos para la mayoría de los usuarios.
Lightsail reúne todo lo que necesitas en un panel de control fácil de usar. Se encarga de muchos detalles técnicos de forma automática, para que pueda centrarse en conseguir su sitio web en línea sin quedarse atascado en los ajustes del servidor complicados.
| Feature | Lightsail | EC2 |
|---|---|---|
| Ease of Use | Very beginner-friendly with simple setup | Advanced; requires technical knowledge |
| Setup Time | Longer manual configurations needed | Longer manual configurations are needed |
| Built-in WordPress Option | Yes, pre-configured | No, manual installation required |
| Billing | Flat monthly pricing | Pay-as-you-go with multiple separate charges |
| Best For | Small to medium websites, beginners | Large custom apps, experienced developers |
Si eres nuevo en el alojamiento en la nube o simplemente quieres tener tu sitio WordPress funcionando rápidamente, Lightsail es la opción más fácil y rápida. Es lo que usaremos en este tutorial.
Precios de AWS Lightsail
AWS Lightsail ofrece un periodo de prueba gratuito de tres meses. Después, pagará una tarifa mensual fija basada en la configuración de alojamiento que elija al registrarse.
Los precios empiezan en sólo 5 dólares al mes y van subiendo a medida que añades más memoria, almacenamiento o ancho de banda. Para gestionar un sitio pequeño de WordPress sin problemas, recomendamos empezar con el plan de 7 $ al mes como mínimo.
Le proporciona recursos suficientes para gestionar el tráfico regular de su sitio web sin ralentizaciones, y siempre puede actualizarlo más adelante si su sitio crece.

Ahora que ya sabes por qué usamos Lightsail y cómo funcionan los precios, vamos a ver los pasos para lanzar tu sitio web WordPress en AWS.
Paso 1: Crear una instancia VPS con WordPress instalado
A continuación, haga clic en el botón “Crear instancia” para iniciar y configurar los parámetros de su instancia.
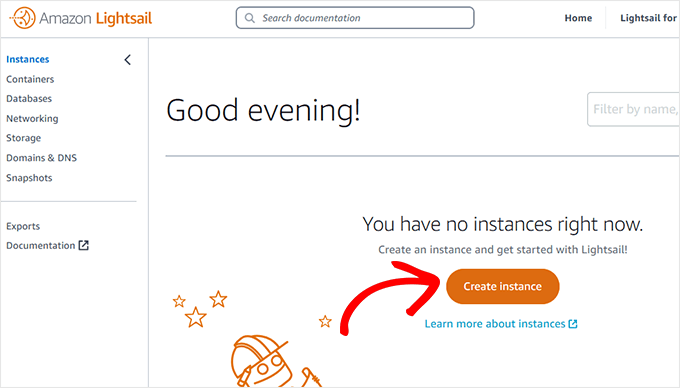
Ahora, se le pedirá que elija una región para su instancia VPS. Verá varias ubicaciones geográficas para elegir.
Consejo 💡: Te recomendamos elegir una ubicación en la que se encuentre tu público objetivo. Esto reduce la latencia del servidor y aumentará la velocidad y el rendimiento de tu sitio web WordPress.
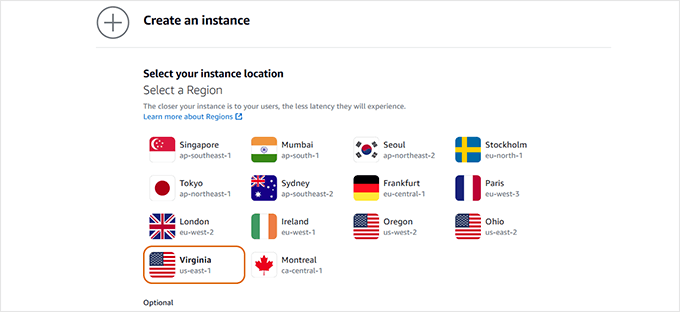
Haga clic para seleccionar su región y desplácese un poco hacia abajo para configurar la imagen de instancia.
En primer lugar, debe seleccionar Linux/Unix como plataforma y, a continuación, en la opción “Seleccionar un proyecto”, haga clic en WordPress.
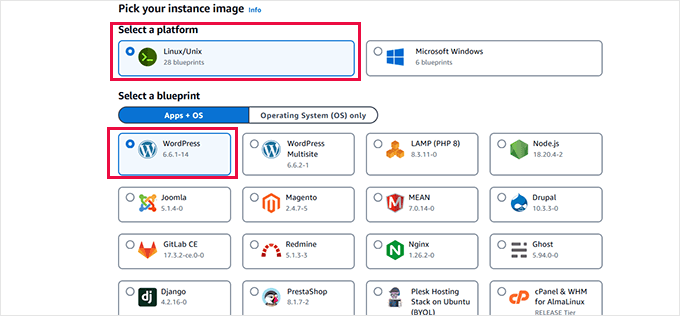
A continuación, desplácese hasta la sección “Elija su plan de instancia”.
A partir de aquí, debe seleccionar el tamaño de su servidor. Recomendamos empezar con al menos 1 GB de memoria. De este modo, WordPress dispondrá de recursos suficientes para funcionar incluso con picos de tráfico.
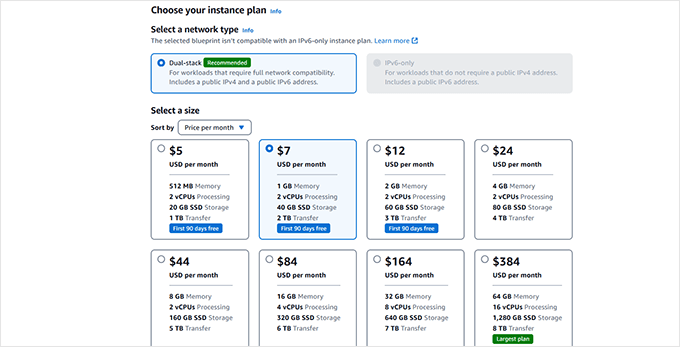
Por último, debe introducir un nombre para la instancia de AWS VPS. Puede ser cualquier cosa que le ayude a identificar lo que hace este servidor VPS.
A continuación, haga clic en el botón “Crear instancia” para continuar.
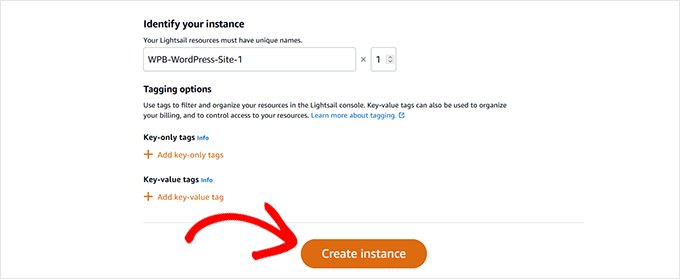
AWS creará ahora una instancia de servidor VPS con WordPress y todo el software que necesitas para ejecutarlo.
Una vez que su instancia esté lista, haga clic en el menú de tres puntos y seleccione “Gestionar”.
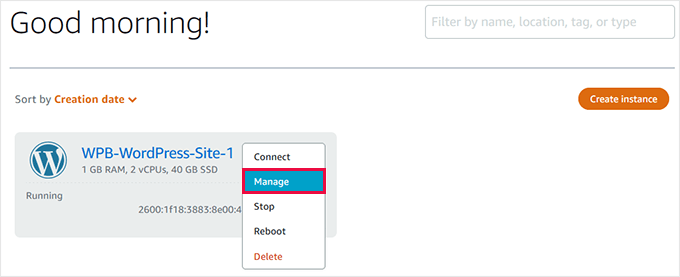
Esto le llevará al área de gestión de la instancia VPS.
Paso 2: Recuperar nombre de usuario y contraseña de administrador de WordPress
El área de administración de tu instancia VPS es el centro de control de tu servidor virtual alojado en la nube de Amazon. Desde aquí, puede reiniciar, detener e incluso eliminar el servidor. Y lo que es más importante, aquí es donde configurarás tu sitio web WordPress.
En la página de administración, verá un botón para “Acceder a la administración de WordPress”, pero antes de hacerlo, debe averiguar el nombre de usuario y la contraseña predeterminados de su sitio web.
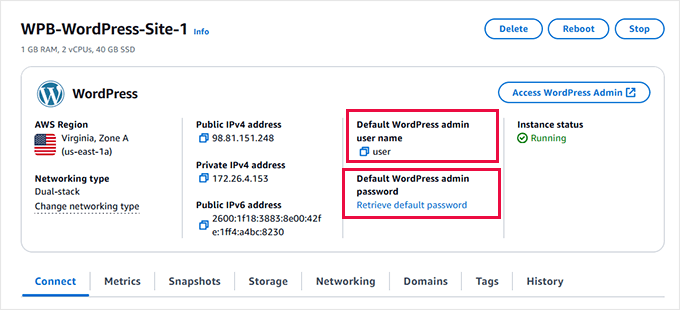
Verá su nombre de usuario en “Nombre de usuario predeterminado del administrador de WordPress”. Haga clic para copiarlo y, a continuación, péguelo en un editor de texto sin formato como el Bloc de notas.
A continuación, debe hacer clic en el enlace “Recuperar contraseña predeterminada” en la opción “Contraseña predeterminada de administrador de WordPress”.
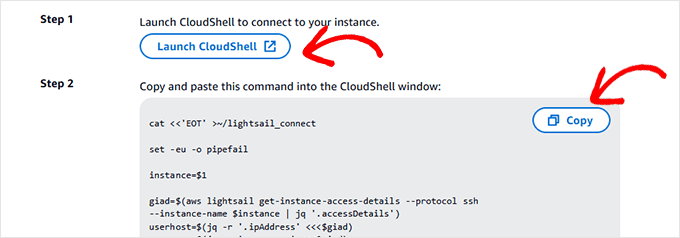
Esto le mostrará dos pasos que debe completar para obtener su contraseña de administrador de WordPress.
Para el primer paso, haz clic en el botón “Iniciar Cloudshell” para abrir una ventana de línea de comandos. La pantalla de tu navegador se dividirá y verás una interfaz de línea de comandos en la parte inferior.
El paso 2 consiste en copiar el código anterior y pegarlo en la ventana de línea de comandos de CloudShell.
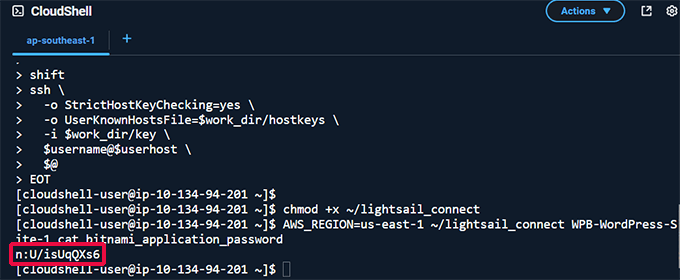
El script se ejecutará y mostrará tu contraseña de WordPress al final, justo después del texto bitnami_application_password.
Ahora puede copiar la contraseña y guardarla en un editor de texto. A continuación, puede hacer clic con seguridad en el botón de cierre para salir de la ventana de CloudShell.
Ahora que tiene el nombre de usuario y la contraseña de administrador, puede iniciar sesión en el área de administración de su sitio web WordPress.
Paso 3: Iniciar sesión en el área de administración de WordPress en AWS
Desplácese hasta la parte superior del panel de gestión de su instancia y haga clic en el botón “Acceder a la administración de WordPress”.
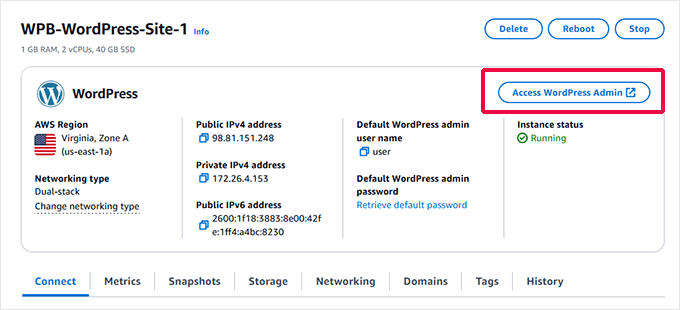
Aparecerá una ventana emergente mostrando la URL de acceso al área de administración de WordPress.
Como su sitio web no tiene actualmente un nombre de dominio, tendrá que acceder a él utilizando su dirección IP pública.
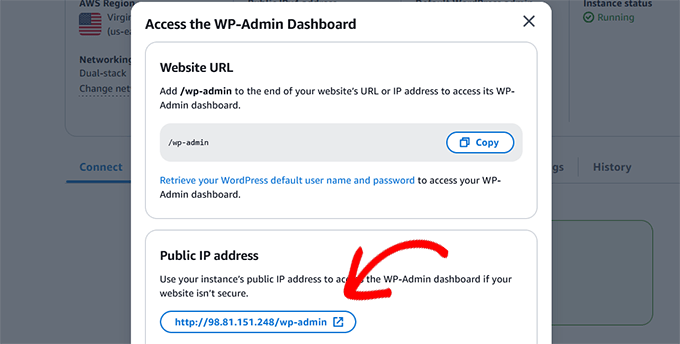
Esto abrirá el área de administración de WordPress en una nueva pestaña del navegador.
Ahora verá la pantalla de inicio de sesión de WordPress. Rellene utilizando el nombre de usuario y la contraseña de administrador por defecto que recuperó anteriormente.
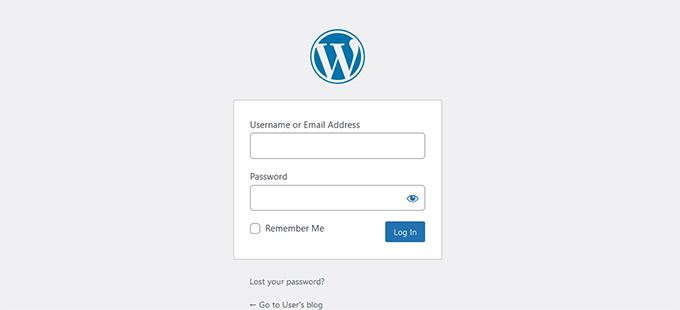
Una vez conectado, verá el conocido escritorio de WordPress.
Nota: Hemos observado que AWS no actualiza automáticamente WordPress ni los plugins, por lo que es posible que tengas que instalar algunas actualizaciones. Aquí tienes una guía rápida sobre cómo instalar las actualizaciones de WordPress.
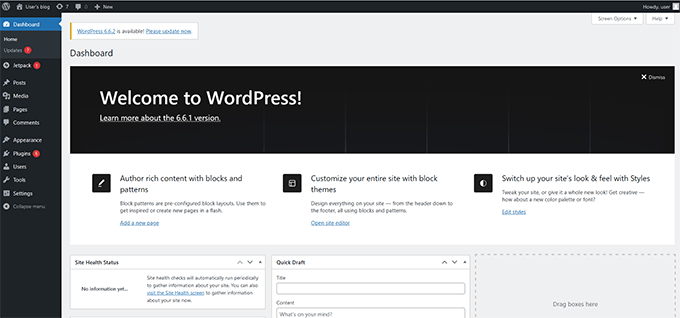
Paso 4: Añadir un nombre de dominio a su AWS VPS
Como habrás notado, tu instancia VPS de AWS utiliza una dirección IP pública. Deberá añadir un nombre de dominio a su instancia VPS para poder empezar a trabajar en su sitio web WordPress y ponerlo a disposición del público.
Puedes utilizar tu nombre de dominio actual o registrar uno nuevo. Amazon no vende nombres de dominio, así que tendrás que comprar uno a un registrador de dominios externo.
Recomendamos Domain.com. Ofrecen precios competitivos y nos gustan sus sencillas herramientas de gestión de dominios. Puedes usar nuestro cupón Domain. com para obtener un 25% de descuento adicional.
Una vez que su nombre de dominio esté listo, vaya a la pestaña “Conectar” del área de gestión de su instancia VPS y haga clic en el botón “Configurar su sitio web”.
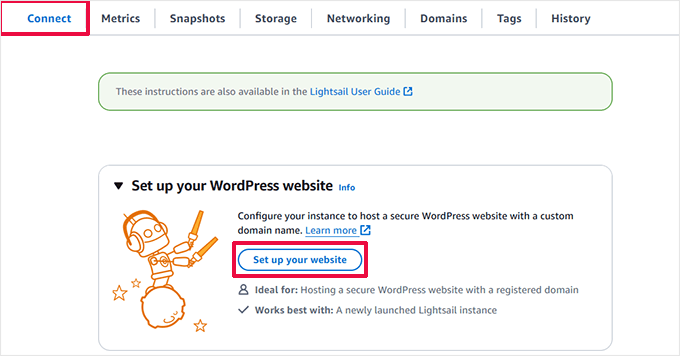
Se iniciará un asistente de configuración.
En primer lugar, debe seleccionar un dominio de terceros y, a continuación, introducir su nombre de dominio personalizado.
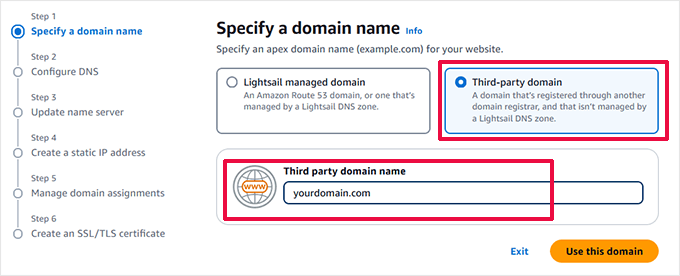
Haga clic en “Utilizar este dominio” para continuar.
En la siguiente pantalla, se le preguntará cómo desea gestionar su nombre de dominio. Elija ‘Lightsail DNS Zone’ ya que le resultará más cómodo.
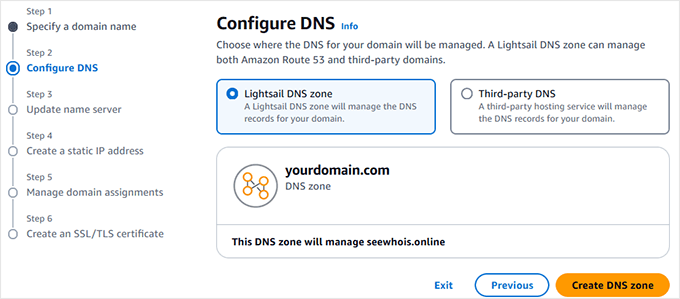
Simplemente haga clic en “Crear zona DNS” para continuar.
El asistente de configuración le mostrará ahora los valores del servidor de nombres DNS.
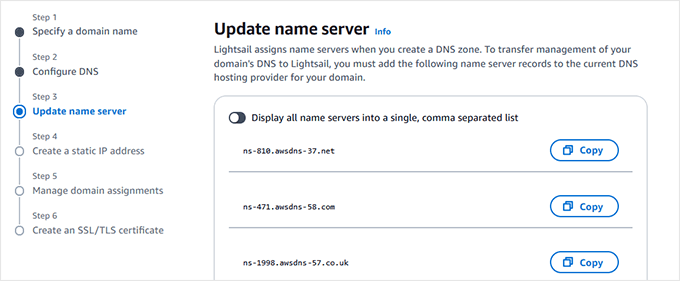
Debe acceder a la cuenta de su registrador de dominios para actualizar los servidores de nombres. Tenemos una guía práctica sobre la actualización de servidores de nombres DNS que cubre las plataformas de alojamiento y registro de dominios más populares.
Una vez que haya actualizado la información del servidor de nombres, vuelva al asistente de configuración y haga clic en “Continuar”.
Nota ⏲️: Los cambios de servidor de nombres pueden tardar hasta 24 horas en actualizarse en Internet.
En el siguiente paso, se te pedirá que introduzcas un nombre para tu IP estática. Puedes introducir cualquier nombre que te ayude a identificar fácilmente lo que hace esta IP.
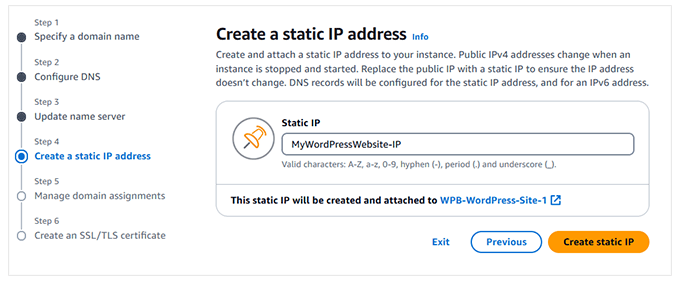
Haga clic en “Crear IP estática” para continuar.
En la siguiente pantalla, se le pedirá que asigne su dominio a su instancia VPS. Haga clic en el botón “Añadir asignación”.
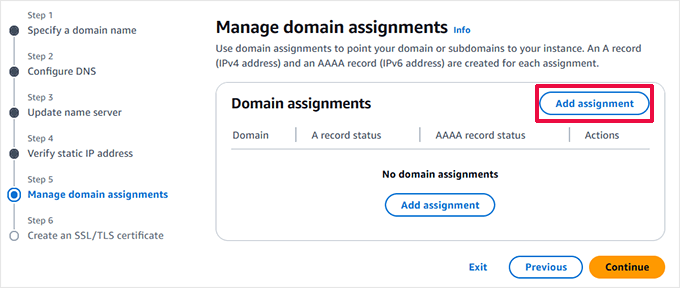
Aparecerá una ventana emergente.
Aparecerá su nombre de dominio raíz como la opción recomendada. Haga clic en él para seleccionarlo y, a continuación, en “Añadir”.
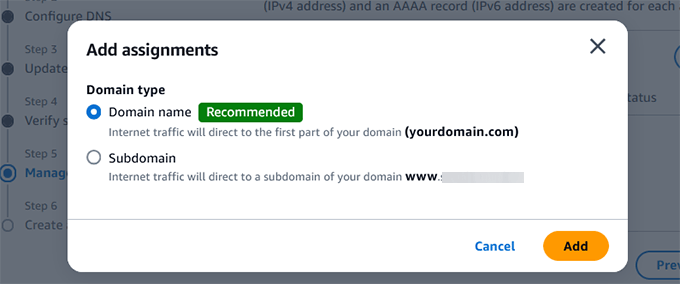
El asistente de configuración añadirá ahora su dominio raíz a la configuración DNS y lo apuntará a su instancia VPS.
Haga clic en “Continuar” para ir al paso siguiente.
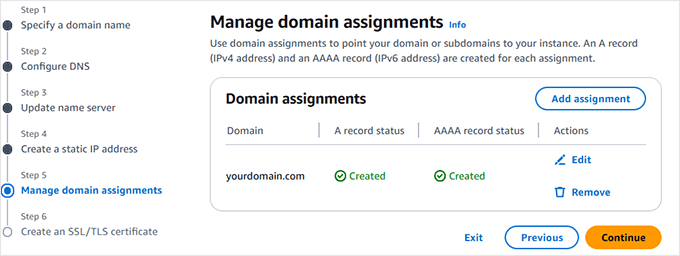
En el último paso, se le pedirá que seleccione su dominio para instalar un certificado SSL gratuito.
A continuación, se le pedirá que introduzca su dirección de correo electrónico para confirmar que acepta la política de privacidad de Let’s Encrypt (proveedor de servicios SSL gratuitos).
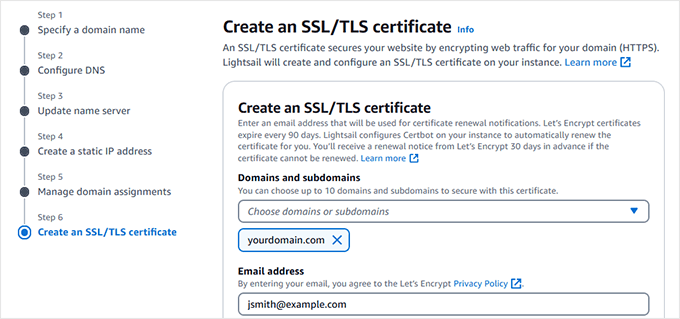
Después de eso, se le pedirá que autorice Lightsail para instalar un certificado SSL para usted.
Haga clic en “Crear certificado” para seguir adelante.
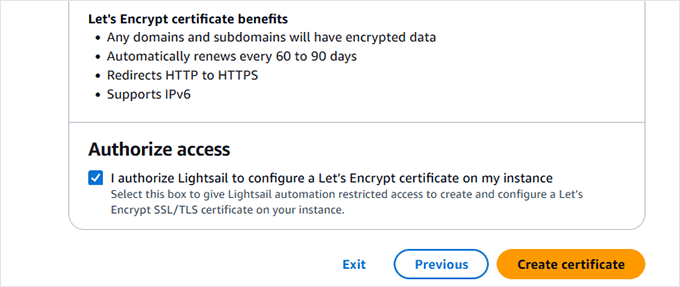
El asistente de configuración añadirá un certificado SSL a su sitio web.
Ahora volverá a la página de gestión de instancias, donde verá el estado de configuración de su sitio web.
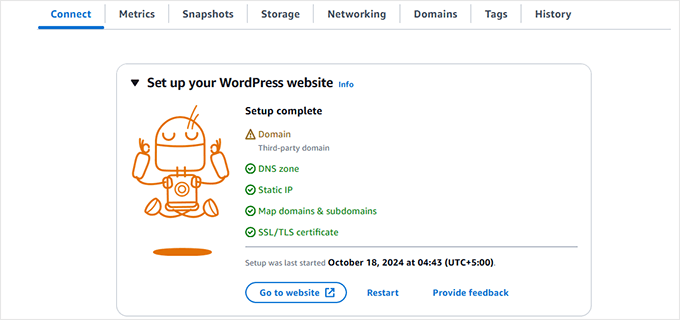
Nota: La configuración del certificado SSL y del servidor de nombres de dominio puede tardar un poco en surtir efecto.
Ahora puede iniciar sesión en su sitio de WordPress utilizando su nombre de dominio personalizado:
https://yourdomain.com/wp-admin
No olvide sustituir sudominio.com por su propio nombre de dominio.
Enhorabuena, has instalado correctamente WordPress en Amazon Web Services.
Método 2: Instalar WordPress en AWS mediante alojamiento gestionado de WordPress (más fácil)
Como te habrás dado cuenta, configurar un sitio WordPress personalizado en Amazon Web Services es técnico y complicado.
La infraestructura de cloud computing proporcionada por Amazon Web Services es una solución de pago por uso. Esto significa que los picos de tráfico aumentarán significativamente su factura de alojamiento. Además, seguirás siendo responsable de gestionar tus propios servicios, lo que no es más que trabajo extra.
Una forma más sencilla de utilizar WordPress en plataformas en la nube sin complicaciones es utilizar un proveedor de alojamiento gestionado de WordPress.
Recomendamos utilizar SiteGround. Es un proveedor de alojamiento gestionado de WordPress que utiliza Google Cloud Platform en lugar de Amazon Web Services. Y cuando se trata de rendimiento, Google Cloud y Amazon AWS están a la par.
Sin embargo, descubrimos que los ajustes adicionales de SiteGround a sus servidores Google Cloud ofrecían un rendimiento mucho mejor. Fue una de las razones por las que cambiamos WPBeginner a Siteground.
Muchas de nuestras otras empresas asociadas también están alojadas en SiteGround. Para más detalles, por favor vea nuestra reseña completa de SiteGround.
Otras alternativas que puede considerar son Bluehost Cloud y WordPress.com (planes Business y Commerce).
Bonificación: Guías de configuración de WordPress que pueden resultarle útiles
Si quieres explorar aún más formas de establecer y configurar WordPress, tenemos todo lo que necesitas. Aquí tienes algunos tutoriales adicionales que pueden ayudarte con diferentes configuraciones de alojamiento, instalaciones locales y opciones de idioma.
- Cómo instalar WordPress – Tutorial completo de instalación de WordPress
- Cómo instalar WordPress en un subdirectorio (paso a paso)
- Cómo instalar WordPress en un ordenador con Windows
- Cómo instalar WordPress localmente en Mac
- Cómo instalar WordPress en otros idiomas
Esperamos que este artículo te haya ayudado a aprender a instalar WordPress en Amazon Web Services. También puedes consultar nuestra guía definitiva sobre cómo mejorar la velocidad y el rendimiento de WordPress con instrucciones paso a paso o nuestra selección de expertos sobre el alojamiento de WordPress más rápido.
If you liked this article, then please subscribe to our YouTube Channel for WordPress video tutorials. You can also find us on Twitter and Facebook.





sanskruti
Is it possible to link a pre-existing website(created on wordpress) with AWS?
WPBeginner Support
You would use this method to install WordPress and transfer your content over. You can see our guide on how to transfer your content below:
https://www.wpbeginner.com/wp-tutorials/how-to-move-wordpress-to-a-new-host-or-server-with-no-downtime/
Admin
Nancy Melucci
Just a head’s up – the new interface for EC2 makes it a lot harder to find the system log to recover the password. Fortunately, there’s a toggle button. So I toggled to the old interface.
WPBeginner Support
Thank you for sharing that information for those looking for that
Admin
Gordon Taylor
Thank you so much for this excellent guide. I now have my first WordPress site up on AWS.
WPBeginner Support
Glad our guide was helpful
Admin
Rahul Veerwal
This was amazing. Thank you so much for the detailed guidance. I was able to setup in under 10 mins.
WPBeginner Support
You’re welcome, glad our guide could help
Admin
AJ
Hello thank you for the article. I currently have AWS subscription and services. I also have a website that is already being hosted and it is not WP.
I now want to install a WP website to replace the current site.
Do I just use the same installation instructions above? Or is there a different process.
Another question: if I want the designer to install for me, should I create a different AWS log in for them to use? Or
WPBeginner Support
You would need to remove the old site and then you can follow this guide. It may be a good idea to give your designer their own login information should access need to be removed at a later date.
Admin
kenny
WOW!! What an excellent article. Very thorough, painless and easy to follow.
I also wanted to let you know that your Pagely link in (Method 2. Using Amazon Web Services via Managed WordPress Hosting) goes to the Pagely website but it pops up with a 404. Just wanted to let you guys know that so you can possibly fix that if you’d like.
WPBeginner Support
Thanks for letting us know, we’ll be sure to look into that
Admin
Majed Ahmed
Thank you so much but i have one important question
When i installed my wordpress site
I already have theme ok ? from where can i upload the theme please ?
Sorry for my bad english
WPBeginner Support
For installing a theme, if that is what you’re looking to do, you would want to take a look at our guide here: https://www.wpbeginner.com/beginners-guide/how-to-install-a-wordpress-theme/
Admin
Yaya JATTA
What a well documented step by step process laid out simply for any lay man to follow and get the same result as an expert will.
Thank you!, I landed on the right page will be sure to join your youtube channel.
WPBeginner Support
Glad our article was helpful
Admin
Nigel
Incredibly useful page. Thanks for posting this. Took me 15 minutes to set up 2 WordPress sites. Brilliant.
WPBeginner Support
Glad our guide could help
Admin
Vikas Goyal
I installed wordpress as guided in the step by step process in this article.
Everything is working fine except for the backend login page.
The password that is given in instance log is not working.
Kindly help
WPBeginner Support
Don’t forget to exclude the quotes in the password when entering it and it is case sensitive. Otherwise, you would need to use the command line and reset your password using the Bitnami documentation method.
Admin
Kevin
One of the best walkt hroughs of this complex setup i have seen. Thanks!
WPBeginner Support
Hey Kevin,
We are glad you found it helpful. Don’t forget to join us on Twitter for more WordPress tips and tutorials.
Admin
Jay
Great article and instructions. I did this about a year ago and have been very happy with the service. I have a small personal website that was free for the first year and now $10 per month.
“As you may have noticed that setting up a custom WordPress install on Amazon web services is a very technical and complicated process.”
You should at least state that ‘very technical’ is subjective. You should also at least mention the advantages of having a VPS versus a managed hosting service.
Mahesh
Really Thanks a lot
Ahmed
Thanks for the explanation. Well explained
Andy
Great article. Thanks a lot for detail explination.