¿Estás buscando anuncios de retargeting en Facebook? ¿Quieres instalar el píxel de Facebook en WordPress?
Establecer campañas de anuncios en Facebook dirigidas a personas que han visto anteriormente tu contenido es una forma estupenda de atraer más tráfico a tu sitio.
En este artículo, te mostraremos cómo añadir el píxel de Facebook en WordPress, paso a paso, para establecer anuncios de retargeting.

Por qué utilizar el píxel de retargeting de Facebook para aumentar tu alcance social
Syed Balkhi, nuestro fundador y CEO, publicó un estudio de caso sobre cómo impulsamos el tráfico de Facebook de WPBeginner en un 332% en 2015. Esto despertó un gran interés entre nuestros lectores, que querían saber cómo podían hacer lo mismo con sus sitios web.
Cuando promocionas entradas de páginas de Facebook mediante anuncios de Facebook, puedes seleccionar una amplia gama de públicos objetivo. El retargeting te permite limitar tu audiencia y obtener mejores resultados con menos gasto.
Puedes mostrar tus anuncios a personas que ya están interesadas en tu sitio web. Es mucho más probable que estas personas respondan a tus entradas y anuncios potenciados en Facebook.
¿Qué es un píxel de reorientación de Facebook?
¿Has notado que después de visitar un sitio web, empiezas a ver sus anuncios en Facebook? Esto se llama retargeting o remarketing.
Estos sitios web utilizan la tecnología de retargeting de Facebook, comúnmente conocida como píxel de Facebook o meta píxel.
El píxel de retargeting no añade nada visible a su sitio web. Simplemente envía una cookie del navegador a sus visitantes.
Esto permite a Facebook volver a dirigirse a los usuarios que visitan tu sitio web en Facebook.
Veamos cómo añadir un píxel de retargeting de Facebook a tu sitio de WordPress.
Primer paso Creación de un píxel de reorientación de Facebook (metabíxel)
Para hacerlo más fácil, hemos creado un tutorial en vídeo sobre cómo instalar un plugin de WordPress que puedes ver a continuación.
Sin embargo, si sólo quieres seguir instrucciones de texto, puedes seguir nuestro tutorial paso a paso sobre cómo instalar el píxel de retargeting de Facebook en WordPress.
En primer lugar, debes acceder a tu cuenta de Facebook y visitar Meta Business Suite. A continuación, haz clic en Todas las herramientas ” Gestor de eventos.
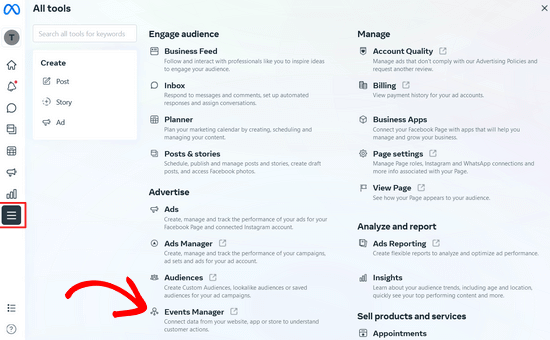
A continuación, haga clic en el botón “+ Conectar a fuentes de datos” del menú de la izquierda y seleccione la opción “Web”.
A continuación, haz clic en el botón “Conectar”.
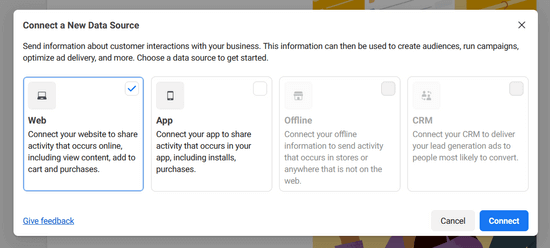
En la siguiente ventana emergente, debe introducir un nombre para su píxel, que puede ser el nombre de su empresa o producto.
A continuación, haz clic en el botón “Crear píxel” para continuar.
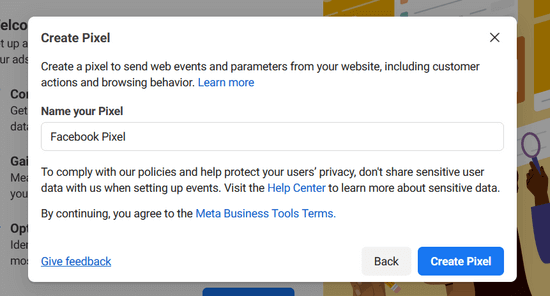
A continuación, introduzca la URL de su sitio web y haga clic en el botón “Comprobar” para ver si su sitio cumple los requisitos para integrarse con socios compatibles como WordPress y Shopify.
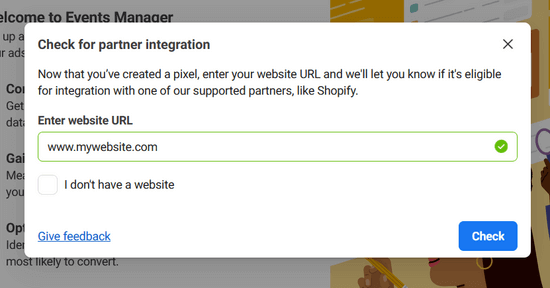
Si su sitio es apto para la integración, verá una marca de verificación verde y podrá hacer clic en el botón “Siguiente” para continuar.
A continuación, tienes que elegir cómo conectar tu sitio web y enviar la actividad a Facebook.
Para este tutorial, seleccionaremos la opción “Solo meta píxeles”. Siempre puedes establecer la API de conversión además de tus píxeles más adelante.
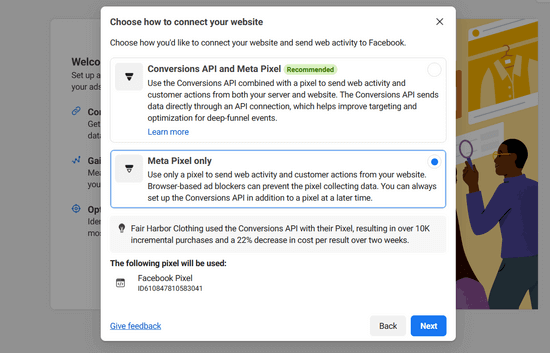
Haga clic en “Siguiente” para continuar.
Ahora, debe seleccionar un método para añadir el código de píxeles a su sitio web.
Si otra persona gestiona los aspectos técnicos de tu sitio web, puedes enviarle por correo electrónico el código de píxeles. Si no, haz clic en el botón “Instalar código manualmente” para instalarlo tú mismo.

Facebook te mostrará el código del píxel que debes instalar en tu sitio de WordPress.
Simplemente haga clic en el botón “Copiar código” para copiar el código de píxeles, y le mostraremos cómo instalarlo en WordPress.

Paso 2. Instalación del píxel de Facebook en WordPress (+ seguimiento de comercio electrónico)
Tienes que añadir el código del píxel de Facebook justo antes del </head> en tu tema de WordPress.
La forma más sencilla de hacerlo es utilizando el plugin gratuito WPCode.
WPCode es el mejor plugin de fragmentos de código para WordPress. Facilita la inserción de código en las cabeceras y pies de página de tu sitio WordPress sin necesidad de editar los archivos de tu tema.
Para empezar, necesitas instalar y activar el plugin WPCode. Para obtener instrucciones paso a paso, consulte nuestra guía sobre cómo instalar un plugin de WordPress.
Tras instalar y activar el plugin, debe ir a la página Fragmentos de código ” Cabecera y pie de página.
A continuación, sólo tienes que pegar el código del píxel de Facebook en la casilla Cabecera.

Cuando hayas terminado, no olvides pulsar el botón “Guardar cambios”.
Consulte nuestra guía sobre cómo añadir código de cabecera y pie de página en WordPress para obtener instrucciones detalladas.
Con esto, habrás instalado correctamente el píxel de Facebook en tu sitio web de WordPress.
Alternativa: Cómo añadir píxeles de Facebook para WooCommerce con seguimiento de comercio electrónico
Si tienes una tienda online, puedes actualizar a la versión premium de WPCode para añadir píxeles de seguimiento de comercio electrónico y mejorar el rendimiento de tus anuncios.

La extensión Conversion Pixels de WPCode te permite añadir fácilmente píxeles de seguimiento de comercio electrónico para plataformas populares como Facebook, Google Ads, Snapchat, Pinterest y TikTok en 1 clic.
Se integra perfectamente con WooCommerce y Easy Digital Downloads, por lo que no es obligatoria / requerida / necesaria ninguna configuración adicional.
Puede elegir rápidamente los eventos de comercio electrónico que desea seguir, como la visualización de la página del producto, añadir al carrito, finalizar compra / pago, para comprender mejor el rendimiento de sus anuncios y mejorar el retorno de la inversión (ROAS).
Primero, necesitas instalar y activar el plugin premium WPCode. Necesitas el plan Plus o superior para acceder a la extensión Conversion Pixels. Para obtener instrucciones paso a paso, consulte nuestra guía sobre cómo instalar un plugin de WordPress.
Después, sigue las mismas instrucciones del paso 1 para crear un píxel de Facebook para WooCommerce.
A continuación, copia el píxel ID, que encontrarás en “Fuentes de datos” en el Administrador de eventos de Facebook de tu cuenta de Facebook Business.
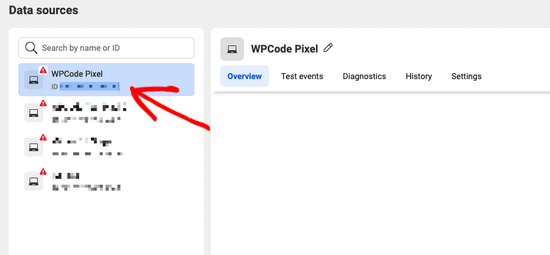
A continuación, ve a Fragmentos de código “ Píxeles de conversión desde el escritorio de WordPress y pega el ID de píxel en el campo “ID de píxel de Facebook”.
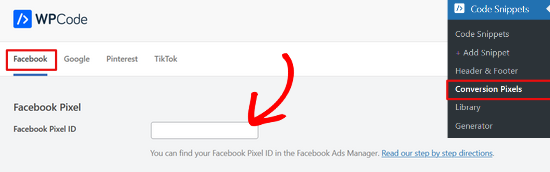
A continuación, debes añadir tu token de la API de conversión de Facebook para establecer el seguimiento del comercio electrónico.
Para ello, vuelve a la pantalla “Fuentes de datos” del gestor de eventos de Facebook y haz clic en tu píxel. Con el píxel seleccionado, haz clic en la pestaña “Ajustes” y, a continuación, enlaza “Generar token de acceso”.
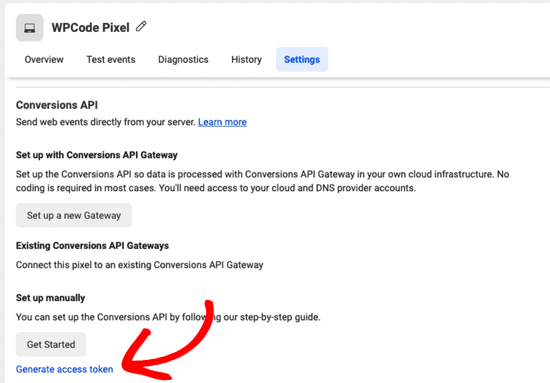
Al hacer clic en el enlace, su token de acceso se generará automáticamente. Simplemente copie el token de acceso y péguelo en el campo ‘Conversions API Token’ en WPCode.
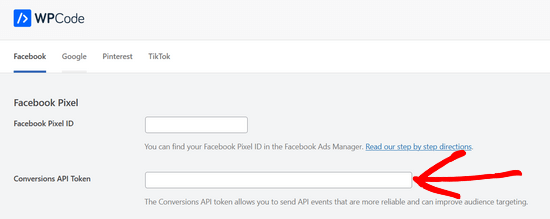
Ahora, puede desplazarse por la página para elegir qué tipo de eventos de comercio electrónico desea seguir.
Por defecto, todo el seguimiento de eventos está activado / activo. Pero, si desea desactivar el seguimiento de eventos para cualquiera de las opciones, simplemente conmute el interruptor a “Desactivado”.
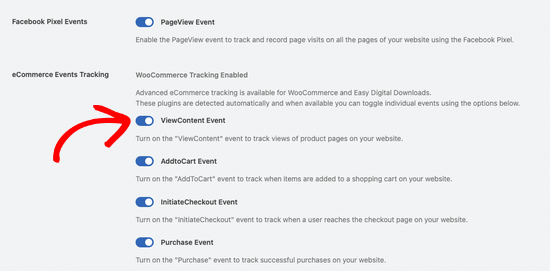
No olvides pulsar el botón Guardar cambios al final de la página.
Ya está, has añadido correctamente el píxel de Facebook para WooCommerce y estás listo para realizar el seguimiento de los eventos de comercio electrónico.
Paso 3. Creación de públicos personalizados con el píxel de Facebook
Ahora que ya has instalado correctamente el píxel de Facebook en tu sitio de WordPress, el siguiente paso es crear públicos personalizados para tus campañas de retargeting en Facebook.
Los públicos personalizados te permiten dirigir tus anuncios de Facebook a usuarios que ya conoces. Estos usuarios pueden ser visitantes de tu sitio web, usuarios a los que les gusta tu página o usuarios que se inscribieron en tu lista de correo.
A continuación te explicamos cómo crear públicos personalizados en Facebook.
Simplemente visite el Escritorio de Meta Business Suite y vaya a la sección Todas las herramientas ” Públicos.
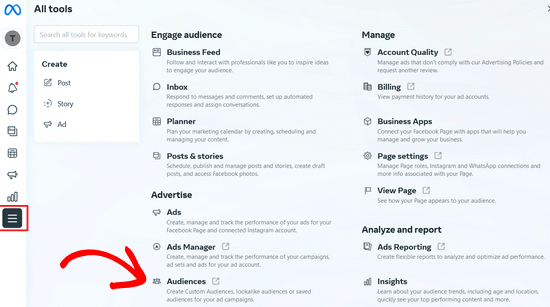
En la página siguiente, haga clic en el botón “Crear un público personalizado”.
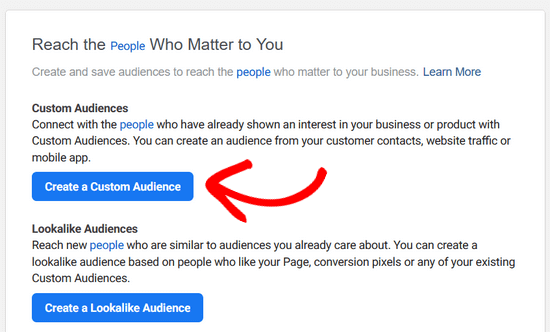
Aparecerá una ventana emergente en la que deberás elegir el público al que quieres dirigirte en Facebook.
Puedes elegir tu sitio web, la lista de clientes, la actividad de la aplicación y mucho más. Para este tutorial, vamos a elegir la opción ‘Sitio web’.
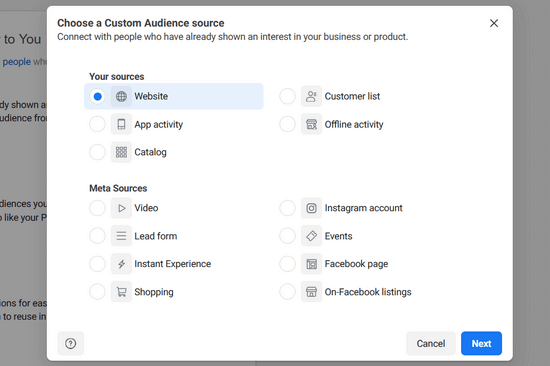
A continuación, haga clic en el botón “Siguiente”.
Ahora Facebook te preguntará a qué público del sitio web quieres dirigirte. Puedes elegir todos los visitantes del sitio web, personas que visitan páginas específicas o visitantes por tiempo de permanencia.
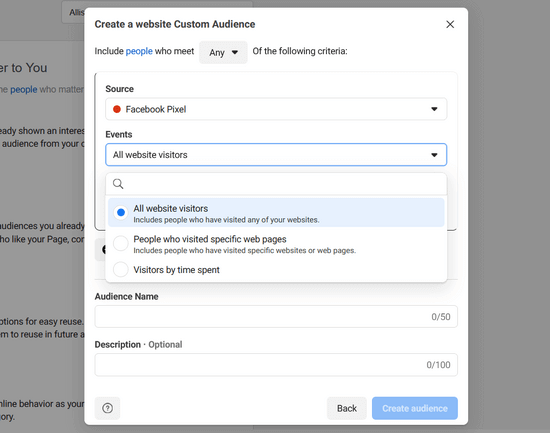
A continuación, debe elegir una duración de varios días. Por último, debe indicar el nombre del público. Utilice algo que le ayude a identificar fácilmente a este público en su información.
Una vez que haya terminado, haga clic en el botón “Crear público” para terminar de crear su primer público personalizado.
Repite el proceso para crear más públicos personalizados mediante Facebook retargeting.
Paso 4. Cómo mostrar tus anuncios a públicos personalizados mediante el píxel de retargeting de Facebook
La verdadera diversión comienza con la participación de tu público personalizado mediante los anuncios de Facebook.
Empieza por crear un nuevo anuncio en Facebook. Puedes publicar distintos tipos de anuncios para diferentes objetivos. Como potenciar las entradas de tu página, enviar tráfico a tu sitio web, aumentar las conversiones, etc.
Dependiendo del objetivo que elija, podrá seleccionar el público objetivo en algún momento de la creación del anuncio.
En la misma selección de público, Facebook te mostrará un público personalizado, y podrás seleccionarlo para dirigirte a él con tu campaña publicitaria.
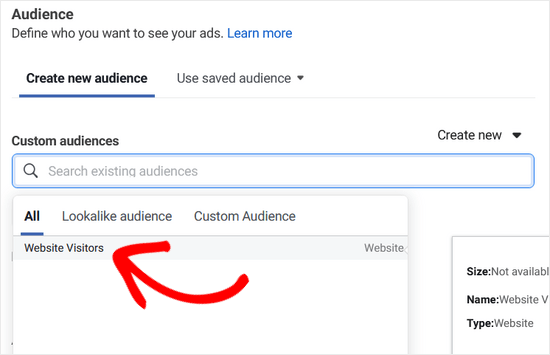
Esperamos que este artículo te haya ayudado a instalar el píxel de remarketing/retargeting de Facebook en WordPress. También puedes consultar nuestra guía sobre cómo instalar y configurar los comentarios de Facebook en WordPress y nuestra selección de los mejores plugins de Facebook para WordPress para hacer crecer tu blog.
If you liked this article, then please subscribe to our YouTube Channel for WordPress video tutorials. You can also find us on Twitter and Facebook.





crystal
Can you make an updated version of this? Now FB has a partners integration option. I have tried this version of doing (downloading a plugin) and I’ve tried their partners way of doing it and neither way is working for me.
WPBeginner Support
We will be sure to take a look
Admin
Jeff Cope
Thank you for the post and even though it does need updating since Facebook has changed the links and process, I finally added the pixel to my website. Note with the improvement in the WordPress Customizer, a plugin is no longer needed to add the pixel code above the /head.
WPBeginner Support
Thank you for your feedback and we still recommend the plugin to ensure it is included on every page on the site
Admin
Joseph Abokhai
I was using the Facebook for woocommerce plugin that automatically sets up a Facebook pixel on a particular website.
I started a new hosting account and redirected my domain name servers to point to the new hosting account.
My question is, since I changed my hosting account and started building the site from scratch, will the pixel still be attatched to my domain?
WPBeginner Support
Sadly, for that plugin, you would need to check with the plugin’s support for how they handle a change like that
Admin
Andrew Wilkerson
Well I think it’s done right, thanks WpBeginner! Still not sure what I should be doing with the second bit of code from Facebook in order to track people who have gone to one particular page. I clicked around for over 2 hours on FB then my wp site, then gave up as usual.
I’m not even sure how this works, where does the headers and footers plugin put the code, in to every page? Do I just add the second bit of FB code beneath this? it needs to go after the . Does it go in the page template? Posts template? I’m lost as usual, until FB make this easier I’m not going to bother. Selecting your audiences, demographics, countries, Events? and all that, it’s just too overwhelming for most business owners. Those who have money will survive online, they can pay someone else to do it, one-man businesses like mine will eventually disappear. I can’t make any money wasting time on things like this so it just gets worse. Already slipped off the first page of Google after 14 years on there, all down hill from here I’m afraid, time to do something else.
Angie Sherbondy
Thank you! I followed the instructions. I already had headers and footers installed and there was already code in the header section so I put this above it. Is that OK?
Thanks,
Angie
Shivam Bhateja
Yes, it is okay. I used the analytics code and pixel code both in the headers section.
Shodkk
Ya, there is no Problem in doing So. It is Completely Fine this only a Code.
This Code load each time when your site page run. there is no problem in that OK. Both Code run and send the Respected data back to FB and Google by their Respective code.
Andre
Hi there. There is one question that I have on the FB pixel I just can’t seem to find an answer for anywhere. Shopify has an app called Trackify that allows you to segment the events, per product for example, and in doing so allows you to super target people who have purchased a particular product without setting up custom events. Is there a similar plugin for WordPress. Please if you could help that would be great! I am at my wits end with searching for a solution.
Maryann
I am so glad I came across your site. Very helpful and informative.
Thank you
vinton samms
Thank you most kindly for this tutorial. I really did not how how to use the FB pixel. Thanks again.
Vinton
Nathan
I’ve installed the pixel using the plugin.
Will the pixel automatically be place on every page?
Thanks
Claudio
It seems like Facebook has changed some of the details for doing this since this post was written. They now have a new pixel which also includes having to copy event code. How/where do we do this within the context of this article and plugin?
Matthew
How do you install the pixel to fire on page load given the plugin constraint?
I’ll clarify- Facebook states that if you want an event to fire on page load the code for that specific event has to be pasted BELOW the head tag.
The plugin in you recommend, as well as all the others I’ve seen available for WP, don’t address this issue.
Recommendations?
John Henry Gaspay
Is it also possible to add the code on the footer instead in the header portion? usually if it’s for tracking purposes better implementation would be on the footer part, your know for SEO purposes.
Pat
I went ahead and installed the pixel because i wanted more visits to my music site. I started filling in the remarketing stuff in FB, then I came to the part about paying! I didn’t realise I had to pay so I’ve uninstalled the remarketing pixel in WP and delete everything in FB that I’d filled out. I hope I don’t start getting demands for money. Maybe you could add a note to your article that there will be payment involved in FB marketing. I guess I should have realised.
Jim
You didn’t think you had to pay for marketing or advertising? Where have you been for the past one thousand years?
Michael
Is there any way to use a Facebook pixel if I am at wordpress.com?
WPBeginner Support
Please see our guide on the difference between self hosted WordPress.org vs free WordPress.com blog.
Admin
Alex
Great article! Thanks
I use wordpress on mys ite – I’ve managed to install the facebook pixel using the “insert headers and footers app” and facebook says it is successfully installed
in wordpress, what’s the best way to install a standard event code? I have a “thank you” page that I would like to use as my conversion referecence – the thank you page appears after the viewer has submitted a form
Thanks!
Karl
I have also successfully installed the facebook pixel code through insert headers and footers by wpbeginner, now I want to know how to add standard event codes. Can anyone teach us how to? Big thanks to WPBeginner for this
Terry Green
I added the FB retargeting pixel about a month or so ago to my WP site, and the Facebook Pixel Helper showed it was installed and working. Now I “hear” there is a new Facebook Pixel, AND my Facebook Pixel Helper shows “there are no Facebook pixels” on my site.
The article I read goes all over the world and back about everything I don’t want to know about. All I want to know is how to replace the pixel. You are a trusted source so I thought I would ask … is there a new pixel out? And can I add it (or replace the old one) as easily as it was to add it the first time (with a plugin), or will it require manually adding code to each page?
Nina
How do we add other rules, like these Search fbq(‘track’, ‘Search’);
Add to cart fbq(‘track’, ‘AddToCart’);
Add to wishlist fbq(‘track’, ‘AddToWishlist’);
do we simply add it to the code?
Yev
I need to re-copy the Facebook pixel if I add standard/custom events for Conversion Tracking, to paste the new one into the website.
Does that mean I only have PageView data up until I update the code on the website, or does any type of data backtrack and becomes available as long as I had the original/basic Pixel installed?
Darren
Hi,
I have done this and the Facebook pixel is tracking. However I am using the sign up form as well with the mailchimp API and I added the Lead and Complete registration aspects to the pixel in the header. They are firing as the chrome addon shows that however the sign up form isnt triggering as a sign up or registration complete. I am not sure if I am explain my problem well. So in business manage and the pixel I can see people visiting my site. But when they sign up the value for lead or complete registration is still 0. Any ideas why this occurs? I used the old FB conversion pixel and that was fine just this new one is so annoying!
Cheers
Ron Hudson
Wow! Thank you very much for writing this post and recording a video to help your audience implement this important tool.
WPBeginner Support
Glad you found it helpful.
Admin
Prakash Thakur
hi wp beginner
Great job by making this article..
one question only…
can i uninstall that plugin after uploading script in the header section???
Brendon Osborne
Great video, super simple and helpful!!
moon
Hi,
I need to add ” Facebook Pixel Code ” in my wordpress site.
May I know if this plugin suitable for it.
Thanks
Elle Van Buren
Dear author, I have a question on the “Add conversion tracking” feature. Like you instructed, if we place the Facebook pixel into the header section of the plugin, that piece of code will be on every page. But if I have a conversion page, how do I single out that particular page and add in a custom event such as fbq(‘track’, ‘Lead’); to the middle of the Facebook pixel?
Usually with WordPress or other CMS, once something is in the header, it is on every page. How do we then put up something different for a particular page?
Thanks!
I Have The Same Exact Question!
I have the same question! How do you I single out a particular page (Thank You Page) and add in a custom event?
Marvin
I too have this question.
Stephen
Has anyone gotten a solution for this?
Adrien
Still have this question remaining… any solution ?
Cheers
Luke
THANK YOU!
So much easier to understand than the official FB instructions.
Hammad Afzal
Great article, Can I use this feature right away or first I have to buy facebook ad campaign. I means paid Facebook advertising.
Thanks alot syed balkhi for a cool post.
WPBeginner Support
You can see information about your visitors right away. You can run a paid campaign later on.
Admin
Hammad Afzal
Thank you so much
fajar siagian
hello
i want to ask about this
is this using facebook ads first. become subscriber user facebook ads
thank you,
Kingsley
Great, thanks for this tutorial
Angelica Costa
This is perfect. I am starting to experiment on Facebook Ads.
On other note, is there a way to tell where are facebook visitors coming from? Sometimes I get a load of new user and have no idea who shared a link to my website.