Una gran parte de gestionar una tienda WooCommerce implica mantener los datos de tus productos organizados y actualizados.
Si tiene previsto migrar su tienda a una nueva plataforma, añadir cientos de productos nuevos o mantener una operación con varias tiendas, debe poder importar y exportar de forma eficaz la información de los productos.
A lo largo de los años, hemos escrito cientos de artículos para ayudar a los principiantes a gestionar ellos mismos sus tiendas. Además, probamos regularmente plugins populares de WooCommerce, incluyendo aquellos con funcionalidad de importación/exportación.
Y en este artículo, te mostraremos cómo importar y exportar productos con imágenes en WooCommerce, paso a paso.

¿Por qué importar y exportar productos de WooCommerce?
Muchos usuarios necesitan importar y exportar productos de WooCommerce por varias razones.
- Puede que quieras mover productos de una tienda WooCommerce a otra.
- Es posible que desee iniciar una tienda en línea con un nuevo sitio web de WordPress, pero con los mismos productos de WooCommerce.
- Si desea trasladar su sitio web a un nuevo servidor pero necesita una forma mejor de trasladar los productos.
- Es posible que desee una forma más rápida de añadir sus productos a múltiples tiendas que usted gestiona.
- Si necesita actualizar la información del producto, como precios, imágenes o descripciones.
- Puede que necesite actualizar sus sistemas de inventario.
- Si desea exportar productos para que sirvan como mecanismo de copia de seguridad en caso de pérdida de datos.
- Y más
Normalmente, si va a trasladar su sitio web a un nuevo servidor, puede duplicar todo su sitio web y establecerlo en su nuevo alojamiento.
Tenemos una guía completa paso a paso para ello. Consulta nuestra guía sobre cómo trasladar WordPress fácilmente a un nuevo alojamiento o servidor.
Por otro lado, si solo quieres mover productos, entonces este tutorial te ayudará a aprender cómo exportar e importar correctamente productos de WooCommerce con imágenes y otros datos de producto.
Le mostraremos dos métodos; puede elegir el que más le convenga.
Método 1. Importar y Exportar Productos WooCommerce Sin Plugins
WooCommerce viene con una funcionalidad incorporada para importar y exportar fácilmente productos con imágenes sin necesidad de utilizar plugins adicionales.
En primer lugar, debe visitar la página Productos ” Todos los productos en su escritorio de WordPress. Allí, verás dos botones en la parte superior para “Importar” o “Exportar” productos.

Primero vamos a marcar / comprobar cómo funciona la característica de exportación.
Exportar productos de WooCommerce sin usar un plugin
Basta con hacer clic en el botón “Exportar” de la parte superior para continuar.
En la pantalla siguiente, verá varias opciones para elegir los datos que desea exportar.

Por ejemplo, puede elegir exportar solo determinadas columnas de los datos de los productos. También puede optar por exportar determinados tipos de productos o productos de determinadas categorías.
Para exportar todos los productos variables con imágenes y todos los demás datos, puede dejar estas opciones sin marcar.
Opcionalmente, puedes marcar la opción ‘Exportar meta personalizados’. Si no está seguro, es mejor comprobarlo para disponer de los datos.
Siga adelante y haga clic en el botón “Generar CSV” para continuar.
WooCommerce preparará ahora un archivo CSV y lo descargará en tu ordenador.
¿Qué es un archivo CSV?
CSV es la abreviatura de Comma Separated Values (valores separados por comas), y es un tipo de archivo de texto sin formato que separa diferentes columnas o campos de datos con una coma.
Puedes abrirla con cualquier programa de hojas de cálculo como Google Sheets o Microsoft Excel. Así es como quedaría:

Importar productos de WooCommerce sin usar un plugin
Vaya a la página Productos ” Todos los productos.
A continuación, haga clic en el botón Importar de la parte superior.
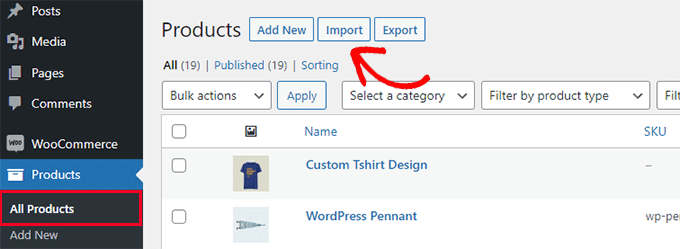
Si tu tienda WooCommerce está vacía, verás los botones en el centro de la página en lugar de los de la parte superior.
Haga clic en el botón “Iniciar importación” para comenzar la importación.

Aparecerá el asistente de importación.
En primer lugar, debe hacer clic en el botón “Elegir archivo” para seleccionar el archivo CSV de exportación de WooCommerce que descargó anteriormente.

Haga clic en el botón Continuar para subir el archivo CSV.
WooCommerce ahora comprobará si tu archivo CSV está en un formato compatible. Después de eso, te pedirá que asignes esos datos a los datos de producto existentes de WooCommerce.

Los ajustes por defecto aquí funcionarán para la mayoría de las tiendas WooCommerce.
Sin embargo, todavía tiene que reseñar si falta una columna, hacer clic en el menú desplegable que aparece a su lado y seleccionar un campo coincidente si hay alguno disponible.
En particular, si utiliza el atributo de variaciones para los productos, asegúrese de desplazarse hasta las columnas de atributos y de hacer coincidir los campos.

Esto le permitirá asegurarse de que los campos de su archivo CSV coinciden con los campos correspondientes de WooCommerce.
Haga clic en el botón “Ejecutar” del Importador para empezar.
WooCommerce empezará ahora a importar datos desde archivos CSV y a descargar cualquier imagen de producto adjunta a sus elementos / artículos.

Una vez que haya terminado, puede visitar la página Productos ” Todos los productos para ver los productos importados.
Asegúrese de visitar las páginas de su tienda y de sus productos para comprobar que todo funciona como es debido.
Método 2. Importar y exportar productos de WooCommerce con un plugin
Para este método, usaremos un plugin para importar y exportar productos de WooCommerce.
La ventaja de este método es que ofrece opciones más flexibles y también permite exportar / importar reseñas de productos.
Además, te permite importar/exportar productos de WooCommerce por lotes, lo que resulta muy útil si tienes una tienda grande con muchos productos e imágenes.
Exportar productos de WooCommerce con un plugin
En primer lugar, debes instalar y activar el plugin Product Import Export for WooCommerce. Para más detalles, consulta nuestra guía paso a paso sobre cómo instalar un plugin de WordPress.
El plugin viene como tres extensiones separadas. Tendrás que descargarlos e instalarlos todos.

Una vez activado, deberá visitar la página Webtoffee Import Export (Pro) ” Export.
A continuación, seleccione “Producto” como tipo de contenido que desea exportar.

En la pantalla siguiente, debe seleccionar un método de exportación.
El método por defecto de Exportación Rápida selecciona automáticamente todos sus productos para la exportación.

También puede elegir “Exportación avanzada”, que le permite filtrar los productos por categoría, etiqueta y estado.
También puede excluir manualmente productos individuales.
Si lo desea, puede filtrar los datos y seleccionar los productos que desea exportar. Por ejemplo, el “Número total de productos a exportar” le indica el número real de productos que desea exportar.
En “Omitir los n primeros productos” puede especificar el número de productos que desea omitir.
Por ejemplo, introduzca 10 para omitir los 10 primeros productos de la exportación. La categoría Productos le permite filtrar por los nombres específicos de los productos que desea exportar, y el “Estado de existencias” le permite elegir en función del estado del inventario.

Si se desplaza por la página, tendrá otras opciones, como:
- Los productos que desea excluir
- Productos de determinadas categorías
- Productos con etiquetas específicas
- Y más
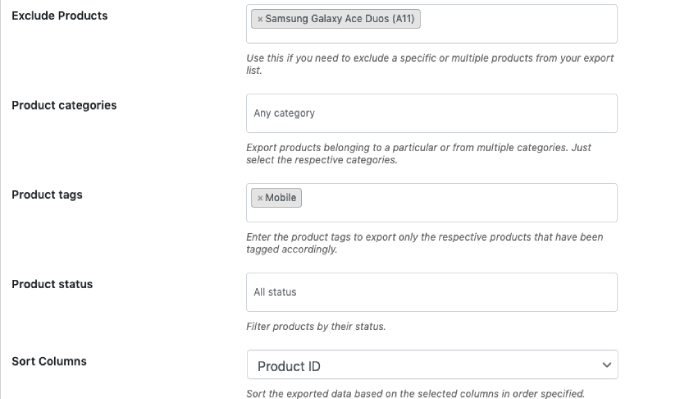
Haga clic en el botón “Exportar” para continuar, y el plugin empezará a preparar los datos de sus productos.
Cuando termine, se le indicará que descargue el archivo de exportación en su ordenador.

Importar productos de WooCommerce con un plugin
Ahora que ya tienes listo tu archivo de exportación, puedes importar productos desde otra tienda WooCommerce.
Instale y active el plugin Product Import Export for WooCommerce en la tienda donde necesita importar los productos.
Después, vaya a la página Webtoffee Import Export (Pro) ” Importar y seleccione ‘Producto’ como tipo de entrada que desea importar.

Haga clic en el botón “Paso 2: Seleccionar método de importación” para continuar.
A continuación, deberá seleccionar un método de importación y subir a su ordenador el archivo exportado que descargó anteriormente.

Haga clic en el botón “Paso 3: Asignar e importar columnas” para continuar.
En la pantalla siguiente, verá un anuncio / catálogo / ficha con los campos correspondientes. Si ves un campo vacío, puedes elegir un campo coincidente para él en la siguiente columna.
Si utiliza variaciones de productos como tallas y colores, asegúrese de hacer clic en la pestaña Atributos para hacer coincidir los campos de atributos.

Sin embargo, si no utiliza ningún producto con variaciones o atributos personalizados, puede utilizar los ajustes por defecto.
Haga clic en el botón “Paso 4: Opciones avanzadas / Importación por lotes” para continuar.
En la última pantalla, verá opciones avanzadas. Por ejemplo, puedes elegir que los productos coincidan por ID o SKU, elegir qué hacer si un producto ya existe, etc.

Si está importando productos a una tienda WooCommere vacía, puede utilizar los ajustes por defecto.
Por último, haga clic en el botón “Importar” para ejecutar el proceso de importación de productos.
Verá en pantalla el progreso de la importación. Una vez finalizada, puedes marcar / comprobar si todo se ha importado correctamente haciendo clic en “Ver productos”.

El plugin también permite importar y exportar reseñas / valoraciones de productos.
Si desea importar o exportar también las reseñas de productos, elija el tipo de entrada “Reseñas de productos” en la página de importación o exportación.

Relacionado: Para saber más acerca de este plugin, consulta nuestra reseña / valoración detallada de Product Import Export for WooCommerce.
Mejora tu tienda WooCommerce con automatizaciones
Si te encuentras haciendo mucho trabajo manual en tu tienda de comercio electrónico y quieres ahorrar tiempo, entonces te recomendamos usar Uncanny Automator para la automatización del flujo de trabajo.
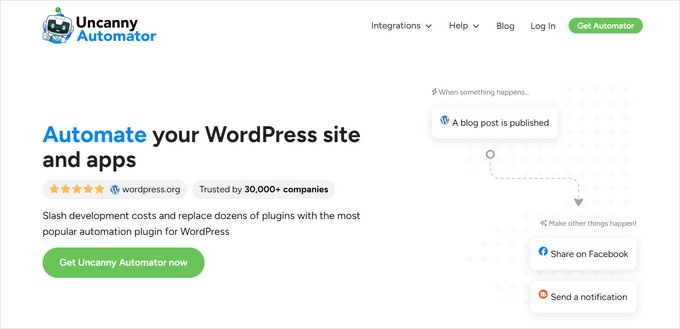
Uncanny Automator le ayuda a conectar más de 185 plugins y aplicaciones con un sencillo maquetador visual sin código. Puedes usarlo para crear flujos de trabajo automatizados para cosas que haces normalmente sin escribir ningún código.
Hemos probado a fondo esta herramienta en tiempo real y hemos comprobado que es fácil de usar para principiantes y fiable. Para saber más acerca de nuestra experiencia, vea nuestra reseña / valoración de Uncanny Automator.
Hay una versión gratuita que puedes probar, y ya la utilizan más de 40.000 sitios web.
Minientrada en la automatización del flujo de trabajo, si estás buscando una herramienta de automatización de marketing para WooCommerce, entonces te recomendamos utilizar FunnelKit Automations. Te ayudará a aumentar tus ofertas y mejorar las conversiones sin costes elevados.
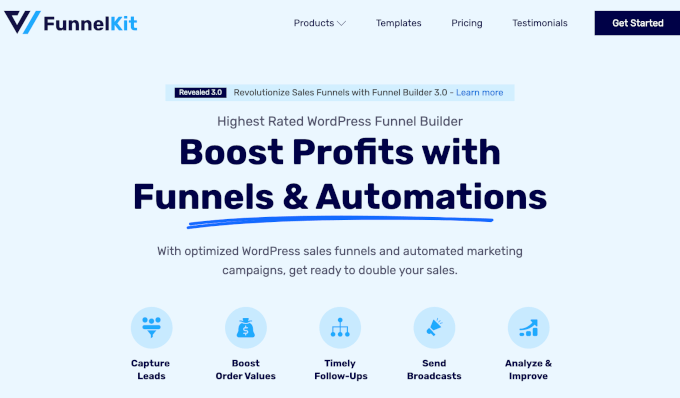
Para obtener instrucciones detalladas, consulte las mejores automatizaciones de WooCommerce para aumentar las ofertas.
Esperamos que este artículo te haya ayudado a aprender cómo importar y exportar fácilmente productos de WooCommerce con imágenes en WordPress. Puede que también quieras ver nuestra selección de los plugins esenciales para WooCommerce o ver estos consejos prácticos para recuperar ofertas de carritos abandonados en WooCommerce.
If you liked this article, then please subscribe to our YouTube Channel for WordPress video tutorials. You can also find us on Twitter and Facebook.




Have a question or suggestion? Please leave a comment to start the discussion.