¿Quieres importar y exportar menús de navegación en WordPress?
La característica por defecto de importación/exportación de WordPress le permite mover menús de un sitio web a otro como parte de una transferencia completa del sitio. Sin embargo, no permite importar y exportar menús por sí solos.
En este artículo, le mostraremos cómo importar y exportar fácilmente menús de navegación en WordPress sin realizar una transferencia completa del sitio.
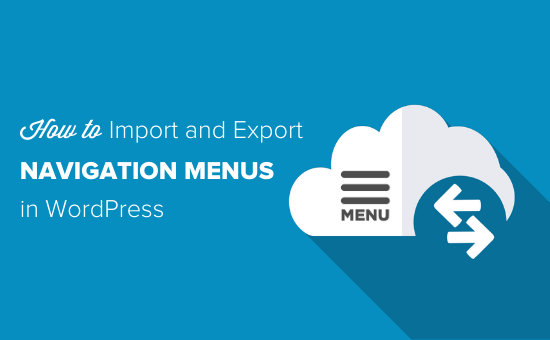
¿Por qué importar y exportar menús de navegación en WordPress?
Todos los sitios web de WordPress incorporan características de importación y exportación. Puede encontrarlas yendo a Herramientas ” Importar y Herramientas ” Exportar en su escritorio de WordPress.
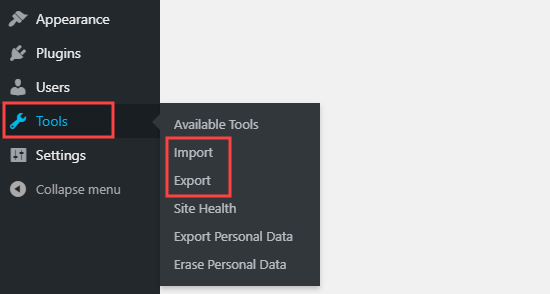
Aquí, puede elegir exportar todo el contenido o exportar solo sus entradas, páginas o medios.
Si selecciona “Todo el contenido”, WordPress exportará todas sus páginas y entradas, además de sus comentarios, campos personalizados, términos, tipos de contenido personalizados y menús de navegación.
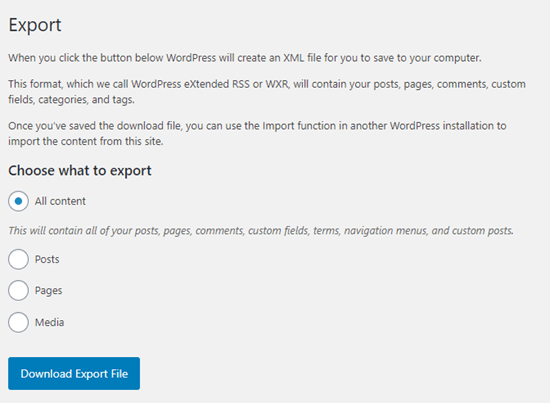
Sin embargo, a veces, es posible que solo desee exportar el menú de navegación. Por ejemplo, puede que esté creando un sitio web hermano para un nuevo producto y quiera mantener la misma estructura / disposición / diseño / plantilla del menú.
Teniendo esto en cuenta, veamos cómo copiar un menú de navegación en un nuevo blog de WordPress sin exportar el resto del contenido.
Cómo exportar e importar menús de navegación en WordPress
Antes de seguir adelante, asegúrese de que está satisfecho con el menú que piensa exportar. Por ejemplo, puede cambiar el estilo del menú, resaltar elementos importantes o hacer otros cambios.
Puede encontrar el menú de su sitio yendo a Apariencia ” Menús en el escritorio de WordPress.
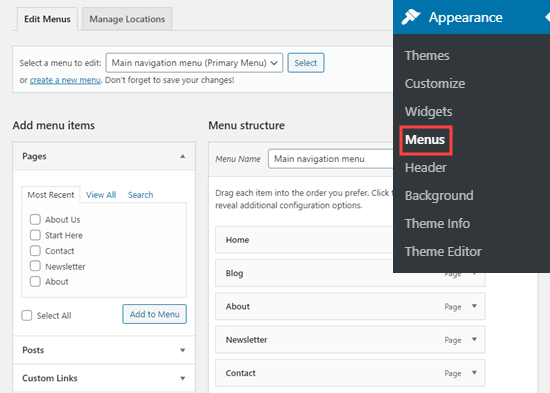
Para más información sobre cómo cambiar el menú, consulte nuestra guía detallada sobre cómo añadir un menú de navegación en WordPress.
A continuación, debes instalar y activar el plugin WPS Menu Exporter. Para más detalles, consulta nuestra guía paso a paso sobre cómo instalar un plugin de WordPress.
Una vez activado, debe ir a Herramientas ” Exportar en su escritorio de administrador de WordPress.
Verá una nueva opción para exportar elementos del menú de navegación. Esto incluirá el propio menú y todo el contenido enlazado a él. El plugin también exportará cualquier comentario dejado en las entradas enlazadas.

Para exportar este contenido, sólo tiene que seleccionar el botón de opción “Elementos del menú de navegación” y, a continuación, hacer clic en el botón “Descargar archivo de exportación”.
Esto descarga el menú de navegación, además de todas sus páginas enlazadas y comentarios.
Todo este contenido se almacena en un archivo .xml con el nombre sitio.wordpress.aaaa-mm-dd, donde “sitio” es el nombre de su sitio web, y “aaaa-mm-dd” es la fecha en que creó la descarga.
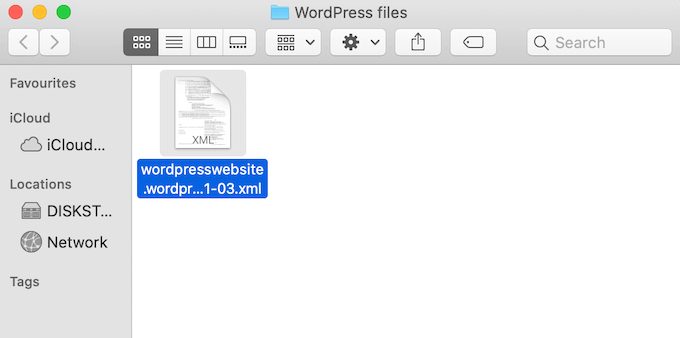
Cómo importar el menú de WordPress al nuevo sitio
Ahora, puede importar el archivo .xml usando la característica estándar de Importar de WordPress.
Antes de empezar, compruebe que el sitio web de destino no tiene ninguna página con el mismo nombre que el nuevo menú, incluidas las páginas de la papelera. Si omite este paso, es posible que WordPress no importe correctamente esas páginas.
A continuación, acceda al sitio web en el que desea importar el menú de navegación. A continuación, dirígete a Herramientas ” Importar.
Si aún no lo has hecho, puede que necesites instalar la herramienta de importación de WordPress. En ese caso, busque el encabezado “WordPress” y haga clic en “Instalar ahora”.

Tras instalar el importador de WordPress, deberías ver un nuevo enlazar “Ejecutar importador”.
Puede seguir adelante y hacer clic en este enlace.

En la pantalla Importar WordPress, haga clic en el botón “Elegir archivo” y seleccione el archivo .xml que descargó anteriormente.
A continuación, haz clic en el botón “Subir archivo e importar”.
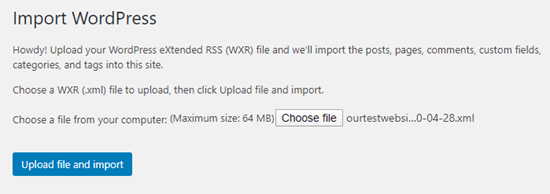
En la siguiente pantalla, WordPress le pedirá que asigne el contenido importado a un autor.
Si tiene un blog WordPress con varios autores, puede abrir el menú desplegable “Asignar entradas a un usuario existente” y elegir un nombre de usuario de la lista.
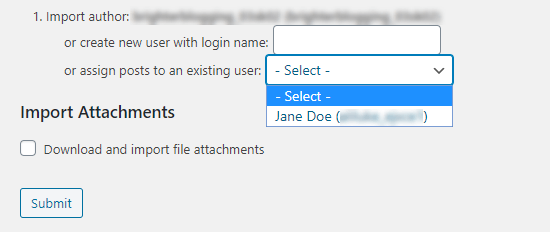
Otra opción es añadir un nuevo usuario o autor para este contenido escribiendo un nombre de acceso en el campo “crear nuevo usuario…”.
Si está importando páginas junto con el menú, también deberá marcar la casilla “Descargar e importar archivos adjuntos” para asegurarse de que las imágenes se incluyen en la importación.
Cuando esté satisfecho con cómo se ha establecido la importación, haga clic en el botón “Enviar”.
Al cabo de unos instantes, debería aparecer un mensaje indicando que la importación se ha realizado correctamente.
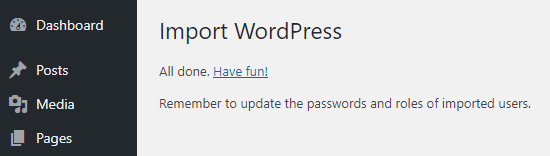
Cómo ver el menú y las páginas importadas
Para echar un vistazo al menú importado, sólo tienes que ir a Apariencia ” Menús. Aquí puedes asegurarte de que todo está establecido correctamente.
También puede hacer algunos cambios en el menú importado, como añadir una barra de búsqueda o iconos de medios sociales.
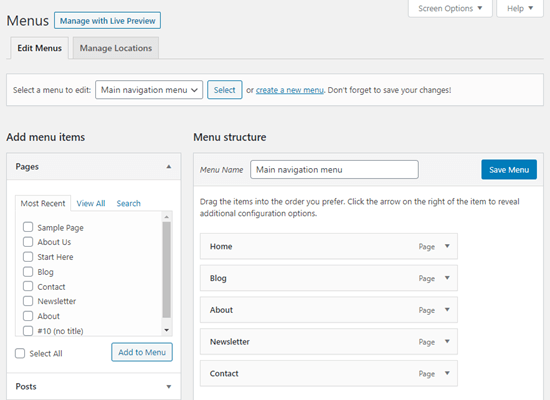
También puede marcar / comprobar en la pestaña Páginas de su escritorio de WordPress que todas las páginas enlazadas, comentarios e imágenes se han importado junto con el menú.
Esperamos que este artículo te haya ayudado a aprender cómo importar y exportar menús de navegación en WordPress. Puede que también te guste ver nuestra guía sobre cómo añadir debates en los menús de navegación, o ver nuestra selección de expertos de los mejores tutoriales para dominar los menús de navegación de WordPress.
If you liked this article, then please subscribe to our YouTube Channel for WordPress video tutorials. You can also find us on Twitter and Facebook.




Jiří Vaněk
Export could be helpfull, but may I ask you, if does exist option for duplicate menu?
WPBeginner Support
Not at the moment but you could import the menu on the same site for a method to achieve that.
Admin
Val Archer
Hi – you left out the last step. After importing you must go into Appearance / Menus then select each menu individually, and check the box under “Menu Settings” that it applies to, then Save Menu — and only then do the menus display correctly on the new site
Tilak Conrad
Hi
Would this be a tool to use to migrate an entire site from one domain & host to another domain at a different host?
WPBeginner Support
For that, you would want to take a look at our article below:
https://www.wpbeginner.com/wp-tutorials/how-to-move-wordpress-to-a-new-host-or-server-with-no-downtime/
Admin