¿Quieres conseguir más visitas de Pinterest compartiendo imágenes llamativas optimizadas para este popular sitio web?
Todos sabemos que los sitios de medios sociales pueden ser una gran fuente de tráfico adicional, pero el problema es que los tamaños de imagen recomendados por Pinterest no siempre quedan bien en las estructuras / disposición / diseño / plantilla de los blogs de WordPress. Esto significa que tendrás que elegir entre las imágenes que se ven bien en tu sitio web y las imágenes que se ven bien cuando se comparten en los medios sociales.
Por suerte, existe una tercera opción. Sigue esta guía y aprende a ocultar las imágenes de Pinterest en las entradas de tu blog para que no arruinen la estructura / disposición / diseño / plantilla de tu sitio web. Es lo mejor de los dos mundos.
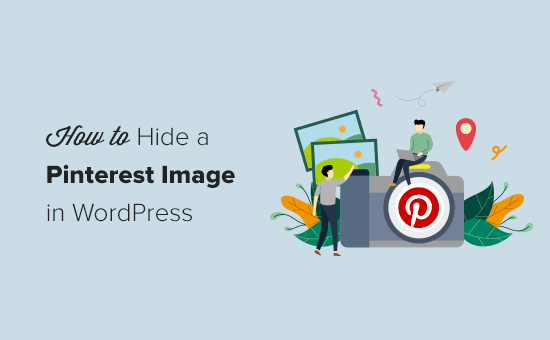
Añadir imágenes Pinterest-Friendly a WordPress (sin arruinar la estructura / disposición / diseño / plantilla)
Si añades una imagen Pinterest a tu blog, animarás a los visitantes a pinear tu contenido. Esto puede ayudarte a destacar en el feed de pines de Pinterest y en los resultados de búsqueda, así como a aumentar el tráfico de tu blog.
Por eso muchos propietarios de sitios web verifican su sitio web WordPress con Pinterest.
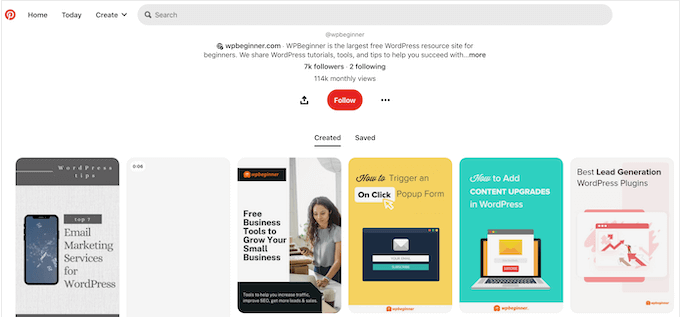
Sin embargo, las dimensiones de las imágenes de Pinterest son largas y estrechas (3:2), lo que puede resultar extraño en las estructuras / disposición / diseño / plantillas de blogs y galerías de imágenes de WordPress. Estas imágenes grandes también pueden ralentizar tu sitio web, lo que afectará a la experiencia del usuario e incluso podría perjudicar al SEO de tus imágenes.
Con demasiada frecuencia, los propietarios de sitios web transigen utilizando imágenes que no se ven bien cuando se comparten en Pinterest. Otros blogueros ignoran Pinterest por completo.
Sin embargo, esto significa que te estás perdiendo una fuente potencial de tráfico. En lugar de descuidar esta plataforma de medios sociales, te recomendamos crear imágenes optimizadas para Pinterest y ocultarlas en tu sitio. De esta forma, puedes asegurarte de que tus gráficos se ven muy bien en Pinterest, sin arruinar la estructura / disposición / diseño / plantilla de tu blog ni ralentizar tu sitio.
Es una corrección fácil para un problema frustrante.
Cómo ocultar imágenes de Pinterest en WordPress
La mejor forma de ocultar imágenes de Pinterest en las entradas de tu blog es utilizando WP Tasty Pins.
WP Tasty Pins es el mejor plugin de Pinterest para WordPress para SEO. Te permite subir una imagen separada que está optimizada para Pinterest, y luego activar ‘forzar a pinear’ esa imagen. Una vez hecho esto, el visitante solo puede pinear esta imagen exacta, independientemente de la imagen en la que haya hecho clic originalmente.
Además, WP Tasty puede añadir botones “Pin It” al pasar el cursor sobre todas tus imágenes y crear banners “Pin It” totalmente personalizables. Esto anima activamente a los visitantes a compartir tus imágenes en los medios sociales.
En primer lugar, tendrás que instalar y activar el plugin. Si necesitas ayuda, consulta nuestra guía sobre cómo instalar un plugin de WordPress.
Una vez activado, ve a Ajustes ” Tasty Pins. Ahora puede añadir su clave de licencia en el campo situado en la parte superior de la pantalla.
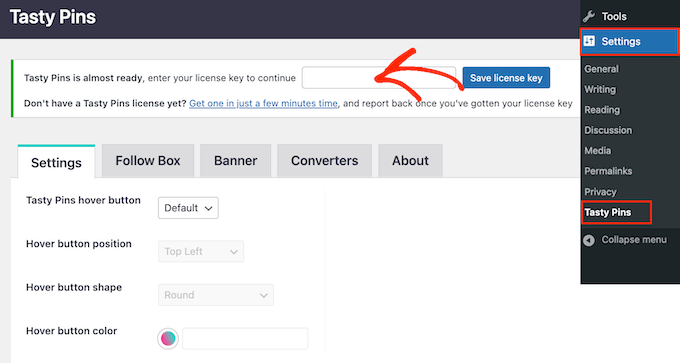
Encontrarás esta información en tu cuenta del sitio web de Tasty Pins y en el correo electrónico de confirmación que recibiste al comprar Tasty Pins.
Una vez hecho esto, haz clic en el botón “Guardar clave de licencia”.
Ahora puedes añadir imágenes optimizadas para Pinterest, pero que no aparecen en tu sitio web de WordPress. Para ello, solo tienes que abrir la página o entrada en el editor de WordPress y, a continuación, desplazarte hasta la sección “Tasty Pins”.
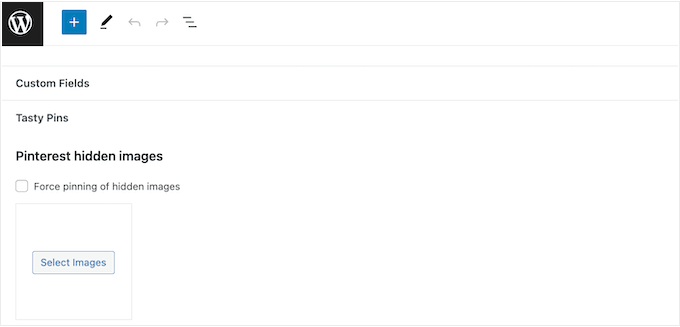
Para empezar, haga clic en “Seleccionar imágenes” y, a continuación, elija la imagen que desea utilizar cuando un visitante intente compartir este contenido en Pinterest.
Consejo profesional: Este plugin puede ocultar la imagen de Pinterest, pero muchas imágenes grandes y de alta resolución pueden afectar a la velocidad de carga de tu sitio. Teniendo esto en cuenta, sigue siendo importante que optimices tus imágenes antes de subirlas a WordPress.
A continuación, tiene la opción de forzar la fijación de esta imagen. Como ya se ha mencionado, este gráfico exacto se fijará en Pinterest, independientemente de la imagen en la que el visitante haya hecho clic originalmente.
Para forzar la fijación de esta imagen, marca la casilla siguiente a “Forzar fijación de imágenes ocultas”.
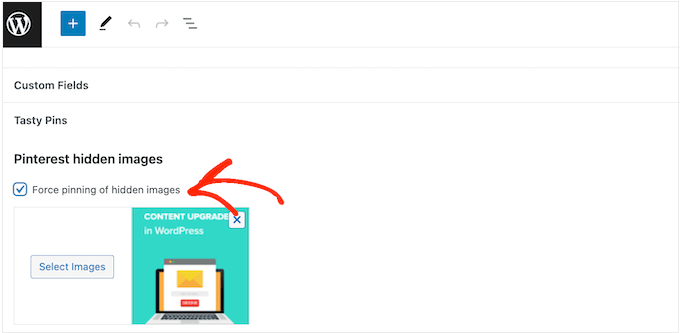
A continuación, puedes escribir un título y una descripción de Pinterest por defecto. Al igual que el texto alternativo de WordPress y los títulos de las imágenes, esto puede ayudar a optimizar su sitio para los motores de búsqueda.
Sin embargo, ten en cuenta que los usuarios de Pinterest verán el título y la descripción cuando se desplacen por su feed, por lo que también querrás que esta información sea llamativa.
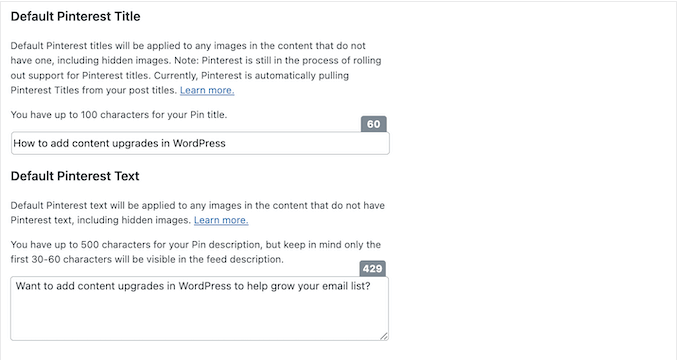
Cuando esté satisfecho con la información que ha introducido, haga clic en “Actualizar” o “Publicar” para hacer efectivos los cambios.
Ahora, los visitantes solo verán la imagen de Pinterest cuando guarden tu sitio en Pinterest.
Preguntas frecuentesacerca de cómo ocultar imágenes de Pinterest en las entradas de tu blog de WordPress
En esta guía, te mostramos cómo mejorar el rendimiento y la disposición de tu sitio web ocultando las imágenes de Pinterest. Si todavía tienes preguntas, entonces aquí están nuestras FAQ acerca de cómo ocultar imágenes de Pinterest en las entradas de tu blog de WordPress.
¿Puedo ocultar imágenes de Pinterest en WordPress sin romper los términos de servicio?
Es posible que hayas oído que ocultar imágenes de Pinterest en tu blog de WordPress va en contra de los Términos de Servicio de Pinterest (TOS). Podemos confirmar que esto no es cierto.
Puede ocultar imágenes de Pinterest en su sitio web siempre que cumpla los siguientes criterios:
- La imagen de Pinterest coincide con el contenido de tu entrada.
- La descripción del Pin coincide con el título o contenido de tu entrada.
Básicamente, puede ocultar imágenes en su sitio web de WordPress siempre que la imagen que oculte sea relevante para su página. Sigue estas directrices y no tendrás ningún problema.
¿Las imágenes ocultas de Pinterest afectan a mi clasificación en Google?
Google tiene que indexar su contenido antes de poder clasificar correctamente su sitio. Esto significa que los motores de búsqueda deben ser capaces de rastrear su sitio y ver todas sus páginas y medios.
Por esta razón, Google no es necesariamente un gran fan de las imágenes ocultas o contenido oculto. De hecho, el contenido oculto se asocia a menudo con sitios web de Spam y estafas de SEO de sombrero negro.
Sin embargo, en casos reales como éste, deberías poder ocultar las imágenes de Pinterest sin que ello afecte negativamente a tu clasificación en Google. Para mayor seguridad, te recomendamos que utilices un plugin de Google Analytics como MonsterInsights, para que puedas supervisar / seguir / vigilar tus posiciones en los motores de búsqueda y reaccionar ante cualquier cambio.
Esperamos que este artículo te haya ayudado a aprender cómo ocultar imágenes de Pinterest en las entradas de tu blog de WordPress. Puede que también quieras ver nuestra selección experta de los mejores plugins de carrusel / control deslizante, o ver nuestra guía sobre cómo crear tamaños de imagen adicionales.
If you liked this article, then please subscribe to our YouTube Channel for WordPress video tutorials. You can also find us on Twitter and Facebook.




Ismail
Hello, I’m wondering if there’s any other free alternative to this plugin as Shared Counts – Pinterest Image needs to work with Shared Counts plugin. Thanks.
WPBeginner Support
We will take a look into other alternatives but for plugin compatibility questions we would recommend reaching out to the support for the plugin you are using and they should have a recommendation
Admin
Micki
Thank you for your help.
WPBeginner Support
You’re welcome!
Admin
Micki
In the WordPress plug-in library, the Shared Counts-Pinterest image plug in is showing as not having been updated for two years and not tested with my version of WordPress. Is it safe to install a plug in that hasn’t been updated in 2 years? I really want to install it but don’t want to break anything on my site.
Thank you so much for all of the information you provide.
WPBeginner Support
The plugin should still be working, for the warnings you are receiving we would recommend taking a look at our recommendations below!
https://www.wpbeginner.com/opinion/should-you-install-plugins-not-tested-with-your-wordpress-version
Admin