No todos los usuarios necesitan acceder a todos los bloques del editor de WordPress.
Después de gestionar un blog con varios autores durante más de una década, hemos aprendido que limitar el acceso en bloque puede mejorar la coherencia del contenido y reducir los errores.
Lo mejor de WordPress es que puedes personalizar la experiencia de edición para distintos perfiles de usuario. Esto significa que puede dar a los miembros de su equipo exactamente las herramientas que necesitan, ocultando al mismo tiempo los bloques que podrían complicar su flujo de trabajo o comprometer el diseño de su sitio.
En este artículo, le mostraremos cómo ocultar bloques a usuarios específicos en el editor de contenido de WordPress.
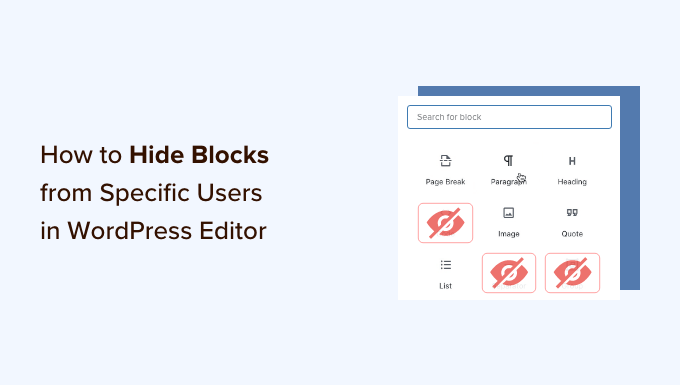
¿Por qué ocultar los bloqueos a determinados usuarios en el editor de contenidos?
Los bloques de WordPress (o bloques de Gutenberg) son elementos de contenido que añades a la entrada o página de tu blog, incluyendo imágenes, vídeos, textos y mucho más. Muchos plugins de WordPress también añaden bloques al editor de contenido.
Para mantener la coherencia del contenido y agilizar el flujo de trabajo editorial, puede resultar beneficioso ocultar o desactivar determinados bloques en función de los perfiles de los usuarios.
Por ejemplo, puedes ocultar el bloque de tablas para autores y colaboradores para evitar el desorden. O restringir el acceso a bloques específicos de plugins como WPForms para controlar dónde puedes colocar formularios en tu tema de WordPress.
Dicho esto, veamos cómo ocultar o desactivar bloqueos para usuarios específicos en su sitio web WordPress.
Ocultar Bloques a Usuarios Específicos en el Editor de WordPress
La mejor forma de gestionar la visibilidad de tus bloques en función de los perfiles de usuario es utilizando el plugin PublishPress Blocks. Te da más control sobre el editor de bloques de WordPress y añade más bloques como un carrusel / control deslizante de imágenes, barra de búsqueda, tabla de precios y mucho más.
En primer lugar, tendrá que instalar y activar el plugin PublishPress Blocks. La versión gratuita tiene un buen conjunto de características para este tutorial, pero no dudes en actualizar a la versión Pro para obtener herramientas más avanzadas.
Si necesita ayuda con la instalación de plugins, consulte nuestra guía sobre cómo instalar un plugin de WordPress.
Una vez instalado, puede dirigirse a los ajustes del plugin Blocks ” Block Permissions desde el escritorio de WordPress.
A continuación, puede elegir un perfil de usuario cuyos permisos de bloqueo desee modificar en el menú desplegable de la parte superior.
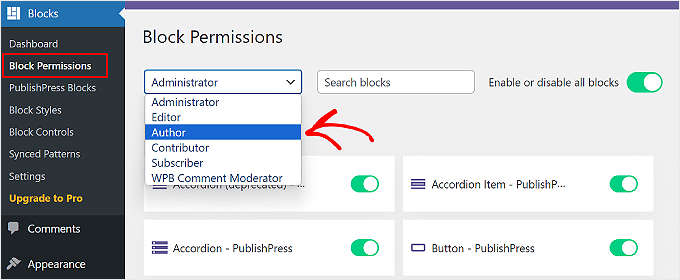
Para ocultar un bloque del perfil de usuario seleccionado, basta con hacer clic en el conmutador para desactivarlo.
Por ejemplo, en la imagen de abajo, desactivaremos los bloques ‘Encabezado’ y ‘Cita’ para cualquier usuario con el perfil de Autor.
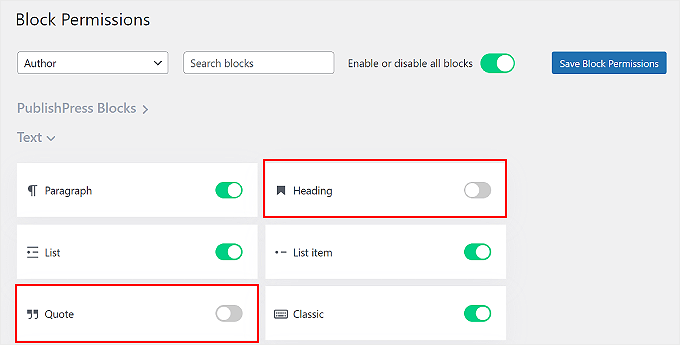
No olvides hacer clic en el botón “Guardar permisos de bloqueo” cuando hayas terminado.
Además, puedes hacer clic en “Activar o desactivar todos los bloques” para activar o desactivar todos los bloques a la vez para un rol de usuario específico. Esta función puede resultar útil si el usuario no debe ocuparse de editar el contenido de tu entrada o página, como un moderador de comentarios.
Ya está. Ha desactivado correctamente el bloqueo para un perfil de usuario en su sitio WordPress. Ahora, puede repetir esto para ocultar o mostrar bloqueos para otros perfiles de usuario de WordPress.
Más formas de personalizar el editor de bloques
Quieres añadir más funcionalidades al editor de bloques de Gutenberg? Aquí tienes otras ideas que puedes probar:
- Cómo añadir colaboración en el editor de bloques de WordPress (estilo Google-Doc)
- Cómo reemplazar el texto del marcador de posición “Añadir título” en WordPress
- Guía para principiantes sobre el uso del editor a pantalla completa sin distracciones en WordPress
- Cómo añadir una lista de verificación de entradas de blog al editor de WordPress
- Cómo crear un bloque personalizado en WordPress (de forma sencilla)
- Guía definitiva para personalizar el color de fondo del editor de bloques de WordPress
- Cómo desactivar el editor de pantalla completa en WordPress
Esperamos que este artículo te haya ayudado a aprender cómo ocultar bloques a usuarios específicos en el editor de WordPress. Puede que también quieras ver nuestra guía sobre revisiones de entradas en WordPress y nuestra selección de los mejores plugins de bloques Gutenberg para WordPress.
If you liked this article, then please subscribe to our YouTube Channel for WordPress video tutorials. You can also find us on Twitter and Facebook.




Have a question or suggestion? Please leave a comment to start the discussion.