¿Está intentando evitar que una página de WordPress aparezca en los resultados de búsqueda de Google? Tal vez tiene páginas que no son relevantes para el contenido principal de su sitio web, o desea proteger su privacidad o mantener alejados a los usuarios no deseados.
Sea cual sea su motivo, entendemos que querrá hacerlo sin que ello afecte a la optimización general de su sitio web para los motores de búsqueda (SEO). La clave está en gestionar estos ajustes con cuidado para mantener la visibilidad de sus contenidos más importantes y, al mismo tiempo, controlar el acceso a los demás.
En este artículo, le mostraremos cómo ocultar una página de WordPress de Google. Ofreceremos métodos sencillos y avanzados para que puedas elegir el mejor enfoque para tu situación.
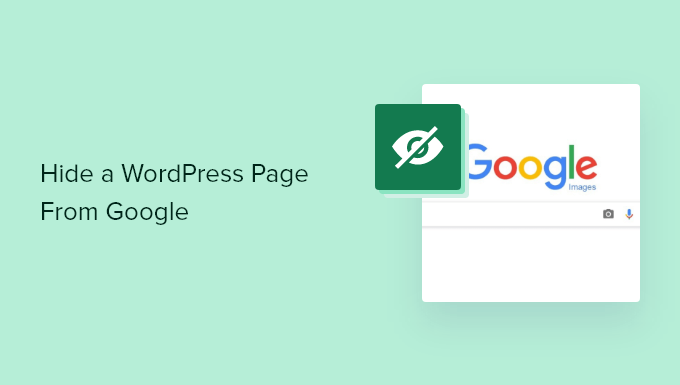
¿Por qué ocultar una entrada o página de WordPress a Google?
Los motores de búsqueda como Google permiten a los propietarios de sitios web excluir contenidos de los resultados de los motores de búsqueda.
Por ejemplo, es posible que desee ocultar entradas y páginas del blog de WordPress que no tienen ninguna relevancia para el público en general, como una página que ha creado para la verificación de la propiedad del sitio web.
También puede excluir páginas que contengan información privada o delicada para proteger su intimidad y evitar que la información confidencial caiga en malas manos.
Por ejemplo, si tiene un sitio web de membresía, puede ocultar las páginas de perfil de sus miembros para que no aparezcan en los motores de búsqueda.
Ocultar contenido a Google también es útil si su sitio web está en desarrollo y desea compartir una vista previa con su público. De este modo, Google no indexará un sitio web inacabado en sus resultados de búsqueda.
En este artículo, se describen distintas formas de ocultar páginas de WordPress a Google, entre las que se incluyen el uso de una metaetiqueta HTML, el uso del archivo robots.txt, la protección de las páginas mediante contraseña y la activación del modo de mantenimiento del sitio:
Método 1: Ocultar una página de WordPress de los motores de búsqueda utilizando AIOSEO
Puedes ocultar una página de WordPress a Google utilizando un plugin de WordPress como All in One SEO (AIOSEO). Es uno de los plugins SEO más populares, utilizado por más de 3 millones de sitios web WordPress. Este método es el más sencillo y el recomendado para principiantes.
En primer lugar, debe instalar y activar el plugin AIOSEO. Para más detalles, consulte nuestra guía paso a paso sobre cómo instalar un plugin de WordPress. La versión gratuita de A IOSEO también incluye la posibilidad de ocultar páginas de Google.
Después de instalar y activar el plugin en su sitio de WordPress, debe editar la página o entrada que desea ocultar de Google.
En el editor de contenidos de WordPress, sólo tiene que desplazarse hasta los ajustes de AIOSEO y hacer clic en la pestaña “Avanzado”.
Ahora verás la opción “Configuración de robots” y un conmutador que dice “Usar ajustes por defecto”. Debe hacer clic en el conmutador para desactivar los ajustes de los robots.
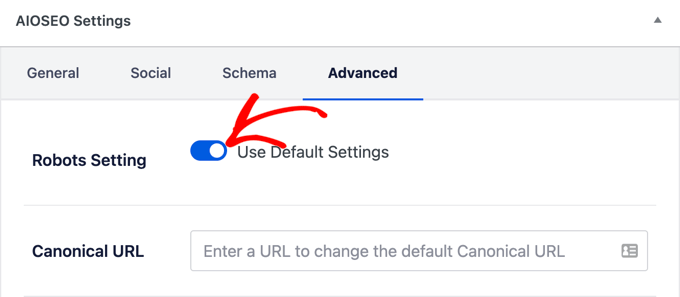
Una vez hecho esto, aparecerán más opciones en ‘Robots meta’.
Para que la página no aparezca en los resultados de búsqueda de Google, debe marcar / comprobar la casilla “No indexar”.
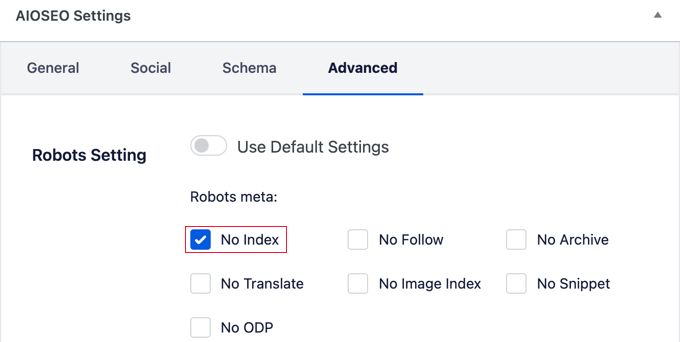
Después de seleccionarlo, puede guardar o publicar su página. AIOSEO añadirá una línea de código que indica a los motores de búsqueda como Google que no indexen esta página.
El código automático tendrá el siguiente aspecto:
1 | <meta name="robots" content="noindex"/> |
Además de excluir páginas específicas, AIOSEO también te permite ocultar diferentes secciones de contenido para que no aparezcan en Google.
Para ello, vaya a All in One SEO ” Apariencia de búsqueda desde su área de administrador de WordPress.
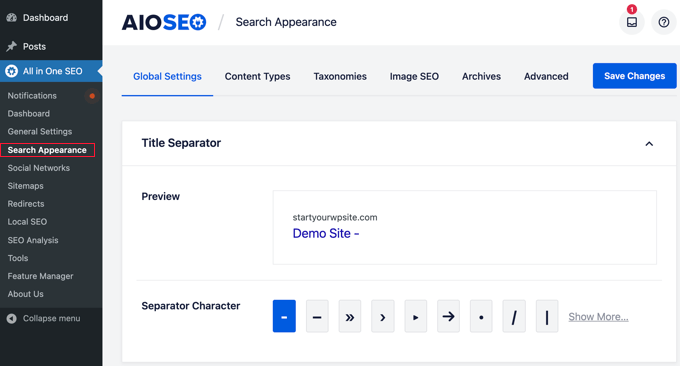
Verá diferentes pestañas para las distintas secciones de contenido, como Tipos de contenido, Taxonomías, Medios y Archivos.
Ahora haga clic en cualquiera de estas pestañas y establezca el ajuste “Mostrar en resultados de búsqueda” en “No”.
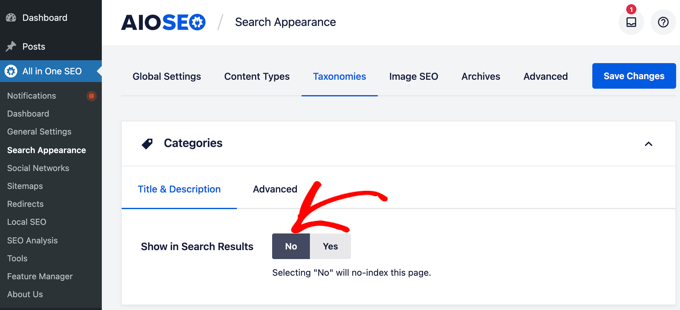
Si quieres ocultar archivos de medios de Google, necesitarás la versión AIOSEO Pro para ver las opciones en la pestaña “Medios”.
A continuación, haz clic en el botón “Guardar cambios”.
AIOSEO añadirá una etiqueta meta HTML ‘noindex’, de modo que los motores de búsqueda no indexarán el contenido y éste no aparecerá en los resultados de búsqueda. También excluirá el contenido de sus mapas del sitio XML.
Método 2: Ocultar una página de WordPress de los motores de búsqueda usando el archivo robots.txt
Este método requiere que edite el archivo robots.t xt, que es un archivo de configuración que proporciona instrucciones a los robots de los motores de búsqueda. Para obtener más información, echa un vistazo a nuestra guía sobre cómo optimizar el robots.txt de WordPress para SEO.
Puede editar el archivo robots.txt conectándose a su sitio web mediante un cliente FTP o el gestor de archivos de su cPanel de alojamiento de WordPress y navegando hasta el directorio raíz de su sitio web.
Sin embargo, a la mayoría de los usuarios les resultará más fácil utilizar AIOSEO o WPCode. Ambos plugins permiten editar el archivo robots.txt directamente desde el escritorio de WordPress.
Añadir instrucciones incorrectas en este archivo puede tener un efecto negativo en el SEO de su sitio, por lo que no recomendamos este método a los principiantes.
Deberá añadir estas líneas a su archivo robots.txt:
1 2 | User-agent: *Disallow: /your-page/ |
La línea user-agent le permite dirigirse a bots específicos. Nosotros utilizamos el asterisco para acceder a todos los motores de búsqueda. La siguiente línea define la parte de la URL que viene después del nombre de su dominio.
Supongamos que desea ocultar una entrada de blog con una URL como ésta:
http://example.com/2016/12/my-blog-post/ |
A continuación le explicamos cómo añadir esta URL a su archivo robots.txt:
1 2 | User-agent: *Disallow: /2016/12/my-blog-post/ |
Si ha editado el archivo manualmente, no olvide guardar los cambios y volver a subir el archivo robots.txt a su servidor.
El uso de robots.txt para ocultar contenido tiene algunas desventajas. En primer lugar, tenga en cuenta que el archivo robots.txt es de acceso público. Eso significa que cualquiera puede acceder a él directamente para ver si hay alguna página que esté intentando ocultar.
En segundo lugar, aunque la mayoría de los motores de búsqueda siguen las instrucciones del archivo robots.txt, otros rastreadores y robots pueden simplemente ignorarlo e indexar esas páginas de todos modos. Estos robots rastrean la web para difundir malware, atacar sitios web y recopilar información como cuentas de correo electrónico y números de teléfono.
Método 3: Proteger con contraseña una entrada o página en WordPress
Este método utiliza un enfoque diferente. En lugar de pedir a los motores de búsqueda que no indexen una página, basta con protegerla con una contraseña para que solo sea visible para los usuarios que dispongan de ella.
WordPress incluye una característica para proteger entradas y páginas con contraseña. Simplemente edite la entrada o página que desea proteger. Bajo los ajustes de “Documento” en su editor de WordPress, haga clic en el enlace siguiente a la opción “Visibilidad”.
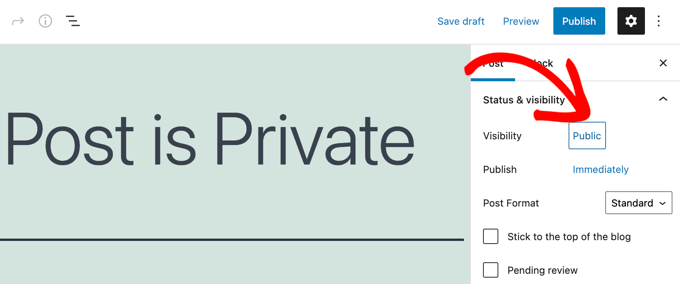
Esto mostrará las opciones de visibilidad disponibles en WordPress, donde puede hacer una entrada o página pública, privada o protegida por contraseña.
Las entradas privadas solo están disponibles para usuarios conectados que tengan al menos un perfil de editor en su sitio web. Las entradas protegidas por contraseña pueden ser vistas por cualquier visitante que tenga la contraseña.
Debe hacer clic en la opción “Protegido con contraseña” e introducir una contraseña segura.
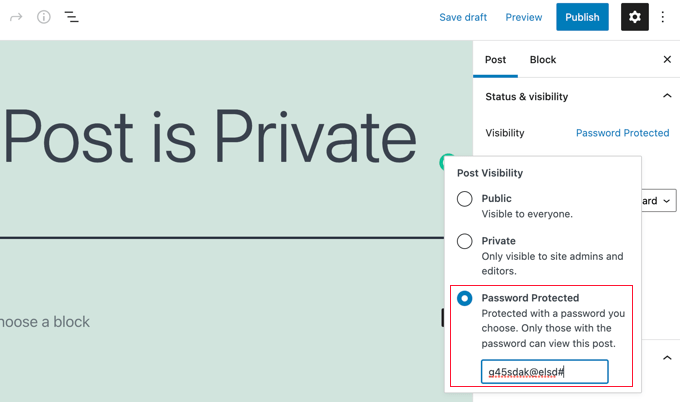
Una vez que publique o actualice la entrada o página, se pedirá a los visitantes que intenten acceder a ella que introduzcan la contraseña para ver el contenido.
Verán una página como ésta.
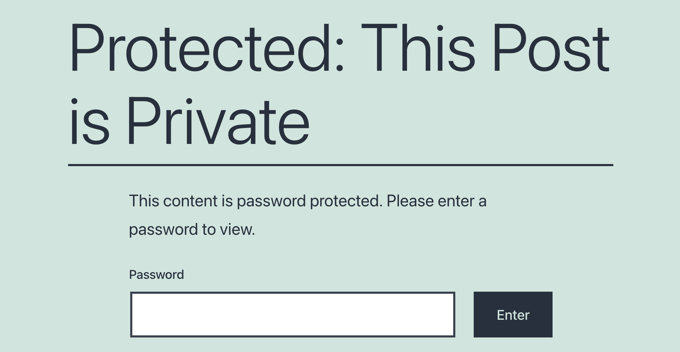
Para obtener instrucciones más detalladas, consulte nuestra guía sobre cómo proteger entradas y páginas con contraseña en WordPress.
Si usted está buscando para crear y vender cursos en línea, entonces le recomendamos que utilice una plataforma adecuada como MemberPress. Viene con características avanzadas de protección de contenido que mantienen entradas y páginas específicas exclusivas para suscriptores.
Método 4: Ocultar un sitio WordPress hasta que esté listo
Es posible que quieras ocultar tu sitio de WordPress a Google y al público cuando lo estés creando, rediseñando o realizando actualizaciones importantes de temas y plugins.
La forma más sencilla de hacerlo es poner su sitio web en modo de mantenimiento utilizando un plugin como SeedProd.
Primero, necesitas instalar y activar el plugin SeedProd. Para más detalles, consulte nuestra guía paso a paso sobre cómo instalar un plugin de WordPress.
Nota: Hay una versión gratuita de SeedProd disponible también que puede utilizar. Pero para este tutorial, vamos a mostrar la versión Pro, ya que tiene más características.
Tras la activación, diríjase a la página SeedProd ” Ajustes para introducir su clave de licencia. Puede encontrar esta información en su cuenta del sitio web de SeedProd.
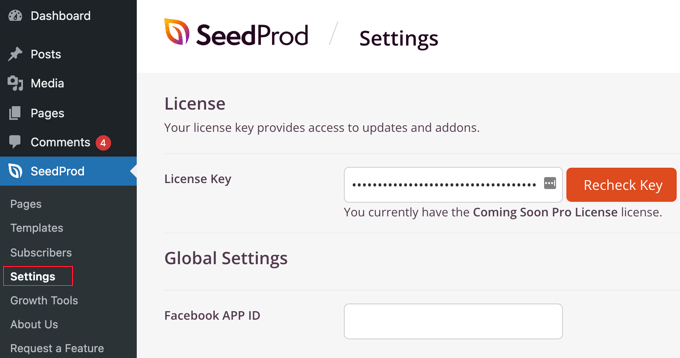
A continuación, debe ir a SeedProd ” Páginas.
Busque la página “Modo de mantenimiento” y cambie el conmutador de “Inactivo” a “Activo”.
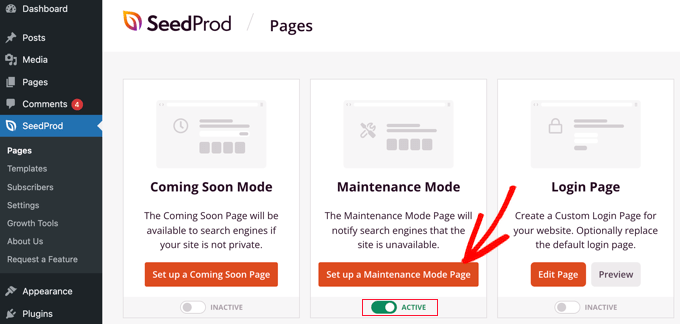
A continuación, deberá hacer clic en el botón “Establecer una página en modo de mantenimiento”. Esto le permite crear una página temporal que sus visitantes pueden ver mientras su sitio web está oculto.
En primer lugar, debe elegir una plantilla para la página. Al pasar el cursor sobre una plantilla, verás dos iconos. Puede obtener una vista previa de la plantilla al hacer clic en el icono de la lupa y seleccionarla al hacer clic en el icono de la marca roja.
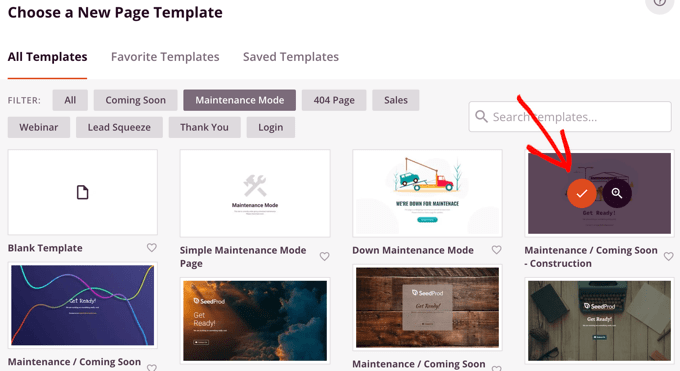
Tras seleccionar una plantilla, accederá al maquetador de arrastrar y soltar de SeedProd para personalizar su página de modo de mantenimiento.
Aquí puede editar el texto y subir una imagen de marca personalizada.
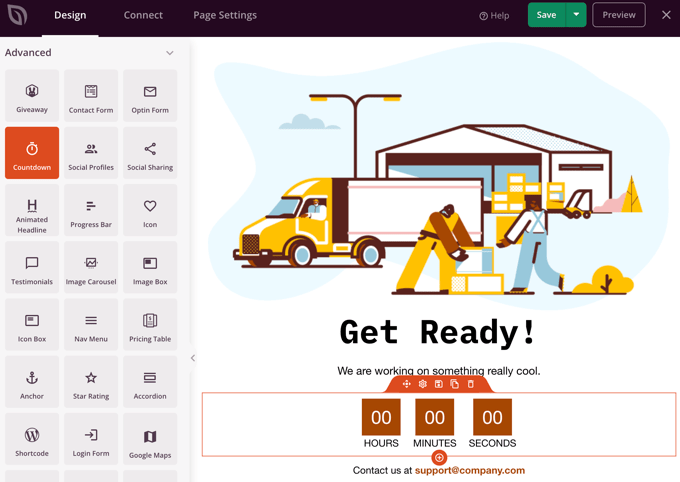
También puedes añadir nuevos bloques desde la columna de la izquierda. Por ejemplo, puedes añadir un temporizador con la cuenta atrás para el lanzamiento de tu sitio web.
Cuando esté satisfecho con el diseño de la página, deberá publicarla. Sólo tienes que hacer clic en el botón del menú desplegable situado junto a “Guardar” y, a continuación, hacer clic en “Publicar”.
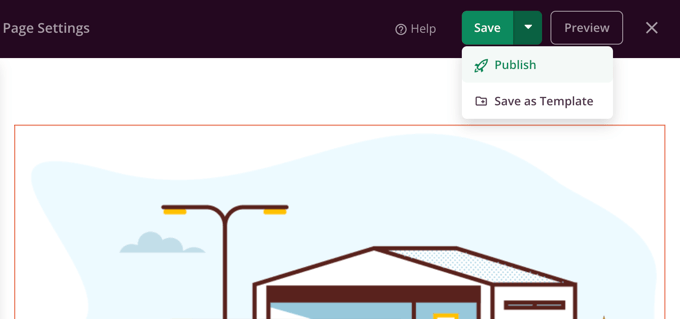
Aparecerá un mensaje indicando que su página ha sido publicada.
Tu sitio web está ahora oculto a Google y al público, y solo es visible la página de mantenimiento.
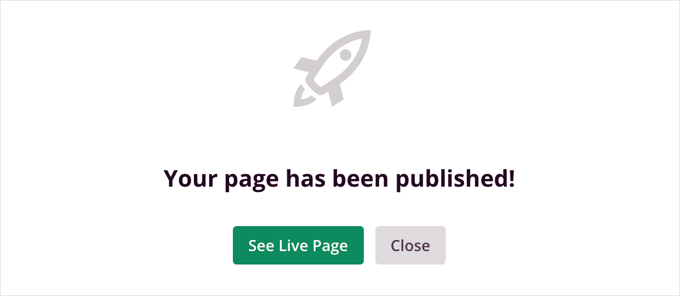
Puede hacer clic en el botón “Ver página en directo” para ver su página de mantenimiento.
Así se ve en nuestro sitio web de demostración.
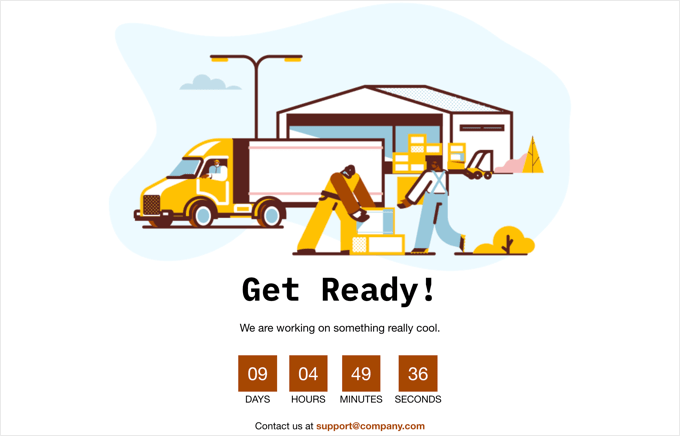
Una vez que esté listo para mostrar su sitio web al mundo, sólo tiene que visitar SeedProd ” Páginas de nuevo y activar el conmutador de modo de mantenimiento de “Activo” a “Inactivo”.
Guías para expertos sobre cómo ocultar contenido en WordPress
Esperamos que este tutorial te haya ayudado a aprender cómo ocultar una página de WordPress de Google. Puede que también quieras ver otras guías relacionadas con cómo ocultar contenido de WordPress y hacerlo privado:
- Cómo impedir que los motores de búsqueda rastreen un sitio WordPress
- Cómo proteger con contraseña una página o entrada en WordPress
- Cómo ocultar (no indexar) fácilmente archivos PDF en WordPress
- Cómo ocultar una entrada de la página de inicio en WordPress
- Cómo excluir páginas de los resultados de búsqueda de WordPress (paso a paso)
- Cómo excluir páginas específicas, autores y más de la búsqueda de WordPress
- Cómo proteger su WordPress con contraseña sin registro de usuario
If you liked this article, then please subscribe to our YouTube Channel for WordPress video tutorials. You can also find us on Twitter and Facebook.




Debashish Bairagi
How long after i put the no-index meta tag in the AIOSEO settings does it take to re-index the page again, if in future i want the page to be shown publicly on google searches?
Dan
YOAST is definitely the easiest way to get it done. No code, just change the setting and your good. This was helpful for not indexing pages such as Privacy Policy or Terms pages which are pretty useless to index in Google.
WPBeginner Support
Thanks for sharing your preferred method from our article
Admin
Nick
If I set a page to Private visibility, will the page still be indexable for SEO purposes but not appear on the site map?
WPBeginner Support
A private post would normally not be indexed.
Admin
Justin
After you make these changes how long does it take for the page to stop showing up on Google searches?
WPBeginner Support
That would depend on when Google clears its cache.
Admin
Lisa
For the Yoast plugin, the settings look different than what is pictured. So I’m assuming Yoast changed how it looks from when this was originally posted.
Sandy
Curious as to how to hide an opt-in PDF file (media) from google searches. The above seems to reference just pages/posts. Would I have to attempt Method #2 above to do so? Thanks!
WPBeginner Support
For what you’re wanting, you would likely need to use method #2 from the article.
Admin
Volkan
Thanks for the article. I want google to noindex my site’s member pages. You can follow the steps to make the ‘member’ page noindexed. However, the single member pages still appear. Can you recommend any solutions?
Thanks
Farukh
Hi,
I want to noindex some of the pages. I think yoast method is best. But can you tell please how many days it will take to remove these pages from google search results?
WPBeginner Support
Hi Farukh,
Usually it doesn’t take long. However, it is up to search engines to decide when they update their index.
Admin
Reuben Chovuchovu
Hi. I have password protect pages on my website that are somehow showing up in Google Search engine results and circumvent the password and shows the viewer the pages without need to provide password.
Karen
thanks for the great article. I’m wondering which of these methods is preferred or do you need to do more than one of them for a pricing page for instance?
I’d like to send folks to a private page and know it isn’t on google or any other search engine. Kim’s message on passwording was disconcerting. I’d like to hear your comments on that as well.
WPBeginner Support
Hi Karen,
You can use the method 1 to be absolutely certain that Google will not index the page. This method will make your page noindex for Google as soon as it is published.
Admin
Alex K
How do I hide a page that I created for the mobile site from showing up in my search list? I don’t want customers to see the mobile page on it.
Kim
If I’m understanding correctly – if you use method 3 and password protect a page, it is still indexed, just not available for people to view without knowing the password.
Recently my colleague created a draft page for another colleague to review (using a password) thinking that it would be hidden. However, I got a message on my phone from Google showing me there was an update on a website I recently visited – but with a note that it was password protected. This is not something I’d like anyone else to get as it would be annoying rather than useful since they wouldn’t be able to access the page. So really i don’t think it is enough to password protect something – we should probably also be doing one of the first two methods to keep it hidden. Would you agree?
Pete
Thanks for a great article. This is simple, concise, and very clear. You have been bookmarked! Cheers.
Vijaygopal Balasa
I’ve deleted more than 20 posts from my WordPress blog. But, yoast submitted XML sitemap to google and it got indexed in search results. Whenever i search my domain name the deleted page will appear…
If I enter into that page. It shows 404 content not found..!!
Is there any solution to get rid of it soon?
Sina
Try to detach them using Google Webmaster tools. It might help.