¿Está intentando corregir el error de actualización o publicación fallida de WordPress en su sitio web?
A veces, al editar una entrada o una página, puede aparecer el error de actualización fallida o de publicación fallida. Este mensaje de error no da ninguna pista, lo que lo hace especialmente difícil para los principiantes.
En este artículo, le mostraremos cómo corregir fácilmente el error de actualización fallida de WordPress. También explicaremos las causas de este problema y cómo evitarlo en el futuro.
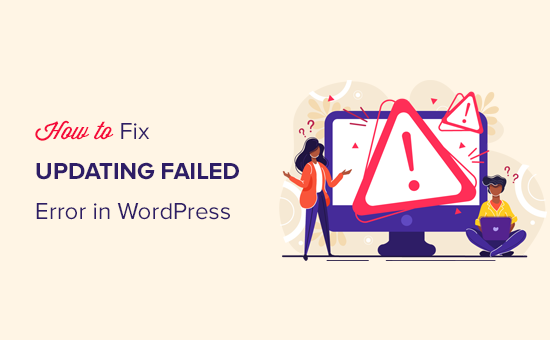
¿Cuál es la causa del error de actualización o publicación en WordPress?
Un fallo en la comunicación con la API REST de WordPress provoca el error de actualización fallida o de publicación fallida en WordPress.
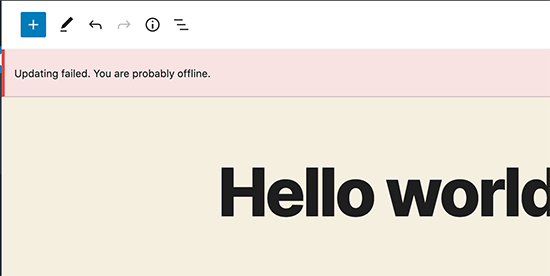
Básicamente, WordPress a veces utiliza un conjunto de APIs (métodos de programación) llamado REST API para enviar y recibir peticiones a la base de datos de WordPress.
Si falla al enviar y recibir esas peticiones, es posible que algunas partes de su sitio web WordPress no puedan funcionar. Entre ellas se encuentra el editor de bloques de WordPress, que utiliza la API para enviar actualizaciones y publicar solicitudes a WordPress.
¿Por qué WordPress no se ha podido utilizar la API REST?
Puede que te preguntes: si no he hecho ningún cambio en mi sitio web, ¿por qué la API REST ha dejado de funcionar por sí sola?
Hay varias situaciones que pueden impedir que WordPress utilice la API REST. Por ejemplo, puede que no esté conectado a Internet o que haya perdido la conectividad.
Otras razones pueden ser un poco más complicadas. Por ejemplo, puede que hayas cambiado accidentalmente la URL del sitio, que un plugin de WordPress esté causando el problema o que un servicio de terceros esté bloqueando las llamadas a la API.
Dicho esto, veamos cómo diagnosticar y corregir el error de actualización fallida de WordPress. Puede utilizar estos enlaces rápidos para saltar entre los métodos:
- Step 1: Check Your Internet Connection and Site URL
- Step 2: Update Your WordPress Software
- Step 3: Check REST API Status Using WordPress Site Health
- Step 4: Disable All Your WordPress Plugins
- Step 5: Check Website Firewall Service
- Step 6: Enable and Review WordPress Debug Log
- Step 7: Temporarily Switch to the Classic WordPress Editor
- Step 8: Increase Your PHP Memory Limit
- Final Step: Ask for Support
Paso 1: Marcar / comprobar la conexión a Internet y la URL del sitio
La causa más común del error de publicación o actualización de WordPress es la pérdida de la conexión WiFi. Si su ordenador pierde la conexión a Internet mientras está escribiendo una entrada de blog, WordPress no podrá guardar los cambios.
Asegúrate de que estás conectado a Internet visitando otros sitios web en una nueva pestaña del navegador.
Si Internet funciona correctamente, lo siguiente que debe comprobar son los ajustes de la URL de su sitio de WordPress.
Simplemente vaya a la página Ajustes ” General y asegúrese de que las opciones ‘Dirección del sitio’ y ‘Dirección de WordPress’ son correctas. Para la mayoría de los sitios web, debería tener las mismas URL en ambos campos.
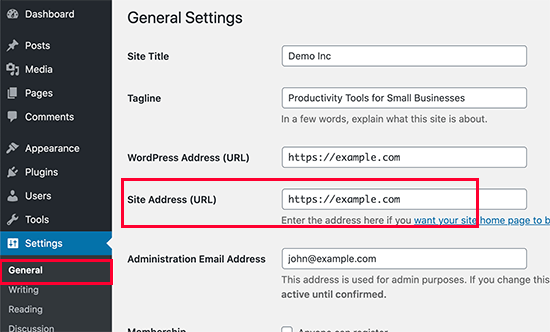
Si los ajustes de la URL de su sitio parecen correctos y está conectado a Internet, puede seguir diagnosticando.
Paso 2: Actualizar el software de WordPress
En ocasiones, el error de actualización o publicación puede deberse a que está utilizando una versión de WordPress obsoleta.
Un núcleo de WordPress obsoleto a veces puede contener errores que pueden interferir con varias funcionalidades, incluyendo el proceso de publicación. Si utiliza la última versión de WordPress, podrá eliminar estos errores y solucionar el error de publicación fallida.
Puede consultar estas guías sobre actualizaciones de WordPress para obtener más información:
- Guía para principiantes: Cómo actualizar WordPress de forma segura
- Cómo comprobar y actualizar a la última versión de WordPress
- ¿Debo actualizar primero WordPress o los plugins? (Orden correcto de actualización)
- Cómo gestionar mejor las actualizaciones automáticas de WordPress
Paso 3: Comprobar el estado de la API REST mediante WordPress Site Health
WordPress viene con una herramienta integrada de salud del sitio, que muestra información importante acerca de la seguridad y el rendimiento de su sitio.
Simplemente vaya a la página Herramientas ” Salud del sitio para ver el informe. Si la API REST no funciona, lo verá en el apartado de mejoras recomendadas como “La API REST ha encontrado un resultado inesperado”.
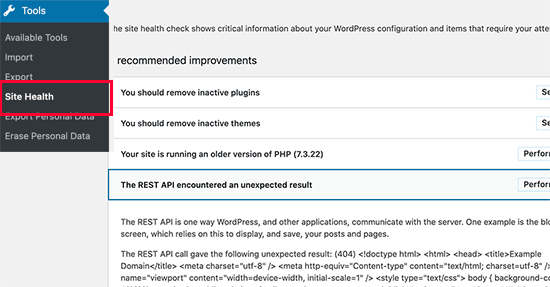
También puede mostrar información de depuración, que puede explicar lo que sucedió cuando WordPress hizo la llamada a la API REST. Estudiar esto puede darte pistas acerca de qué plugin o servicio de terceros está causando el problema / conflicto / incidencia.
Sin embargo, si no le da ninguna pista, puede pasar al siguiente paso.
Paso 4: Desactivar todos los plugins de WordPress
Si un plugin de WordPress está provocando un mal comportamiento de la API REST, la forma más sencilla de averiguarlo es desactivando todos los plugins de WordPress.
Puedes ir a la página Plugins ” Plugins instalados y marcar / comprobar la casilla de la parte superior para seleccionar todos los plugins. Después de eso, utilice el menú desplegable ‘Acciones en lote’, seleccione ‘Desactivar’ y, a continuación, haga clic en ‘Aplicar’ para desactivar todos los plugins.
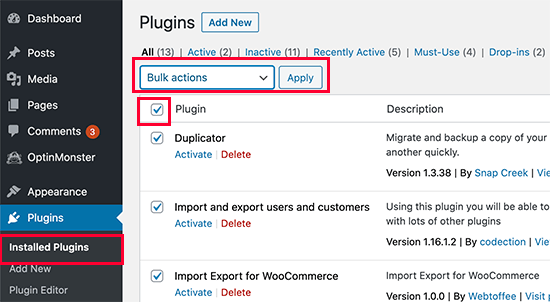
Después de eso, puede ir a la pantalla del editor de entradas e intentar actualizar la entrada. Si el error Updating Failed desaparece, entonces esto significa que uno de sus plugins estaba causando el problema.
Ahora puede empezar a activar los plugins de WordPress de uno en uno e intentar reproducir el error. Una vez que encuentre el plugin que causa la incidencia, puede buscar soporte del autor del plugin o encontrar un plugin alternativo.
Por otro lado, si al desactivar todos los plugins de WordPress el error no desaparece, continúe con el siguiente paso.
Paso 5: Comprobar el servicio de cortafuegos del sitio web
Si utiliza un servicio de cortafuegos de sitios web como Sucuri o Cloudflare, existe la posibilidad de que estos servicios bloqueen las solicitudes de API REST.
Esto podría ocurrir si sus filtros de cortafuegos consideran que tu dirección IP es sospechosa. También pueden bloquear las solicitudes de API REST si tu sitio web está sufriendo un ataque DDoS.
Si está utilizando Cloudflare, puede desactivarlo temporalmente para ver si esto resuelve su problema / conflicto / incidencia. Normalmente, puedes encontrar los ajustes de Cloudflare de tu alojamiento en la sección Dominios del Escritorio de tu cuenta de alojamiento.
Si utilizas Sucuri, puedes ponerte en contacto con su equipo de soporte, y ellos podrán poner tu dirección IP en la lista blanca o indicarte cuál es la causa del problema.
Los plugins y los servicios de cortafuegos son la causa más común del error de actualización fallida. Sin embargo, si sigue viendo el error de actualización fallida de WordPress, entonces hay algunas cosas más que puede hacer.
Paso 6: Activar y revisar el registro de depuración de WordPress
WordPress viene con una característica incorporada para mantener un registro de todos los errores de WordPress. No registra los errores de la API REST, pero te ayudará a ver si hay algún otro problema que pueda estar causando el error.
Simplemente añada las siguientes líneas a su archivo wp-config.php:
1 2 3 4 5 6 7 | // Change WP_DEBUG to truedefine( 'WP_DEBUG', true );// Keep a log of WordPress errorsdefine( 'WP_DEBUG_LOG', true ); |
No olvides guardar los cambios y volver a subir el archivo a tu servidor. Para más información, consulta nuestra guía sobre cómo activar fácilmente el modo de depuración de WordPress.
Ahora puede intentar publicar o actualizar una entrada en WordPress para reproducir el error.
A continuación, conéctese a su cuenta de alojamiento de WordPress mediante un cliente FTP y vaya a la carpeta /wp-content/. Desde aquí, simplemente descargue el archivo debug.log a su ordenador.
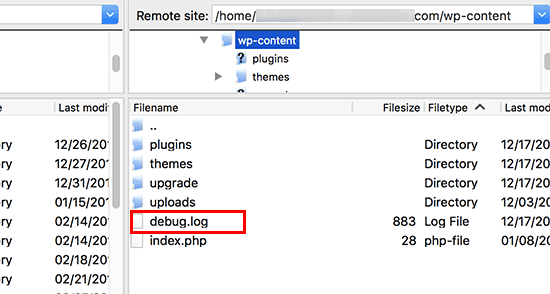
A continuación, debe abrir el archivo depurado en un editor de texto plano como el Bloc de notas.
Puede contener algunos errores, advertencias o avisos detectados por WordPress mientras usted trabajaba en su sitio o un usuario lo visitaba.
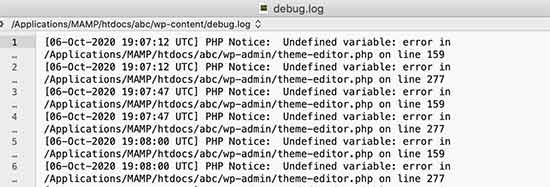
Si ves algo que apunta a un archivo de plugin o tema, entonces esto puede ser una pista útil. Puedes mencionar este error cuando solicites soporte en los foros de WordPress.org o a tu proveedor de alojamiento.
Paso 7: Cambiar temporalmente al editor clásico de WordPress
Una solución temporal a este error es activar el editor clásico. Es el antiguo editor de WordPress que no depende de la API REST para actualizar y publicar contenido.
Puede activarlo simplemente instalando y activando el plugin Classic Editor.
Para más detalles, consulta nuestras guías paso a paso sobre cómo activar el editor clásico en WordPress y cómo desactivar Gutenberg.
Una vez activado, sólo tiene que editar la entrada en la que estaba trabajando. Podrá guardarla y publicarla sin ver el error de actualización o publicación fallida en WordPress.
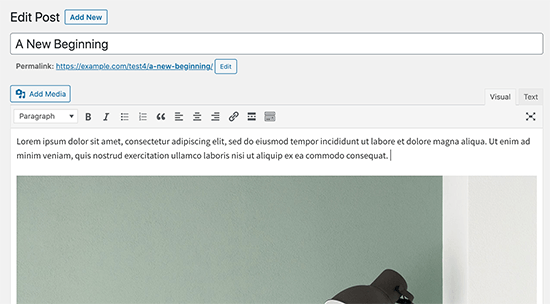
Paso 8: Aumentar el límite de memoria PHP
El proceso de publicación en WordPress puede implicar tareas complejas como el procesamiento de imágenes, la ejecución de plugins y la interacción con bases de datos. Todas estas actividades requieren memoria para funcionar correctamente.
Cuando se alcanza el límite de memoria PHP durante la publicación, WordPress puede no ser capaz de asignar suficientes recursos para completar la tarea. Esto puede dar lugar a varios errores, como error de publicación o error de actualización.
Para solucionar este problema, puede aumentar el límite de memoria PHP para dar a WordPress más espacio para manejar el proceso de publicación.
Puede leer nuestra guía sobre cómo solucionar el error de memoria agotada de WordPress para obtener más información.
Último paso: Solicitar soporte
Si todo lo demás falla, entonces puede que necesite pedir soporte. Puede empezar por ponerse en contacto directamente con su proveedor de alojamiento. Ellos tienen acceso a los registros del servidor y a herramientas adicionales. El error también puede deberse a una mala configuración del servidor o a un fallo por su parte.
También puedes buscar ayuda en los foros de WordPress.org o en el grupo de Facebook WPBeginner, donde otros expertos y usuarios pueden ayudarte a corregir el error.
Para más detalles, consulte nuestro artículo sobre cómo solicitar correctamente el soporte de WordPress y obtenerlo.
Esperamos que este artículo te haya ayudado a corregir el error de actualización o publicación de WordPress. También puede marcar nuestra guía completa sobre los errores más comunes de WordPress y cómo corregirlos, junto con nuestras mejores selecciones de los mejores proveedores de alojamiento gestionado de WordPress.
If you liked this article, then please subscribe to our YouTube Channel for WordPress video tutorials. You can also find us on Twitter and Facebook.




Jiří Vaněk
Thank you for the instructions and description of possible errors. He encountered this problem once. I finally found out that the Twitter feed plugin was causing the problem. So it helped to deactivate the plugin and everything went well. But I can ask about another thing related to the update. Practically every time I update the WordPress core, everything goes fine, but the process says that no key was found. I still haven’t found what the problem is.
WPBeginner Support
From the sound of the error you may want to check any reCAPTCHA you have on your site as that is the first thing that comes to mind.
Admin
Jiří Vaněk
Thank you. Yes, two plugins use reCAPTCHA. I’ll see if there’s a problem here and thanks for the push forward.
Morteza
Hi
Thanks for your useful article…
I troubleshoot this issue by adding a shorter URL for permalink. It seems using long permalink caused the problem..
Regard
WPBeginner Support
Thank you for sharing the issue you ran into in case someone else has the same problem
Admin
Barney Davey
Thanks for the tips. I deactivated all plugins, and the error went away. Then I activated them one at a time and never found the problem. All plugins are active, and the error is gone. Fixed but without knowing the cause. I’ll take that over stressing to fix the problem any day.
WPBeginner Support
While knowing the error would be good, we’re glad to hear you were able to solve the issue!
Admin
A Stuart
I had a major issue with this.
Then I realized I timed out and just logged back in on a new window. I imagine might have lost my work to be updated if I used a separate tab or different machine to log in.
Go figure!
WPBeginner Support
Thanks for sharing your experience with this!
Admin
George Aprilov
Thank you for your advice! I reached Step 3 and followed the tedious process of deactivating and activating the plugins one by one. Finally, I found out that WooCommerce was the reason. Thanks!
WPBeginner Support
Glad our article was able to assist!
Admin