WordPress viene con una característica de búsqueda por defecto, pero a veces, los errores y limitaciones pueden interponerse en el camino.
Cuando esto ocurre, los visitantes pueden tener dificultades para encontrar lo que buscan, lo que afecta negativamente a su experiencia en el sitio. Según nuestra experiencia, esta puede ser una de las principales razones por las que la gente abandona tu sitio web.
En esta guía, le mostraremos cómo corregir problemas comunes con la funcionalidad de búsqueda de WordPress para ayudarle a mantener una experiencia de usuario de primera categoría.
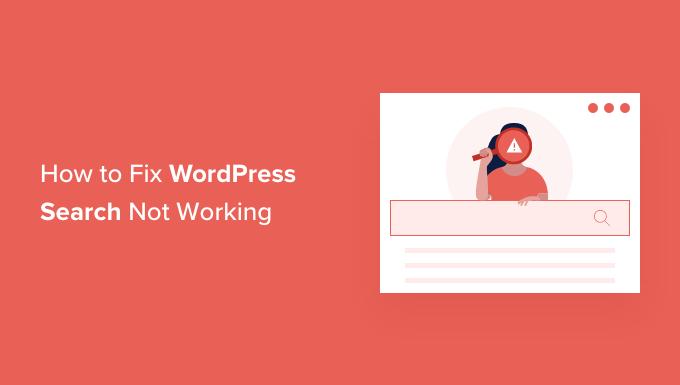
¿Por qué se producen errores de búsqueda en WordPress?
La mayoría de los sitios web tienen una característica de búsqueda que ayuda a los visitantes a encontrar contenido interesante en su blog de WordPress o productos que pueden querer comprar en su tienda en línea.
Por desgracia, la característica de búsqueda integrada en WordPress es muy básica.
Por defecto, no busca en todos los tipos de contenido, como comentarios, reseñas o tipos de contenido personalizados. Esto puede impedir que los visitantes encuentren lo que buscan.
La búsqueda integrada también se centra en hacer coincidir las palabras de búsqueda con el contenido de la entrada o página sin prestar atención a elementos como etiquetas, categorías o campos personalizados. Estos son datos importantes que pueden ayudar a tus visitantes a obtener resultados de búsqueda más precisos.
Además, no hay una manera fácil de personalizar la búsqueda incorporada. Por ejemplo, si quisieras dar prioridad a los títulos de una entrada sobre su extracto o excluir determinadas páginas de la búsqueda de WordPress, tendrías que editar el código.
Con esto en mente, vamos a compartir cómo puede corregir fácilmente los problemas comunes con la búsqueda de WordPress no funciona. Aquí está una visión general de todos los debates que vamos a cubrir en este artículo:
¿Preparados? Primeros pasos.
Cómo corregir el cuadro de búsqueda de WordPress no aparece
WordPress tiene una característica de búsqueda incorporada, pero desafortunadamente, no todos los temas incluyen un diseño de barra de búsqueda. Si tu tema no incluye una, hay algunas formas de crearla.
En primer lugar, puede añadir un bloque de búsqueda a cualquier zona de su sitio web preparada para widgets, como la cabecera o el pie de página. Esta es una forma rápida y sencilla de mostrar una barra de búsqueda en todas las páginas de tu sitio WordPress.
Para añadir un bloque de búsqueda, ve a Apariencia ” Widgets. A continuación, puede encontrar el área donde desea añadir una barra de búsqueda, y haga clic en su icono de flecha para expandir.

A continuación, basta con hacer clic en el icono “+”.
En el mensaje / ventana emergente que aparece, escriba “buscar” y, a continuación, seleccione el bloque Buscar.
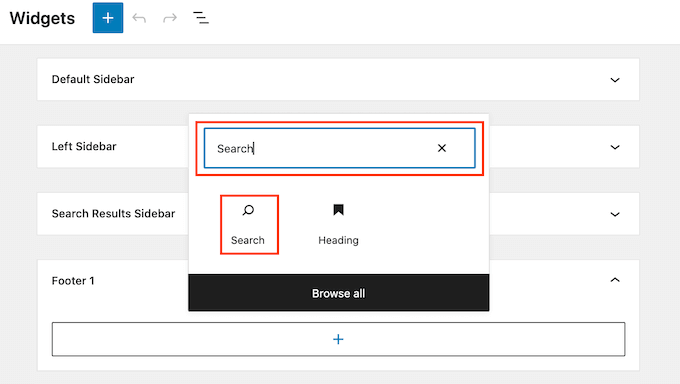
Una vez hecho esto, puede personalizar el bloque de búsqueda utilizando la fila de iconos que aparece encima del bloque. Esto incluye cambiar el tamaño del botón de búsqueda y añadir algo de texto.
Cuando esté satisfecho con el aspecto del bloque de búsqueda, haga clic en el botón “Actualizar”. Ahora puedes visitar tu sitio web para ver la barra de búsqueda en vivo.
Otra opción es añadir el bloque de búsqueda a una página o entrada específica. Por ejemplo, puede que solo quieras mostrar una barra de búsqueda en tu página de inicio o página de destino.
Para ello, sólo tienes que abrir la entrada o página en la que quieras mostrar tu barra de búsqueda. A continuación, puedes hacer clic en el icono ‘+’ y añadir un bloque de búsqueda siguiendo el mismo proceso descrito anteriormente.
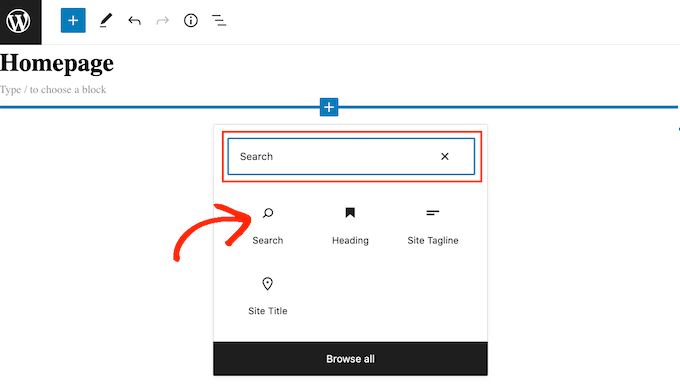
El bloque de búsqueda de WordPress es una forma sencilla de añadir una búsqueda básica a tu sitio. Sin embargo, si quieres tener un control total sobre el aspecto y el funcionamiento de la barra de búsqueda, necesitarás un plugin maquetador de páginas.
SeedProd es el mejor editor de arrastrar y soltar de páginas para WordPress y viene con más de 80 bloques diseñados profesionalmente, incluyendo un bloque de formulario de búsqueda. Esto le permite añadir instantáneamente una barra de búsqueda a cualquier área de su sitio web WordPress.
Todo lo que tiene que hacer es abrir el editor SeedProd y arrastrar y soltar el bloque Formulario de búsqueda en la estructura / disposición / diseño / plantilla de su sitio web.
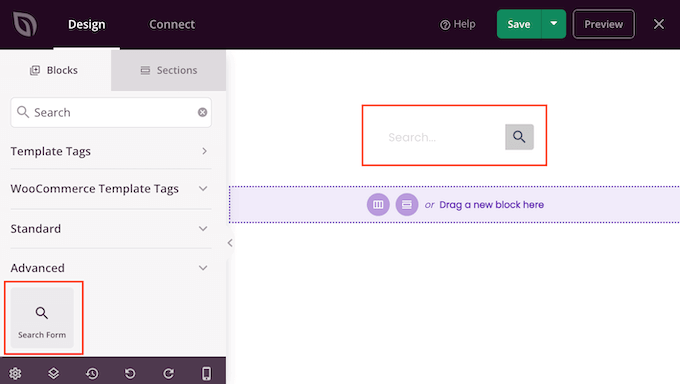
Una vez hecho esto, puedes personalizarlo utilizando todos los ajustes del menú de la izquierda.
Después de añadir la barra de búsqueda, puede utilizar el maquetador de temas de SeedProd para diseñar una página de resultados de búsqueda totalmente personalizada que se adapte perfectamente a su marca.
Para obtener más información, puede consultar nuestra guía sobre cómo crear fácilmente un tema de WordPress personalizado.
Cómo corregir el error 404 de la búsqueda en WordPress
Cuando un visitante realiza una búsqueda, su sitio puede mostrar un error 404 como “No se pudo encontrar esta página”.
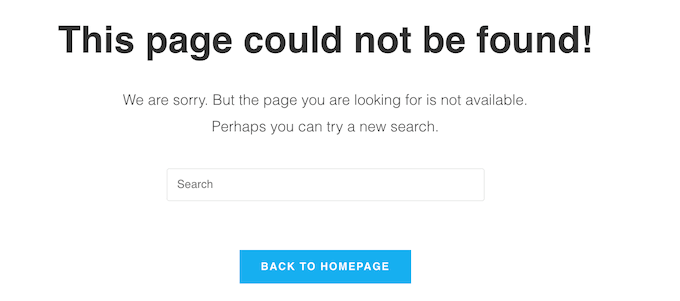
A menudo puede corregir errores 404 regenerando sus enlaces permanentes. Esto reconstruye y repara la estructura de enlaces permanentes de WordPress sin cambiar nada en su sitio.
Esto puede parecer complejo, pero WordPress hace todo el trabajo duro por usted.
Para regenerar tus Enlaces permanentes, simplemente ve a Ajustes ” Enlaces permanentes.
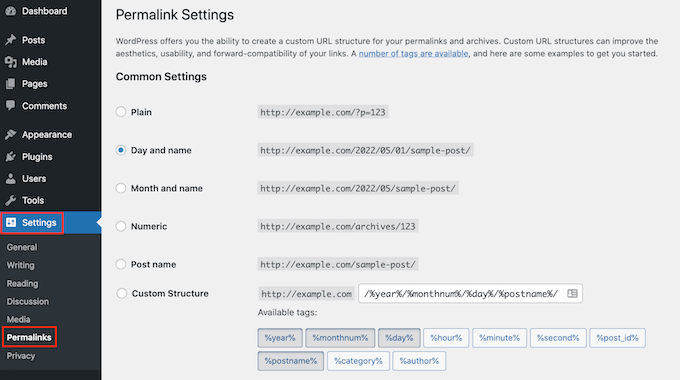
A continuación, desplázate hasta el final de la página y haz clic en el botón “Guardar cambios”.
Y ya está. WordPress regenerará tu estructura de enlaces permanentes. Para asegurarte de que ha funcionado, puedes ir a tu sitio e intentar realizar una búsqueda.
Para una visión más detallada de la reconstrucción de su estructura de enlaces permanentes, consulte nuestra guía completa sobre cómo regenerar sus enlaces permanentes en WordPress.
Cómo corregir que la búsqueda de WordPress muestre resultados irrelevantes
Cada vez que un visitante realiza una búsqueda, es posible que desee mostrar resultados de búsqueda relevantes. Esto ayuda a los visitantes a encontrar contenido interesante, lo que les mantendrá en su sitio durante más tiempo y aumentará sus ofertas y conversiones.
Sin embargo, la búsqueda integrada de WordPress no siempre muestra los resultados más precisos. Esto se debe a que solo busca el término de búsqueda en el título y el contenido de la entrada.
Teniendo esto en cuenta, le recomendamos que instale un plugin de búsqueda avanzada.
SearchWP es el mejor plugin de búsqueda personalizada para WordPress, utilizado por más de 50.000 sitios web. SearchWP puede buscar en cada parte de su sitio, incluyendo campos personalizados, productos de WooCommerce, categorías y etiquetas, archivos PDF y mucho más.
Puede utilizar SearchWP para ajustar el algoritmo de búsqueda de su sitio web y asegurarse de que su contenido más importante aparece en la parte superior de los resultados de búsqueda del visitante.
Lo primero que tienes que hacer es instalar y activar el plugin SearchWP. Para más detalles, consulta nuestra guía paso a paso sobre cómo instalar un plugin de WordPress.
Tras la activación, deberá hacer clic en el nuevo botón “SearchWP” de la barra de herramientas de su sitio web. A continuación, puedes hacer clic en “Activar licencia”.
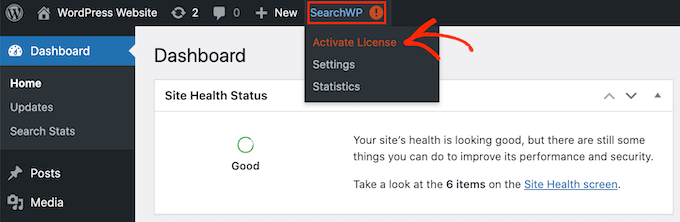
Una vez hecho esto, haga clic en la pestaña “Licencia”.
Ahora puede pegar o escribir su licencia en la casilla “Licencia”. Encontrarás esta clave en el correo electrónico que recibiste al comprar SearchWP.
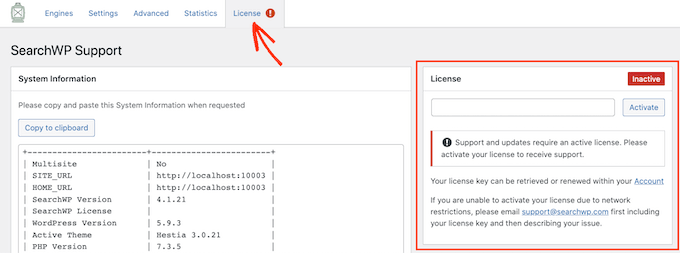
Después de introducir la clave, haga clic en el botón “Activar”.
SearchWP se integra automáticamente con el motor de búsqueda de WordPress, por lo que tu sitio empezará a mostrar resultados más precisos. Sin embargo, para obtener los mejores resultados, querrás personalizar los ajustes del motor de búsqueda de SearchWP.
A este respecto, resulta útil pensar en la forma en que los motores de búsqueda como Google clasifican su contenido.
Estos motores de búsqueda utilizan algoritmos para encontrar contenidos de alta calidad que coincidan con el término buscado. A continuación, clasifican este contenido para asegurarse de que las mejores coincidencias aparecen en la parte superior de la página de resultados de búsqueda.
Con SearchWP, puedes crear tus propios algoritmos y establecer tus propias reglas, igual que Google. Esto puede mejorar la experiencia del visitante, aumentar tus conversiones y ayudarte a ganar dinero online con WordPress.
Para establecer los ajustes de SearchWP, haz clic en la pestaña “Motores”.
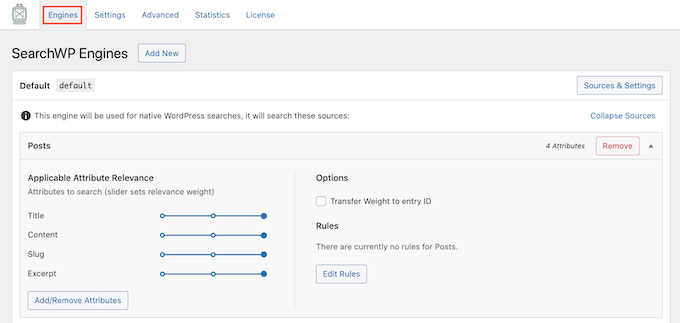
En esta pantalla, verá secciones para los diferentes tipos de contenido de WordPress, como páginas y entradas.
Para cada sección, SearchWP muestra los atributos que mira al realizar una búsqueda. En la siguiente imagen, podemos ver que SearchWP busca en el título de la página, el contenido, el slug y el extracto de la página.
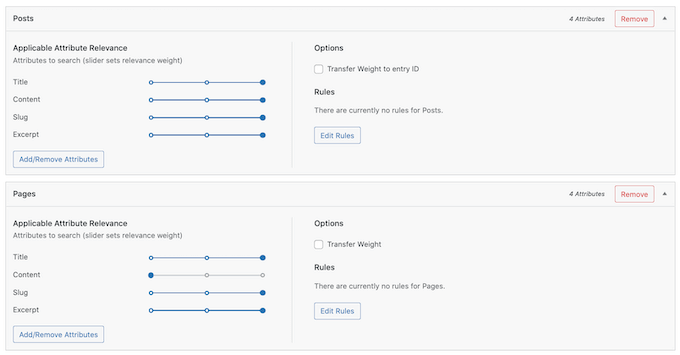
También hay una escala de “Relevancia del atributo aplicable” para cada atributo. Se trata del peso que SearchWP otorga a cada atributo a la hora de clasificar sus resultados de búsqueda.
En la siguiente imagen, podemos ver que el título de una entrada tiene más peso que su URL slug.
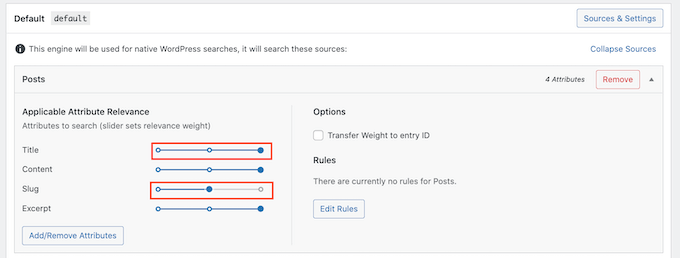
Puede hacer que un atributo sea más o menos relevante utilizando su carrusel / control deslizante.
No existen ajustes que garanticen resultados precisos para todos los sitios web. Teniendo esto en cuenta, es posible que desee probar diferentes ajustes de relevancia para ver lo que le da los resultados de búsqueda más precisos.
También puede añadir diferentes tipos de contenido para incluirlos en los resultados de búsqueda. Por ejemplo, puede añadir la búsqueda e indexación de PDF en WordPress si tiene archivos PDF que desea que sus visitantes puedan buscar.
Si tiene taxonomías o campos personalizados, también puede indicar a SearchWP que tenga en cuenta este contenido al realizar búsquedas en su sitio.
Para añadir o eliminar atributos, haga clic en el botón “Añadir / Eliminar atributos”.
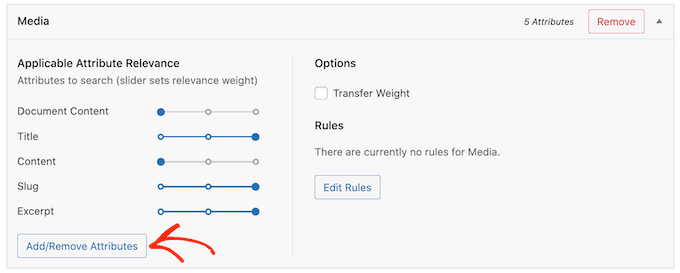
Se abrirá una ventana emergente. Para que SearchWP ignore un atributo, simplemente desmarque su casilla.
Si desea añadir un atributo, haga clic para marcar / comprobar su casilla.
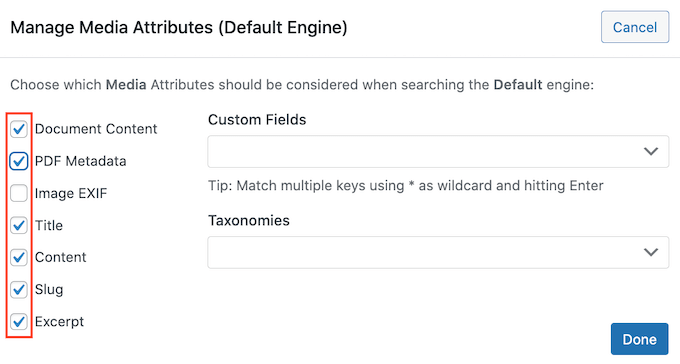
¿Desea incluir un campo personalizado o una taxonomía en sus búsquedas?
A continuación, sólo tiene que escribir el nombre de ese campo o taxonomía y seleccionarlo cuando aparezca.
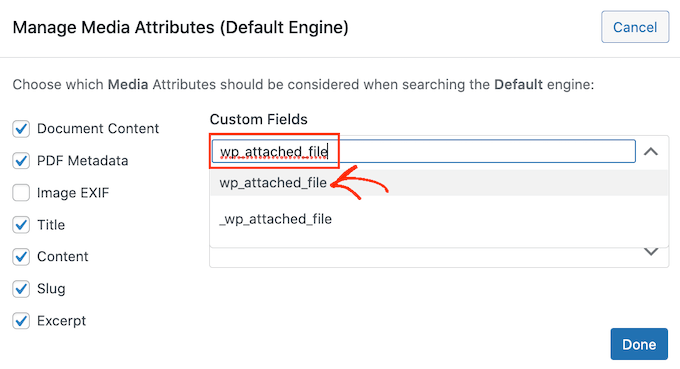
Cuando estés satisfecho con tus atributos, sigue adelante y haz clic en el botón “Hecho”.
Ahora puede cambiar la relevancia de sus nuevos atributos siguiendo el mismo proceso descrito anteriormente.
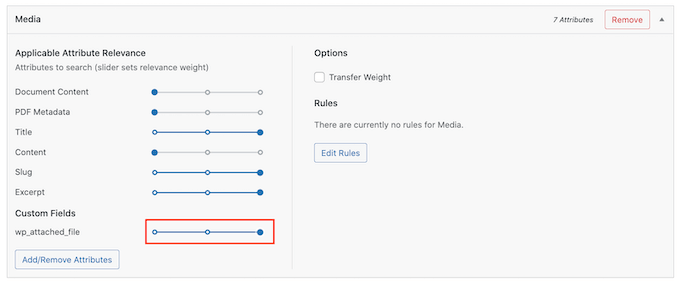
Para obtener más información acerca de este tema, consulte nuestra guía paso a paso sobre cómo mejorar la búsqueda en WordPress con SearchWP.
Una vez que haya terminado de personalizar los ajustes de SearchWP, asegúrese de hacer clic en el botón “Guardar motores” para guardar los cambios.
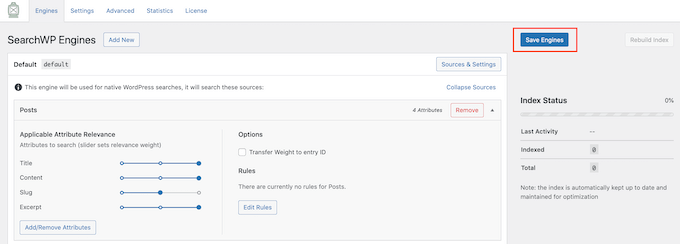
SearchWP utilizará ahora estos nuevos ajustes para todas sus búsquedas.
Merece la pena visitar el sitio y realizar algunas búsquedas para comprobar que los resultados son correctos.
Si no observa ninguna mejora, es posible que su tema de WordPress esté realizando su propia búsqueda. Esto se conoce como búsqueda redundante.
La forma más fácil de marcar / comprobar si esto está sucediendo con su tema es mediante la apertura de su archivo search.php.
Para acceder a este archivo, necesitará un cliente FTP. También puedes utilizar el gestor de archivos del cPanel de tu alojamiento WordPress.
Si es la primera vez que utiliza FTP, puede consultar nuestra guía completa sobre cómo conectarse a su sitio utilizando FTP.
Una vez conectado a su sitio, puede utilizar FTP para abrir la carpeta wp-content/themes/.
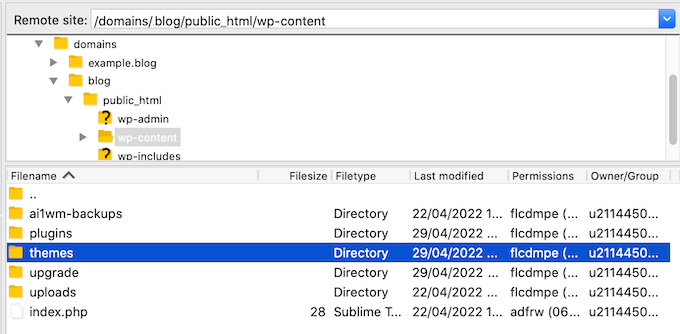
Dentro de la carpeta ‘themes’, busque el tema que está utilizando actualmente en su sitio web WordPress. A continuación, abra esta carpeta y busque el archivo search.php.
A continuación, basta con hacer clic en el archivo search.php y seleccionar “Ver/Editar”.
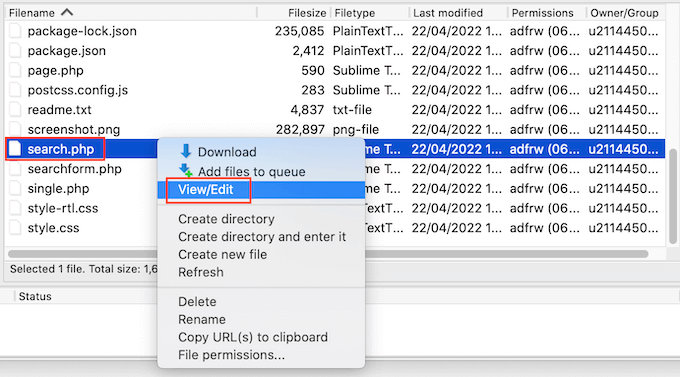
Esto abrirá search.php en el editor de texto por defecto de su ordenador.
Ahora, querrás comprobar esta plantilla para cualquier consulta que contenga query_posts, new WP_Query, o get_posts. Esto normalmente significa que tu tema está realizando una búsqueda redundante.
Si search.php tiene alguna de estas consultas, te recomendamos que cambies a un tema de WordPress alternativo. Para ayudarte, hemos creado una ficha con los mejores y más populares temas de WordPress.
Otra opción es contratar a un desarrollador de WordPress que pueda escribir una nueva plantilla que no realice una búsqueda redundante.
Nota: ¿Tienes problemas con WordPress? Si tienes problemas técnicos, necesitas personalizar tu sitio o quieres mejorar su rendimiento, nuestro equipo de expertos está aquí para ayudarte. Obtenga soporte Premium para WordPress hoy mismo.
Cómo corregir la búsqueda de productos de WooCommerce que no muestra resultados precisos
Si tienes una tienda WooCommerce, los resultados de búsqueda pueden ayudar a los clientes a encontrar productos para comprar. Para vender más productos, tendrás que mostrar resultados de búsqueda de productos precisos.
Sin embargo, por defecto, WordPress no mira las reseñas / atributos o descripciones de tus productos cuando realiza sus búsquedas. Por suerte, puedes corregir fácilmente los problemas con la búsqueda de WooCommerce con SearchWP.
Puede establecer SearchWP siguiendo el mismo proceso descrito anteriormente.
Una vez activado, vayamos a Ajustes ” SearchWP. A continuación, haga clic en el botón “Fuentes y ajustes”.
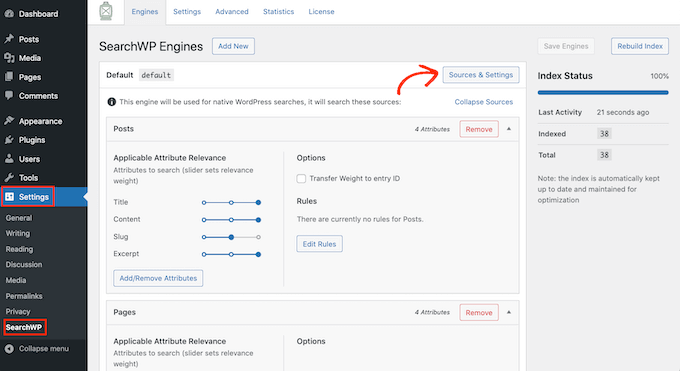
En el mensaje / ventana emergente que aparece, asegúrate de marcar ‘Productos’.
Después, basta con hacer clic en el botón “Listo” para cerrar el mensaje / ventana emergente.
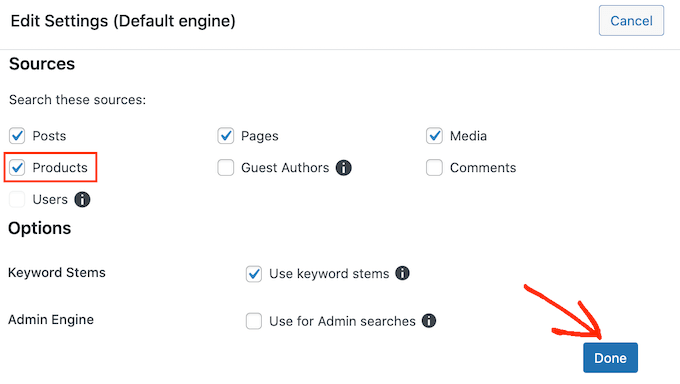
A continuación, desplácese hasta la nueva sección “Productos”.
Aquí puede personalizar los atributos que WordPress utiliza en sus búsquedas de productos siguiendo el mismo proceso descrito anteriormente.
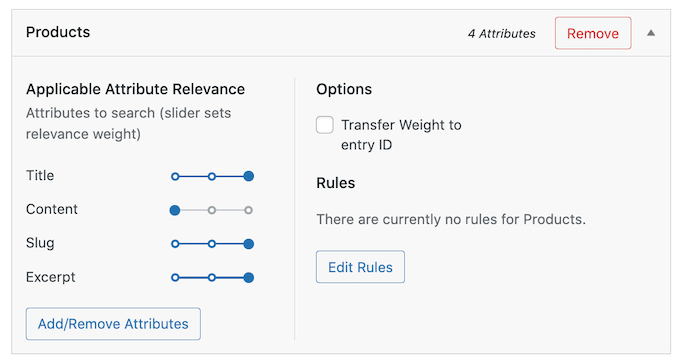
Para obtener más información, consulte nuestra guía completa sobre cómo realizar una búsqueda inteligente de productos en WooCommerce.
Cómo corregir la lentitud de la búsqueda en WordPress
La búsqueda rápida ayuda a los visitantes a encontrar rápidamente lo que buscan. Esto ayuda a mejorar la experiencia del usuario y puede aumentar las páginas vistas y las tasas de conversión.
Por desgracia, la búsqueda integrada de WordPress no es especialmente rápida. A medida que añadas más contenido, es posible que notes que tu sitio tarda cada vez más en devolver los resultados de la búsqueda.
La buena noticia es que hay formas de acelerar la búsqueda de tu sitio. Si utilizas un plugin de búsqueda avanzada como SearchWP, ya tienes un buen comienzo.
SearchWP está diseñado para ofrecer resultados de búsqueda con rapidez. También es totalmente personalizable, por lo que puede ignorar parte del contenido de su sitio al realizar una búsqueda. Por ejemplo, puede indicar a SearchWP que ignore los metadatos de sus medios. Esto puede acelerar su búsqueda al reducir la cantidad de contenido que tiene que revisar.
También puede mejorar la experiencia de búsqueda añadiendo una búsqueda Ajax en vivo a su sitio WordPress. Se trata de un menú desplegable que adivina lo que los visitantes están buscando a medida que escriben, lo que puede hacer que tus búsquedas parezcan instantáneas.

Para más información, consulte nuestra guía sobre cómo añadir la búsqueda Ajax en directo a su sitio.
Consejo de experto: Todo lo que hagas para mejorar el rendimiento general de tu sitio web también acelerará tu búsqueda. Puedes consultar nuestra guía definitiva sobre cómo acelerar tu sitio WordPress y aumentar su rendimiento.
Esperamos que este artículo te haya ayudado a aprender cómo corregir los problemas de funcionamiento de la búsqueda en WordPress. Puede que también quieras ver nuestra guía sobre cómo permitir a los usuarios filtrar entradas y páginas en WordPress y cómo excluir páginas de los resultados de búsqueda de WordPress.
If you liked this article, then please subscribe to our YouTube Channel for WordPress video tutorials. You can also find us on Twitter and Facebook.





Have a question or suggestion? Please leave a comment to start the discussion.