Una búsqueda de productos fluida y eficaz es esencial para cualquier sitio web de comercio electrónico, ya que permite a sus clientes encontrar los elementos / artículos que desean comprar.
Sin embargo, no es infrecuente que los propietarios de tiendas se encuentren con problemas en los que la característica de búsqueda de productos deja de funcionar correctamente, lo que provoca la frustración de los clientes y la pérdida de ofertas.
Si la búsqueda de tu WooCommerce no funciona correctamente, los usuarios no podrán encontrar los productos que buscan. Esto puede resultar en una mala experiencia de usuario, carritos abandonados y menos ofertas.
Llevamos más de una década utilizando WordPress y añadiendo formularios de búsqueda a nuestros blogs y tiendas de comercio electrónico. En el camino, nos hemos encontrado con muchos problemas con el formulario de búsqueda no funciona correctamente. Después de diagnosticar a fondo los problemas, hemos elaborado una lista de consejos que facilitan la corrección de los problemas del formulario de búsqueda.
En este artículo, te mostraremos qué hacer cuando la búsqueda de productos de WooCommerce no funciona. También explicaremos cómo mejorar la función de búsqueda con SearchWP, un potente plugin de búsqueda que utilizamos en muchos de nuestros sitios web.

La importancia de la búsqueda de productos en WooCommerce
Sin una herramienta de búsqueda funcional, los usuarios no podrán navegar por tu catálogo de productos y realizar compras en tu tienda WooCommerce.

Esto puede provocar que los clientes frustrados abandonen su sitio, que se disparen las tasas de rebote y que disminuyan los beneficios.
A su vez, puede dañar la reputación de su tienda. Si a mucha gente le cuesta utilizar tu tienda online, es posible que se dirijan a la competencia.
Este problema / conflicto / incidencia puede hacer que el SEO de su sitio web se resienta, ya que los motores de búsqueda tienen en cuenta la funcionalidad de búsqueda a la hora de clasificar los sitios web.
Si su sitio tiene una posición más baja en los resultados de búsqueda, menos clientes podrán encontrar y comprar sus productos en línea.
Al corregir la característica de búsqueda de WooCommerce, puedes mejorar la experiencia del cliente, facilitando a los compradores encontrar lo que buscan y hacer más ventas.
Consejo de experto: ¿Te sientes abrumado intentando corregir errores en tu sitio web WordPress? WPBeginner ahora ofrece servicios de soporte bajo demanda a un precio asequible.
Ya se trate de problemas con temas y plugins, errores 404 o fallos en los formularios de búsqueda, nuestros expertos volverán a poner en marcha su sitio web rápidamente, minimizando el tiempo de inactividad y la pérdida de ingresos.
Con soporte 24/7 diseñado para pequeñas empresas, nos encargaremos de los contratiempos técnicos para que puedas centrarte en hacer crecer tu negocio. Para obtener más información, consulte nuestra página WPBeginner Pro Services.
Dicho esto, puedes seguir los pasos de nuestra guía para diagnosticar problemas y aprender qué hacer cuando la búsqueda de productos de WooCommerce no funciona:
- Step 1: Check With Your Hosting Provider
- Step 2: Deactivate Plugins
- Step 3: Update the WooCommerce Database
- Step 4: Check Catalog Visibility Settings
- Step 5: Reindex WooCommerce Products
- Improve WooCommerce Product Search With SearchWP
- Bonus: Add GTIN, ISBN & MPN Schema in WooCommerce to Improve Search Visibility
Paso 1: Marcar / comprobar con su proveedor de alojamiento
La razón más común por la que la característica de búsqueda no funciona es debido a su alojamiento de WordPress.
Es posible que el servidor que aloja su sitio no disponga de recursos suficientes para gestionar un gran número de productos WooCommerce a la vez.
Este servidor también puede tener algunas restricciones de software que limitan la cantidad de memoria disponible e impiden que la característica de búsqueda funcione correctamente.
Si este es el caso, puede intentar ponerse en contacto con el servicio de atención al cliente de su proveedor de alojamiento, ya que este problema no puede resolverse desde su extremo. Ellos pueden ayudarte a averiguar si la búsqueda de comercio electrónico no está funcionando debido al servidor y ayudarte a corregir el problema.
Sin embargo, si el problema no es con su alojamiento, entonces tendrá que pasar al siguiente paso.
Paso 2: Desactivar plugins
La búsqueda de productos WooCommerce puede no estar funcionando debido a un plugin obsoleto o nuevo en su sitio web WordPress que está causando algunos errores.
Esto puede ocurrir si un plugin tiene fallos en su software o no es compatible con otros plugins de tu sitio web.
Usted puede corregir fácilmente este problema mediante la desactivación de todos los plugins, aparte de WooCoomerce en su sitio.
Primero, debes visitar la página Plugins ” Plugins Instalados desde la barra lateral del administrador de WordPress. Una vez allí, sólo tienes que seleccionar todos los plugins activados excepto WooCommerce de la lista.
A continuación, sólo tiene que elegir la opción “Desactivar” del menú desplegable “Acciones en lotes” y hacer clic en el botón “Aplicar” para desactivar todos los plugins de su sitio.

Ahora, puede visitar su sitio web para comprobar si se ha corregido el problema.
Si es así, active los plugins uno a uno hasta que encuentre el que causa el error. A continuación, tendrá que buscar un plugin alternativo o ponerse en contacto con los desarrolladores para obtener soporte.
Si la desactivación de plugins no ha corregido el problema, siga leyendo para solucionarlo.
Paso 3: Actualizar la base de datos de WooCommerce
Una base de datos corrupta puede ser otra razón por la que la búsqueda de WooCommerce no funciona.
Por ejemplo, es posible que haya importado un gran número de productos como archivo CSV, lo que está causando un problema con la base de datos.
Para corregir esta incidencia, tendrás que actualizar la base de datos de WooCommerce. Asegúrese de crear una copia de seguridad completa de su sitio web antes de actualizar su base de datos.
En primer lugar, diríjase a la página WooCommerce ” Estado desde la barra lateral de WordPress.
Una vez allí, basta con cambiar a la pestaña “Herramientas” y hacer clic en el botón “Regenerar” situado junto a la opción “Tablas de búsqueda de productos”.

A continuación, desplácese hasta la opción “Actualizar base de datos” y haga clic en el botón situado junto a ella.
Esto actualizará la base de datos del plugin WooCommerce a la última versión.

A continuación, simplemente visite su tienda en línea para comprobar si el problema / incidencia se ha resuelto.
Paso 4: Comprobar los ajustes de visibilidad del catálogo
Otra razón de este problema podría ser que haya establecido la visibilidad del catálogo de sus productos en “Solo tienda” u “Oculto”.
Con estos ajustes, los productos no aparecerán en los resultados de búsqueda de tu tienda online.
Para comprobarlo, visite la página Productos ” Todos los productos desde la barra lateral del administrador de WordPress y haga clic en el enlace “Editar” bajo el nombre de un producto.

Una vez en la página del producto, sólo tiene que hacer clic en el enlace “Editar” situado bajo la opción “Visibilidad del catálogo”, en la sección “Publicar”, a la derecha.
Se abrirá una lista de opciones de visibilidad.
A partir de aquí, debe asegurarse de que la visibilidad del catálogo está establecida en “Tienda y resultados de búsqueda”.

Después, haz clic en el botón “Aceptar” para guardar los cambios y depurar el error. A continuación, basta con hacer clic en el botón “Actualizar”.
Ahora, visita tu sitio web para comprobar si la búsqueda de WooCommerce está funcionando. Si no es así, entonces usted tendrá que seguir leyendo nuestro tutorial.
Paso 5: Reindexar Productos WooCommerce
Puede que no hayas indexado correctamente tus productos Woocommerce, haciendo que la característica de búsqueda sea inaccesible.
Para reindexar los productos, diríjase a la página Productos ” Todos los productos desde el escritorio de WordPress. Desde aquí, marca / comprueba la casilla en la parte superior de la lista para seleccionar todos los productos.
A continuación, seleccione la opción “Editar” del menú desplegable “Acciones en lotes” y haga clic en el botón “Aplicar”.

Se abrirá la pestaña “Edición por lotes / en lotes” de la página.
Desde aquí, simplemente haga clic en el botón ‘Actualizar’ para reindexar todos los productos de WooCommerce.

Una vez hecho esto, visite su sitio web para comprobar los resultados del formulario de búsqueda.
Mejorar la búsqueda de productos WooCommerce con SearchWP
Si has probado todos los pasos anteriores para corregir la búsqueda de productos de WooCommerce y no ha funcionado, entonces es hora de que cambies a un plugin de búsqueda.
Aquí es donde entra SearchWP.
Es el mejor plugin de búsqueda de WordPress en el mercado que puede ayudarle a mejorar la búsqueda de productos WooCommerce reemplazando automáticamente la búsqueda por defecto de WordPress con una característica de búsqueda más potente.
Le da el control total del algoritmo de búsqueda de WordPress y crea un índice que coincide con las palabras clave de búsqueda en el contenido, títulos, categorías, etiquetas, shortcodes, documentos, productos y mucho más.
Varias de nuestras marcas asociadas están utilizando actualmente esta solución para mejorar el formulario de búsqueda de su sitio y han informado de resultados sorprendentes. Para más detalles, consulte nuestra reseña / valoración de SearchWP.

En primer lugar, deberá instalar y activar el plugin SearchWP. Para obtener instrucciones más detalladas, consulte nuestra guía sobre cómo instalar un plugin de WordPress.
Una vez activado, diríjase a la página “Ajustes” de SearchWP desde la barra lateral del administrador y cambie a la pestaña “General”.
Aquí, tienes que copiar y pegar la clave de licencia en el campo ‘Clave de licencia’. Puede obtener la clave en la página “Cuentas SearchWP” del sitio web de SearchWP.
Después, basta con hacer clic en el botón “Activar”.

A continuación, debe visitar la página SearchWP ” Extensiones desde la barra lateral del administrador.
Desde aquí, haga clic en el botón “Instalar” bajo la extensión “Integración de WooCommerce”. Tras la instalación, la extensión se activará automáticamente.

A continuación, diríjase a la página Algoritmo de SearchWP “ desde el escritorio de WordPress y haga clic en el botón “Fuente y ajustes”.
Esto abrirá una ventana emergente donde debes comprobar la opción ‘Productos’ para añadir los productos de WooCommerce como fuente de búsqueda.
A continuación, haga clic en el botón “Listo” para continuar.

Ahora, si se desplaza hacia abajo, verá que se ha añadido una nueva sección “Productos” a la lista de fuentes de búsqueda.
Por defecto, SearchWP buscará en el título del producto, contenido (descripción), slug, y extracto (descripción corta) para las coincidencias de búsqueda. Puede añadir relevancia (importancia) a estos atributos de búsqueda moviendo los carruseles / controles deslizantes situados a su lado.
Para obtener instrucciones más detalladas, es posible que desee ver nuestro tutorial sobre cómo hacer una búsqueda inteligente de productos WooCommerce.
Dependiendo de cómo esté establecido su sitio, también podrá buscar otros contenidos al hacer clic en el botón “Quitar / añadir atributos”.

Se abrirá una ventana emergente desde la que también podrá añadir campos personalizados y taxonomías a los atributos.
Mejorar la búsqueda de productos de WooCommerce con categorías, etiquetas, SKU y otros atributos
Para que la búsqueda de productos en WooCommerce sea más precisa, recomendamos añadir categorías, etiquetas y SKU como fuentes de búsqueda mediante SearchWP.
Una vez que aparezca la ventana emergente ‘Añadir / Eliminar atributos’, simplemente empieza escribiendo ‘SKU’ en la casilla ‘Campos personalizados’. Para más información, te recomendamos leer nuestra guía sobre cómo activar la búsqueda por SKU de producto en WooCommerce.
A continuación, seleccione las “Categorías de productos”, las “Etiquetas de productos” y otros atributos de productos en el menú desplegable “Taxonomías”.

Una vez hecho esto, haz clic en el botón “Hecho” para guardar los cambios.
Ahora que se han añadido etiquetas, SKU y categorías como fuentes de búsqueda, mueva el carrusel / control deslizante situado junto a estas opciones para asignar peso a estos atributos.

Nota: Si no sabe cómo crear etiquetas, categorías y atributos para sus productos, consulte nuestro tutorial sobre cómo añadir etiquetas, atributos y categorías de productos a WooCommerce.
Cuando hayas terminado de configurar los ajustes de SearchWP, sólo tienes que hacer clic en el botón “Guardar” de la parte superior.
Ahora, el cuadro de búsqueda por defecto en su tienda WooCommerce será reemplazado automáticamente por SearchWP.

Por último, puede visitar su tienda para comprobar el nuevo y mejorado cuadro de búsqueda de productos de WooCommerce.
Este es el aspecto que tenía en nuestro sitio de demostración.

Bono: Añadir GTIN, ISBN y MPN Schema en WooCommerce para mejorar la visibilidad de búsqueda
Aparte de mejorar y corregir los problemas de búsqueda de su sitio web, también puede añadir el GTIN, ISBN y MPN schema a sus productos WooCommerce para proporcionar información detallada a los motores de búsqueda.
Esto puede ayudar a aumentar la visibilidad de sus productos, lo que significa que cuando los usuarios busquen un ISBN, GTIN o MPN específico, sus productos aparecerán en la parte superior de los resultados de búsqueda.
Usted puede añadir fácilmente el GTIN, ISBN, y el esquema MPN a sus productos WooCommerce utilizando All In One SEO. Es el mejor plugin de WordPress SEO en el mercado que viene con una característica de marcado schema.

Hemos estado utilizando este plugin en WPBeginner y desde entonces hemos observado un mejor posicionamiento en los motores de búsqueda para nuestras entradas. Para obtener más información, consulte nuestra reseña / valoración de AIOSEO.
Una vez activado, sólo tiene que abrir la página de un producto y desplazarse hasta la sección “Ajustes de AIOSEO”.
Aquí, cambie a la pestaña “Esquema” y haga clic en el botón “Editar esquema”.

Se abrirá una indicación en la pantalla en la que podrá desplazarse hasta la sección “Identificadores” y añadir los datos del ISBN, GTIN o MPN del producto. A continuación, haga clic en el botón “Guardar cambios” para establecer los ajustes.
Para obtener instrucciones detalladas, consulte nuestro tutorial sobre cómo añadir el esquema GTIN, ISBN y MPN en WordPress.
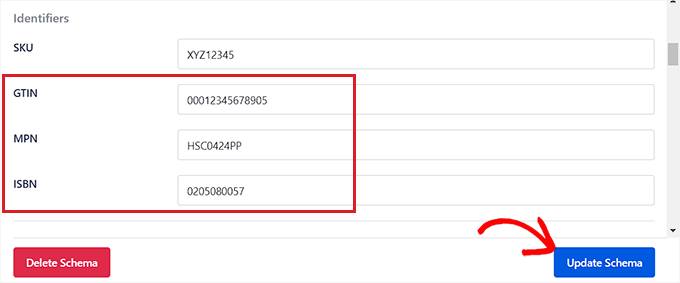
Además, All in One SEO viene con otras características que pueden ayudar a su tienda WooCommerce rango más alto, incluyendo un enlace asistente, analizador de titulares, mapas del sitio XML, y más.
Para más información, puede consultar nuestra reseña / valoración completa de AIOSEO.
Esperamos que este artículo te haya ayudado a saber qué hacer cuando la búsqueda de productos de WooCommerce no funciona. Es posible que también desee ver nuestro artículo paso a paso sobre cómo corregir la búsqueda de WordPress no funciona y comprobar nuestras selecciones de expertos para los mejores plugins de WooCommerce para hacer crecer su tienda en línea.
If you liked this article, then please subscribe to our YouTube Channel for WordPress video tutorials. You can also find us on Twitter and Facebook.





Ralph
I had no idea why one of my e-books was not showing up in the search results, but it was in the shop. I was so confused. It turns out it was “shop only” for some reason. Maybe I even clicked it by accident. This guide really helped me.
WPBeginner Support
Glad we could share the why and how to fix this
Admin