Cuando tiene una tienda de comercio electrónico, necesita estar seguro de que los clientes recibirán sus recibos y cualquier correo electrónico de actualización de pedidos rápidamente.
Sin embargo, los problemas con WooCommerce que no envían correos electrónicos de pedidos pueden interrumpir las operaciones e impactar negativamente en la satisfacción del cliente 🙁🙁.
Tenemos varias tiendas de comercio electrónico donde enviamos regularmente correos electrónicos a los clientes acerca de pedidos / órdenes, pagos, y mucho más. Y usamos plugins como WP Mail SMTP para asegurarnos de que nuestros correos electrónicos llegan directamente a las bandejas de entrada de nuestros clientes.
En este artículo, le mostraremos la manera fácil de corregir WooCommerce no enviar correos electrónicos de pedido.
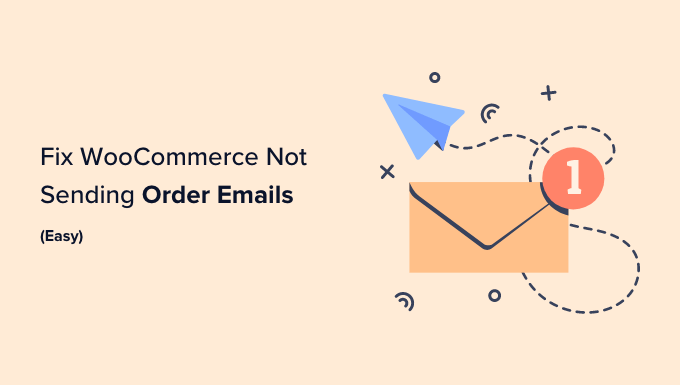
¿Qué causa que los correos electrónicos de WooCommerce no se envíen?
Si tiene una tienda en línea, depende del correo electrónico para que su negocio funcione sin problemas.
Utiliza el correo electrónico para dar la bienvenida a nuevos clientes y construir su relación con ellos. Se envían correos electrónicos para confirmar pedidos y hacer un seguimiento de los carritos de la compra abandonados. Y el correo electrónico es necesario para que los clientes restablezcan sus contraseñas.
Pero con demasiada frecuencia, oímos que los vendedores de comercio electrónico tienen problemas con WooCommerce por no enviar correos electrónicos.
A veces, esto sucede debido a problemas comunes en tus ajustes de WooCommerce. Te mostraremos cómo marcar / comprobar esos ajustes primero.
Otras veces, se trata de un problema / conflicto / incidencia más profundo con la forma en que WordPress envía los correos electrónicos. Por defecto, WordPress envía correos electrónicos a través de PHP mail. Desafortunadamente, no todos los servidores de alojamiento de WordPress están correctamente configurados para usar PHP mail.
Incluso cuando sus correos electrónicos se envían correctamente, pueden ser identificados erróneamente como Spam. Esto significa que podrían borrarse automáticamente sin ser vistos nunca.
La mejor manera de asegurarse de que sus correos electrónicos se entregan de forma fiable es enviarlos a través de un servicio SMTP.
Te mostraremos cómo establecer un servidor SMTP más adelante en esta guía. Pero primero, vamos a diagnosticar algunos problemas para asegurarnos de que los ajustes de WooCommerce son correctos.
Comprobar WooCommerce correo electrónico y ajustes de la orden
Lo primero que debes comprobar son los ajustes de WooCommerce para correos electrónicos y pedidos. Si uno de sus ajustes es incorrecto, entonces no se enviarán los correos electrónicos de su pedido / orden.
Comprobar ajustes de correo electrónico de WooCommerce
Empezaremos por marcar / comprobar que tus correos electrónicos no han sido desactivados accidentalmente. Para ello, ve a WooCommerce ” Ajustes en el escritorio de WordPress y haz clic en la pestaña Correos electrónicos.
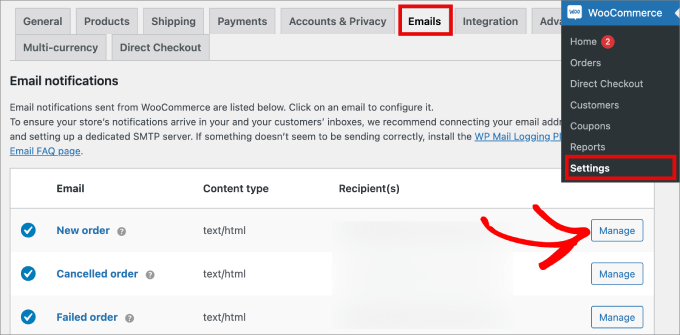
Aquí, verás un listado de todos los correos electrónicos de aviso que WooCommerce enviará. Algunos son enviados a ti, y otros a tus clientes. Tendrás que marcar / comprobar los ajustes de cada correo electrónico.
Empecemos por arriba y comprobemos el correo electrónico “Nuevo pedido” al hacer clic en el botón “Gestionar” de la derecha.
Tendrás que marcar / comprobar dos ajustes. En primer lugar, asegúrate de que el correo electrónico está activado. A veces, se desactiva accidentalmente, y el correo electrónico no se enviará si la casilla no está marcada.
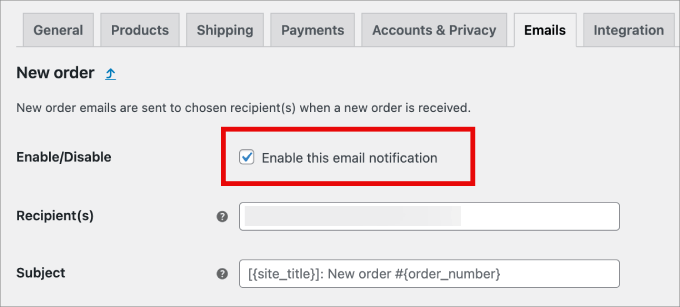
En segundo lugar, debes asegurarte de que la dirección de correo electrónico del destinatario es correcta. Solo encontrarás este ajuste para los correos electrónicos que se te enviarán a ti.
Cuando se envíe un correo electrónico al cliente, se utilizará automáticamente la dirección de correo electrónico correcta.
Puedes hacer lo mismo para cada tipo de correo electrónico de la lista. Si todo se ve bien, tenemos que comprobar el estado de cada pedido donde WooCommerce no envió un correo electrónico de pedido.
Comprobar estado de pago WooCommerce
Tendrás que navegar a WooCommerce ” Pedidos para comprobar el estado de los pedidos / órdenes recientes. Si todavía no tienes ningún pedido, entonces querrás crear un pedido / orden de prueba y luego volver.
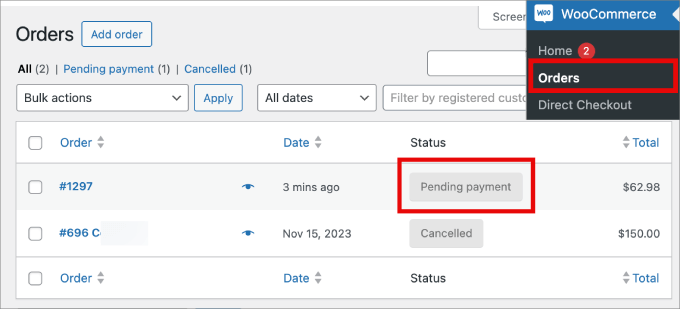
Si el estado del pedido es ‘Pendiente de pago’ como en este ejemplo, entonces eso explica por qué no se envió un correo electrónico. Por defecto, WooCommerce no envía un correo electrónico de pedido para las ofertas pendientes.
Los pedidos / órdenes pendientes están a la espera de una acción posterior. Tal vez el cliente añadió algo a su carrito y luego lo abandonó.
O tal vez el cliente necesite realizar un pago manual, como una transferencia bancaria.
Pero si el estado es “Procesando”, hay un problema. Debería haberse enviado un correo electrónico tanto a usted como al cliente. Si no ha llegado a la bandeja de entrada, lo más probable es que se haya tratado como Spam.
Ese es un problema común con los correos electrónicos de WooCommerce y WordPress. La mejor manera de resolver ese problema es enviar tu correo electrónico usando un servidor SMTP.
Corregir la fiabilidad del correo electrónico de WordPress con un plugin de servidor SMTP
SMTP es el protocolo estándar para enviar correos electrónicos a través de Internet, pero no es el que WordPress utiliza por defecto. Desafortunadamente, a menudo los correos electrónicos de WordPress son tratados como Spam.
Enviar correos electrónicos a través de un servidor SMTP es más fiable porque utiliza una identificación adecuada. El software de correo electrónico de su cliente estará seguro de que sus correos electrónicos son auténticos, y es menos probable que se muevan a la carpeta de correo no deseado.
WP Mail SMTP es el mejor plugin SMTP para WordPress y WooCommerce. Es la forma más fácil de asegurarse de que sus correos electrónicos de pedidos se entregan a la bandeja de entrada de su cliente.
Lo usamos en nuestros sitios web de comercio electrónico y ha mejorado definitivamente nuestras tasas de entrega de correo electrónico. Para saber más, vea nuestra reseña / valoración completa de WP Mail SMTP.
Puede conectarlo con cualquier proveedor de servicios SMTP popular, como SendLayer, utilizando una clave API para enviar de forma segura grandes cantidades de correos electrónicos sin activar los filtros de Spam.
Además, SendLayer le permite enviar hasta 1.000 correos electrónicos al mes con su plan Starter. Todos sus planes son asequibles, y obtendrá información procesable sobre sus tasas de rebote para que pueda diagnosticar posibles problemas de entrega.
Para crear una cuenta, visite el sitio web de SendLayer y haga clic en el botón “Empezar con SendLayer”.

A continuación, elige el plan que más te guste en la página de precios y crea tu cuenta.
Una vez establecida su cuenta, verá el botón “Continuar con el Escritorio”. Simplemente haga clic en él para pasar al siguiente paso.

Esto le dirigirá a su Escritorio de SendLayer, donde deberá autorizar su nombre de dominio para permitir que los servidores de correo electrónico le reconozcan como remitente verificado.
Para ello, debe hacer clic en el botón “Añadir dominio” situado en la esquina superior derecha.

Se abrirá una nueva página en la que podrá escribir la dirección de su sitio web.
A continuación, haga clic en el botón “Añadir dominio”.

Una vez hecho esto, SendLayer generará cinco tipos de registros DNS para su dominio. Deberá añadir estos registros al panel de control de su alojamiento.
Tenga en cuenta que la ubicación exacta de los ajustes DNS dependerá de su proveedor de alojamiento, pero SendLayer proporciona documentación para ayudarle.
Una vez añadidos estos datos, vuelva a su Escritorio y marque la casilla “He añadido estos registros DNS y estoy listo para continuar”. A continuación, haga clic en el botón “Verificar registros DNS”.

Recuerde que los cambios en los registros DNS pueden tardar hasta 48 horas en surtir efecto. Para más detalles al respecto, consulte nuestro tutorial sobre cómo establecer correctamente los ajustes de correo electrónico de WordPress.
Ahora es el momento de obtener su clave API de SendLayer. Para ello, haga clic en la pestaña “Ajustes” de la columna de la izquierda y, a continuación, cambie a la pestaña “Claves de API”.
Haga clic en el enlace “Mostrar clave API” y copie la clave en el portapapeles.

A continuación, visita tu escritorio de WordPress para instalar y activar el plugin WP Mail SMTP. Puedes marcar / comprobar nuestra guía sobre cómo instalar un plugin de WordPress para más detalles.
Nota: La versión gratuita de WP Mail SMTP es todo lo obligatorio / requerido / necesario para este tutorial. Sin embargo, el plan Elite incluye un White Glove Setup, donde un experto establecerá el plugin para usted.
Tras la activación, el asistente de configuración de WP Mail SMTP se iniciará automáticamente. Tendrás que hacer clic en el botón ‘Empecemos’.
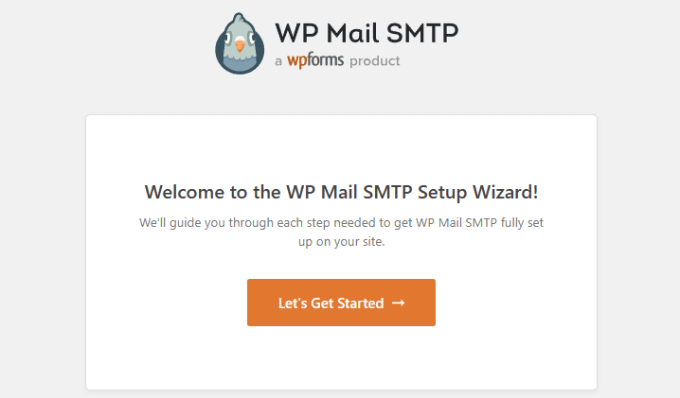
A continuación, elija SendLayer como el servicio SMTP que desea utilizar y haga clic en el botón “Guardar y continuar”.
A continuación, se le pedirá que establezca los ajustes de su servicio de envío.
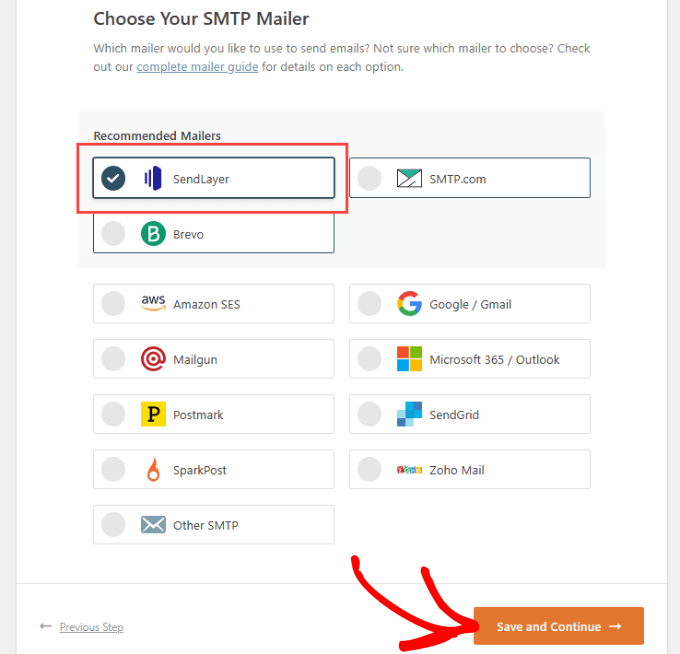
Aquí se le pedirá que añada en el formulario la clave API que copió anteriormente.
Los pasos exactos que debe dar dependerán del servicio de envío que haya elegido.
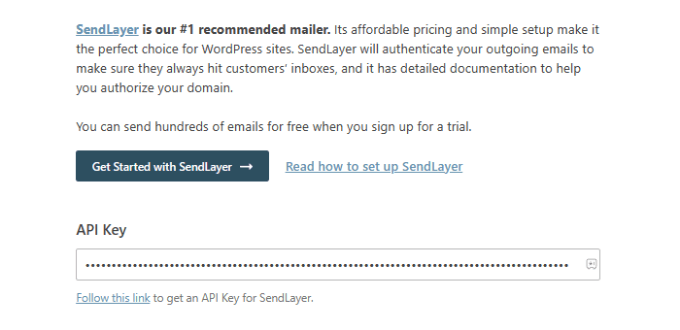
👆 Nota: Si prefieres saltarte el asistente y establecer WP Mail SMTP manualmente, entonces encontrarás instrucciones manuales paso a paso en nuestra guía definitiva sobre cómo establecer WP Mail SMTP con cualquier servicio SMTP.
El asistente de configuración también le pedirá que establezca un “Correo electrónico del remitente”. Asegúrese de utilizar la misma dirección de correo electrónico profesional que introdujo al establecer el servicio de correo SMTP.
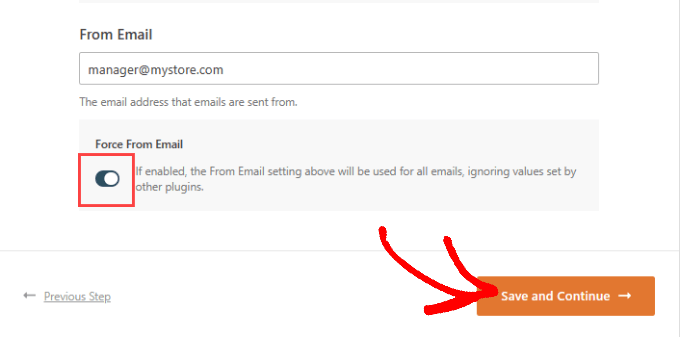
A continuación se le preguntará qué características del correo electrónico desea activar.
Necesitas ‘Entregabilidad de correo electrónico mejorada’ y ‘Seguimiento de errores de correo electrónico’ para corregir que WooCommerce no envíe correos electrónicos. Serán seleccionados por defecto.
Si ha comprado WP Mail SMTP Pro, entonces tendrá acceso a algunas características adicionales. Por ejemplo, la característica ‘Registros detallados de correo electrónico’ te permitirá marcar / comprobar correos electrónicos individuales para asegurarte de que se están enviando.
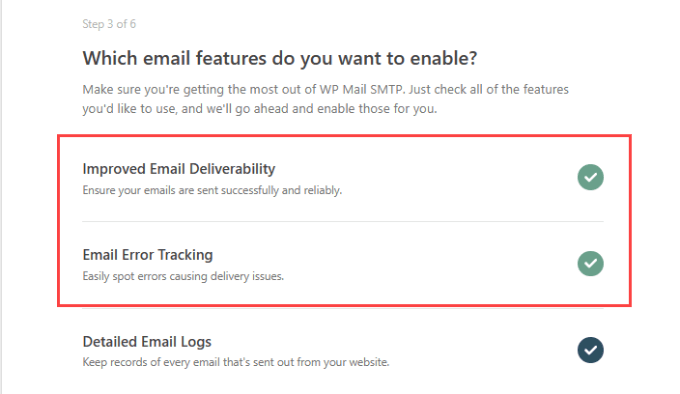
La versión Pro también le permitirá reenviar un correo electrónico fallido.
Esto puede ser muy útil cuando el cliente introduce una dirección de correo electrónico incorrecta. También recibirás informes por correo electrónico y un resumen semanal acerca de tu estado de entregabilidad y estadísticas.
Cuando hayas seleccionado las características del correo electrónico que deseas, pulsa el botón “Guardar y continuar”.
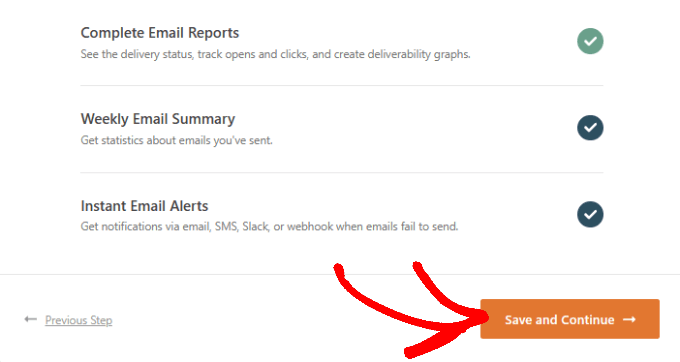
A continuación, se le preguntará acerca de cómo desea almacenar el contenido de su correo electrónico. Te recomendamos que selecciones todas las opciones disponibles.
Si marcas la opción “Almacenar el contenido de todos los correos electrónicos enviados”, podrás volver a enviarlos en caso de que no se reciban.
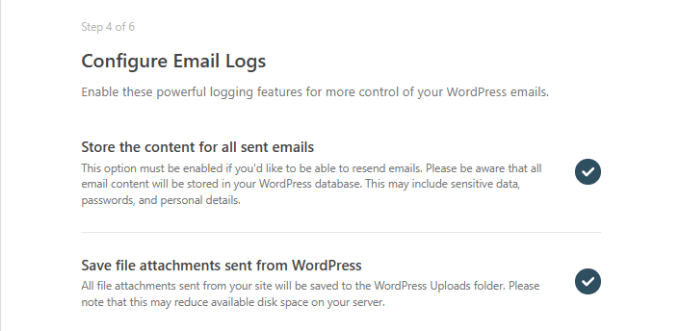
Asegúrese de marcar / comprobar las opciones “Seguimiento al abrir un correo electrónico” y “Seguimiento al enlazar un correo electrónico”.
De este modo, podrá ver cuándo se abren sus correos electrónicos y enlazarlos, para saber cuál es el rendimiento de sus campañas por correo electrónico.
Cuando hayas terminado de configurar los registros de correo electrónico, haz clic en “Guardar y continuar”.
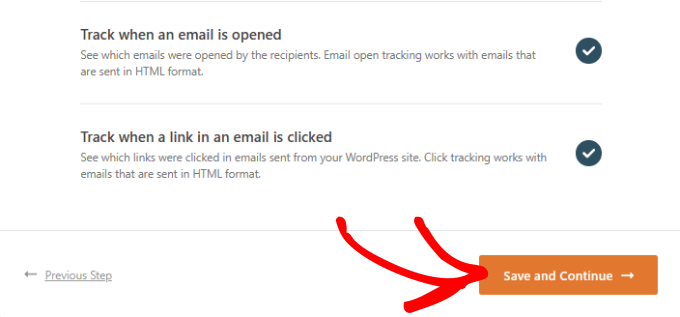
Enviar un correo electrónico de prueba
A partir de ahí, WP Mail SMTP ejecutará automáticamente una prueba para asegurarse de que su servicio de correo electrónico está conectado.
Espere unos segundos a que se ejecute la prueba.
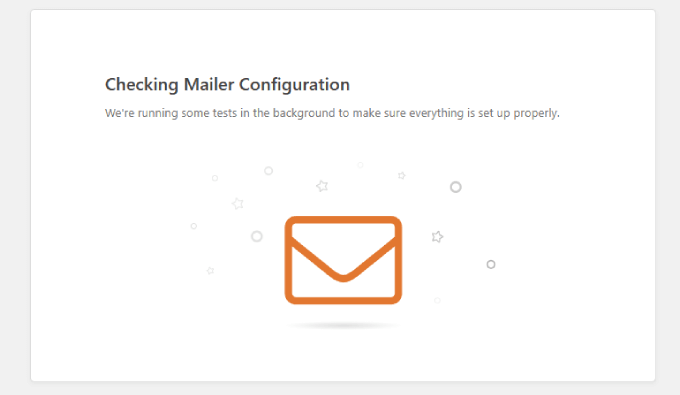
Esencialmente, WP Mail SMTP enviará un correo electrónico de prueba utilizando su servicio de correo electrónico.
Si la clave API se ha introducido correctamente, debería ver un mensaje que le indica que su correo electrónico de prueba se ha enviado correctamente.

Bonus: Mejorar los correos electrónicos de pedidos de WooCommerce
Ahora que has corregido el problema de que WooCommerce no envía los correos electrónicos de los pedidos, puede que estés buscando una forma fácil de mejorar tus correos electrónicos de WooCommerce.
Para ello, te recomendamos FunnelKit Automations. Es una de las mejores herramientas de automatización de marketing para WooCommerce.
Con FunnelKit Automations, puedes personalizar completamente tus correos electrónicos de WooCommerce para que coincidan con tu marca. Esto ayuda a construir la confianza con sus clientes y aumentar la conciencia de marca.
Tras probarlo, descubrimos que también permite crear campañas automatizadas de correo electrónico y SMS directamente desde el escritorio de WordPress. Además, cuenta con flujos de trabajo predefinidos para notificaciones de seguimiento de envíos, cupones de recompensa, recordatorios de abandono de carrito y mucho más.
Para más detalles, vea nuestra detallada reseña / valoración de FunnelKit Automations.
Todo lo que tienes que hacer es instalar el plugin. Para más detalles, puede reseñar nuestra guía sobre cómo instalar un plugin de WordPress.
Al personalizar su correo electrónico de pedido, FunnelKit Automations ofrece un maquetador visual que le permite añadir imágenes, textos, etiquetas de productos y mucho más.
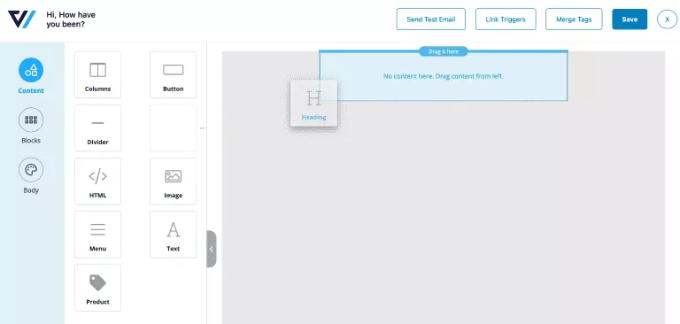
Lo que hace que este software sea tan potente es que puede diseñar secuencias de correo electrónico para que, una vez que un nuevo cliente realice su primer pedido, alimente a los clientes potenciales y les guíe para realizar futuras compras.
Con cada correo electrónico en el flujo de trabajo, verá análisis en línea, para que pueda retocar sus correos electrónicos de pedidos para obtener mejores tasas de apertura y de clics.
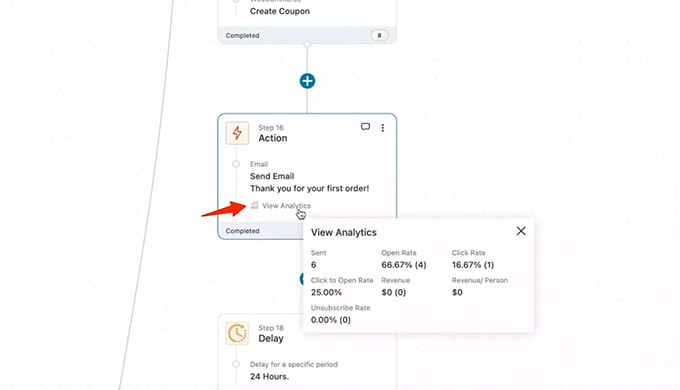
Si quieres saber más, consulta nuestro tutorial sobre cómo personalizar los correos electrónicos de WooCommerce.
Esperamos que este tutorial te haya ayudado a aprender cómo corregir que WooCommerce no envíe correos electrónicos de pedidos. Puede que también quieras aprender cómo limitar la cantidad de compra en WordPress o comprobar la lista de plugins imprescindibles de WooCommerce para hacer crecer tu tienda.
If you liked this article, then please subscribe to our YouTube Channel for WordPress video tutorials. You can also find us on Twitter and Facebook.




Have a question or suggestion? Please leave a comment to start the discussion.