¿Te aparece el error “Subida: error al escribir el archivo en el disco” al subir archivos en WordPress?
Este error común puede ser muy frustrante para los usuarios principiantes porque le impide subir archivos a su sitio WordPress.
En este artículo, le mostraremos cómo corregir el error “Subida: error al escribir el archivo en el disco” en WordPress.
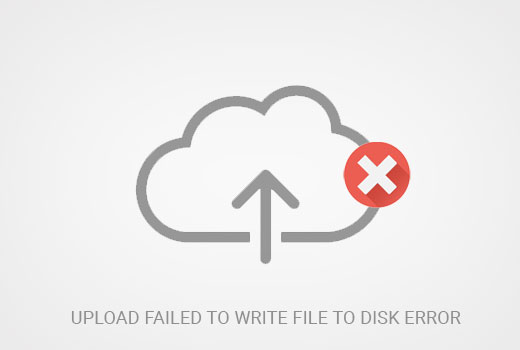
Consejo de experto: ¿Estás harto de lidiar con los errores de WordPress y las continuas tareas de mantenimiento? Nuestros Servicios de Mantenimiento WPBeginner pueden encargarse de todo, desde las actualizaciones hasta la vigilancia / supervisión del tiempo de actividad, para que puedas centrarte en hacer crecer tu negocio. Además, ¡tendrás acceso a un equipo de soporte 24/7!
¿Cuál es la causa del error “Failed to Write File to Disk” en WordPress?
Este error de WordPress puede producirse por varias razones. Sin embargo, la más común es la existencia de permisos incorrectos en las carpetas.
Cada archivo y carpeta de su sitio web tiene un conjunto de permisos. Su servidor web controla el acceso a los archivos en función de estos permisos.
Los permisos incorrectos para una carpeta pueden quitarle la capacidad de escribir archivos en el servidor. Esto significa que su servidor web no puede crear o añadir nuevos archivos a esa carpeta en particular.
Si intenta subir imágenes o cualquier otro archivo desde el área de administrador de WordPress, obtendrá uno de los siguientes mensajes de error:
- WordPress no ha podido escribir en el disco.
- WordPress no se ha podido subir debido a un error de escritura del archivo en el disco.
- No se ha podido crear el directorio wp-content/uploads/2016/03. ¿El servidor tiene permisos de escritura en el directorio padre?
Dicho esto, veamos cómo diagnosticar el error “Subida: error al escribir en disco” en WordPress.
Cómo corregir el error “Upload Failed to Write to Disk” en WordPress
En primer lugar, debe conectarse a su sitio web WordPress mediante un cliente FTP.
Para este tutorial, estamos utilizando el cliente FTP gratuito FileZilla. Si está utilizando algún otro cliente FTP, entonces la interfaz puede parecer un poco diferente.
Una vez conectado, debe hacer clic con el botón derecho en la carpeta wp-content y seleccionar “Permisos de archivo”.
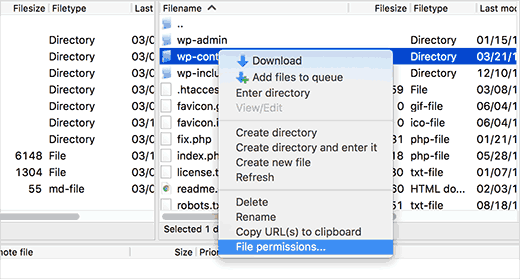
Aparecerá el cuadro de diálogo de permisos de archivo en su cliente FTP.
Le mostrará los permisos de archivo para el propietario, el grupo y el público.
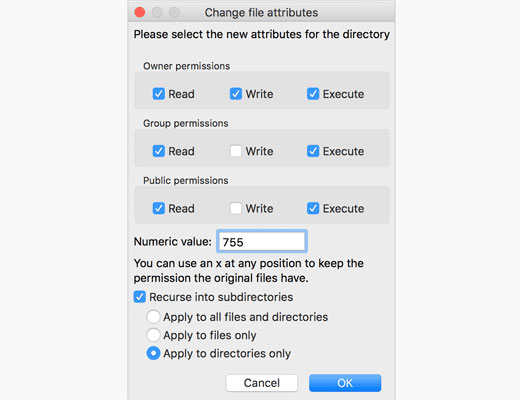
Debe introducir 755 en el campo Valor numérico.
A continuación, debe marcar / comprobar la casilla siguiente a “Recurse into subdirectories”.
A continuación, haga clic en la opción “Aplicar solo a directorios” y pulse el botón “Aceptar” para continuar.
Su cliente FTP establecerá ahora los permisos de carpeta en 755 y los aplicará a todas las subcarpetas dentro de wp-content. Esto incluye la carpeta de subidas donde se almacenan todas las imágenes.
También debe asegurarse de que los permisos de los archivos individuales de la carpeta wp-content son correctos.
Una vez más, haga clic con el botón derecho en la carpeta wp-content y seleccione “Permisos de archivos”. Esta vez, cambiaremos los permisos de los archivos.
Introduzca 644 en el campo Valor numérico y, a continuación, marque la casilla siguiente a “Recurrir a subdirectorios”.
Ahora, haz clic en la opción “Aplicar solo a archivos”.

Haga clic en el botón “Aceptar” para continuar. Su cliente FTP establecerá ahora los permisos de archivo en 644 para todos los archivos de la carpeta wp-content.
Ahora puede visitar su sitio web WordPress e intentar subir archivos.
Si sigue apareciendo el error, deberá ponerse en contacto con su proveedor de alojamiento de WordPress y pedirle que vacíe el directorio de archivos temporales.
WordPress sube tus imágenes usando PHP, que primero guarda las subidas en un directorio temporal de tu servidor web. Después, las mueve a la carpeta de subidas de WordPress.
Si este directorio temporal está lleno o mal configurado, WordPress no podrá escribir el archivo en el disco.
Esta carpeta temporal se encuentra en su servidor y, en la mayoría de los casos, no puede acceder a ella mediante FTP. Tendrá que ponerse en contacto con su alojamiento web y pedirle que la vacíe por usted.
Esperamos que este artículo te haya ayudado a resolver el error “Subida: error al escribir el archivo en el disco” en WordPress. Puede que también quieras ver nuestra guía sobre cómo corregir problemas de imagen comunes en WordPress y nuestra selección de los mejores plugins de WordPress para hacer crecer tu sitio web.
If you liked this article, then please subscribe to our YouTube Channel for WordPress video tutorials. You can also find us on Twitter and Facebook.




kehinde
i have try this process and still cant upload files
Farukh
Hello,
I am extremely confused. You repeated same process two times. First you changed file permissions of wp-content folder 755. Second you change the file permissions of wp-content folder to 644. You could change to 644 first time. Why twice. Confused please tell exactly what you did.
WPBeginner Support
Hey Farukh,
These are not the same process. First you would set folder permissions recursively to 755 for wp-content and all folders inside it, and then you set file permissions to 644 for all the files inside wp-content folder.
Admin
Felipe
Just give more space to your web hosting account
Kristin Larsen
I wanted to also let anyone who may be Googling this issue there is another cause specific to BlueHost users. Every once in a great while, if you’re on a shared hosting / cloud hosting environment, BlueHost’s temporary folder that holds browser uploads will fill up and prevent anyone from adding new images/uploads. If that happens, just call their tech support and ask them to empty their temporary folder. That will solve the issue. There’s nothing on our end that we can do as a user to clear it or prevent it.
Ivy
Thank you SO much for this comment. This just saved me so much time. My client uses BlueHost and I am building them a new website. I have never worked with BlueHost or run into this problem before until now.
Ashlee
Are there any other things to check after this process. All permissions are correct I uploaded one day and then the next day I couldn’t upload (no HTML changed) the temporary files have been cleared.
Thank you.