Ver la advertencia “Este sitio contiene programas dañinos” puede ser alarmante y perjudicial para la reputación de su sitio. Señala que tu sitio WordPress puede haber sido afectado por malware o código malintencionado y que puede ser un riesgo para los visitantes.
Por este motivo, es importante dirigir este problema rápidamente para mantener la seguridad y credibilidad de su sitio. Además, si tiene una tienda online, no resolver el problema podría suponer una pérdida de conversiones.
En WPBeginner llevamos más de 15 años usando WordPress y hemos visto todo tipo de errores. Gracias a haber diagnosticado y resuelto muchos problemas, hemos desarrollado un profundo conocimiento de los problemas más comunes de WordPress y de las soluciones más efectivas.
En este artículo, le mostraremos cómo corregir fácilmente el error ‘Este sitio contiene programas dañinos’ en WordPress, paso a paso.
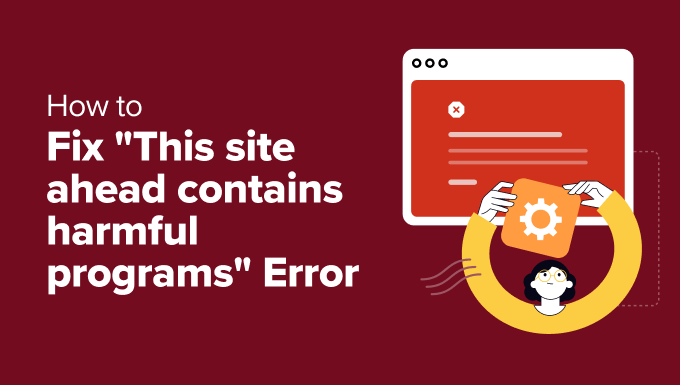
¿Qué causa el error “Este sitio contiene programas dañinos”?
El error ‘This site ahead contains harmful programs’ es una advertencia que emiten los navegadores cuando detectan contenido malintencionado en un sitio web. Es un error común de WordPress que puede afectar negativamente a la confianza de los usuarios y al tráfico del sitio web.
La razón principal es que su sitio ha sido pirateado y está propagando malware. Esto ocurre cuando un código malintencionado infecta su sitio y se propaga a los ordenadores de los visitantes y a otros sitios web.
Si los motores de búsqueda como Google sospechan que su sitio web utiliza código malintencionado, lo marcarán con una advertencia. Esto indica a los usuarios que tengan cuidado al visitar su sitio web WordPress.
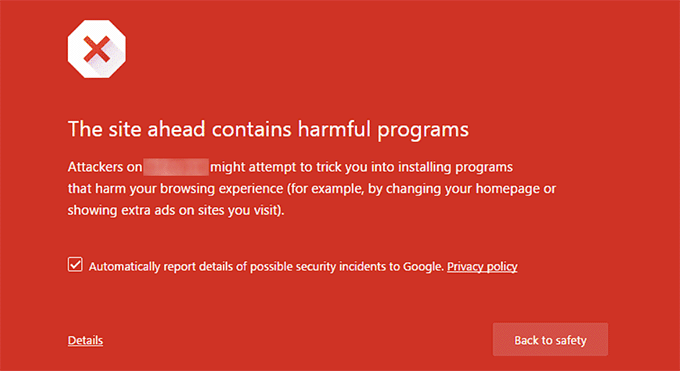
Otra razón común de este error es mostrar anuncios de redes publicitarias de baja calidad. En ocasiones, estas redes pueden mostrar anuncios enlazando a sitios web que distribuyen código malintencionado.
Para más detalles sobre cómo encontrar la causa del problema, eche un vistazo a nuestra guía práctica sobre cómo explorar su sitio WordPress en busca de código potencialmente malintencionado.
También puede marcar / comprobar su sitio utilizando la herramienta de análisis de navegación segura de Google. Aquí, sólo tendrá que añadir la URL de su sitio web y hacer clic en el icono de búsqueda.
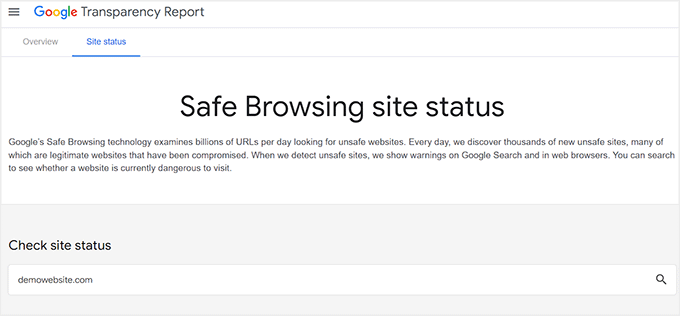
Una vez hecho esto, Google mostrará una advertencia si su sitio no es seguro para los visitantes. Esto significa que Google ha marcado su sitio y que lo más probable es que muestre el error “Este sitio contiene programas dañinos” a los visitantes.
Qué hacer antes de corregir el error “Este sitio contiene programas dañinos”.
Antes de realizar cualquier cambio para corregir este problema, lo mejor es crear una copia de seguridad completa de su sitio web. De este modo, el contenido y la estructura de su sitio web estarán protegidos y podrán restaurarse en caso de que algo vaya mal durante el proceso de eliminación del malware.
Para ello, recomendamos Duplicator porque es el mejor plugin de copia de seguridad para WordPress del mercado. Te permite crear copias de seguridad completas, realizar migraciones de sitios, programar copias de seguridad, clonar tu sitio web y mucho más.

Para obtener más instrucciones, consulte nuestro tutorial sobre cómo hacer una copia de seguridad de su sitio de WordPress.
Si decide optar por esta herramienta, también puede marcar / comprobar nuestra completa reseña de Duplicator.
Una vez hecho esto, vamos a ver cómo corregir el error ‘This site ahead harmful programs’ en WordPress. Vamos a mostrar el plugin y el método manual para corregir el problema, y se puede utilizar los siguientes enlaces para saltar a su opción preferida:
Método 1: Eliminar malware con un plugin
La forma más rápida de quitar / eliminar malware y corregir el error ‘Este sitio adelante contiene programas dañinos’ es usando un plugin. Recomendamos este método porque es fácil de usar para principiantes y elimina el malware con solo unos clics.
Puede hacerlo con Wordfence. Es un plugin de seguridad gratuito para WordPress que es conocido por su potente cortafuegos y escáner de malware.
En primer lugar, debe instalar y activar el plugin Wordfence. Para más detalles, consulte nuestro tutorial sobre cómo instalar y establecer la seguridad de Wordfence en WordPress.
A continuación, diríjase a la página Wordfence ” Explorar desde la barra lateral de administración y haga clic en el botón “Iniciar nuevo análisis”.
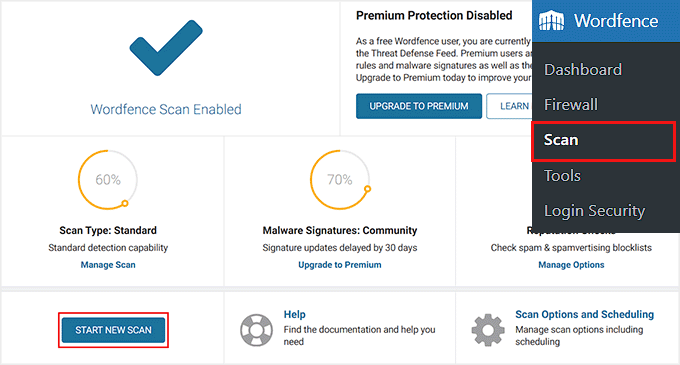
Una vez explorado, el plugin le mostrará un anuncio / catálogo / ficha de código sospechoso, infecciones, malware o archivos corruptos en su sitio web. También incluirá código malintencionado que forme parte de los archivos de cualquier plugin o tema. Además, mostrará cualquier puerta trasera, URL malintencionadas y patrones conocidos de infecciones.
Ahora puede hacer clic en el botón “Borrar todos los archivos eliminables” para borrar el código malintencionado o en el botón “Reparar todos los archivos reparables” para corregir los datos reparables.
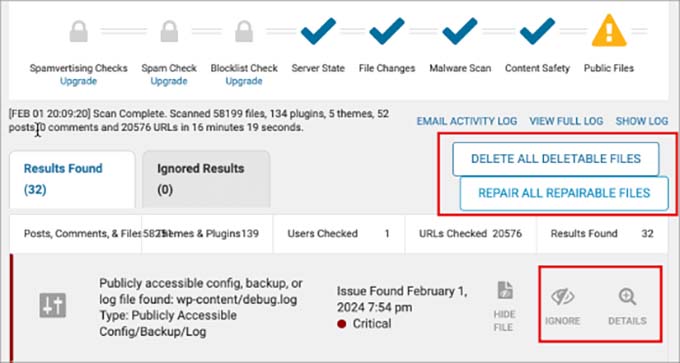
Una vez hecho esto, recomendamos ampliar la funcionalidad de cortafuegos de Wordfence. Esta capa de seguridad avanzada se ejecuta delante de su núcleo de WordPress, plugins y temas, proporcionando una mayor protección contra las amenazas que podrían eludir el cortafuegos por defecto.
Para ello, visite la página Wordfence ” Todas las opciones desde el escritorio de WordPress y expanda la pestaña ‘Opciones básicas del cortafuegos’. Desde aquí, haga clic en el botón “Optimizar el cortafuegos de Wordfence”.
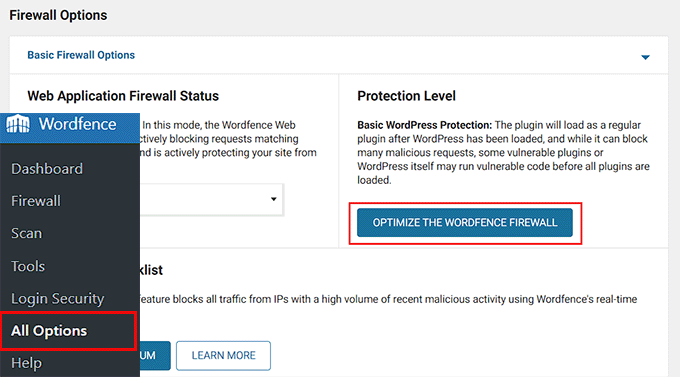
Se abrirá una indicación en la que deberá hacer clic en el botón “Descargar .htaccess”. A continuación, haga clic en “Continuar”.
Al hacerlo, se actualizará automáticamente el nivel de protección por defecto como “Protección ampliada”.
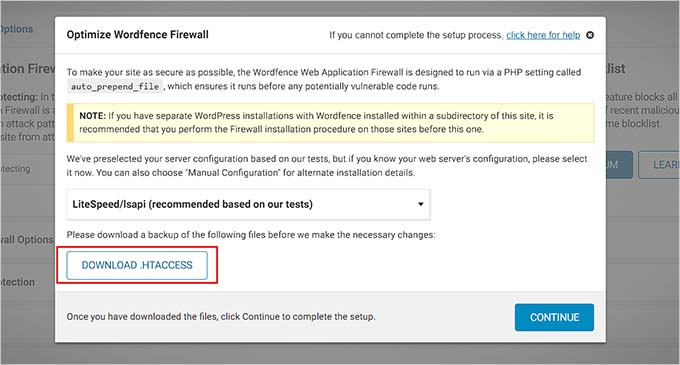
Una vez hecho esto, también puede utilizar Wordfence para protección por fuerza bruta, limitación de tarifas, bloqueo de países, optimización del rendimiento y mucho más.
Ha eliminado correctamente el malware de su sitio web.
Método 2: Quitar / eliminar malware manualmente
Si no desea utilizar Wordfence, entonces este método es para usted. Aquí le guiaremos a través de cómo quitar / eliminar este error sin necesidad de utilizar herramientas o plugins.
Eliminar manualmente plugins corruptos de WordPress
El error ‘Este sitio adelante contiene programas dañinos’ puede ser causado por conflictos o incompatibilidades de plugins. Incluso puede estar utilizando un plugin que contenga código malintencionado.
Por lo tanto, para corregir este error, primero puede intentar desactivar todos los plugins de WordPress de su sitio web. Para ello, visite la página Plugins ” Plugins instalados desde el escritorio de WordPress y marque / compruebe la casilla siguiente a la opción ‘Plugins’ en la parte superior.
A continuación, seleccione “Desactivar” en el menú desplegable y haga clic en el botón “Aplicar”.

Sin embargo, si no tiene acceso al área de administrador de WordPress, también puede desactivar plugins conectando su sitio web con un cliente FTP.
Descargo de responsabilidad: Desactivar plugins manualmente puede ser bastante complejo, y podrías romper tu sitio si no tienes cuidado. Por lo tanto, solo deberías optar por ello si eres un usuario o desarrollador avanzado.
Una vez que haya conectado su sitio a un cliente FTP, haga clic en la carpeta wp-content, donde debe localizar la carpeta plugins. Aquí, haz clic con el botón derecho y selecciona la opción “Renombrar”.

A continuación, cambie el nombre de la carpeta plugins por ‘plugins.deactivated’. WordPress busca la carpeta de plugins para cargar los plugins activados en tu sitio web. Cuando no encuentra la carpeta, simplemente no puede activarlos y automáticamente los establece como desactivados.
Para más detalles, consulte nuestro tutorial sobre cómo desactivar plugins de WordPress.
Si el error desaparece al desactivar todos los plugins utilizando cualquiera de los dos métodos, puede estar bastante seguro de que al menos uno de ellos es parte de la causa raíz. Aunque podría ser una combinación de más de uno de ellos.
En cualquier caso, ahora es el momento de reactivar tus plugins uno a uno para identificar los corruptos. Para ello, visita la página ‘Plugins’ desde el escritorio de WordPress. Aquí, haz clic en el enlace “Activar” situado al lado de cada herramienta.
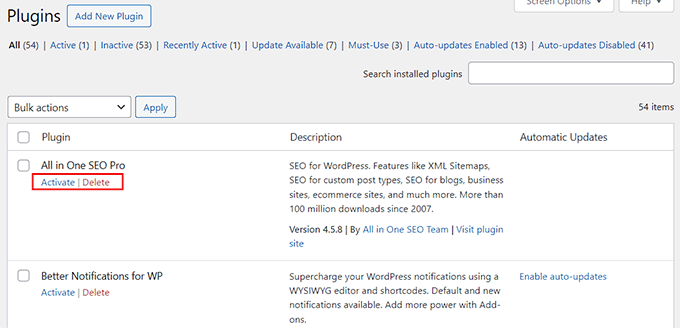
Después de activar cada plugin, compruebe si su sitio vuelve a lanzar la advertencia. Si no es así, pase al siguiente. Con el tiempo, deberías ser capaz de identificar los plugins problemáticos.
Si usted no tiene acceso a su administrador / administración, entonces usted tendrá que reactivar plugins a través de su base de datos de WordPress.
Descargo de responsabilidad: Reactivar plugins desde la base de datos puede ser un proceso muy delicado, especialmente si necesita comprobarlos todos antes de poder localizar el que contiene malware. Por ello, solo recomendamos este método si eres un usuario o desarrollador avanzado.
Para obtener más información, consulte nuestro tutorial sobre cómo activar / activar plugins de WordPress desde la base de datos.
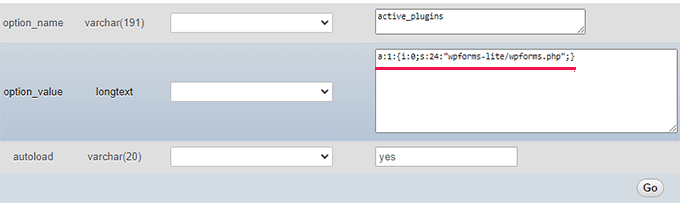
Una vez que hayas reactivado e identificado un plugin con malware, debes borrarlo inmediatamente. Para ello, vaya a la página ‘Plugins’ y desactive el plugin.
A continuación, enlaza el enlace “Eliminar” para quitarlo de tu sitio web.
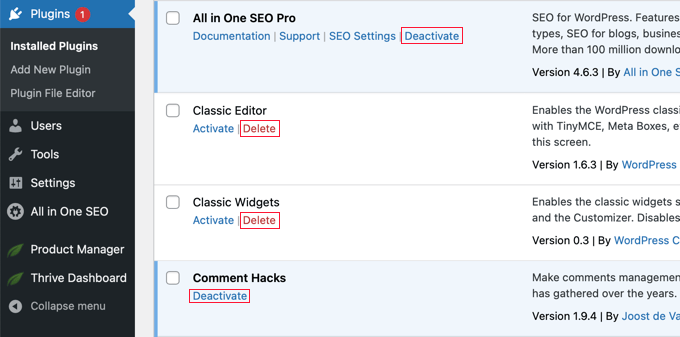
Después de eso, se recomienda la eliminación de archivos adicionales y shortcodes no utilizados del plugin para estar más seguro. También puedes limpiar tu base de datos de WordPress para asegurarte de que el código malintencionado ha sido borrado.
Para obtener instrucciones paso a paso, consulte nuestro tutorial sobre cómo desinstalar correctamente un plugin de WordPress.
Eliminar manualmente temas corruptos
Un tema mal codificado puede introducir vulnerabilidades que permitan la entrada de malware en tu sitio web. Esto puede dar lugar al error “Este sitio contiene programas dañinos”.
Aunque no utilices activamente un tema en tu sitio web, puede suponer un riesgo para la seguridad. Estos temas pueden actuar como puertas traseras, proporcionando puntos de entrada a los hackers.
Además, algunos temas pueden tener código oculto o malware incrustado, lo que provoca el error “Este sitio contiene programas dañinos”.
Por eso es mejor borrar todos los temas inactivos para mejorar la seguridad del sitio.
Sin embargo, si tu tema actual es el que causa el problema, entonces necesitas cambiar a un tema por defecto de WordPress como Twenty Twenty-Four.
Para ello, diríjase a la página Apariencia ” Temas desde la barra lateral de administración de WordPress. A continuación, desplácese hasta un tema por defecto y haga clic en el botón “Activar” situado debajo.
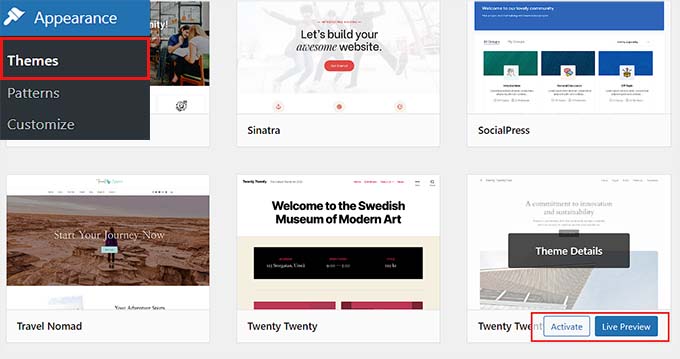
Si no puedes acceder a tu área de administrador debido a malware, entonces puedes cambiar el tema conectando tu sitio con un cliente FTP.
Descargo de responsabilidad: Como mencionamos antes, usar FTP para modificar los archivos de su sitio puede ser bastante complejo. Así que normalmente solo lo recomendamos para usuarios avanzados. Dicho esto, en este caso podría ser más manejable si tienes menos temas que borrar.
Sin embargo, su tema determina la apariencia completa de su sitio web WordPress. Cambiar su tema alterará drásticamente su sitio y puede afectar negativamente a su funcionalidad. Por lo tanto, si tienes una tienda online o un sitio web de negocios, este enfoque puede no ser el ideal.
En primer lugar, deberá visitar el directorio de temas de WordPress. org para descargar un tema por defecto. A continuación, abra la carpeta /wp-content/themes/ en el cliente FTP y borre todos los temas instalados actualmente en su sitio.
A continuación, sube el tema que descargaste antes desde tu ordenador. Ahora el tema por defecto se activará automáticamente en tu sitio web.
Para más detalles, consulte nuestro tutorial sobre cómo cambiar correctamente un tema de WordPress.

A continuación, visite su sitio web para comprobar si se ha corregido el error “Este sitio contiene programas dañinos”.
Quitar Backdoor de su sitio web
Quitando el malware se corregirá el error “Este sitio contiene programas dañinos”. Sin embargo, a veces, incluso cuando limpias tu sitio a fondo, el código malintencionado puede seguir volviendo hasta que encuentres y elimines la puerta trasera colocada en tu sitio.
Un backdoor es un método para saltarse la identificación normal y obtener la capacidad de acceder remotamente al servidor sin ser detectado. Encontrar la puerta trasera tampoco es fácil.
Podría tratarse de una contraseña comprometida, permisos de archivo inseguros o un archivo hábilmente camuflado.
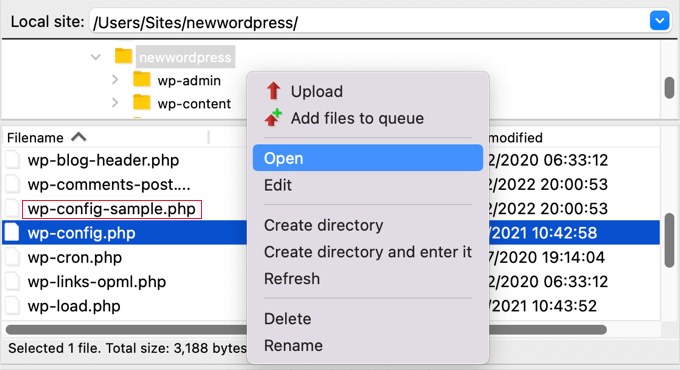
Para eliminar la puerta trasera, tendrá que buscar archivos PHP en la carpeta uploads, borrar el archivo .htaccess, explorar el archivo wp-config.php, y mucho más.
Para más detalles, consulte nuestra guía sobre cómo encontrar una puerta trasera en un sitio WordPress hackeado y corregirla.
Cómo mejorar la seguridad de su sitio WordPress
Una vez que haya corregido el error “Este sitio contiene programas dañinos”, le recomendamos que tome algunas medidas adicionales para proteger su sitio de WordPress. Esto evitará otros errores comunes e impedirá que los hackers accedan a tu sitio web.
Para ello, puedes usar Cloudflare, que es la mejor solución de seguridad para WordPress del mercado. Tiene un cortafuegos increíble para protegerte de virus malintencionados, evita ataques DDoS y tiene una función para marcar / comprobar la integridad del navegador.

Además, la red de distribución de contenidos (CDN) de Cloudflare es la mejor opción porque almacena en caché el contenido estático en varios servidores de todo el mundo para mejorar los tiempos de carga de las páginas.
Hemos estado utilizando Cloudflare en WPBeginner durante los últimos años. Desde entonces, la herramienta ha detenido múltiples intentos de pirateo, ha hecho que nuestro sitio sea más seguro e incluso ha mejorado el tiempo de carga de la página con su CDN. En general, hemos tenido una gran experiencia con ella.
Para más detalles, consulte nuestra guía definitiva sobre seguridad en WordPress.
Cuando empiece a utilizar una solución de seguridad, tendrá que supervisar / seguir / vigilar constantemente el tiempo de actividad y explorar su sitio en busca de posibles amenazas, lo que puede llevarle bastante tiempo.
Por eso recomendamos optar por los Servicios de Mantenimiento de WPBeginner. Nuestro equipo de expertos proporcionará mantenimiento y soporte 24/7 para WordPress, verá el tiempo de actividad y supervisará la seguridad del sitio.

También ejecutaremos actualizaciones constantes del núcleo, temas y plugins de WordPress, crearemos copias de seguridad rutinarias, eliminaremos malware, evitaremos tiempos de carga lentos debido a las actualizaciones y proporcionaremos informes de mantenimiento detallados a nuestros clientes.
Además, ofrecemos precios súper asequibles, lo que nos convierte en una opción ideal para las pequeñas empresas. Para más detalles, consulte nuestra página de Servicios Profesionales WPBeginner.
Cómo conseguir que Google elimine la advertencia “Este sitio contiene programas nocivos
Una vez que esté completamente seguro de que su sitio web está limpio, puede solicitar a Google que elimine esta advertencia de los resultados de búsqueda.
Para ello, deberá utilizar Google Search Console. Si aún no ha añadido su sitio a Google Search Console, siga nuestra guía práctica sobre cómo añadir su sitio de WordPress a Google Search Console.
Una vez hecho esto, visita el Escritorio de Google Search Console y despliega la pestaña “Seguridad y acciones manuales” en la columna de la izquierda. A continuación, selecciona la opción “Problemas de seguridad”.
Se abrirá una página nueva en la que podrás ver un anuncio / catálogo / ficha de los problemas de seguridad que Google puede haber encontrado en tu sitio web. Sigue adelante y corrige estos errores.
Una vez hecho esto, sólo tienes que hacer clic en el botón “Solicitar reseña / valoración” situado al lado de cada problema / incidencia. Google volverá a reseñar / valorar su sitio web y eliminará la advertencia “Este sitio contiene programas dañinos” una vez que esté satisfecho.
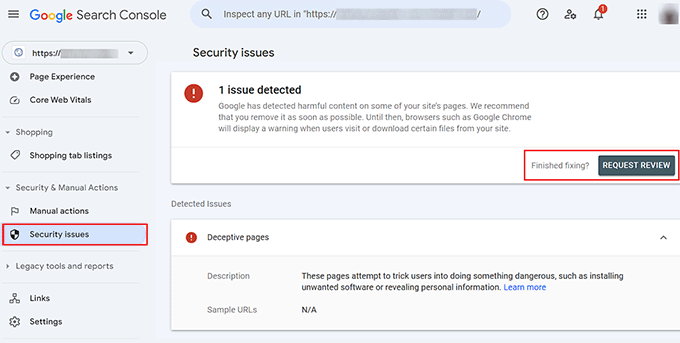
Si no ves ningún problema / conflicto / incidencia de seguridad en Google Search Console, rellena el siguiente formulario para informar de una advertencia de suplantación de identidad incorrecta.
De este modo, podrá informar a Google de que su sitio web se ha marcado incorrectamente y Google realizará una reseña / valoración para eliminar la advertencia.
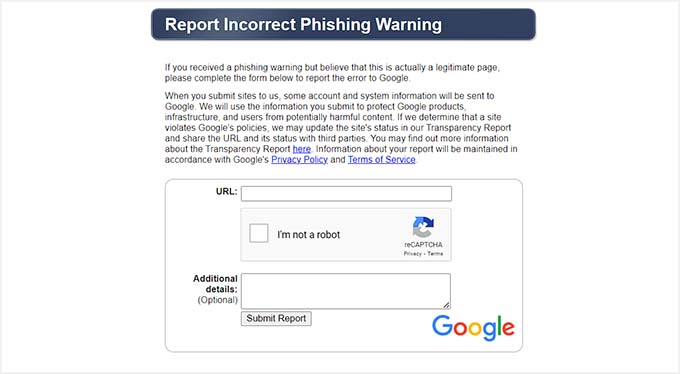
Bonificación: Utilice los servicios de reparación de sitios hackeados de WPBeginner
Si no quieres pasar por todos estos problemas para corregir el error ‘Este sitio adelante contiene programas dañinos’, entonces puedes optar por los Servicios de Reparación de Sitios Hackeados de WPBeginner.
Nuestro equipo de expertos cuenta con más de 16 años de experiencia en WordPress y puede identificar y corregir todas las vulnerabilidades de seguridad de su sitio web.

Proporcionamos un escaneo de seguridad completo para eliminar malware, actualizar el núcleo de WordPress, plugins y temas, y crear una copia de seguridad para su sitio limpiado.
Además, ofrecemos planes de precios asequibles, lo que nos convierte en una opción ideal para las pequeñas empresas. Para más detalles, consulte nuestra página WPBeginner Pro Services.
Esperamos que este artículo te haya ayudado a aprender cómo corregir el error ‘Este sitio adelante contiene programas dañinos’ en WordPress. Puede que también te guste ver nuestra guía para principiantes sobre cómo corregir el error 403 forbidden en WordPress y nuestra lista de problemas comunes del editor de bloques y cómo solucionarlos.
If you liked this article, then please subscribe to our YouTube Channel for WordPress video tutorials. You can also find us on Twitter and Facebook.




Saurabh Saneja
Will it fix Deceptive site ahead Error in Google chrome? Thanks
Raitul Islam
Thanks,,, It’s really awesome post.